Как открыть приложение на андроиде через настройки
В каждом Android-смартфоне уже есть приложения для выполнения самых распространенных задач: браузер, просмотр видео и фото, прослушивание музыки, камера и так далее.
И зачастую они назначены по умолчанию. Переходим по ссылке — открывается предустановленный браузер, запускаем музыку — видим штатный плеер. Но как сделать так, чтобы вместо встроенного браузера всегда открывался Chrome? Вот об этом сейчас и расскажем.
Меняем приложения по умолчанию
Основное правило — приложением по умолчанию назначается уже установленная программа. Если на вашем девайсе нет Chrome, то он не сможет стать браузером по умолчанию. Сначала загрузите его из Google Play.
А теперь рассмотрим настройку приложений по умолчанию на примере смартфона от Xiaomi:
— Заходим в «Настройки» и ищем пункт «Приложения». Обычно он находится в основном списке.
— Нажимаем на три вертикальные точки в верхнем правом углу. Из выпавшего меню выбираем «Приложения по умолчанию».
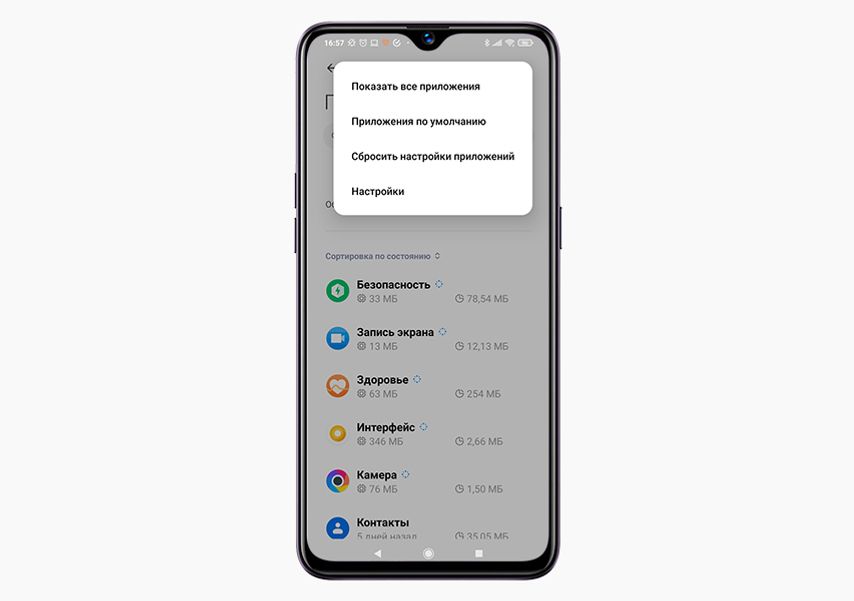
— Если вы всё сделали правильно, увидите список основных задач. Теперь можно открыть интересующий вас пункт (нажать стрелку вправо) и установить то приложение, которое должно срабатывать по умолчанию. В нашем случае заменим дефолтный Mi Браузер на Chrome. Теперь все активные ссылки будут открываться в Chrome.
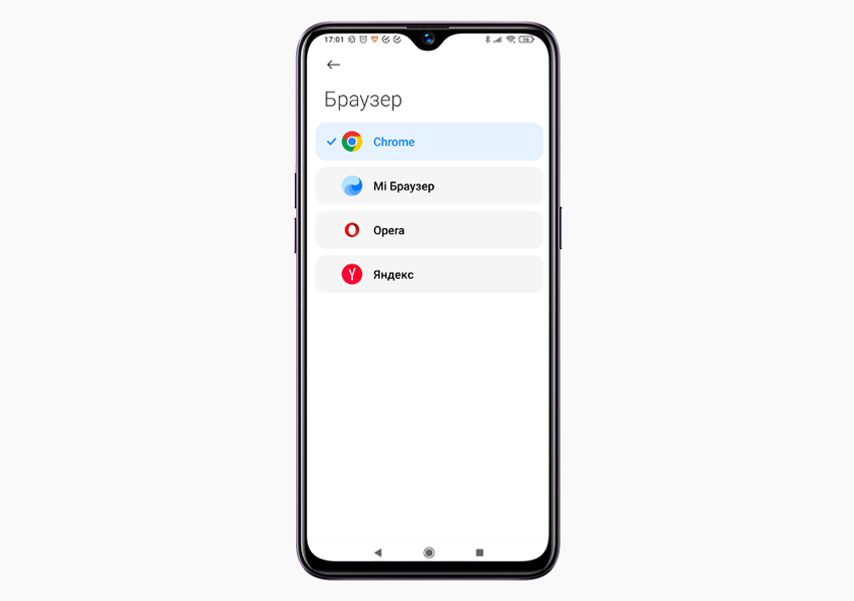
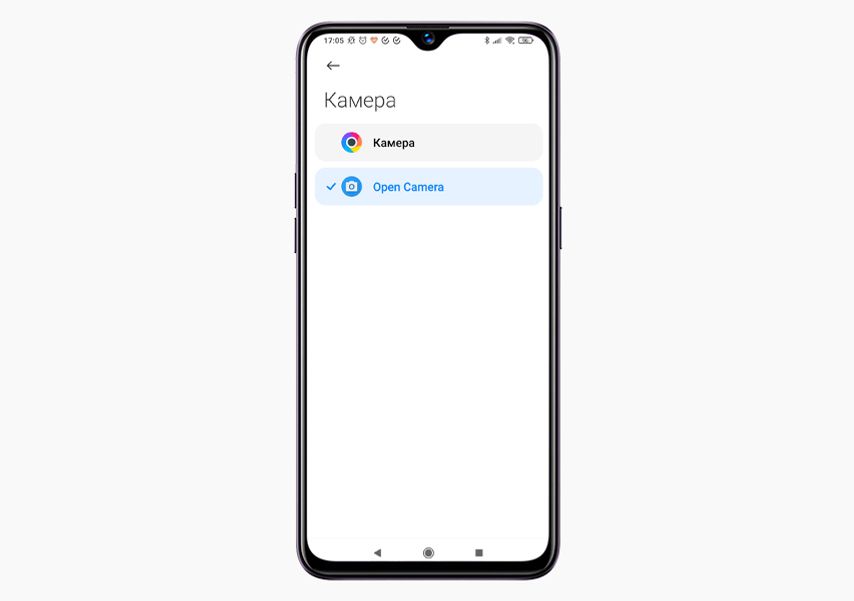
Закрытые экосистемы Apple в принципе не поощряют изменений базовых настроек. Однако в iOS 14 пользователям все-таки разрешили менять приложения по умолчанию. Правда, это касается только браузера и почтового клиента: теперь можно заменить ранее безальтернативный Safari и «Почту» на альтернативный софт. Как это сделать?
— Зайдите в «Настройки».
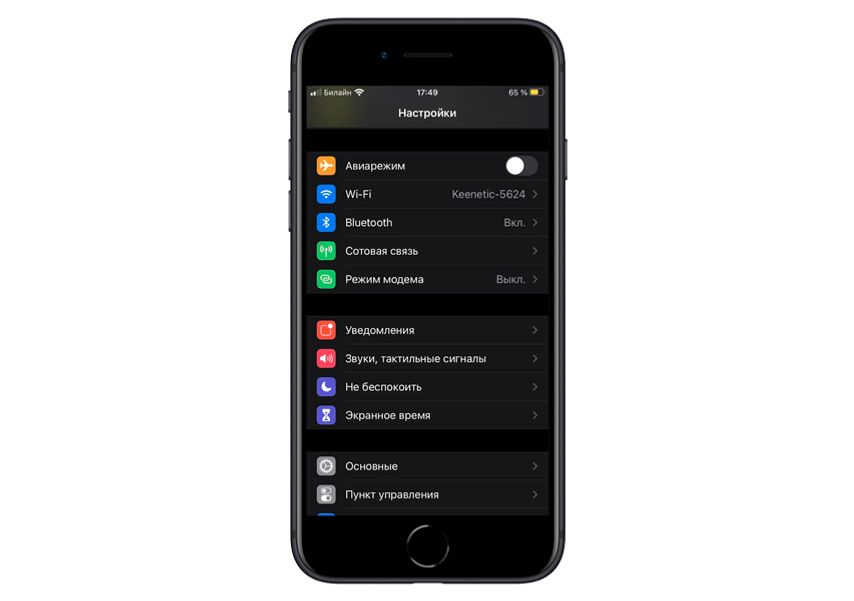
— Найдите приложение, которое хотели бы использовать по умолчанию, браузер или почтовый клиент.
— Войдите в его меню: в конце списка вы должны увидеть строку «Приложение… по умолчанию»
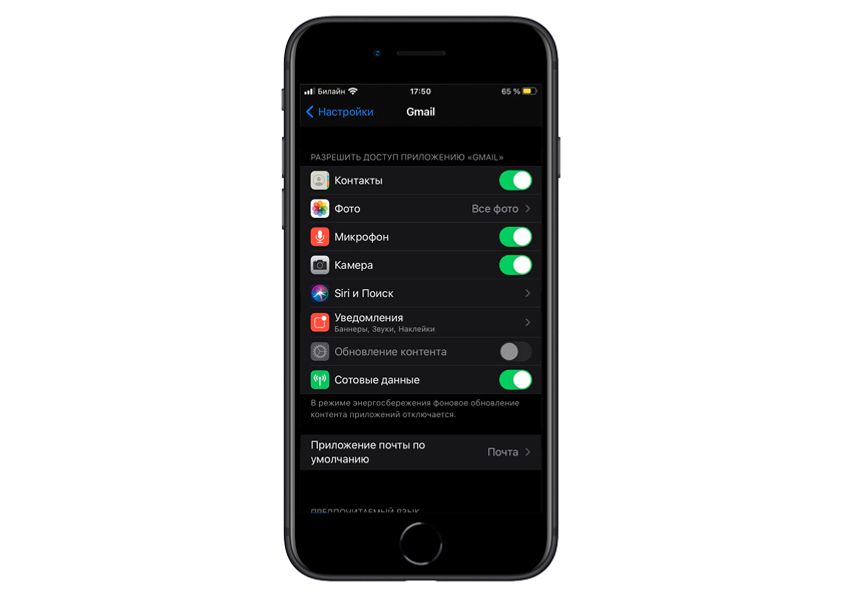
— Тапните на этот пункт и выберите свое приложение как дефолтное.
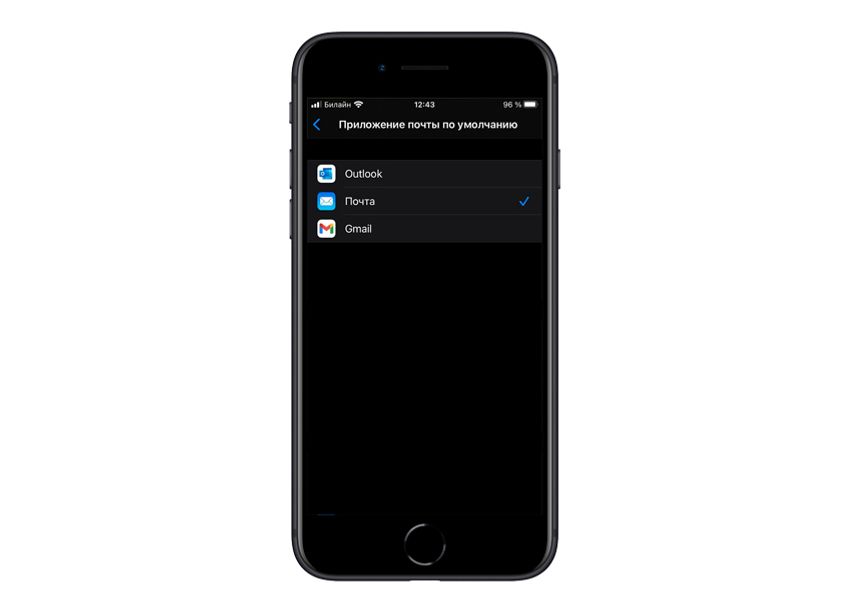
В общем, ничего сложного, но с новыми настройками пользоваться смартфоном наверняка будет комфортнее.
Пользователи Android получили возможность запуска игр и приложений без установки еще в 2016 году, но, как выяснилось, многие до сих пор не знают об этой полезной функции. Ведь согласитесь, неплохо сначала попробовать приложение или игру в деле и только потом принимать решение об их окончательной установке.
Особенно актуальна такая проблема для юзеров, чей объем памяти в телефоне сильно ограничен. Нередко ради установки объемной игры им сначала приходится проводить капитальную чистку девайса. К тому же, установка увесистой игры, как правило, занимает много времени. Гораздо удобнее запустить игру без ожидания и устанавливать ее на смартфон только в том случае, если она действительно понравилась. Активировать такую функцию очень просто.
Как подключить Instant Apps
Подключить мгновенные приложения можно в настройках телефона или настройках Play Маркет.
В настройках телефона:
- Открываем Настройки;
- Находим и открываем пункт «Google»;
- Переходим в «Настройки для приложений Google»;
- Далее кликаем на пункт «С мгновенным запуском»;
- И активируем переключатель «Обновить веб-ссылки».
В настройках Play Маркет:
Еще быстрее активировать Instant Apps можно через настройки Play Маркет:
- Находясь на главной странице Play Маркет, заходим в свой профиль;
- Переходим в «Настройки»;
- Раскрываем самый верхний список — «Общие»;
- Жмем на пункт «Google Play Instant»;
- Активируем переключатель «Обновить ссылки».
Как запустить приложение Instant Apps
Для того чтобы запустить приложение без установки, необходимо нажать на кнопку «Попробовать», которая в приложениях с мгновенным запуском находится слева от кнопки «Установить».
Протестируем функцию Instant Apps, а заодно проверим сколько трафика понадобится на приложение с быстрым запуском на примере популярного шутера «Call Of Duty».
Находим игру в поиске Play Маркет, затем фиксируем показания текущего объема трафика в настройках телефона и жмем кнопку «Попробовать».
После небольшого ожидания загрузки прогресс-бара, игра запускается. Снова проверяем данные о трафике и видим, что на запуск мы затратили около 29 Мб трафика. Довольно неплохо, особенно если учесть, что полная установка Call Of Duty занимает 1,6 Гб дискового пространства.
Вывод простой: если по каким-то причинам софт нам не подходит, например, когда смартфон просто не вытягивает игру по требованиям, мгновенный запуск просто спасает нас от лишней потери времени, так как дает нам возможность сразу протестировать геймплей и возможности своего смартфона (лаги, задержки и т. п.) без полной установки.
Как искать приложения с мгновенным запуском
Некоторые из приложений Instant Apps находятся в специальном разделе. К сожалению, сюда попадает далеко не весь софт с мгновенным запуском, поэтому, в основном, подобные приложения приходится искать самостоятельно.
Заключение
Далеко не весь софт на сегодняшний день поддерживает мгновенный запуск. Тем не менее, с каждым днем на просторах Play Маркета его становится все больше. Это дает нам надежду, что в ближайшем будущем каждое приложение можно будет запускать без установки на смартфон, ведь это и правда удобно, так как даёт нам возможность быстро протестировать игру или приложение и сэкономить не только трафик, но и время.
Судя по письмам, приходящим к нам на сайт, многие начинающие Android пользователи часто сталкиваются с такой неприятной ситуацией, когда, например, хотелось бы посмотреть содержимое zip файла или распаковать его, а вместо этого он открывается в приложении для чтения книг Cool Reader.

Вообще, возможность выбора приложения, с помощью которого можно будет открывать тот или иной тип файлов по умолчанию, является одним из достоинств операционной системы Android. При этом если у вас возникнет необходимость, вы можете сбросить умолчания - сделать так, чтобы каждый раз у вас была возможность выбора приложения при открытии файла (скриншот выше) или задать новое приложение, которое будет открывать файл по умолчанию.
Чтобы сделать это, нам для начала нужно сбросить умолчания. Для этого перейдите в меню настроек вашего планшета или телефона, в раздел «Приложения», выберите в списке программу, которая открывает файлы нужного нам типа автоматически, и кликните по ней.
После этого откроется окно со свойствами этого приложения «О приложении»:

Прокрутите содержимое окна вниз, пока не увидите пункт «ЗАПУСК ПО УМОЛЧАНИЮ». Для того чтобы сбросить умолчания нажмите на кнопку «Удалить настройки по умолчанию».
Всё, теперь после клика по zip архиву из примера в начале статьи, вы увидите заветный диалог выбора программы, с помощью которой можно открыть этот файл. Теперь вы можете или задать новую программу по умолчанию или каждый раз выбирать соответствующее приложение из списка.
Совет: Когда вы видите подобный диалог, для того чтобы быстро выбрать нужное приложение, не нажимая затем кнопку «Только сейчас», кликните по его иконке двойным тапом:

Внешний вид всплывающих меню и меню настройки приложения в зависимости от устройства и версии Android может выглядеть иначе, но общий смысл смены программы по умолчанию остается неизменным – в любой момент вы можете очистить умолчания в меню настроек приложений, а затем задать их заново.
Ну вот, теперь вы знаете как в Андроид можно отменить или задать программу по умолчанию. Правда же это совсем не сложно?
Когда Вы нажимаете кнопку "питание", чтобы вывести ваш телефон или планшет из спящего режима, Android показывает экран блокировки. Для того, чтобы получить доступ к домашнему экрану, где расположены значки часто используемых приложений «Избранное» и отображающий полный список всех установленных на устройстве приложений значок «Все приложения», свой телефон или планшет необходимо сначала разблокировать.
Интерфейс и запуск приложений в Андройд.
Внимание: Если у Вашего устройства есть физическая кнопка «Домой», вывести устройство из спящего режима можно и ей.
Включенное устройство покажет экран блокировки.

- Перетащите символ блокировки (2) к краю круга разблокирования. Символ можно тянуть в любом направлении.

Откроется домашний экран устройства.
Внимание: Если Android отображает не домашний экран, а приложение, коснитесь «Домой» (3).
Откроется экран с установленными приложениями.
Внимание: вкладка «Виджеты» (5) отображается на экране приложений, коснитесь вкладки «Приложения».

Откроется окно приложения «Калькулятор».
- Коснитесь кнопок для выполнения вычислений (7).

- Результат вычислений (А (8)).
- Коснитесь «Домой» (9).

Откроется домашний экран.
- Если экран полон приложений, но искомого нет, проведите пальцем справа налево через весь экран (10).
Внимание: если экран приложений не полон, скорее всего второго экрана нет. Перемещение пальца по всему экрану откроет экран Widgets.
Появится следующий экран приложений.
- Коснитесь приложения и запустите его. Например, коснитесь «Настройки» (11), чтобы открыть приложение настроек для конфигурирования Android.
Сколько может быть домашних экранов.
Android обеспечивает пять домашних экранов. Перемещаться между ними можно проведением пальцем через весь экран. Когда Вы касаетесь кнопки «Домой» (3), Ваш телефон или планшет показывает последний использованный домашний экран.
Читайте также:


