Как открыть microsoft visual basic для приложений
В этой лекции вы узнаете, как запустить Visual Basic и как в интегрированной среде разработки открыть и запустить простую программу. Вы изучите основные команды меню и способы программирования в Visual Studio ; откроете и запустите простую программу на Visual Basic , которая называется МузВопрос; измените настройки программирования; попрактикуетесь в перетаскивании, изменении размера и закреплении окон инструментов. Вы также узнаете, как получить дополнительную информацию с помощью справочной системы и как корректно завершить работу в среде разработки.
Переход с Visual Basic 6 на Visual Basic . NET - дело не очень простое. В нем появились новые возможности, а некоторые знакомые инструменты изменились. По этой причине каждая лекция начинается с врезки с описанием изменений. Для изучения Visual Basic . NET с помощью этой книги вам не требуется иметь какой-либо опыт программирования. Для тех, кто уже знает Visual Basic 6, ниже перечислены некоторые усовершенствования в Visual Basic . NET .
- В Visual Studio появилась новая панель Start Page (Начальная страница). На ней показываются недавно использовавшиеся проекты, с нее можно открывать новые или существующие исходные файлы. Дополнительные ссылки на панели Start Page (Начальная страница) предоставляют доступ к веб-сайтам о Visual Studio и к сообществам разработчиков.
- Среда разработки Visual Studio содержит несколько новых инструментов программирования, а уже имевшиеся средства были доработаны. Окно Project (Проект) теперь называется Solution Explorer (Обозреватель решений), появилось окно контекстной справки, по имени Dynamic Help (Динамическая справка). Несколько изменилась и панель инструментов Toolbox (Область элементов). Она теперь разделена на несколько функциональных категорий: элементы Windows Forms, элементы Web Forms и Data (Данные).
- Большинство окон инструментов имеют функцию автоматического сворачивания окна инструмента - когда он не используется, он скрывается с экрана.
- Проекты теперь сохраняются по-другому. Имя проекту вы присваиваете перед его созданием. Сами проекты разделены на несколько файлов и папок - их еще больше, чем в Visual Basic 6. В Visual Basic 6 программы, которые состояли из нескольких проектов, назывались группами проектов; теперь они называются решениями.
Важно. Если вы еще не установили файлы практических занятий для этой книги, обратитесь к разделу "Установка файлов практических занятий".
Важно. Чтобы выполнить упражнения из этой книги, нужно установить одну из следующих редакций Visual Studio .NET 2003: Visual Basic .NET Стандартный выпуск, Visual Studio .NET Professional, Visual Studio .NET Enterprise Developer или Visual Studio .NET Enterprise Architect. Вы не сможете выполнять упражнения, если у вас установлена более ранняя версия Visual Basic. В этом случае попробуйте найти издание "Microsoft Visual Basic Professional 6.0 Шаг за шагом".
Запустится Visual Studio, и вы увидите на экране среду разработки с ее многочисленными меню, инструментами и окнами с компонентами. (Иногда эти окна также называются окнами инструментов.) Если это первый запуск Visual Studio после новой установки, то должна появиться Start Page (Начальная страница). Если Start Page (Начальная страница) не видна, ее можно вызвать из меню Help (Справка) по команде Show Start Page (Показать начальную страницу).
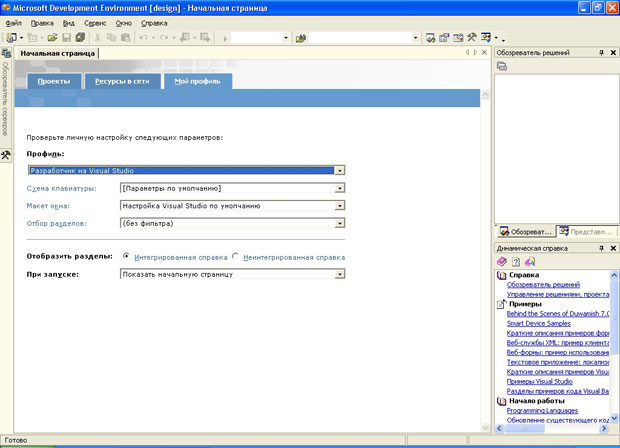
Убедитесь, что в раскрывающемся списке At Startup (При запуске) выбран пункт Show Start Page (Показать начальную страницу). Теперь при каждом запуске Visual Studio будет показана Start Page (Начальная страница).
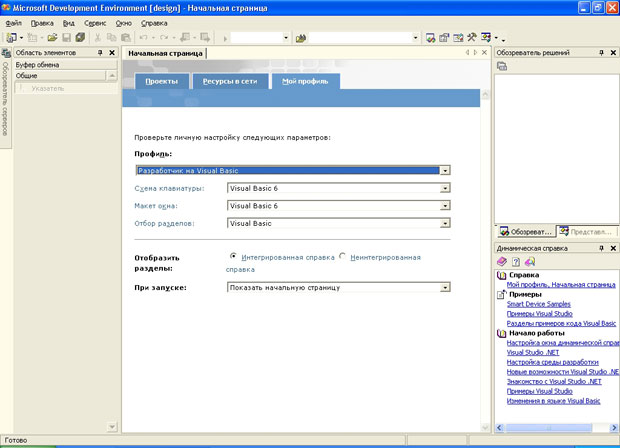
Запустив Visual Studio, начните с открытия какого-либо существующего проекта: с готового решения, в которое нужно вынести изменения, или с текущего разрабатываемого проекта. Попробуйте открыть существующий проект - программу МузВопрос.
Некоторые приложения пакета Microsoft Office, такие как Word, Excel, Access, Outlook, позволяют использовать для решения пользовательских задач язык программирования Visual Basic for Applications (VBA).
Для того чтобы использовать возможности VBA, макросы, процедуры и надстройки, написанные на этом языке программирования, необходимо чтобы компонент Visual Basic для приложений был установлен вместе с приложениями пакета Microsoft Office.
Как проверить установлен ли Visual Basic для приложений?
Самый простой способ проверить наличие либо отсутствие установленного VBA это попробовать его запустить. Запустить VBA можно сочетанием клавиш Alt+F11 на клавиатуре, либо кнопкой "Visual Basic" на вкладке "Разработчик". По умолчанию вкладка "Разработчик" отключена во всех приложениях пакета Microsoft Office, поэтому предварительно ее нужно отобразить в настройках ленты.
Итак, если VBA установлен, то нажатие горячих клавиш либо кнопки "Visual Basic" на ленте приложения приводит к появлению окна редактора Visual Basic на экране монитора. Выглядит редактор примерно так, как показано на изображении ниже.

В случае, если окно редактора не появилось, то компонент Visual Basic для приложений необходимо установить.
Как установить Visual Basic для приложений?
Чтобы установить компонент пакета Visual Basic for Applications, необходимо нажать кнопку Пуск, зайти в Панель управления/Программы и компоненты, выбрать программу Microsoft Office и нажать кнопку "Изменить", либо запустить установочный файл Setup.exe.

Далее выбрать опцию "Добавить или удалить компоненты", в параметрах установки выбрать компонент Visual Basic для приложений и доустановить его.
В этом руководстве по Visual Basic вы будете работать со средой Visual Studio для создания и запуска нескольких разных консольных приложений. Вы также ознакомитесь с некоторыми возможностями интегрированной среды разработки (IDE) Visual Studio.
Установите Visual Studio бесплатно со страницы скачиваемых материалов Visual Studio, если еще не сделали этого.
Установите Visual Studio бесплатно со страницы скачиваемых материалов Visual Studio, если еще не сделали этого.
Создание проекта
Сначала мы создадим проект приложения Visual Basic. Для этого типа проекта уже имеются все нужные файлы шаблонов, что избавляет вас от лишней работы.
Откройте Visual Studio 2017.
В верхней строке меню последовательно выберите Файл > Создать > Проект.

Добавление рабочей нагрузки (необязательно)
Вариант 1: использование диалогового окна "Новый проект"
Щелкните ссылку Открыть установщик Visual Studio в левой области диалогового окна Новый проект.


Вариант 2: использование меню "Сервис"
Закройте диалоговое окно Создать проект и в верхней строке меню выберите Сервис > Получить средства и компоненты.
На некоторых снимках экрана в этом учебнике используется темная тема. Если вы не используете темную тему, но хотите переключиться на нее, см. страницу Персонализация интегрированной среды разработки и редактора Visual Studio.
Запустите Visual Studio.
На начальном экране выберите Создать проект.

В окне Создание проекта выберите Visual Basic в списке языков. Затем выберите Windows в списке платформ и Консоль в списке типов проектов.
Применив фильтры по языку, платформе и типу проекта, выберите шаблон Консольное приложение и щелкните Далее.


Затем нажмите кнопку Изменить в Visual Studio Installer. Вам может быть предложено сохранить результаты работы; в таком случае сделайте это. Выберите Продолжить, чтобы установить рабочую нагрузку. После этого вернитесь к шагу 2 в процедуре Создание проекта.


Новый проект открывается в Visual Studio.
Запустите Visual Studio.
На начальном экране выберите Создать проект.

В окне Создание проекта выберите Visual Basic в списке языков. Затем выберите Windows в списке платформ и Консоль в списке типов проектов.
Применив фильтры по языку, платформе и типу проекта, выберите шаблон Консольное приложение и щелкните Далее.


Затем нажмите кнопку Изменить в Visual Studio Installer. Вам может быть предложено сохранить результаты работы; в таком случае сделайте это. Выберите Продолжить, чтобы установить рабочую нагрузку. После этого вернитесь к шагу 2 в процедуре Создание проекта.


Новый проект открывается в Visual Studio.
Создание приложения для запроса имени
Давайте создадим приложение, которое запрашивает имя пользователя, а затем выводит его вместе с датой и временем. Вот как это сделать.
Откройте проект WhatIsYourName, если он еще не открыт.
Введите следующий код Visual Basic между первой открывающей скобкой после строки Sub Main(args As String()) и строкой End Sub :
Этот код заменяет существующие операторы WriteLine, Write и ReadKey.

Нажмите зеленую кнопку Пуск или клавишу F5, чтобы создать и запустить свое первое приложение.
Когда откроется окно консоли, введите свое имя. Окно консоли должно выглядеть так, как показано на следующем снимке экрана:
Для закрытия консольного окна нажмите любую клавишу.
В проекте WhatIsYourName введите следующий код Visual Basic между первой открывающей скобкой после строки Sub Main(args As String()) и строкой End Sub :
Этот код заменяет существующие операторы WriteLine, Write и ReadKey.

Нажмите зеленую кнопку Пуск или клавишу F5, чтобы создать и запустить свое первое приложение.
Когда откроется окно консоли, введите свое имя. Окно консоли должно выглядеть так, как показано на следующем снимке экрана:
Для закрытия консольного окна нажмите любую клавишу.
В проекте WhatIsYourName введите следующий код Visual Basic в файле Program.vb между первой открывающей скобкой после строки Sub Main(args As String()) и перед строкой End Sub :
Код заменяет существующий оператор WriteLine.

Нажмите зеленую кнопку Пуск или клавишу F5, чтобы создать и запустить свое первое приложение.
Когда откроется окно консоли, введите свое имя. Окно консоли должно выглядеть так, как показано на следующем снимке экрана:
Для закрытия консольного окна нажмите любую клавишу.
Создание приложения "Калькулятор"
Откройте Visual Studio 2017 и в верхней строке меню выберите Файл > Создать > Проект.
Введите следующий код между строками Module Program и End Module :
Окно кода должно выглядеть так, как показано на следующем снимке экрана:

Щелкните CalculateThis, чтобы запустить программу. Окно консоли должно выглядеть так, как показано на следующем снимке экрана:

На начальном экране выберите Создать проект.
В окне Создание проекта выберите Visual Basic в списке языков. Затем выберите Windows в списке платформ и Консоль в списке типов проектов.
Применив фильтры по языку, платформе и типу проекта, выберите шаблон Консольное приложение и щелкните Далее.
Затем в поле Имя проекта окна Настроить новый проект введите CalculateThis. Затем щелкните Далее.
Введите следующий код между строками Module Program и End Module :
Окно кода должно выглядеть так, как показано на следующем снимке экрана:

Щелкните CalculateThis, чтобы запустить программу. Окно консоли должно выглядеть так, как показано на следующем снимке экрана:

На начальном экране выберите Создать проект.
В окне Создание проекта выберите Visual Basic в списке языков. Затем выберите Windows в списке платформ и Консоль в списке типов проектов.
Применив фильтры по языку, платформе и типу проекта, выберите шаблон Консольное приложение и щелкните Далее.
Затем в поле Имя проекта окна Настроить новый проект введите CalculateThis. Затем щелкните Далее.
В файле Program.vb введите следующий код между строками Module Program и End Module :
Окно кода должно выглядеть так, как показано на следующем снимке экрана:

Нажмите зеленую кнопку "Пуск" рядом с проектом CalculateThis, чтобы запустить программу. Окно консоли должно выглядеть так, как показано на следующем снимке экрана:

Добавление системы управления исходным кодом Git
Теперь, когда вы создали приложение, вы можете добавить его в репозиторий Git. Мы их предоставим. Visual Studio упрощает этот процесс с помощью инструментов Git, которые вы можете использовать непосредственно из IDE.
Чтобы связать свой код с Git, вы начинаете с создания нового репозитория Git, в котором находится ваш код. Вот как это сделать.
В строке состояния в правом нижнем углу Visual Studio нажмите Добавить в систему управления версиями и выберите Git.

В диалоговом окне Создать репозиторий Git войдите в GitHub.

Имя репозитория заполняется автоматически в зависимости от расположения вашей папки. По умолчанию ваш новый репозиторий является частным. Это означает, что только вы можете получить к нему доступ.
Независимо от того, является ли ваш репозиторий общедоступным или частным, лучше всего иметь удаленную резервную копию кода, надежно хранящуюся на GitHub. Даже если вы не работаете с командой, удаленный репозиторий позволит получать доступ к коду с любого компьютера.
После того как вы создали свой репозиторий, вы увидите информацию о статусе в строке состояния.

Первый значок со стрелками показывает, сколько исходящих и входящих фиксаций в вашей текущей ветке. Вы можете использовать этот значок, чтобы получать любые входящие или исходящие фиксации. Вы также можете выбрать отображение этих фиксаций в первую очередь. Для этого щелкните значок и выберите Просмотреть исходящие/входящие.
Второй значок с карандашом показывает количество незафиксированных изменений в вашем коде. Щелкните этот значок, чтобы просмотреть эти изменения в окне Git Changes.
Чтобы узнать больше о том, как использовать Git с вашим приложением, см. документацию по управлению версиями Visual Studio.
Быстрые ответы на часто задаваемые вопросы
Что такое Visual Basic?
Visual Basic — это типобезопасный язык программирования, который прост в изучении. Он является производным от языка BASIC (Beginner's All-purpose Symbolic Instruction Code — универсальный код символических инструкций для начинающих).
Что такое Visual Studio?
Visual Studio — это интегрированный набор средств разработки. Его можно рассматривать как программу для создания приложений.
Что такое консольное приложение?
Консольное приложение принимает входные данные и выводит результаты в окне командной строки (также называется консоль).
Следующие шаги
Поздравляем с завершением этого учебника! Для получения дополнительных сведений перейдите к следующему руководству.
Как открыть файл из своего приложения?
Рыбята, помогите пожалуйста! Как мой собственный файл открыть через моё приложение. Т.е. я щелкю.
Вырезал файл MIDI/SMF из приложения и не знаю как открыть
Здравствуйте, очень нужна ваша помощь. Из приложения android вырезал файл, там должна храниться.
Открыть файл Word и какой-либо файл из приложения под Excel
То есть выполнить двойной щелчок мышкой на каком-либо файле средствами VBA.

Открыть файл справки из каталога приложения
Мне нужно, чтобы эта файл справки лежал вместе с проектом, а не на диске С:. Подскажите.
в OB его и не должно быть.
Cамый радикальный метод это переписать setup1.exe - именно этот файл и использует setup.lst.
Исходные тексты setup1.exe поставляются вместе с Visual Basic и находятся в папке VB98WizardsPDWizardSetup1
Сделайте следующее:
- Запустите Microsoft Visual Basic 6.0
- Откройте проект Setup1.vbp (в папке VB98WizardsPDWizardSetup1 )
- Откройте для редактирования модуль basSetup1 (файл setup1.bas)
- Внесите изменения в функцию ParseDateTime()
Вот как она выглядит:
Function ParseDateTime(ByVal strDateTime As String) As Date
Dim Var As Variant
Var = strDateTime
If 0 = VariantChangeTypeEx(VarPtr(Var), VarPtr(Var), &H409, 0, vbDate) Then
ParseDateTime = Var Else 'Raise same error as CDate
Err.Raise 13
End If
End Function
Используемую здесь API функцию VariantChangeTypeEx() надо заменить на функциюCDate, которая используется для приведения строки в тип Date.
Перепишите функцию ParseDateTime() в виде:
Function ParseDateTime(ByVal strDateTime As String) As Date
ParseDateTime=CDate(strDateTime)
End Function
Получилось короче и эффективнее. Теперь заново скомпилируйте проект Setup1.vbp и получившийся Setup1.exe перепишите в папку WizardsPDWizard,заменив старый файл. Все! Можете смело использовать Package & Deployment Wizard для создания дистрибутива на Вашем компьютере.
1) Как открыть файл другого приложения:
О т в е т : Просто написать следующее:
Call Shell (strFileName),
где strFileName = полный путь к Вашему файлу, который Вы желаете открыть. Например,
Call shell 'C:WindowsCalc.exe'
Все просто!
2) Если Вам нужно открыть не файл приложения (*.exe), а какой-либо другой файл (*.*), то дело обстоит по другому. Для этого используется функция ShellExecute.
Declare Function ShellExecute Lib 'shell32.dll' Alias _
'ShellExecuteA' (ByVal hwnd As Long, ByVal lpOperation As String, _
ByVal lpFile As String, ByVal lpParameters As String, _
ByVal lpDirectory As String, ByVal nShowCmd As Long) As Long
Const SW_MAXIMIZE = 3
Private Sub Command1_Click()
ShellExecute Form1.hwnd, 'open', 'C: emp1.bmp', 0, 0, SW_MAXIMIZE
'Откроет программу, ассоциированную с расширением bmp и развернёт
'её на весь экран
End Sub
Не могу открыть файл из Silverlight приложения
Создаю новое приложение Silverlight. Добавляю кнопку на форму - пишу в ее обработчике одну строку: .

Открыть файл, который находится в директории приложения
Доброго времени суток)) Вопрос такой. вот мой код на открытия файлов из Textbox Dim.
Открыть файл (например, doc) в окне своего приложения
Привет всем. открываю файлы таким способом: System.Diagnostics.Process.Start(@"d:\311.doc"); .
Попытка открыть файл типа расширение приложения (dll)
выскакивает табличка -попытка открыть файл типа расширение приложения (dll)
Сегодня расскажу Вам как работать с интернетом через VBA Excel.
Давайте перейдем в редактор кода Excel, для этого нажмите сочетание горячих клавиш Alt + F11 или через вкладку «просмотр кода». В открывшемся окне редактора через вкладку insert -> procedure добавим простую процедуру “Test” и нажмем ок.

Теперь нужно подключить специальный внешний компонент т.к. excel по умолчанию не умеет работать с удаленными серверами. Сам компонент представляет из себя файл библиотеку с расширением .dll (dynamic link library).
Чтобы добавить библиотеку нажмите на вкладку Tools -> References
В открывшемся окне найдите библиотеку с названием (Microsoft XML, v6.0). При установке windows данная библиотека устанавливается на Ваш компьютер автоматически. Проставьте галочку и нажмите ок.
Давайте просто получим разметку странички google. Пока не очень полезно, но для примера сойдет.
В коде напишем следующий текст.
Если пример вернут ошибку 70, то вставьте другой адрес. Ошибка может быть связанна с механизмом безопасности google, потому просто проигнорируйте её и добавьте любой другой адрес, любимого сайта.
Запустим нажав на иконку run или клавишу F5
Как мы видим в окне immediate мы получили сырую разметку гугла.
Давайте откроем браузер. В области открытой страницы браузера нажмите правую кнопку мышки и выберете «Посмотреть код страницы»
В открывшейся вкладке мы увидим то, что получили через нашу среду разработки в Excel. Можете сравнить разметку, чтобы убедится в этом, но я не рекомендую терять время.
Теперь давайте пробежимся по строчкам нашего кода.
Сначала мы объявляем переменную xhr и стразу инициализируем её через ключевое слово new. Если не совсем понятно, как работает данная строчка, то посмотрите уроки по объектам в Excel ссылка в описание.
Далее мы обязательно должны указать основные параметры через метод Open
Второй параметр – это адрес веб ресурса, тут всё ясно.
Третий параметр – это указатель на… хотя просто запомните, что сюда ставится false))
Потом мы просто вызываем удаленный сервер методом send
Наша программа на некоторое время зависает т.к. ожидает ответа от сервера, возможно вы не почувствуете этого. Но если Ваш интернет слабый Вы можете долго ожидать ответа до тех пор, пока не вылети таймаут.
Свойство responseText содержит все данные которые вернул сервер, обычно это текстовый формат.
Необходимо добавить, что если всё хорошо и удаленный сервер работает верно, то сервер вместе с текстом или телом ответа, возвращает код ответа.
Однако бывает такое, что удаленный ресурс отработал неверно. Скорее всего сервер в таком случае вернет ошибку с кодом ответа начинающуюся с цифры 400, например, знаменитую ошибку 404 (страница не найдена) или 500 (ошибка сервера).
Чтобы проверить, что сервер отработал верно и вернул нам то, что надо проверим код ошибки.
Изменим на следующий блок кода.
В комментариях я указал более надежный способ проверки положительного ответа от сервера всё что выше 200, но ниже 300 считается ок.
Очистите окно Immediate
Нажмите F5 или иконку старт.
Мы видим, что всё тоже самое ответ пришел верный.
Нажмите F5 или иконку старт.
В окне Immediate уже пришла страничка с ошибкой.
Таким образом можно обращается к серверу через VBA Excel
Я рекомендую нажать клавишу F8 чтобы по шагам прогрессировать программу и посмотреть каждый шаг.
Читайте также:


