Как поменять кодек видео в приложении youtube
При просмотре большинства видеороликов на площадке YouTube можно самостоятельно выбирать качество, в котором будет воспроизводиться данная видеозапись. Безусловно, каждый пользователь хочет смотреть видео в самом высоком качестве, которое только доступно.
Однако бывает так, что качество видеоролика не изменяется. Сегодня разберемся с возможными причинами, из-за чего может не изменяться качество видеозаписи. Помимо этого, я вам расскажу, как изменить качество видео в ютубе на компьютере и телефоне.
Почему качество видео не меняется?
Если у вас хотя бы раз бывало так, что вы пытаетесь повысить качество видеоролика, а он просто не прогружается, то это могло быть по этим причинам:
- Нестабильность или маленькая скорость интернет соединения. Говоря простыми словами, из-за плохого соединения с интернетом видеозапись не сможет транслироваться в хорошем качестве на вашем устройстве.
- Размер экрана вашего устройства или проигрывателя. Как показывает практика, видео в высоком качестве лучше воспроизводятся именно на устройствах с большим разрешением.
- Качество первоначальной видеозаписи. То есть, если видеоролик был записан в стандартном варианте качества, то он будет проигрываться в высоком разрешении.
В том случае, если видеоролик не прогружается в желаемом качестве, лучше всего в настройках видео выбрать вариант качества – «автонастройка». При таком выборе интернет площадка YouTube самостоятельно подберет пользователя подходящее качество транслируемой записи.
Как настроить качество видео?
На интернет площадке YouTube достаточно просто изменить качество просматриваемого видеоролика. Чтобы это сделать, необходимо будет выполнить несколько простых действий. Ниже будет представлен правильный алгоритм действий для некоторых видов устройств.
На компьютере
Чтобы поменять качество видео на ютубе через персональный компьютер, придется действовать согласно такому порядку действий:
- Открываем основной сайт интернет площадки YouTube на своем персональном компьютере. Находим любую видеозапись и открываем её на отдельной странице. В правой нижней части окошка с самой видеозаписи будет иконка в виде шестеренки. По ней необходимо будет нажать левой клавишей мышки.
- На странице появится небольшое меню для настройки видеозаписи. Нам понадобится самая последняя графа в данном меню – качество. Просто кликаем по этой строчке левой кнопочкой мышки.
- Появится новое окошко с возможными вариантами качества. Для большинства видеороликов доступны такие версии качества – 144, 240, 360, 480, 720р60. У некоторых видеозаписей есть и повышенные уровни качества – 1080р60, 1440р60 и 2160р60.
В зависимости от интернет соединения и возможностей вашего устройства, выбираете подходящий вариант. Делается это при помощи клика левой кнопки мыши по подходящей версии качества. - Вот, собственно, и все. Теперь, если взглянуть на графу «Качество», то там будет отображаться выбранный вариант.
На телефоне
Множество пользователей предпочитают наслаждаться видеороликами на ютубе через своё мобильное устройство. Поэтому, ниже будет рассмотрен порядок действий по изменению качества видеозаписи через айфон и Android устройство.
Android
Если пользователь устройства с операционной системой Android захочет изменить качество видеозаписи в приложении YouTube, то ему необходимо будет проделать следующие действия:
- На смартфоне открываем официальное приложение от платформы ютуб. Переходим на страницу с тем видео, у которого необходимо изменить качество. В верхней правой части окна с видеозаписью будет располагаться иконка в виде трех вертикальных точек. Клацните прямо по ней.
- Появится соответствующее окошко для редактирования некоторых моментов у данного ролика. Нам же необходимо перейти в раздел «Качество».
- Из предложенного перечня выбираем тот вариант качества, в котором хотим смотреть действующую видеозапись.
- На этом все. После выполнения указанных выше шагов, качество видеоролика будет изменено.
iPhone
Через айфон тоже можно изменить качество видеоролика, опубликованного на платформе YouTube. Чтобы это сделать, понадобится выполнить несколько элементарных действий:
- Переходим в официальное приложение от интернет площадки YouTube. Находим там любую видеозапись и открываем её в отдельной вкладке. В верхней правой части видеозаписи будет значок в виде трех точек. Именно по нему и необходимо будет нажать один раз.
- Выдвинется меню почти во весь экран. Нам нужен только пункт «Качество». Как увидите данный пункт, клацайте прямо по нему.
- На действующей странице появится окошко с доступными вариантами качества для данного видеоролика. Просто выбираете подходящий для себя вариант и жмете по нему один раз.
- Готово! Всего лишь за пару кликов вы теперь сможете изменить качество у просматриваемого видеоролика. Действующее качество будет отображаться в соответствующей графе настроек.
Мобильная версия (через браузер)
Выше были рассмотрены способы для официального приложения от интернет площадки YouTube. Если у пользователя нет такой программы, и он привык к просмотру ролик через мобильную версию сайта, то для изменения качества видеозаписи ему придется сделать такие действия:
- В браузере находим мобильную версию YouTube. Открываем там любую видеозапись. Если посмотреть на правую верхнюю часть окна с видеороликом, то можно там заметить иконку в виде шестеренки. Именно она нам и нужно. Кликните по ней один раз.
- Откроется графа для изменения настроек воспроизведения. Находите в данном окошке пункт «Качество» и жмете прямо по соответствующей графе.
- Когда на странице появится другое окошко с перечнем вариантов качества, просто кликаете по подходящей строчке.
- После чего, остается только нажать по кнопке «ДА». Как только вы это сделаете, настройки по изменению качества будут сохранены.
Подводя небольшой итог сегодняшней инструкции, можно сказать, что в изменение качества видеозаписи на площадке YouTube нет ничего сложного. Пользователю нужно лишь знать правильный набор действий. Помимо этого, вы теперь узнали основные причины, по которым, вероятно, не получается изменить качество у конкретной видеозаписи на ютубе.
На YouTube можно всегда открывать видео в наивысшем качестве, доступном для вашей сети, или же вручную менять качество видео. Ниже мы подробнее расскажем об обоих вариантах.
Качество видео на YouTube определяют следующие факторы:
- Скорость интернет-подключения.
- Размер и разрешение экрана вашего устройства.
- Качество загруженного видео.
Видео высокого качества лучше смотрятся на больших экранах.
Выбранное вами качество видео будет применено к текущему устройству. К примеру, в мобильном приложении YouTube лучше установить качество пониже, чтобы не растратить весь трафик. При этом вам не нужно переживать о том, что низкое качество будет и на компьютере. Для компьютера YouTube может всегда выбирать наивысшее доступное качество.
Видео на YouTube доступны в разных форматах и вариантах качества. Однако некоторые браузеры не поддерживают новые форматы и варианты качества. В таких может отображаться всего один или два варианта на выбор.
Вот какие браузеры поддерживают форматы высокого качества на YouTube:
- Google Chrome (все операционные системы)
- Microsoft Edge
- Safari на Mac OS X Yosemite 10.10 и новее
- Firefox на Windows 7 и новее и на Mac OS X Yosemite 10.10 и новее
Видео выше 1080p требуют поддержки технологии VP9, которая может быть доступна не на всех устройствах и не во всех операционных системах.
Некоторые варианты качества также могут быть временно недоступны на недавно загруженных видео. После обработки появляются все возможные варианты. Кроме того, если видео записано в обычном качестве, то посмотреть его в более высоком вы никак не сможете.
Изменить качество YouTube-видео можно как в мобильном приложении, так и на сайте.
Как изменить качество YouTube-видео в мобильном приложении
Вы можете установить качество по умолчанию для всех видео или менять качество каждого видео отдельно.
Текущее видео
- Запустите любое видео в приложении YouTube на iPhone, iPad или iPod touch.
- В правом верхнем углу видео нажмите на значок с тремя точками и выберите «Качество».
- Здесь выберите нужное вам качество для текущего видео.
Доступны следующие варианты:
- Авто: Параметры качества задаются автоматически с учётом условий воспроизведения.
- Высокое качество изображения: Будет использоваться больше трафика.
- Экономия трафика: Будет использоваться меньше трафика.
- Другое: Выберите другое разрешение изображения.
Некоторым не нравится то, как теперь на YouTube работает изменение качества.
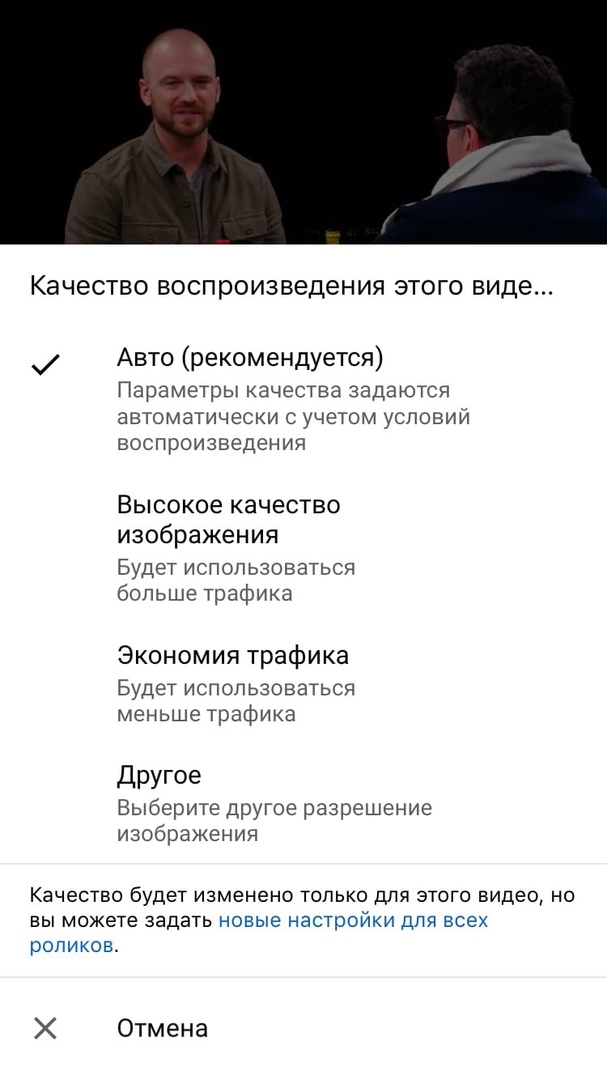
Ранее на YouTube вы могли быстрее выбрать конкретное качество видео. Теперь для этого сначала нужно открыть настройки качества, а затем выбрать вариант «Другое».
К примеру, если видео запущено в 1080p, а вы хотите смотреть его в разрешении 4K, вам нужно открыть настройки качества, выбрать «Другое», а только потом выбрать разрешение. Настройки применяются только к текущему видео.
Для всех видео
- Нажмите на картинку своего профиля в правом верхнем углу приложения YouTube и выберите «Настройки».
- Пролистайте вниз до секции «Качество видео».
- Выберите стандартное качество видео для просмотра по мобильной сети и по Wi-Fi.
Вот как выглядят эти настройки:
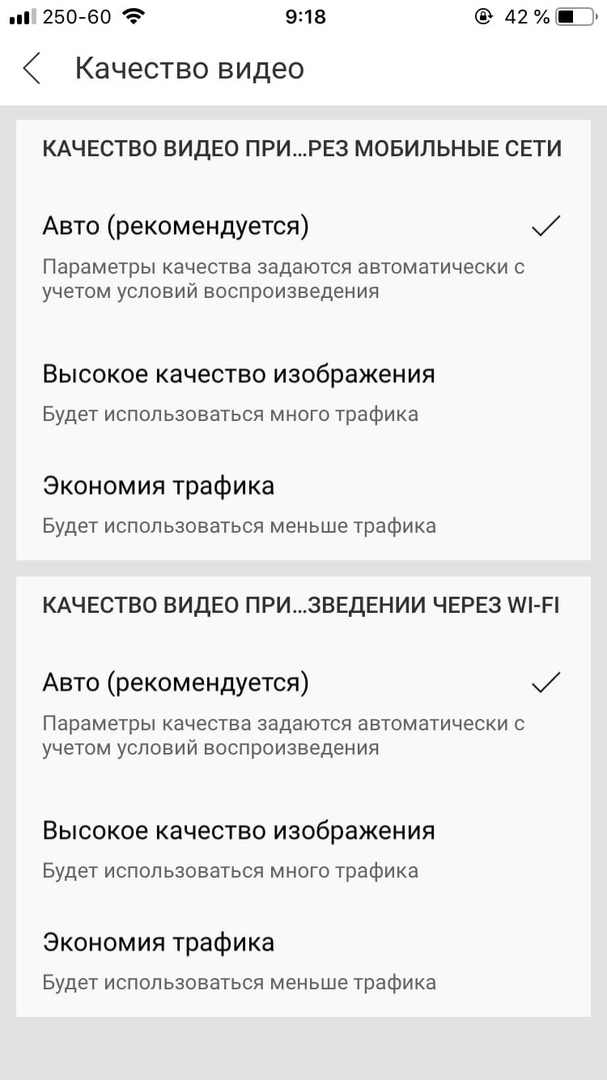
Доступны следующие варианты:
- Авто: Качество видео меняется в зависимости от условий подключения.
- Высокое качество изображения: Видео будут выглядеть лучше, но при этом дольше будут загружаться и могут зависать.
- Экономия трафика: Качество картинки будет ниже, но видео будут запускаться быстрее.
После изменения этих настроек все видео в приложении будут запускаться в выбранном вами варианте качества.
Как изменить качество YouTube-видео на компьютере
Задать качество видео по умолчанию в веб-версии нельзя.
Как изменить качество YouTube-видео на смарт-TV
- Запустите видео в приложении YouTube на телевизоре.
- Нажмите на значок с тремя точками в видеоплеере.
- Выберите пункт «Качество».
- Выберите нужный вам вариант.
В приложении YouTube для смарт-телевизоров тоже нельзя задать качество по умолчанию.

Специфический кодек по ряду причин. Типология ARMv7 на сегодня представляет собой предпоследнее поколение процессоров, однако внутри процессоры такой архитектуры различаются по ряду признаков – например, набору инструкций и типу ядер. От этого и зависит выбор кодека для проигрывателя.
Собственно, указанный кодек предназначен в первую очередь для устройств с процессором NVIDIA Tegra 2 (например, смартфонов Motorola Atrix 4G или планшета Samsung GT-P7500 Galaxy Tab 10.1). Этот процессор печально известен своими проблемами воспроизведения HD-видео, и указанный кодек для MX Player поможет их решить. Естественно, понадобится установить сам MX Player из Google Play Маркета. В редких случаях кодек может быть несовместим с устройством, так что имейте этот нюанс в виду.
MX Player кодек (ARMv7 NEON)
По сути, содержит в себе вышеуказанное ПО для декодирования видео плюс компоненты, которые поддерживают инструкции NEON, более производительные и энергоэффективные. Как правило, для устройств с поддержкой NEON установка дополнительных кодеков не требуется.
Версии ЭмИкс Плеера, которые установлены не из Google Play Маркета, часто не обладают таким функционалом – в этом случае компоненты приходится качать и устанавливать отдельно. Некоторые устройства на редких процессорах (например, Broadcom или TI OMAP) требуют ручной установки кодеков. Но повторимся – для большинства устройств этого не требуется.
MX Player кодек (x86)
Большинство современных мобильных девайсов изготовлены на базе процессоров с архитектурой ARM, однако некоторые производители экспериментируют с преимущественно настольной архитектурой x86. Единственным производителем таких процессоров является компания Intel, чьи продукты долгое время устанавливались в смартфоны и планшеты ASUS.
Соответственно, этот кодек и предназначен в основном для таких устройств. Не вдаваясь в подробности, отметим, что работа Android на таких ЦП очень специфична, и пользователь будет вынужден установить соответствующий компонент проигрывателя, чтобы тот смог корректно воспроизводить видеоролики. Иногда может потребоваться ручная настройка кодека, но это уже тема для отдельной статьи.
DDB2 Codec Pack
В отличие от вышеописанных, этот набор инструкций кодирования и декодирования предназначен для аудиоплеера DDB2 и включает в себя компоненты для работы с такими форматами, как APE, ALAC и ряда малораспространенных звуковых форматов, в том числе и сетевого вещания.
Отличается этот пак кодеков и причинами своего отсутствия в основном приложении – их нет в ДДБ2 ради удовлетворения требований лицензии GPL, по которой и распространяются приложения в Google Play Маркете. Однако воспроизведение некоторых тяжелых форматов даже при наличии этого компонента все равно не гарантируется.
AC3 Codec
И плеер, и кодек, способные проигрывать аудиофайлы и звуковые дорожки фильмов в формате AC3. Само приложение может функционировать как проигрыватель видео, причем благодаря идущим в комплекте декодирующим компонентам отличается «всеядностью» форматов.
Как видеоплеер приложение представляет собой решение из разряда «ничего лишнего», и может быть интересным только как замена обычно малофункциональным стоковым проигрывателям. Как правило, с большинством устройств работает корректно, однако на некоторых девайсах могут наблюдаться проблемы – в первую очередь это касается машинок на специфических процессорах. Отсутствует в Плей Маркете, доступно на сторонних сервисах.

Отблагодарите автора, поделитесь статьей в социальных сетях.


Доброго времени суток!
Я уже как почти пол года обладатель игрового ноутбука ASUS TUF GAMING. Его характеристики выглядят следующим образом:
Ryzen 5, 8GB, GTX 1650 + Vega 8
На производительность совсем не жалуюсь, но вот есть один нюанс.
Я себе брал ноут ради игры Dead By Daylight, ну и многих других в догонку, ведь с 2012 ни во что не играл. Так получилось. Теперь навёрстываю.
Дёрнуло меня заливать катки DBD в YouTube. поскольку не то, что считаю себя скилловым, скорее просто интересно и грамотно держусь в той или иной ситуации.
Вообще, начальная идея в том, чтобы катки заливать в YouTube и людям потом кидать ссылки.Неожиданно радовать их, да и вообще, на память.
Мой экран - Full HD, и на большее чем 1080р запись через Shadow Play мне не надеяться.
Вижу, исходник хорош, ну очень хорош. Ни одного пикселя, ни одной подтёкшей архитектурки. Что же на деле - YouTube даёт ролику кодек avc1, и, что примечательно, даже на настройках 1080р жуткие просадки, ну, очень некачественная картинка, кардинально отличительная от исходника, который я записывал в 1080р 60 fps и битрейтом 50. Я пытался записывать через shadow play и в 2К и в 4К, он всё равно мне 1080р только записывает, хулиган какой.
Загуглив, в общем, это дело, я выяснил, что ролики придётся рендерить. Как же неприятно я был удивлён, когда vegas pro 13 показал мне, что потребуется 4 часа на 20-минутный ролик. Я подглядел с ютуба как и что надо настроить, после чего, да, увидел 4 часа. Ну, думаю, нафиг оно надо. Это же нереальная нагрузка процессора и видеокарты, ведь так?
Посмотрел как выглядят ролики на телефоне - почти как исходник. Я не понимаю почему.
На телефоне - темно, но нормальное качество, на ноутбуке - светло и пиксельно.
Снёс 13-ый Вегас. Качал его, вроде, на rutor
Надо ставить 15 или 16, либо Adobe Premiere, либо movavi. Дело лишь за их поисками.
Кореш на работе говорит:" я знаю только два нормальных трекера, это - nnmclub и rutracker, а про твой rutor я первый раз слышу."
Ну зашёл я на этот nnm, ассортимент от рутора ничем не отличается. Тоже где-то у кого-то вирусы поймало, где-то что-то ещё не работает.
На YouTube тоже этих роликов с ссылками хватает. Не знаю кому верить.
Кто-то разбирается из вас? Могли бы помочь советом, что делать конкретно сейчас? Что лучше и сколько времени, нагрузки на процессор и видеокарту займёт процесс рендеринга?
Мне просто нужно добиться кодека vp09. Разница между исходником и тем, что загружается на YouTube - нереальная. 1080p на ютубе нагло сожран, зажат и пережат чуть ли не шакально.
Видео я могу скинуть, конечно, это не обсуждается. Сравнить с тем что на смартфоне тоже не составит труда.

george-92 написал:
. кардинально отличительная от исходника, который я записывал.
Ютуб пережимает видео для экономии места - в зависимости от качества и разрешения заливаемого видео будет больший или меньший пережим. От разрешения так же зависит в каком качестве потом будет залитое видео доступно - чем оно выше, тем у видео на выходе будет больший битрейт. Может перекодирование в VP9 немного и улучшит ситуацию, но если это занимает столько времени, нужно ли оно, с учётом того что Ютуб всё равно качество "порежет"?
. пытался записывать через shadow play и в 2К и в 4К, он всё равно мне 1080р.
Если в игре разрешение 1080р а записать видео в 4К - качество не будет значительно лучше, получится "растягивание" более низкого разрешения на более высокое. Поставить в какой-нибудь игре разрешение ниже чем у монитора и будет примерно так же - чем больше разница в разрешениях, тем хуже качество изображения.

SonyK_2
Я таки вчера зарендерил, и стало намного лучше. Хоть и микро-пиксели есть, в основном они почему-то только на персонаже, окружение чистое. Но насколько я понял, так и не дало мне vp09

george-92
Попробуй записывать через obs, если не даст поставить 4к, включай dsr, ставь разрешение моника 4 к, в настройках обс тоже 4 к, применяй сохраняй, выходи. Убирай dsr, все ты можешь гейплей записывать в 4к.
Можно так же и стримить в 4к.

george-92
Через OBS всё спокойно апскейлится до любого разрешения. Для vp09 достаточно 2к разрешение. Обработка ролика на YouTube занимает около 2-3 дней

dilat
Lex-one
Стоило подождать и ютуб дал заветный кодек и 1440р.
Вообще, лучше чем было раньше
вот результат :
Какой ужас давал ютуб до этого, тоже на канале. Полностью переделаю. Уже понятно как рендерить.
Читайте также:


