Как отключить приложения которые используют интернет на виндовс 10
Можно с лёгкостью запретить доступ программе в Интернет на Windows 10. Много приложений для нормальной работы требуют стабильного подключения к сети. Зачастую они ищут обновления в фоновом режиме, а некоторые даже их загружают. Всё проще, чем Вам кажется.
Эта статья расскажет, как запретить программе или игре доступ к Интернету в ОС Windows 10. Обязательно нужно обладать правами администратора устройства. Можно воспользоваться встроенными средствами операционной системы или сторонним программным обеспечением.
Закрыть программе доступ в Интернет Windows 10
Разрешение обмена данными с приложениями в брандмауэре
Встроенный брандмауэр защищает компьютер от злоумышленников или вредоносных программ. Непосредственно в брандмауэре можно закрыть программе доступ в Интернет Windows 10. Пользователю достаточно снять отметку с публичной сети напротив программы.
Выполните команду Control в окне Win+R. Перейдите в раздел Система и безопасность > Брандмауэр Защитника Windows. Или в обновлённых параметрах системы перейти Обновление и безопасность > Безопасность Windows > Брандмауэр и защита сети.
Выберите Разрешение взаимодействия с приложением или компонентом в брандмауэре Защитника Windows. Или Разрешить работу с приложением через брандмауэр в параметрах. Нажмите Изменить параметры, и снять отметки с пунктов Частная и Публичная.


Всё просто. Напротив приложения доступ к которому нужно запретить снимаем отметки. В случае его отсутствия попробуйте его добавить с проводника или воспользоваться следующими рекомендациями. Аналогично убираем отметку с публичной сети напротив программы.
Добавить приложение в исключение брандмауэра Windows 10
Для добавления исключений нужно создавать правила исходящих и входящих подключений. Ранее уже рассматривалось, как добавить программу в исключение брандмауэра Windows 10. Всё же давайте попробуем создать простое правило с блокировкой доступа в Интернет.
Откройте брандмауэр Защитника Windows, выполнив команду firewall.cpl в окошке Win+R. Перейдите в окно мониторинга брандмауэра, выбрав пункт Дополнительные параметры.

Теперь указываем Путь программы нажав кнопку Обзор и выбрав в проводнике исполняемый файл. Выбираем пункт Блокировать подключение и указываем Публичный профиль.
В конце достаточно указать удобное имя и описание нового правила. По аналогии создаём правило для исходящего подключения в мониторинге брандмауэра. Для работы правил и блокировки доступа к Интернету необходимо, чтобы брандмауэр был включён и работал.
Как включить лимитное подключение в Windows 10
Если у Вас лимитный трафик тарифного плана, можно настроить лимитное подключение. Некоторые приложения могут работать по-другому для сокращения использования данных при подключении к такой сети. Вы сможете улучшить контроль над использованием данных.
В разделе Параметры > Сеть и Интернет > Состояние нажмите кнопку Изменить свойства подключения. Измените значение пункта Задать как лимитное подключение на Включено.
Сторонние приложения для блокировки доступа к Интернету

Можно найти множество альтернативных, а зачастую и рекомендуемых программ. Например, для обладателей сетевых контроллеров Killer создана программа Killer Control Center. А пользователи материнских плат MSI имеют возможность использовать Gaming Lan Manager.
Закрыть доступ в Интернет можно средствами самой системы и с помощью сторонних программ. Даже в большинстве случаев стороннее ПО значительно удобнее. Особенно если же софт поставляется для материнской платы (зависит от конкретной модели и производителя).
Можно и осуществить блокировку путём внесения изменений в файл hosts Windows 10. Так ранее мы отключали назойливую рекламу в программе Skype. Это уже более сложный способ. Думаю не стоит его рассматривать. Просто знайте, такая возможность была, есть и будет.
Некоторые приложения подключаются к интернету и качают обновление или другие дополнительные продукты для себя. Это никому не мешает, пока таких программ не становится много.
Если расходуется слишком много интернет-ресурсов, то сайты начинают загружаться медленнее. А если трафик лимитированный, то это может обойтись дорого. Поэтому не помешает найти приложения, которые используют трафик и отключить им эту возможность.
В этой статье я расскажу о том, как отключить программе доступ в интернет на Windows 10 брандмауэром. Брандмауэр — это встроенный в систему инструмент. Также я покажу, как узнать, какие программы используют сеть.

Как узнать, какие программы подключаются к сети


Оцените список. Если среди них есть такие приложения, которым, по вашему мнению, доступ в интернет не нужен, то им можно запретить использовать трафик. И ниже я расскажу, как отключить программе доступ в интернет Windows 10 брандмауэром.
Как отключить программе доступ в интернет
Итак, для решения этой задачи понадобится брандмауэр. С его помощью можно легко запретить доступ к интернету для любого приложения. Это самый простой метод, который не требует установки дополнительных приложений.



Если вы видите иконки в виде зелёного щита, то брандмауэр включен. Это значит, что всё в порядке и можно идти дальше.








Отметьте все опции.


Вы увидите правило и инструменты для его управления.


И в точности повторите то, что было сделано выше. И теперь задача блокировке интернета решена.
Похожие статьи:
Windows 10 в последних обновлениях обрела функцию игрового режима, при котором игры можно запускать в…
Windows Messenger – одно из тех приложении, которыми снабжена Windows XP, которое почти никто не…
Windows 10 в последних обновлениях обрела функцию игрового режима, при котором игры можно запускать в…

Многие пользователи новой операционной системы Windows 10 столкнулись с проблемой потребления интернет трафика новой ОС. Зачастую подобное, в особенности если используется дорогой и ограниченный по трафику мобильный интернет, становится определенной проблемой. Попробуем разобраться что же потребляет трафик и как решить данную проблему. В этой статье мы расскажем вам, как ограничить потребление трафика, отключив не задокументированные функции, которые по умолчанию постоянно используют интернет.
Мониторинг программ потребляющих трафик
В том случае, если вы обратили внимание на потребление трафика вашим компьютером, необходимо открыть вкладку «Использование данных», которую можно найти в разделе «Параметры» и далее «Сеть и Интернет».
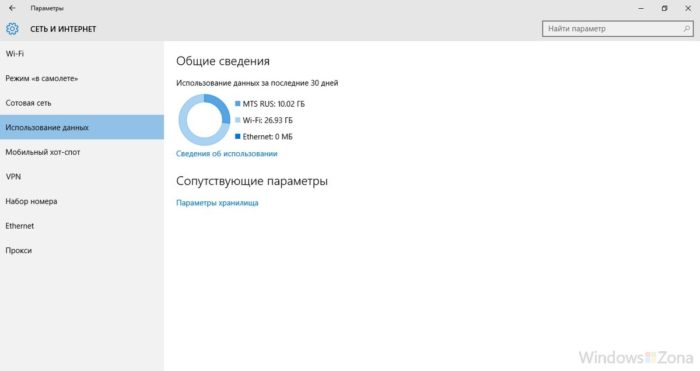
В этой вкладке вы сможете найти общие объем данных за последний месяц. А чтобы уточнить какие именно программы потребляли трафик, вам необходимо открыть вкладку «Сведения об использовании».
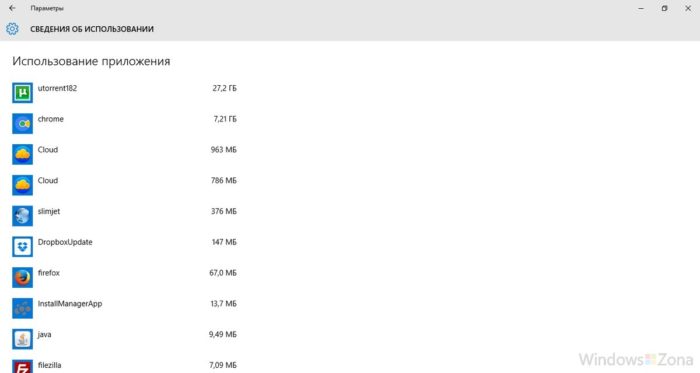
Сведения об использовании трафика различными приложениями в Windows10
Из полученного списка с потребителями трафика, вы можете узнать, какими программами вы не пользуетесь, но при этом они активно потребляют интернет трафик. Эти программы можно удалить или запретить им обращение в сеть. Многие приложения автоматически проверяют обновления и скачивают их, соответственно потребляют трафик. Отключить автоматическое обновление обычно можно в настройках самой программы.
Если же в списке вы увидели неизвестный вам объект, потребляющий значительный объем интернет трафика, постарайтесь найти сведения о нём и о его вредоносности. Так же необходимо проверить компьютер антивирусом.
Отключение автоматического обновления Windows 10
Чтобы ограничить потребление трафика системой, необходимо в первую очередь сообщить о своем желании самой ОС. Для этого задаем тип подключения – «Лимитное подключение». Windows 10 в данном случае отключит скачивание обновлений для системы.
Установить лимитированный тип подключения можно следующим образом: В «Параметрах» кликаем на значок «Сеть и интернет» и на вкладке Wi-Fi, после списка доступных подключений, выбираем «Дополнительные параметры». Помните о том, что во время проведения подобных манипуляций подключение обязательно должны быть активным.
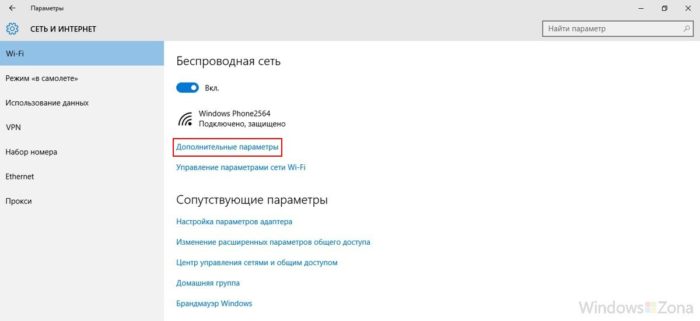
В открывшемся окне параметров беспроводного подключения вам необходимо выбрать «Задать как лимитное подключение». Помните о том, что выбранный параметр активен только к включенному в настоящее время беспроводному соединению. Если в будущем вы подключите другую точку доступа, то на нее ограничения действовать не будут.
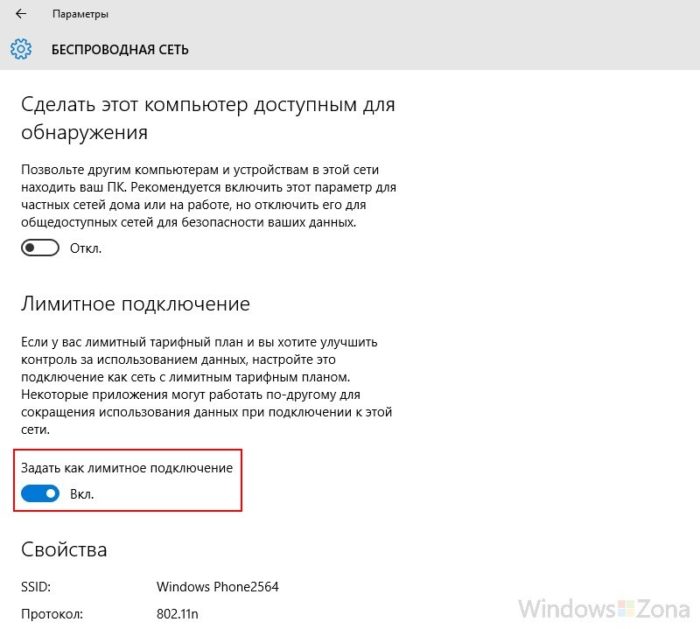
Отключение обновлений из нескольких мест
При стандартных настройках, операционная система получает обновления не только с Microsoft сайта, но и по локальной сети и интернета с других компьютеров (примерно как работает торрент). Подобное позволяет снизить нагрузку на саит Microsoft и ускорить загрузку обновлений. Это приводит к тому, что части обновления будут скачиваться с вашего компьютера другими пользователями, это в свою очередь увеличит расход вашего трафика. Чтобы такого не происходило, вам необходимо запретить подключаться к вашему компьютеру другим пользователям и скачивать с вашего ПК необходимые обновления.
Для этого вам необходимо зайти в «Параметры» и далее в «Обновление и безопасность». Здесь выбираем «Центр обновления Windows» и нажимаем «Дополнительные параметры». Откроется небольшой список, где вам необходимо отыскать «Выберите, как и когда получать обновления». Нажав на эту вкладку, запрещаем обновление из нескольких мест.
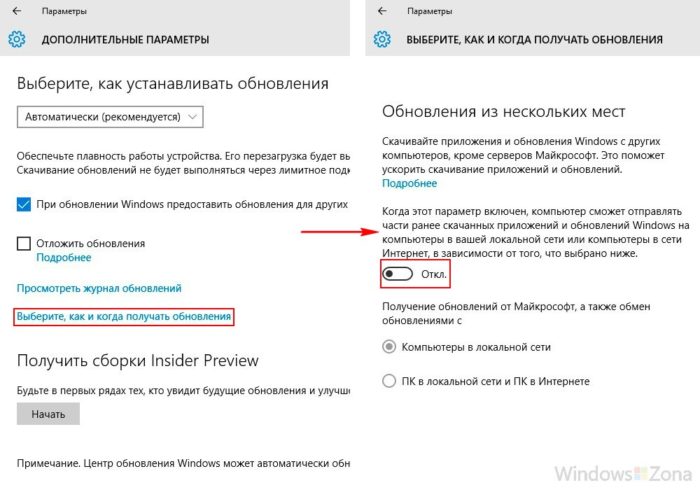
Отключаем обновление из нескольких мест в Windows 10
Отключение автоматического обновления приложений
В операционной системе Windows 10 по умолчанию производится автоматическое обновление установленных приложений установленных из Магазина приложений. Это позволяет избавить пользователя от необходимости самостоятельно проводить данную работу. Однако в ряде случаев подобное обновление нежелательно. Например, если вы не уверенны, что новая версия программы стабильна и не содержит критические ошибки. Так же желательно отключить данную функцию, если есть цель сэкономить трафик.
Что для этого нужно:
1. Вам нужно открыть Магазин приложений.
2. Кликнуть по иконке вашего профиля и далее выбрать «Параметры».
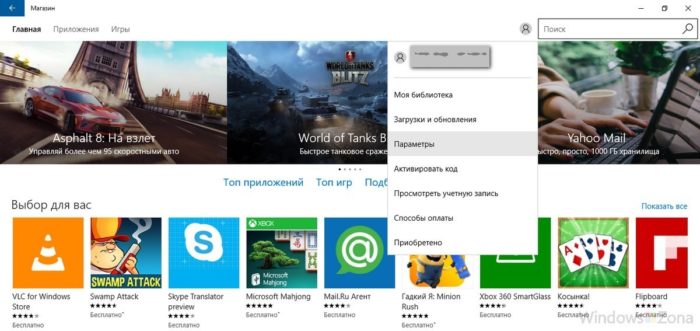
3.Отключаем «Автоматически обновлять приложения при активном подключении по Wi-Fi».
Дополнительная информация
Зачастую основными потребителями трафика являются торрент клиенты и интернет браузеры. В данном случае изменять параметры Виндовс не имеет смысла. Необходимо будет правильно настроить работу торрента и ограничить себя в просмотре видео через интернет.
Торрент клиенты, даже если вы ничего не скачиваете, могут раздавать файлы с вашего компьютера или же просто обмениваться служебной информацией с сетью. Также значительно расходуют трафик сервисы Skype (особенно при видеосвязи) и тому подобные приложения.
Чтобы сократить расход трафика в интернет браузере, вы можете использовать их дополнительные функции по сжатию данных (например, режим «Турбо» в Opera) или с помощью дополнительных плагинов. Однако если вы смотрите видео и играете в игры через интернет, то сократить трафик такими плагинами будет невозможно.
Решить задачу запрета программе доступа в интернет бывает крайне важно для полноценного пользования компьютером. Некоторые приложения, подключаясь к Сети, потребляют большие объемы трафика, что замедляет работу системы и мешает работе PC, снижает скорость загрузки страниц. А если тариф на Интернет лимитированный, провайдер начислит дополнительную плату, стоит хоть на килобайт выйти за пределы лимита.
Каждый раз выключать Интернет на ночь или вручную прерывать работу таких программ неудобно, поэтому более разумно потратить немного времени на то, чтобы системно ограничить доступ некоторым из них.
Как узнать, какие программы выходят в Интернет на Windows 10
Сначала надо понять, какие именно программы перегружают Сеть. Есть несколько способов их определения:
TCPView от «Майкрософт»

Портативная (открывается без установки, достаточно нажать на исполняемый файл в папке) программа с интерфейсом на английском языке. Мало весит. Проста в использовании.
При запуске открывается окно, где отображаются исчерпывающие данные об использующих интернет программах (а также через какой порт они подключаются, к какому IP-адресу отправляют запросы и т. д.). Кликнув правой клавишей мыши по названию процесса, можно узнать его свойства, скопировать данные, уточнить информацию о процессе в системе, а главное, закрыть Интернет-соединение («Close Connection»). Есть функция экспорта данных в текстовом формате.
Программа бесплатна и доступна для скачивания на официальном сайте.
NetWorx
![]()
Сразу после запуска значок программы появится в области уведомлений (трее). Если нажать правой кнопкой мыши на ее логотипе, появится такое окно:
Чтобы узнать, какие именно программы потребляют много трафика, надо навести курсор на слово «Инструменты» и выбрать «Соединения».

После этого откроется меню, где будет наглядно отображено, какие программы используют Интернет. При необходимости завершить какой-либо процесс достаточно нажать на нем правой кнопкой мыши.

NetWorx имеет дополнительные опции, например, сбор общей статистики по трафику, а также построение графика скорости, настройка желаемого лимита трафика, возможность проведения трассировки или пинга.
Как заблокировать доступ к Интернету через брандмауэр на Windows 10
Когда будет готов список программ, потребляющих слишком много трафика, следует сделать блокировку Интернета именно для них. На «Виндовс» это выполняется через брандмауэр, в настройках которого есть опция запрета на обмен данными по Сети определенным приложениям. Программы, которым нельзя блокировать доступ в Интернет, пользователь добавляет в список исключений.
Для этого потребуется:
Обратите внимание: если на компьютере нет дополнительных антивирусов, кроме встроенного в Windows 10, отключать брандмауэр не рекомендуется, так как он играет роль фаервола, защищающего компьютер от сетевых атак.
Как включить лимитное подключение в Windows 10
Как правило, лимит трафика устанавливается сотовыми операторами, тогда как тарифы при подключении по Ethernet обычно безлимитные. В системных настройках есть возможность установить лимит трафика для подключения по кабелю или Wi-Fi, хотя по умолчанию ограничений по трафику для них нет.
Важно: часть приложений при подключении лимита может работать иначе, чем обычно, так как службы будут экономить трафик, например, Windows вводит ограничения на установку некоторых обновлений. Они не будут устанавливаться автоматически.
Установка лимита при подключении по Wi-Fi
Для этого потребуется перейти в меню «Параметры» > «Сеть и интернет» > «Wi-Fi» > «Управление сетями» > выбрать нужный WiFi, нажать на нем левой клавишей мыши, выбрать «Свойства» > выбрать параметр «Установить как лимитное подключение» > закрыть меню.
Установка лимита при подключении по Ethernet
Здесь последовательность действий практически такая же:
Заключение
Таким образом, если возникнет необходимость заблокировать игре выход в Интернет межсетевым экраном (файрволом) или снизить нагрузку на Сеть, которую создают торренты, можно воспользоваться инструкцией и буквально в десять кликов сделать Интернет-серфинг более комфортным.
Читайте также:



