Как удалить приложение гугл диск с компьютера
Нужно удалить Google Drive с вашего компьютера? Возможно, вы больше не хотите использовать Google Диск или вам нужно переустановить его, чтобы решить проблему.
Не волнуйся! Мы покажем вам, как удалить Google Диск с вашего ПК с Windows или Mac. Если вам не нужна эта ядерная опция, мы также рассмотрим отключение и приостановку работы Google Диска.
Как отключить Google Drive от вашего компьютера
Перед удалением Google Диска со своего компьютера следует отключить систему от своей учетной записи. Это также полезный шаг, если вы еще не хотите полностью удалять Google Диск.
Чтобы отключить Google Диск, вам необходимо нажать значок «Резервное копирование и синхронизация с Google». Это похоже на облако с направленной вверх стрелой.
В Windows вы найдете это в системном трее в правом нижнем углу экрана; Возможно, вам придется нажать на стрелку, чтобы показать все значки. На Mac вы увидите тот же значок в строке меню в верхней части экрана. Когда откроется панель Google Диска, нажмите кнопку меню из трех точек и выберите «Настройки».

На панели настроек Google Диска перейдите на вкладку Google Диск слева. Снимите флажок Синхронизировать мой диск с этим компьютером, чтобы прекратить синхронизировать все. Вы также можете проверить Синхронизировать только эти папки, чтобы выбрать и выбрать определенные каталоги для синхронизации.

Если вы сделаете это, вы всегда можете вернуться на эту панель настроек, чтобы снова начать синхронизацию или внести изменения в то, что синхронизируется. Все, что не настроено для синхронизации, останется на вашем компьютере, и вы сможете получить к нему доступ, но внесенные изменения не будут реплицироваться в облако. Ваши локальные папки также не будут обновляться при внесении изменений в другом месте.
Чтобы полностью отключить учетную запись Google Диска от текущего компьютера, перейдите на вкладку «Настройки».

После этого приложение Google Диск ничего не будет делать, пока вы не войдете в систему снова. Вы по-прежнему будете иметь доступ к файлам в папке на диске, но они не будут синхронизироваться с облаком.
Как удалить Google Диск
Решили, что вам не нужен Google Drive или вам необходимо переустановить программное обеспечение? Вот как можно удалить Google Drive на вашем компьютере.
Обратите внимание, что удаление приложения Google Диска препятствует синхронизации ваших файлов, но не удаляет существующие файлы. Вы можете удалять или перемещать их по мере необходимости после удаления, что не повлияет на копии в облаке.
Удалить Google Диск в Windows 10
Чтобы удалить Google Диск из Windows, вам просто нужно удалить его, как и любую другую программу. Откройте «Настройки» (если хотите, с помощью ярлыка Win + I) и выберите «Приложения»> «Приложения и функции».
Используйте окно поиска или прокрутите вниз, чтобы найти Резервное копирование и Синхронизация от Google, который является новым именем для приложения Google Drive.
Нажмите «Удалить» и выполните шаги, чтобы удалить его с компьютера. Как только это будет сделано, вам нужно переустановить приложение, если вы хотите снова начать синхронизацию файлов с этим компьютером. Ваша папка на Google Диске останется, но она будет удалена из вашей учетной записи.

Удалить Google Диск на MacOS
Процесс удаления Google Диска с вашего Mac аналогичен удалению любого другого приложения MacOS
, Откройте Finder и перейдите в папку «Приложения». Если вы не видите его на левой боковой панели, оно также доступно в меню «Перейти» или с помощью сочетания клавиш Shift + Cmd + A.
В разделе «Приложения» найдите приложение «Резервное копирование и синхронизация из приложения Google» и перетащите его в корзину на панели Dock. Это удалит приложение из вашей системы.

Как приостановить Google Drive
Если вы просто хотите отключить синхронизацию Google Диска на короткое время, вам не нужно отключать или удалять его. Как приложения для Windows, так и Mac позволяют при необходимости приостановить работу Google Диска.
Для этого снова щелкните значок «Резервное копирование и синхронизация», как описано выше. В трехточечном меню в правом верхнем углу этой панели выберите параметр «Пауза». Это остановит загрузку и выгрузку с Google Диска, пока вы не повторите шаги и не выберите «Возобновить». После возобновления он синхронизирует все изменения, сделанные во время паузы.

Вы также можете отключить синхронизацию Google Диска, выбрав в этом меню «Завершение резервного копирования и синхронизация». Это закрывает программное обеспечение, поэтому оно не будет синхронизироваться, пока вы не запустите его снова.
Управление Google Диском
Теперь вы знаете, как удалить Google Drive с вашего компьютера, а также отключить его. В общем, вам следует удалить приложение только для устранения неполадок или если вы больше не хотите его использовать. Отключение достаточно, если вы хотите внести изменения в локальные файлы без изменения содержимого вашего диска.
Если вам недостаточно Google Диска, ознакомьтесь с наиболее доступными вариантами облачного хранилища.
Как удалить Гугл Диск с компьютера, если вы больше не пользуетесь программой? Легче лёгкого – доказываем на практике в этом обзоре! Читайте инструкции для ОС Windows и macOS.
На Windows
Помните, что удалить Гугл Диск с компьютера – не значит полностью деактивировать свою учётную запись и избавиться от всех хранимых файлов. Это облачное хранилище, поэтому ваши документы, фото, видео и другие данные по-прежнему можно найти внутри соответствующих папок. Если вы решились убрать десктопную программу, просто откройте свой аккаунт через браузер – вы найдёте все, что нужно!
Многие задумываются о том, как удалить Google Drive с компьютера, потому что это лишь дополнение, призванное упростить работу с файлами. В любом случае, для полноценной работы обычно достаточно даже браузерной версии хранилище.
Впрочем, какой бы ни была причина – мы просто расскажем, что нужно делать, как удалить Гугл Диск с компьютера полностью и без остатка. Готовы?
- Нажмите на кнопку меню «Пуск» и перейдите в параметры, нажав на шестерёнку на панели слева;


- откроется список «Приложения и возможности» , где нужно найти название программы;

- выделите ее кликом мышки и нажмите на значок удаления.
Вот и все, больше не нужно ничего делать – деинсталлятор запустится автоматически. Вам остаётся лишь следовать инструкциям, появляющимся на экране.

- Установите и откройте ПО;
- откройте вкладку «Сервис» на панели слева;
- найдите хранилище и кликните по значку «Деинсталляция» .
В чем плюс такой программы? Вам не придётся ничего делать, CC Cleaner без остатка уберёт приложение, не оставив никаких лишних файлов в реестрах.
Не получается удалить?
Несколько слов о трудностях, которые могут возникнуть в процессе. Бывает, что в реестры закрадывается ошибка – из-за этого повреждения не получается убрать ненужную программу. В таком случае на помощь придёт специальное штатное Средство для устранения неполадок.
Кроме того, стоит убедиться, что ваша учётная запись пользователя обладает правами администратора – это очень важно.
Все в порядке, но ничего не получается? Уберите программу из автозагрузки:
- зажмите Win+R , чтобы вызвать командную строку;
- в появившееся окно впишите msconfig ;

- откроется Конфигурация системы – переключитесь на вкладку «Автозагрузка» ;

- найдите название хранилища и снимите галочку напротив;
- нажмите «ОК» , чтобы сохранить внесённые изменения.
Наконец, запустите сканирование ОС антивирусом! Порой именно вредоносные файлы становятся причиной возникновения проблем.
На macOS
Удалить Google Диск с компьютера Macbook можно за несколько секунд! Не преувеличиваем:
- откройте Finder;
- найдите программу вручную или через поисковую строку;
- выделите ее мышкой/тачпадом и одновременно кликните по клавишам Command+Delete .
Альтернативный вариант, как удалить Гугл Диск! На macOS вы также можете скачать CC Cleaner. Бесплатной версии вполне хватит, чтобы убрать надоевшую программу.
Кроме того, вы можете загрузите помощник App Cleaner, разработанный специально для Макбука (найти можно тут). Работает полностью бесплатно, удаляет все данные с устройства.
Что делать? Просто загрузите App Cleaner, а затем:
- запустите программу;
- захватите мышкой/тачпадом иконку хранилища и перетащите ее в запущенный App Cleaner;
- нажмите на кнопку «Cancel» . Готово!
Не забывайте, если вы хотите разобраться, как удалить с Гугл Диска фото, документы, видео – в общем, его содержимое, – нужно действовать иначе. В отдельной статье мы рассказываем, что придётся предпринять. А в этом обзоре мы описали способы удаления ненужной более десктопной программы!

Если вы используете Google Drive как облачное хранилище и синхронизацию между устройствами, вы, возможно, задавались вопросом, как удалить Гугл Диск с компьютера и удалить файлы с Google Диска на ПК, чтобы это не повлияло на сохраненные в Интернете файлы. Это связано с тем, что синхронизация необходима, когда мы используем сервисы облачного хранения, и она является частью почти всех поставщиков облачных хранилищ. Возможно, вы также синхронизировали свои файлы. Что происходит с ними, когда вы удаляете файлы с ПК? Расскажем об этом далее.
Ключевые преимущества Гугл Диска
Вот 9 преимуществ использования Google Диска:
Но даже несмотря на все эти преимущества, пользователи иногда хотят попробовать что-то новое. И для этого им нужно удалить данный облачный сервис.
Как удалить файлы с ПК, но чтобы они сохранились в облаке? ![Как удалить Гугл Диск]()
Есть определенные вещи, о которых вы должны позаботиться, чтобы сохранить свои данные, хранящиеся в облаке.
Если вы используете Google Drive на своем ПК, возможно, вы уже сохранили на нем множество изображений или других файлов. Заметили ли вы одну вещь: когда вы удаляете один файл / файлы / папку / папки в папке Google Drive на вашем компьютере, она автоматически удаляется и из веб-приложения / службы Google Drive? Да, это происходит! Это происходит со всеми службами облачного хранения в режиме синхронизации.
То же самое происходит, если вы сохраняли данные с телефона, а затем их удалили.
Поэтому, если вы не хотите, чтобы это происходило с вашим Google Диском, просто деактивируйте синхронизацию. Это ответ на ваш вопрос, как удалить файлы с Google Диска на ПК, не влияя на сохраненные в Интернете файлы.
Пошаговая инструкция, как удалить файлы с ПК, но не с облака:
Теперь вы можете удалить все файлы, хранящиеся в папке Google Drive на вашем компьютере, не затрагивая файлы, хранящиеся в Интернете.
В следующий раз, если вы захотите снова синхронизировать Google Drive со своим рабочим столом, предлагаем полностью удалить Google Drive с вашего ПК. Затем снова загрузите и установите его и синхронизируйте. Как выполнить удаление, читайте дальше.
Как удалить Гугл Диск полностью с компьютера?
На самом деле, у вас есть два варианта.
Помните, что теперь, когда синхронизация завершена, два набора файлов (набор в вашей системе и набор в облаке) начнут расходиться при добавлении и удалении файлов из каждого.
Если вы хотите прекратить синхронизацию и удалить все файлы с Google Диска из вашей системы, будь то для освобождения места или просто потому, что вы больше не хотите использовать этот сервис, вы можете просто удалить Google Drive. Обратите внимание, что ваши файлы останутся частью вашей учетной записи Google Диска в облаке.

Всемогущий эксперт по написанию текстов, который хорошо разбирается в проблемах Mac и предоставляет эффективные решения.
Единственное, что я использую для резервного копирования, - это Google Диск. Я создаю резервные копии файлов в нескольких местах и иногда не знаю, какой файл какой. Вот почему я хочу удалить Google Диск так что я могу иметь только одну резервную копию. Как мне это сделать?
Резервное копирование файлов, особенно важных документов, - отличный способ убедиться, что они не потеряны. При случайном удалении данных их можно мгновенно получить из резервной копии. Одно из мест, где люди делают резервные копии своих данных, - это Google Диск. Это отличный способ создавать резервные копии файлов и сохранять документы в одном месте. Вы также можете легко организовать папки на своем Google Диске.
Однако люди могут захотеть удалить приложение на Mac когда они думают, что приложение мешает. Есть разные способы полностью удалить Google Диск, В этом руководстве мы покажем вам, как сделать это правильно на вашем Mac или Windows.
Часть 1. Как отключить учетную запись Google Диска перед удалением
Прежде всего, вам нужно знать, что если вы хотите удалить определенное приложение с Mac, вы должны закрыть все связанные процессы, которые открыты. Если вы этого не сделаете, вы не сможете переместить его в корзину, потому что устройство скажет, что оно все еще открыто. Для Google Drive, вам необходимо отключить свою учетную запись, а затем закрыть ее.
Как отключить Google Диск от моего компьютера? Вот как:
- Посетите Google Диск.
- Войти Настройки находится в строке меню.
- Нажмите Отключить аккаунт, При отключении учетной записи синхронизация автоматически останавливается. Позже вы можете просто выйти из своей учетной записи Google.
- Посетите Google Диск еще раз.
- Нажмите Выйти из резервного копирования и синхронизации, Это для того, чтобы закрыть Google Drive (который обычно работает в фоновом режиме).
Вы также можете использовать Activity Monitor, чтобы закрыть все процессы, связанные с Google Drive. Монитор активности используется для выхода из любого процесса, который вы хотите закрыть или завершить.
После того, как вы завершили все процессы, связанные с Google Диском, вы можете начать удаление Google Диска прямо сейчас. Вы можете просто перетащить Google Диск в корзину, а затем очистить корзину. Однако есть способ сделать это лучше. Потому что простое перемещение приложения в корзину может привести к остатки приложения.
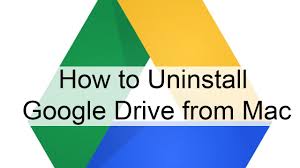
Часть 2. Как удалить Google Диск на Mac и Windows вручную
У нас есть два метода для этого. Первый способ - самый сложный - делать это вручную. Вам нужно сначала удалить приложение Google Диск, а затем найти остатки приложения, которые нужно удалить из многих папок. Если вы не хотите тратить энергию, тогда PowerMyMac может помочь вам выполнить все эти сложные действия всего за несколько щелчков мышью.
Удалить приложение Google Drive на Mac
Следуя инструкциям ниже с помощью Finder :
- Запустить Finder.
- На боковой панели выберите Приложения.
- Найдите приложение Google Drive.
- Щелкните правой кнопкой мыши на этом приложении и выберите «Переместить в корзину». Если появится всплывающее окно, введите пароль для входа на устройство Mac, чтобы подтвердить операцию.
Вот еще один способ удалить приложение Google Drive с помощью Launchpad:
- Откройте Launchpad.
- Найдите Google Диск в окне поиска.
- Удерживайте указатель мыши на Google Диске, пока значок не начнет дрожать и не отобразится X.Elective. Вы также можете нажать ALT пока все отображаемые приложения не начнут шевелиться.
- Теперь вам нужно запустить Finder.
- Выберите Очистить корзину.
Обратите внимание, что когда вы выполните эту операцию, вы удалите все файлы, находящиеся в корзине. Убедитесь, что в корзине нет важных файлов, прежде чем фактически ее очистить.
Как найти и удалить остатки приложений на Google Диске
Удаляет ли файлы при удалении Google Диска? Что ж, после того, как вы вручную удалили Google Диск, вам нужно удалить все связанные файлы, иначе они просто останутся на вашем Mac. Они называются остатками приложений и обычно видны на устройствах Mac.
Вот как найти остатки приложений на вашем Google Диске:
- Откройте Finder.
- Одновременно нажмите следующие клавиши, Shift + Command + G .
- Перейдите в папку с названием:

/ Library вы также можете найти остатки приложений в этих папках:
Примечание: Важно помнить, что вы должны удалить только остатки приложений с Google Диска. Если вы удалите файлы, связанные с другими приложениями или самим устройством, вы можете испортить его.
Вот почему лучше использовать инструмент. Таким образом, вы не испортите все ваше устройство.
Удалить приложение Google Drive в Windows 10
Часть 3. Как удалить Google Диск на Mac автоматически
Второй метод является простым и требует использования инструмента, мы рекомендуем iMyMac PowerMyMacдеинсталлятор.
Вот как это сделать, чтобы постепенно избавиться от Google Диска:

Совет: преимущества PowerMyMac:
- Он показывает вам системный статус вашего устройства, включая ЦП, дисковое пространство и память, среди прочего.
- Это поможет вам удалить ненужные файлы приложений (включая остатки), которые занимают много места на диске и замедляют работу вашего Mac-устройства всего за несколько простых кликов.
- Он всесторонне сканирует все устройство Mac, не оставляя ни одного приложения неотмеченным.
- Это дает вам бесплатную пробную версию для первых 500 МБ. Теперь вы можете пользоваться преимуществами этого инструмента, не платя за него.
- Вам предоставляется индивидуальная поддержка. Вы также можете получить поддержку по электронной почте, если у вас возникнут проблемы с инструментом.
Часть 4. Вывод
Резервное копирование файлов на вашем Google Диске может быть хорошим. Однако иногда это может быть неприятно. Вот почему вам придется удалить поток файлов Google Drive в вашем приложении. Вы можете сделать это двумя способами.
Первый способ - ручной и сложный. Если вы не являетесь пользователем Pro-Mac, вы можете испортить это. Второй способ - через инструмент под названием iMyMac-PowerMyMac для удаления Mac. Это отличный инструмент для удаления приложений и связанных с ними остатков на вашем устройстве Mac. Вы можете бесплатно попробовать ниже!
Читайте также:




