Как обновлять приложения на айфоне ios 14
Приложения не хотят обновляться сами, а вы не можете найти нужную настройку? Рассказываем, где ее искать.
Мы постоянно напоминаем, что ради безопасности нужно время от времени обновлять приложения. Иначе злоумышленники смогут, например, шпионить за вами через звонок в WhatsApp или захватить ваш Xiaomi, воспользовавшись багом во встроенном антивирусе. Но знаете ли вы, где и как искать обновления? Давайте разберемся.
Где прячутся обновления приложений в iOS и Android?
Допустим, вы решили обновить тот же WhatsApp. Что вы предпримете? Зайдете в настройки самого мессенджера? Это логично, но, увы, бесполезно — там ничего ни про какие обновления не будет. Откроете настройки смартфона и проштудируете раздел про управление программами? К сожалению, и это не поможет.
Дело в том, что обновление всех приложений централизовано, и отвечает за него официальный магазин — App Store в iOS и Google Play в Android. Вот его-то настройки нам и нужны.
Как настроить автоматическое обновление в iOS?
- Откройте Настройки.
- Нажмите на значок Apple ID вверху меню.
- Выберите пункт iTunes Store и App Store.
- Найдите раздел Автоматические загрузки.
- Включите Обновления. Ниже можно настроить, будут ли обновления загружаться с использованием мобильного Интернета — если вы экономите трафик, отключите параметр Сотовые данные.

[how-to-update-ios-andriod-apps-screen-1]
[Alt/caption: Как включить автоматическое обновление приложений в iOS]
Как настроить автоматическое обновление в Android?
В отличие от iOS, в Android все настройки находятся внутри приложения Play Маркет. Чтобы включить автообновление:
- Откройте Play Маркет.
- Нажмите на три полоски в левом верхнем углу экрана.
- Выберите Настройки.
- Найдите пункт Автообновление приложений.
- Выберите, хотите вы получать обновления через Любую сеть (то есть в том числе через сотовое соединение) или Только через Wi-Fi.
- Нажмите Готово.

Как вручную обновить приложения в iOS и Android
Что делать, если автоматическое обновление вас не устраивает? Скажем, у вас не самое новое устройство, и есть риск, что очередная версия приложения окажется с ним несовместима. Или, например, вам важно заранее узнать, что именно изменилось в новой версии.
В таком случае вам придется время от времени проверять наличие обновлений и устанавливать их вручную. Так вы сможете сами все контролировать. Тот же App Store, например, даже указывает возле каждого обновления, будет ли оно работать именно на вашем гаджете.
Чтобы вручную обновить приложения в iOS:
- Откройте App Store.
- Нажмите иконку обновлений в правом нижнем углу экрана.
- Выберите Обновить напротив нужных программ.
- Чтобы скачать все обновления сразу, нажмите Обновить все в правой верхней части экрана.

Чтобы вручную обновлять приложения в Android:
- Откройте Play Маркет.
- Нажмите на три полоски в левом верхнем углу экрана.
- Выберите Мои приложения и игры.
- На вкладке Обновления выберите Обновить напротив всех программ, которые вы хотите обновить.
- Чтобы скачать все обновления сразу, нажмите Обновить все.

Обновляйтесь на здоровье!
Как видите, управлять обновлениями достаточно просто, если знать, где их искать. Теперь шпионские баги в WhatsApp или в чем бы то ни было вас не испугают.


Сегодня Apple наконец-то выпустит iOS 14 и iPadOS 14 для всех желающих.
В этом обновлении компания внесла ряд изменений, включая виджеты, обновлённую «звонилку», переработанный рабочий стол и многое другое. Ознакомьтесь со всем списком изменений в нашем подробном материале.
Размер апдейта составляет 4,5 ГБ. Настало время обновиться.
Какие устройства поддерживают iOS 14 и iPadOS 14

iPhone
▪️ iPhone 6s
▪️ iPhone 6s Plus
▪️ iPhone SE
▪️ iPhone SE 2020
▪️ iPhone 7
▪️ iPhone 7 Plus
▪️ iPhone 8
▪️ iPhone 8 Plus
▪️ iPhone X
▪️ iPhone XR
▪️ iPhone Xs
▪️ iPhone Xs Max
▪️ iPhone 11
▪️ iPhone 11 Pro
▪️ iPhone 11 Pro Max
iPod touch
Что почитать перед обновлением
Что делать, если установлена iOS 14 или iPadOS 14 beta

Переходим в Настройки –> Основные –> Об этом устройстве и смотрим в строку Версия ПО.
Важно: если хотите и дальше пользоваться бетами iOS 14/iPadOS 14, не удаляйте профиль. Сейчас у вас установлена предрелизная версия ОС, которая не отличается от релизной. А так вы сможете и дальше качать бета-версии.
При установленной iOS 14 делаем следующее:
1. Открываем Настройки –> Основные –> Профили и удаляем профили для установки публичных версий или систем для разработчиков.
2. Перезагружаем устройство.
3. Убеждаемся, что смартфон не видит доступных обновлений (Настройки –> Основные –> Обновление ПО).
4. Делаем резервную копию в iTunes или в iCloud.
Теперь вы готовы к выходу финальной версии iOS 14, обновление прилетит ближе к 20:00 по московскому времени.
Подготовка устройства

Перед установкой iOS 14 или iPadOS 14 советуем сделать резервную копию устройства. Это необходимо на случай, если что-то пойдёт не так во время установки либо вы решите откатиться на iOS 13.
Операционка может не встать с первого раза.
На самом устройстве
Шаг 1. Переходим в Настройки —> Apple ID —> iCloud —> Резервная копия.
Шаг 2. Включаем тумблер Резервная копия iCloud и ждём завершения.
Через iTunes
Шаг 1. Подключаем iPhone или iPad к компьютеру по проводу и открываем iTunes.
Шаг 2. Переходим в верхней части программы в раздел с вашим устройством.
Шаг 3. В разделе Автоматическое создание копий выбираем Этот компьютер.
Шаг 4. Нажимаем Создать копию сейчас и ждём окончания создания резервной копии.
Вот и всё, мы подготовились к плохому исходу.
Ставим iOS 14 и iPadOS 14
Осталось самое простое — установить iOS 14 и iPadOS 14.
1. Переходим в Настройки -> Основные -> Обновление ПО.
2. Выбираем Загрузить и установить.
3. Дожидаемся окончания загрузки и установки новой операционной системы.
Enjoy!
(44 голосов, общий рейтинг: 4.43 из 5)
Вы можете отключить автоматические обновления и обновлять приложения вручную. Либо вы можете включить автоматические обновления, чтобы вам не приходилось обновлять каждое приложение вручную.
Обновление приложений вручную
На iPhone и iPad приложения из App Store по умолчанию обновляются автоматически. Если возникает проблема, вы можете обновить приложение вручную.
Обновление приложений на iPhone, iPad или iPod touch вручную
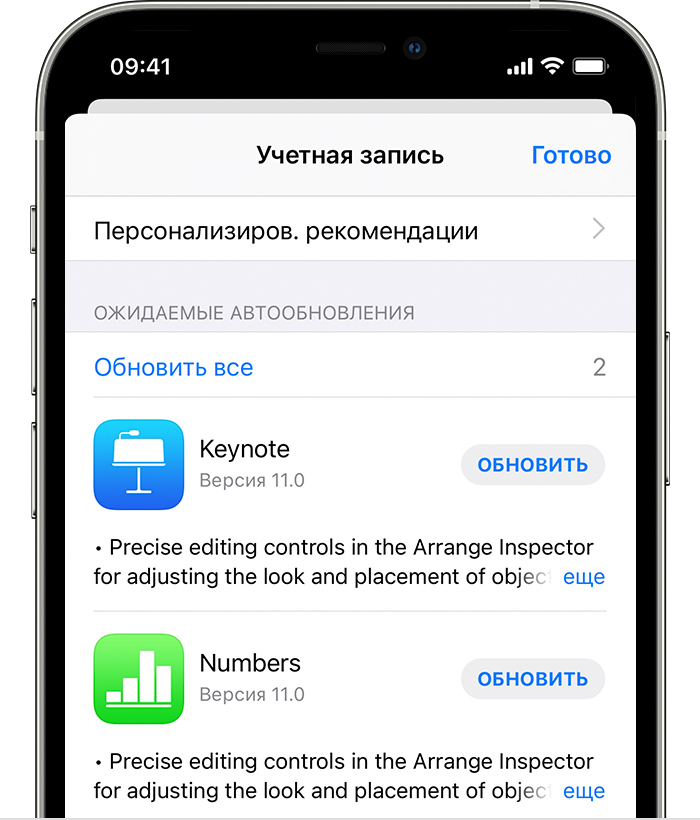
- Откройте магазин App Store.
- Нажмите значок профиля в верхней части экрана.
- Прокрутите для просмотра ожидающих обновлений и примечаний к выпуску. Нажмите «Обновить» рядом с приложением, чтобы обновить только его, или нажмите «Обновить все».
Обновление приложений на компьютере Mac вручную
- Откройте магазин App Store.
- На боковой панели нажмите «Обновления».
- Нажмите «Обновить» рядом с приложением, чтобы обновить только его, или нажмите «Обновить все».
Если вы установили на компьютере Mac приложение не из App Store, за помощью в обновлении обратитесь к разработчику приложения.
Обновление приложений на часах Apple Watch вручную
- Откройте приложение App Store и прокрутите вниз.
- Нажмите «Учетная запись».
- Нажмите «Обновления».
- Нажмите «Обновить» рядом с приложением, чтобы обновить только его, или нажмите «Обновить все».
Включение и выключение автоматического обновления
Если вы предпочитаете обновлять вручную все приложения, можно отключить автоматическое обновление. После выключения этой функции вы будете получать уведомления от App Store каждый раз, когда становится доступно обновление для одного из ваших приложений.
Включение и выключение автоматического обновления на iPhone, iPad или iPod touch
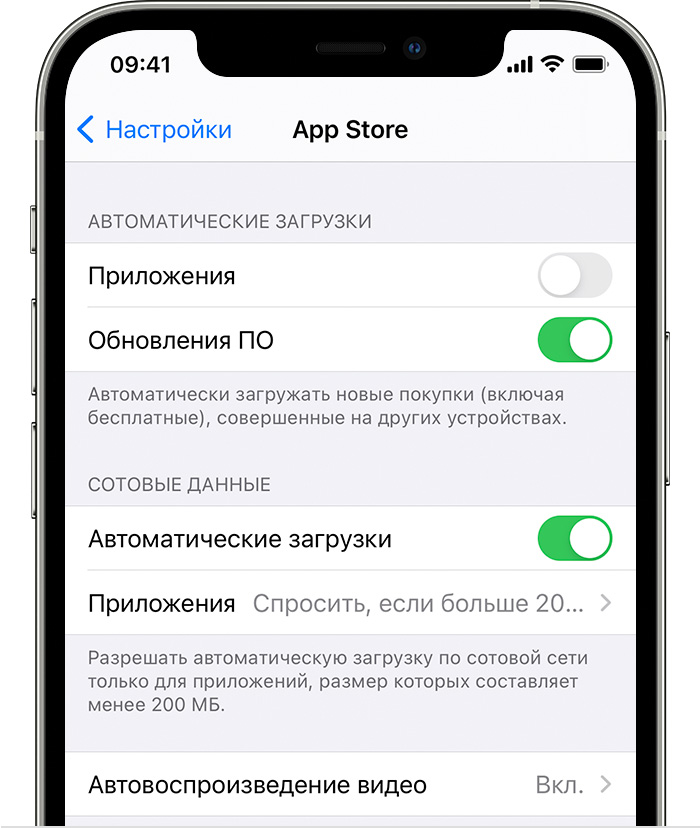
- Перейдите в меню «Настройки».
- Нажмите App Store.
- Включите или выключите параметр «Обновления ПО».
Включение и выключение автоматических обновлений на компьютере Mac
- Откройте магазин App Store.
- В строке меню вверху экрана выберите App Store > «Настройки».
- Установите или снимите флажок «Автообновление».
Включение и выключение автоматических обновлений на часах Apple Watch
- Выберите «Настройки» > App Store.
- Включите или выключите параметр «Автообновление».
Или откройте приложение Watch на устройстве iPhone, прокрутите до пункта App Store и нажмите его, затем включите или выключите параметр «Автообновление».
Включение и выключение автоматических обновлений на Apple TV HD или 4K
- Выберите «Настройки» > Приложения.
- Установите или снимите флажок «Автообновление программ».
Информация о продуктах, произведенных не компанией Apple, или о независимых веб-сайтах, неподконтрольных и не тестируемых компанией Apple, не носит рекомендательного или одобрительного характера. Компания Apple не несет никакой ответственности за выбор, функциональность и использование веб-сайтов или продукции сторонних производителей. Компания Apple также не несет ответственности за точность или достоверность данных, размещенных на веб-сайтах сторонних производителей. Обратитесь к поставщику за дополнительной информацией.
Что делать если не обновляются приложения на iOS 15
После установки последней версии iOS 15 на iPhone/iPad, некоторые пользователи сообщили о проблеме, что App Store не загружает или обновляет приложения . Это огромная проблема, так как вы не можете загружать приложения, тем более, что вы не можете обновить приложения на айфон. Давайте посмотрим, как вы можете решить эти проблемы.
Не могу обновить приложения в app store?
1. Проверьте соединение с Интернетом
Если App Store не скачивает приложения, убедитесь, что у вас есть стабильное интернет-соединение для загрузки и установки приложений из App Store. Эта ошибка может возникнуть, если ваше сетевое соединение нестабильно или сетевые настройки на устройстве Apple настроены неправильно.
- При использовании Wi-Fi откройте Настройки > Wi-Fi и удостоверьтесь, что беспроводное соединение включено.
- В случае передачи данных через сотовую сеть, войдите в Настройки > Передача данных через мобильную сеть и проверьте, что она включена.

Одной из причин невозможности загрузки данных через Интернет является плохое качество соединения. Вы можете попробовать переключиться с Wi-Fi на мобильную сеть или наоборот и проверить возможность скачивания обновлений.
Проверьте, выключен ли авиарежим
Если авиарежим включен, то его необходимо выключить. Также существует одна хитрость для решения проблемы, когда не скачивается и не обновляется приложение из App Store – включение и выключение авиарежима. Для этого перейдите в «Настройки», включите его, подождите 15 – 20 с, а затем снова выключите. Способ может показаться глупым, но вы все же попробуйте!
2. Приостановите и возобновите загрузку программы
При нажатии значка программы с усилием на экране «Домой» могут отобразиться параметры «Возобновить загрузку», «Приостановить загрузку» или «Отменить загрузку». Если загрузка программы приостановлена, нажмите «Возобновить загрузку». Если операция зависла, нажмите «Приостановить загрузку», затем еще раз нажмите значок программы с усилием и выберите «Возобновить загрузку».

3. Перезагрузка устройства
Пользователи часто забывают о том, насколько эффективной может быть перезагрузка устройства в случае различных сбоев. Перед тем, как перейти к следующим шагам, просто выключите и включите телефон.
Если программа отображается на экране «Домой», но ее значок затемнен или представляет собой белую сетку с серыми полосами, не удаляйте ее. Перезапустите устройство, затем перейдите в App Store и загрузите программу повторно.
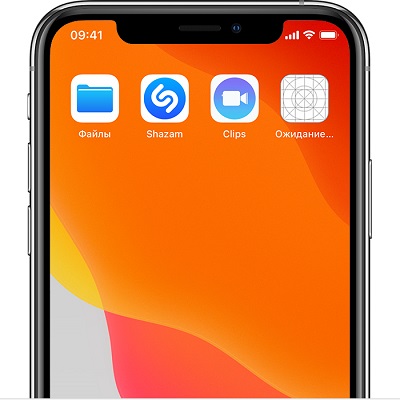
При удалении программы вы можете потерять связанное с ней содержимое.
4. Загрузите приложение в iTunes и синхронизируйте его с вашим устройством
Если айфон не загружает приложения из App store, альтернативным способом является открытие iTunes на вашем компьютере и загрузка необходимого приложения. После загрузки приложения синхронизируйте его с iPhone или iPad . Вот как вы можете это сделать.
- Запустите iTunes на своем компьютере и нажмите на App Store на экране.
- Выберите приложение, которое вы хотите загрузить на свой iPhone.
- После загрузки приложения подключите iPhone к ПК с помощью USB-кабеля и откройте его в iTunes и установите его на устройстве.
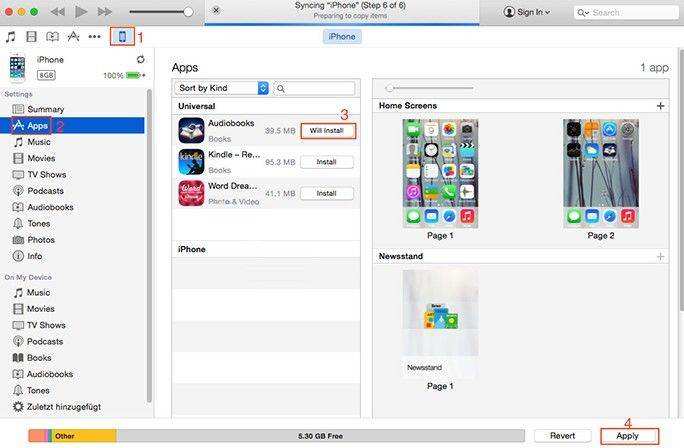
5. Устранение проблем с помощью Tenorshare ReiBoot
Шаг 3: Она установит последнюю версию прошивки. Затем вы можете получить обновленный iPhone X, нажмите «Начать восстановливать» и начинайте восстановить систему. Этот процесс занимает меньше10 минут, нельзя отключить устройство в этом процессе. И App Store будет работать нармально.
Как обновить приложение в iOS 13 на iPhone и iPad
Обновление приложений в Айфонах с операционной системой iOS до версии 13, происходит давно известным способом в фирменном магазине App Store через специальную вкладку «Обновления». Если вы откроете магазин Apple на Айфоне с версией iOS 13 и выше, то будете удивлены, когда не сможете обнаружить вкладку для обновления. Не стоит сразу волноваться. Вы все еще можете обновлять программы своего iPhone, просто эта функция теперь находится в другом месте.
Из статьи вы узнаете
Как обновить приложения на iPhone и iPad с iOS 13?
- Откройте App Store на своем Айфоне или Айпаде.
- Нажмите на значок вашей учетной записи в правом верхнем углу App Store.
- Прокрутите вниз всплывающее окно от учетной записи, чтобы найти раздел под названием «Доступные обновления».
- Здесь вы увидите все те программы, для которых на данный момент времени доступны свежие апдейты.
- Чтобы обновить сразу все приложения, установленные на Айфоне, нажмите кнопку «Обновить все». Соответственно, для обновления только какого-то определенного приложения, необходимо сначала найти его на этой странице, затем нажать возле его названия кнопку «Обновить».
Вот и все, используемые вами программы будут обновлены так же, как и всегда.
Куда пропала вкладка «Обновления» в iOS 13?
Как уже говорилось выше, опция была удалена из привычного для многих пользователей места в App Store. Начиная с iOS 13, она доступна в разделе «Учетные записи» в приложении App Store.
Не совсем понятно, почему разработчики Apple приняли такое решение и убрали очевидную и простую для доступа вкладку «Обновления». Видимо, на это есть свои причины. Некоторые полагают, что вкладка была удалена, чтобы освободить место для продвижения игрового сервиса Apple Arcade, но никто за пределами Apple точно не знает.
Как обновить приложения на iPhone и iPad с iOS 12 и ниже?
На всех Айфонах и Айпадах с iOS версии 12 и ниже, процедура обновления программ и сервисов организована следующим образом:
- В меню Айфона найдите и запустите App Store.
- Если вы не авторизованы, то для продолжения работы сервис попросит ввести свои данные – логин и пароль своего Apple ID в соответствующие поля появившейся формы.
- Далее в нижней части навигации по сервису найдите раздел «Обновления».
- В новом открывшемся окне вы увидите список программ, для которых доступны свежие апдейты. Есть возможность сразу обновить все приложения, нажав соответствующую кнопку, или же отдельно любое из них, нажав кнопку «Обновить» напротив названия.
- После этого система опять запросит ваши данные Apple ID для авторизации.
Совет! Для экономии мобильного трафика, выделенного в рамках используемого тарифного плана или опции от вашего сотового оператора, рекомендуется проводить обновления через доступ в Интернет по Wi-Fi.
Так же есть возможность обновлять приложения, используя для этого подключение Айфона к ПК и функционал программы iTunes. Но мы считаем, что этот способ для многих пользователей может показаться затруднительным, поэтому предоставили выше пошаговую инструкцию только для работы с магазином Apple Store.
Обновление приложений в Айфонах с операционной системой iOS до версии 13, происходит давно известным способом в фирменном магазине App Store через специальную вкладку «Обновления». Если вы откроете магазин Apple на Айфоне с версией iOS 13 и выше, то будете удивлены, когда не сможете обнаружить вкладку для обновления. Не стоит сразу волноваться. Вы все еще можете обновлять программы своего iPhone, просто эта функция теперь находится в другом месте.
Из статьи вы узнаете
Как обновить приложения на iPhone и iPad с iOS 13?
- Откройте App Store на своем Айфоне или Айпаде.
- Нажмите на значок вашей учетной записи в правом верхнем углу App Store.
- Прокрутите вниз всплывающее окно от учетной записи, чтобы найти раздел под названием «Доступные обновления».
- Здесь вы увидите все те программы, для которых на данный момент времени доступны свежие апдейты.
- Чтобы обновить сразу все приложения, установленные на Айфоне, нажмите кнопку «Обновить все». Соответственно, для обновления только какого-то определенного приложения, необходимо сначала найти его на этой странице, затем нажать возле его названия кнопку «Обновить».
Вот и все, используемые вами программы будут обновлены так же, как и всегда.
Куда пропала вкладка «Обновления» в iOS 13?
Как уже говорилось выше, опция была удалена из привычного для многих пользователей места в App Store. Начиная с iOS 13, она доступна в разделе «Учетные записи» в приложении App Store.
Не совсем понятно, почему разработчики Apple приняли такое решение и убрали очевидную и простую для доступа вкладку «Обновления». Видимо, на это есть свои причины. Некоторые полагают, что вкладка была удалена, чтобы освободить место для продвижения игрового сервиса Apple Arcade, но никто за пределами Apple точно не знает.
Как обновить приложения на iPhone и iPad с iOS 12 и ниже?
На всех Айфонах и Айпадах с iOS версии 12 и ниже, процедура обновления программ и сервисов организована следующим образом:
- В меню Айфона найдите и запустите App Store.
- Если вы не авторизованы, то для продолжения работы сервис попросит ввести свои данные – логин и пароль своего Apple ID в соответствующие поля появившейся формы.
- Далее в нижней части навигации по сервису найдите раздел «Обновления».
- В новом открывшемся окне вы увидите список программ, для которых доступны свежие апдейты. Есть возможность сразу обновить все приложения, нажав соответствующую кнопку, или же отдельно любое из них, нажав кнопку «Обновить» напротив названия.
- После этого система опять запросит ваши данные Apple ID для авторизации.
Совет! Для экономии мобильного трафика, выделенного в рамках используемого тарифного плана или опции от вашего сотового оператора, рекомендуется проводить обновления через доступ в Интернет по Wi-Fi.
Так же есть возможность обновлять приложения, используя для этого подключение Айфона к ПК и функционал программы iTunes. Но мы считаем, что этот способ для многих пользователей может показаться затруднительным, поэтому предоставили выше пошаговую инструкцию только для работы с магазином Apple Store.
Читайте также:


