Как обновить приложение битрикс24 десктоп
Битрикс24 – это система, включающая все необходимые инструменты для оптимизации бесперебойной работы вашей компании. Регулярное обновление Битрикс24 позволяет идти в ногу со временем и не отставать от постоянно меняющихся и совершенствующихся передовых технологий.
Обновления CRM Битрикс24
Существует два вида обновлений:
- Локальные - совершенствуют работу какого-либо инструмента или параметра системы;
- Глобальные - затрагивают большое количество функций и инструментов.
К глобальным обновлениям можно отнести, например, последние наиболее значимые версии системы:
- Битрикс24. Сингапур с нововведениями в Телефонии, Задачах и проектах, CRM-системе, Живой ленте и Открытых линиях. Релиз состоялся в апреле 2017 года;
- Битрикс24. Гонконг, включающее решения как для крупного, так и для среднего и малого бизнеса. Релиз состоялся в марте 2018 года;
- Новейшее обновление октября 2018 года Битрикс24. Сидней с изменениями в основных инструментах системы (подробнее в нашей статье).

Как обновить Битрикс24 на последнюю версию
Помимо обновлений в самой системе корпоративных порталов, разработчики компании Битрикс24 постоянно улучшают Desktop-приложение. По умолчанию при запуске приложения система предлагает обновить себя до новой версии при наличии нововведений. Если вы решили обновить приложение позже, то это можно сделать вручную.
Для этого выберите десктоп-приложение в панели задач и, нажав на правую кнопку мыши, кликните на опцию «О программе» (для Windows) или «Проверить обновление» (для macOs).

В появившейся вкладке выберите пункт «Проверить обновления».

Как установить обновление на смартфоне

Обновление Битрикс24 – это необходимость усовершенствования, которая позволяет системе становится максимально эффективной для своих клиентов и подстраиваться под запрос любой компании с помощью всевозможных внутренних инструментов и интеграций.
Мы постоянно улучшаем приложение Битрикс24 и добавляем в него новые функции.
При каждом запуске приложения проверяется наличие обновлений, и, при их наличии, приложение предлагает себя обновить.
Если по каким-либо причинам вы отказались или решили обновиться позже, то вы всегда можете проверить обновления вручную.
Как проверить обновление приложения Битрикс24
Windows:
Правой кнопкой мыши вызвать меню приложения в панели задач и выбрать иконку настройки (шестеренку):
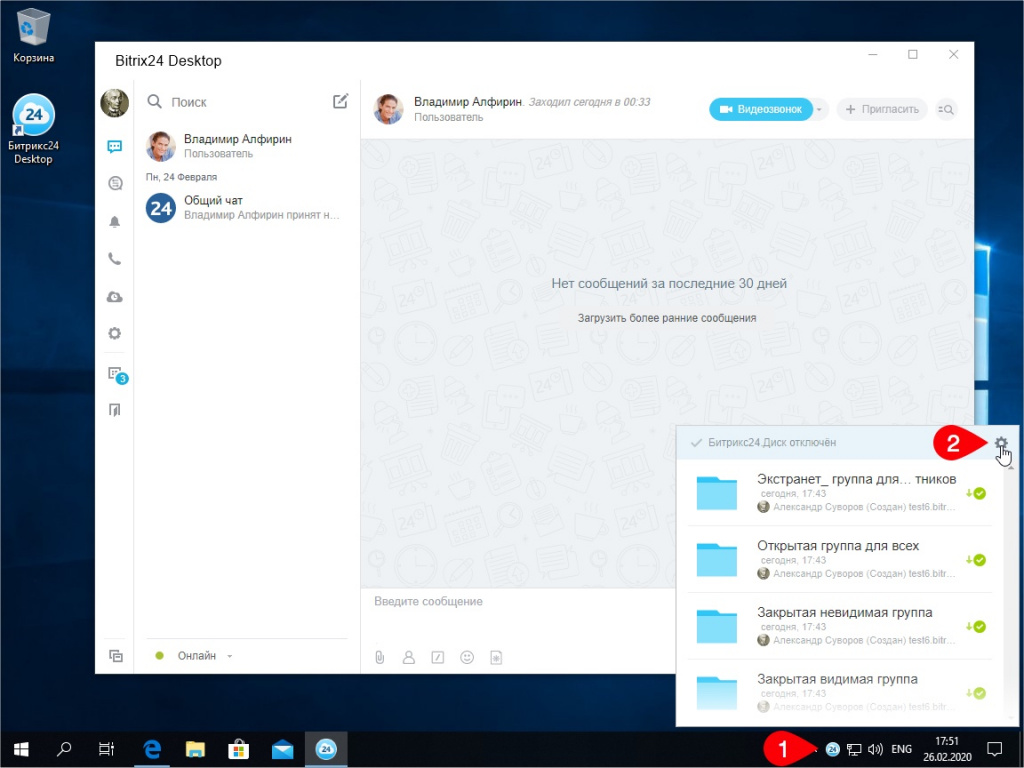
Далее выбрать пункт О программе:
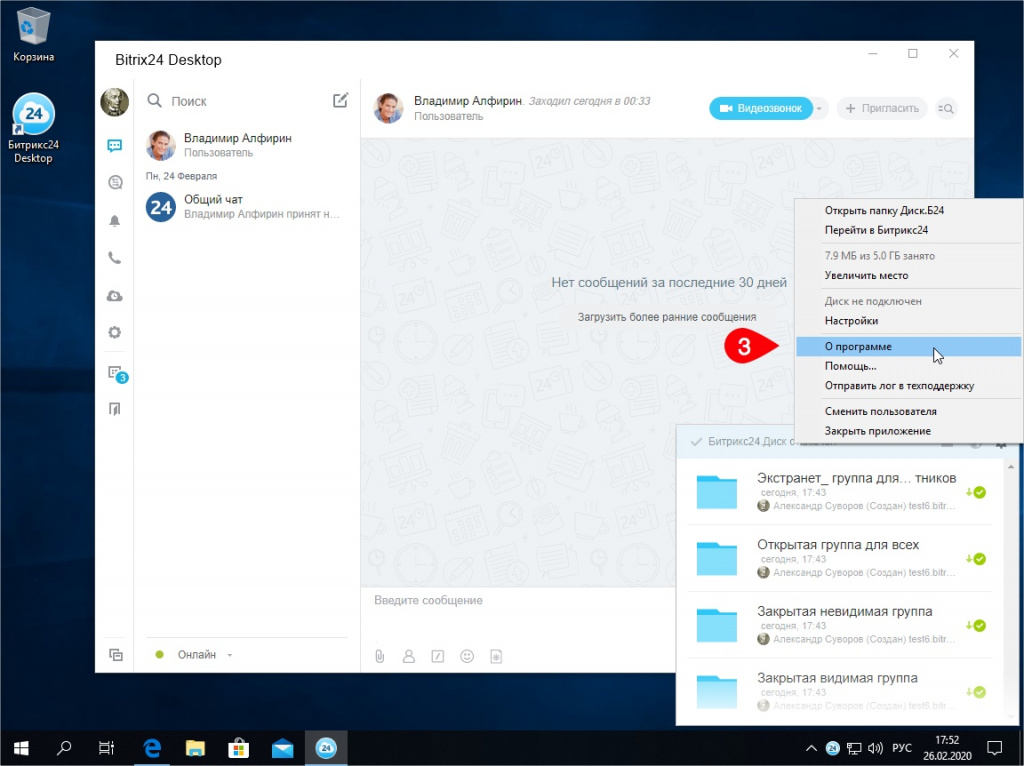
Затем в появившемся окне нажать на кнопку Проверить обновления, то будет предложено скачать новую версию приложения:
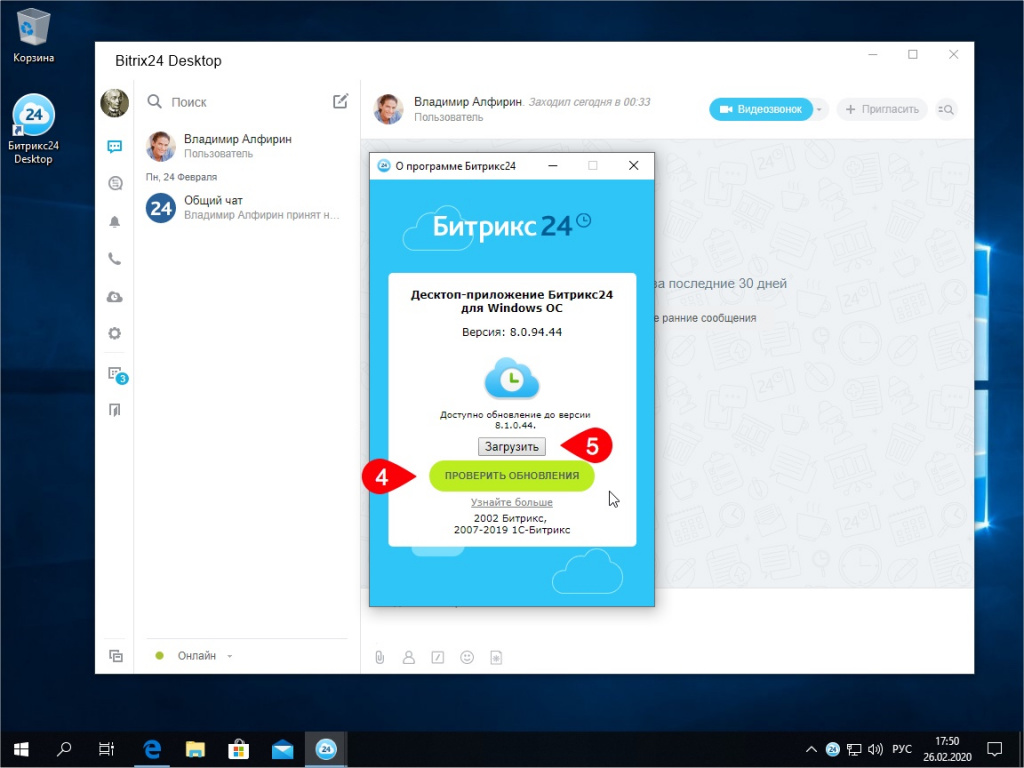
macOS:
На панели приложения, в меню Битрикс24 выбрать пункт Проверить обновления. :

Если есть обновления, то можно их установить:
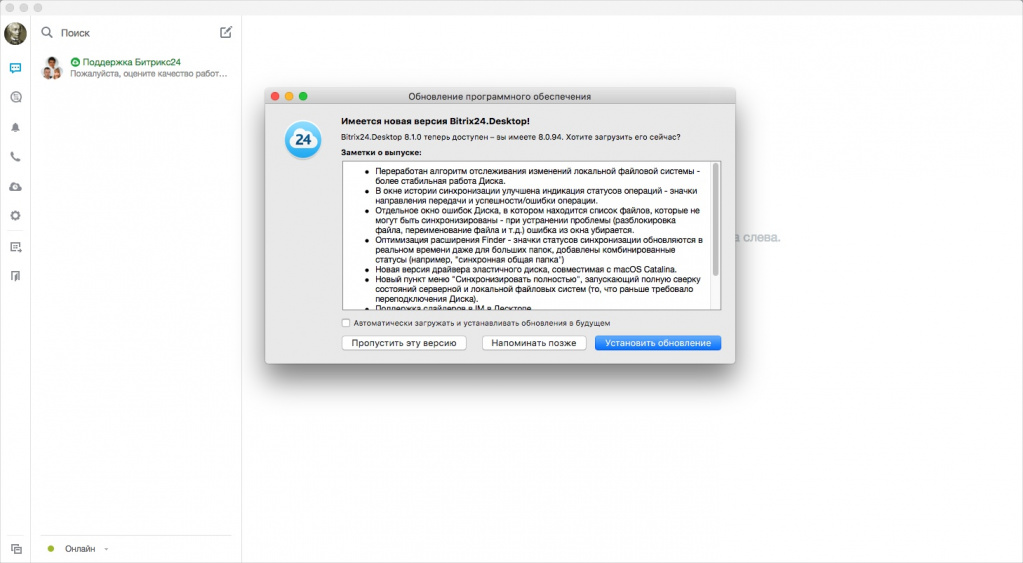
Где скачать приложение Битрикс24
Особенности приложения Битрикс24 для Windows
- Если используется MSI-диcтрибутив для установки приложения Битрикс24, то для работы эластичного диска необходимо установить драйвер Dokan.
Если установщик драйвера Dokan будет выводить ошибку на отсутствие обновления KB3033929 (поддержка SHA-2), то предварительно установите эти патчи: для Windows 7 SP1 x86 или для Windows 7 SP1 x64.
Если используется EXE-диcтрибутив для установки приложения Битрикс24, то драйвер Dokan устанавливать не нужно, он поставляется вместе с EXE-дитрибутивом приложения.
Команда Битрикс 24 постоянно улучшает десктоп-приложение и добавляет в него новые функции.
При каждом запуске приложения проверяется наличие обновлений, и, при их наличии, приложение предлагает себя обновить.
Если по каким-либо причинам вы отказались или решили обновиться позже, то вы всегда можете проверить обновления вручную.
Как проверить обновление приложения
Windows:
Правой кнопкой мыши вызвать меню приложения в панели задач и выбрать пункт О программе:

Затем в появившемся окне нажать на кнопку Проверить обновления, то будет предложено скачать новую версию приложения:

macOS:
На панели приложения, в меню Битрикс 24 выбрать пункт Проверить обновления. :

Если есть обновления, то можно их установить:

Где скачать десктоп-приложение Битрикс 24
Особенности десктоп-приложения под Windows:
-
Если используется MSI-диcтрибутив для установки десктоп-приложения Битрикс 24, то для работы эластичного диска необходимо установить драйвер Dokan.
Если установщик драйвера Dokan будет выводить ошибку на отсутствие обновления KB3033929 (поддержка SHA-2), то предварительно установите эти патчи: для Windows 7 SP1 x86 или для Windows 7 SP1 x64.
Если используется EXE-диcтрибутив для установки десктоп-приложения Битрикс 24, то драйвер Dokan устанавливать не нужно, он поставляется вместе с EXE-дитрибутивом приложения.

Регулярное обновление Битрикс поможет не отставать от совершенствующихся технологий и обезопасит ваш сайт. Вручную обновить Bitrix в виде облачного портала не получится. Последняя версия загрузится автоматически – как только появится новое обновление. В случае же с коробочной редакцией все гораздо сложнее. Обновление здесь требует большой аккуратности.
ТОП-10лучших компаний интернет-продвижения России 2020
Основные шаги
Если при обновлении не будут учтены некоторые моменты, возникнет риск неполадок в работе сервиса. В частности, касается это доработанных порталов: все нестандартные модернизации «слетят» и устанавливать их придется заново.
Этап 1. Резервная копия
Первым делом выполняем резервную копию сайта. Это поможет восстановить его в случае непредвиденной ситуации. Выполняется создание резервной копии в одноименной вкладке:

Создание полной резервной копии битрикс
Копирование выполняется в течение нескольких минут. Как только все будет готово, отправляемся на проверку целостности ядра Битрикса.
Этап 2. Проверка целостности ядра
Возможно, разработчик вносил в ядро нестандартные изменения. Проверка нужна для сохранения ряда функций, которые были реализованы через изменение файлов ядра.
Чтобы проверить данные на вкладке «контроль целостности», нужно иметь лицензию Битрикс с проактивной защитой (например, это «Малый бизнес»). Введите пароль с проверочным словом в этой вкладке:

Контроль целостности файлов в Битрикс
Система высветит уведомление, вносились ли изменения в ядро. Как видно на изображении выше, Битрикс предлагает собрать информацию по файлам. Сделайте актуальный файл уже после обновления, чтобы вернуть данные в исходное состояние в случае взлома. Это необходимо, поскольку бэкап не всегда помогает восстановить взломанный сайт.
Этап 3. Проверка базы данных
В базе данных могут находиться битые таблицы. Это помешает обновить Битрикс. Проверить базу можно по следующим вкладкам:

Проверка базы данных в Битрикс

Результат проверки базы данных в Битрикс
Этап 4. Обновление Битрикс
Приближаемся к главному вопросу: как обновить Битрикс? Заходим на вкладку «Обновление платформы»:

Система обновлений Битрикс
Тут уже будут указаны необходимые для установки обновления. Нажимаем «Установить» и ожидаем завершения процедуры.
Следующий наш шаг – очистка кэша сайта. Это нужно во избежание проблем с отображением некоторых элементов сайта. Выполняется во вкладке «Автокеширование». Выбираем очистку и жмем «Все».

Очистка кэша

Проверка системы в Битрикс
Вы получите подробный отчет, в котором сможете изучить все по пунктам. При наличии каких-либо проблем не стоит решать их самостоятельно. Обратитесь к специалисту по Битрикс или напишите в техническую поддержку.
Этап 5. Завершение обновления
Сделайте еще одну резервную копию веб-ресурса, чтобы сохранилась уже обновленная версия. После этого зайдите на свой сайт в режиме Инкогнито – желательно с разных браузеров. Внимательно изучите, корректно ли отображаются разные функции сайта – будь-то корзина, конверсионные элементы, различные кнопки и т.д.
Не забудьте проверить обновление Битрикс на мобильном устройстве. В Android и IOS о новой версии пользователь узнает из пришедшего уведомления.
Новая версия при этом загрузится автоматически.
Можно ли откатить обновление битрикс?
Предположим, вы обновили Битрикс до новой версии. После нескольких дней пользования вы решили сделать откат, поскольку новая версия вас чем-то не устроила. Но что делать, если за время пользования на портал были загружены новые документы, пользователи и прочие данные?
Вы можете восстановить старую версию при помощи бэкапа. Однако, при откате на бэкап сохранить данные, которые были накоплены за время работы сайта на новой версии не получится.
Что делать, если не все обновления доступны?
При попытке обновления модуля Битрикс могут возникать самые разные проблемы. Большинство из них связано с отсутствием лицензии. Проверить ее наличие можно в административном разделе сайта, в разделе «Обновление продукта». Там есть строка «Редакция продукта». Второй вариант – введение лицензионного ключа с коробочной версии.
Если с лицензией все в порядке, но часть обновлений все еще недоступна, придется обратиться в техническую поддержку Битрикс.

Если вы решите изменить функционал своего сервиса Битрикс24 , вы можете легко это сделать установив новые приложения. Преимуществом сервиса является то, что установка новых приложений и обновление существующих производится очень просто и абсолютно не требует нового обучения и новых знаний. Всего несколько простых нажатий на кнопки и приложение установлено или обновлено.
При этом, если вы партнёр компании 1С- Битрикс , то для вас имеется возможность загружать свои приложения в каталог. Если же вы решили разработать собственные приложения, то вам следует обратиться к информации, изложенной в курсе разработчика Bitrix Framework и в соответствующей документации.
Помните, что устанавливать приложения, доступные в « Приложениях для Битрикс24» , имеет право пользователь, обладающий правами администратора вашего сервиса битрикс . В меню « Приложения» только ему доступен пункт « Все приложения», только он может использовать его для редактирования и управления ими :

При нажатии на этот пункт (Приложения – все приложения), откроется следующее содержание – см. рисунок:

- Перечень доступных в « Все приложения» всех приложений (причем, список составлен по категориям);
- Все приложение, когда-либо установленные вами, в том числе платные, бесплатные и даже удаленные. Чтобы увидеть их, кликните на кнопку «Покупки»
- Для того, чтобы увидеть обновления для установленных у вас приложений – нажмите на кнопку « Обновления» .
Для этого вам придется перейти на страницу устанавливаемого приложения с полной информацией о нем:

Для установки приложения нажмите кнопку « Установить» . Если понадобится, система автоматически запросит у вас необходимые разрешения для нужных действий:

Если вы согласны и разрешаете выполнение предложенных действий, то нажмите еще раз кнопку « Установить» . Система самостоятельно выполнит установку и установленное приложение отобразится в меню:

Обновление установленных приложений.
Что бы проверить наличие обновлений для установленных приложений и их установки, воспользуетесь кнопкой «Обновления». Она расположена на странице « Приложения – все приложения». Нажав на эту кнопку, вы увидите все обновления, доступные вам для установки.
Читайте также:


