Как назначить приложение на кнопку
Компьютерные шпаргалки от Константина Фёста
(основано на Windows 7 Максимальная)
КАК НАЗНАЧИТЬ КОМБИНАЦИЮ ГОРЯЧИХ
КЛАВИШ ДЛЯ ЗАПУСКА ЛЮБОЙ ПРОГРАММЫ
Напоминаю, что горячие клавиши (ГК) в Windows - это комбинации клавиш, нажатие на которые позволяет быстро выполнять часто используемые действия.
Например, комбинация Ctrl+C позволяет скопировать выделенный объект (текст, файл и т.д.) в буфер обмена, Ctrl+V - вставить содержимое буфера обмена в то место, где находится курсор.
Это только самые известные горячие клавиши, но вообще их существуют десятки. Кстати, некоторые люди иногда говорят: "Зачем мне какие-то горячие клавиши, ими неудобно работать". Так вот, ГК нужно использовать не вместо мышки, а в дополнение к ней. Какие-то операции выполняются мышкой, а какие-то - другой рукой с помощью ГК. В итоге общая скорость работы повышается.
Но сейчас о другом. Я хочу показать вам, как назначить собственные горячие клавиши для запуска программ, которые вы часто используете.
Предположим, что чаше всего вы запускаете текстовый редактор Word. Чтобы для его запуска назначить комбинацию горячих клавиш, нам необходимо вызвать свойства ярлыка программы. При этом ярлык - это важно - должен находиться либо на рабочем столе, либо в меню Пуск.
И если на рабочем столе ярлыка может не быть, то в меню Пуск обычно есть ярлыки всех установленных в компьютере программ. Так и будем действовать.
1. Заходим в "Пуск - Все программы - Microsoft Office" и видим там строку "Microsoft Word" (которая и является ярлыком). Кликаем по этой строчке правой кнопкой мыши и выбираем пункт "Свойства".

2. В открывшемся окне устанавливаем курсор в текстовое поле "Быстрый вызов" и нажимаем ту клавишу на клавиатуре, которую хотим использовать для запуска данной программы.
Поскольку редактор называется Word, логично если для его запуска мы назначим клавишу W (но можно и любую другую).
В результате нажатия клавиши в поле "Быстрый вызов" высветится комбинация "Ctrl+Alt+W". Затем нажимаем "Ок", чтобы сохранить изменения.

Теперь нажатие комбинации Ctrl+Alt+W будет приводить к запуску Word'а, какие бы иные окна и программы не были открыты на рабочем столе.
3. Как вы заметили, в таком варианте используется три клавиши. Комбинацию ГК для быстрого запуска программы можно уменьшить вообще до одной клавиши, если в поле "Быстрый вызов" использовать служебные клавиши F1-F12.
Только учтите, что эти служебные клавиши часто используются в разных программах для выполнения различных действий. Так что если вы уже пользуетесь какими-то из них, выбирайте клавиши с теми номерами, которые еще не используются.
4. И напоследок, чтобы убрать комбинацию ГК для программы, вновь откройте свойства ее ярлыка и в поле "Быстрый вызов" нажмите "Del" или "Backspace".
© Константин Фёст, 2013
Все права защищены.
Использование материалов сайта без разрешения автора запрещено и преследуется по закону.
Запуск программ и приложений, нажатием одной клавиши на клавиатуре, вещь, сама по себе, крайне удобная. Речь идет о Windows и быстрый вызов можно посадить, как на комбинацию клавиш Ctrl+Alt + нужная кнопка, так и на одиночные клавиши, с F1 по F12. Кстати, f12, в моем, случае, ушла в конфликт и не хочет работать, так что не забываем про то что, разный софт может биндить под свои нужды какие-то клавиши.
Бинд или биндить (от английского bind) – означает привязку. В нашем случае, это бинд клавиш на клавиатуре. То есть, мы назначаем свои горячие клавиши для быстрого запуска нужной нам программы. Простыми словами, нет нужды искать на рабочем столе необходимый ярлык, нажал кнопку и запустилась программа, либо можно создавать ярлыки на значимые папки или документы. И так же вызывать, одним нажатием, часто используемую папку по работе или документ с паролями.
А теперь разберем поэтапно, как открыть, таким образом, необходимый софт.
Правой кнопкой мышки щелкаем на нужный ярлык и вызываем свойства.



Быстрый запуск (вызов) программ не работает, либо срабатывает через раз.
Бывает не все гладко. В моем случае, на Windows 10, после перезагрузки, быстрый запуск (вызов) программ, или вовсе, не работает, либо срабатывает через раз. Я долго экспериментировал с лечением, отказывается от бинда не хотелось, все же удобство на первом месте. В итоге, путем мозгового штурма, выяснил, что функционал пашет только с рабочего стола, на долгосрочной перспективе. А если ярлыки обитают в папке, то после сна, либо перезагрузки, мой компьютер о них благополучно забывает. В итоге, вытянул ярлыки на рабочий стол, произвел назначения и просто скрыл их, для чистоты, рабочей поверхности.
Слепая печать, полезные горячие клавиши и запуск приложений нажатием одной кнопки.
Преимущества слепой печати очевидны — сосредоточенный на словах, а не на буквах пользователь набирает текст быстрее. И допускает меньше опечаток, поэтому на редактуру нужно будет тратить меньше времени.
120–160 знаков в минуту набирает четырьмя пальцами пользователь, глядя на клавиатуру.
Если печатать вслепую, не нужно сидеть, склонившись над клавиатурой — можно подвинуть её ближе к себе, а монитор оставить на безопасном для глаз расстоянии.
Не обязательно выбирать один — инструменты из списка дополняют друг друга и помогают комплексно подойти к оттачиванию навыка.
- Программа VerseQ. Не самый удобный интерфейс, зато программа подстраивает упражнения под пользователя. Грубо говоря, если часто путать Ю и Б, нужно будет чаще отрабатывать это сочетание. Вводных упражнений нет, и уже в первых уроках задействованы все буквы алфавита — это позволяет сразу тренироваться в наборе распространенных комбинаций. Тестовая неделя — бесплатно, стоимость однопользовательского пакета — 170 рублей.
- «Клавогонки», QWERTY Warriors и другие игры. «Клавогонки» — онлайн-соревнование между пользователями. Игрок набирает текст, и чем меньше ошибок он допускает, тем быстрее едет его машина. Текст пользователь выбирает сам — в игре огромная база от стихотворений Пушкина до анекдотов. А QWERTY Warriors — шутер, в котором нужно отстреливаться от врагов, вводя определенную комбинацию букв. Не все игры поддерживают русский язык.
Сочетаний клавиш много, но не нужно запоминать все — лучше начать с нескольких самых полезных. Если регулярно их использовать, комбинации быстро войдут в привычку. Чтобы упростить процесс, можно выписать их на стикер и наклеить на монитор.
Собрать единый список горячих клавиш, который будет полезен любому, невозможно. Поэтому мы выбрали по десять сочетаний для операционных систем Windows 10 и macOS и самого популярного браузера Google Chrome.
Делитесь полезными командами в комментариях к этому материалу.
Сочетания клавиш для Windows 10
1. Сделать снимок части экрана — Win+Shift+S .
2. Открыть панель эмодзи — Win+; .
3. Запустить приложение из панели задач — Win+1 (или любая другая цифра из верхнего ряда, которая соответствует номеру приложения в панели).
4. Удалить файл без перемещения в корзину — Shift+Delete .
5. Сделать снимок экрана и сохранить его в папке — Win+Alt+PrtScr .
6. Начать видеозапись экрана — Win+Alt+R .
7. Создать новый виртуальный рабочий стол — Win+Ctrl+D .
8. Переключиться между рабочими столами — Win+Ctrl+ ← / → .
9. Закрыть текущий виртуальный рабочий стол — Win+Ctrl+F4 .
10. Перенести текущее окно на другой монитор — Win+Shift+ ← / → .
macOS
1. Оставить открытым окно активной программы и скрыть все остальные — Option+ Cmd+H .
2. Посмотреть выделенные файлы в режиме слайд-шоу «Быстрый просмотр» — Option+Cmd+Y .
3. Очистить корзину без подтверждения действия — Option+Shift+Cmd+Delete .
4. Удалить не отдельные буквы, а слова целиком — Option+Backspace .
5. Открыть в Finder список последних открытых и отредактированных файлов — Shift+Cmd+F .
6. Отобразить панель «Символы», на которой можно выбрать эмодзи — Control+Cmd+Пробел .
7. Сделать скриншот части экрана — CMD+Shift+4 .
8. Открыть аналог «Диспетчера задач» в Windows — Cmd+Alt+Escape .
9. Открыть или закрыть поиск в Spotlight — Ctrl+Пробел .
10. Принудительно закрыть активную программу — Option+Cmd+Esc .
Для macOS есть удобная программа CheatSheet, которая показывает все возможные горячие клавиши.
Google Chrome
1. Открыть последнюю закрытую вкладку и перейти на нее (до 10 вкладок) — для Windows Ctrl+Shift+T , для macOS Cmd+Shift+T .
2. Добавить страницу в закладки — для Windows Ctrl+D , для macOS Cmd+D .
3. Добавить все открытые вкладки в отдельную папку закладок — для Windows Ctrl+Shift+D , для macOS Cmd+Shift+D .
4. Выделить URL или текст в адресной строке — для Windows Ctrl+L , для macOS Cmd+L.
5. Открыть «Загрузки» — для Windows Ctrl+J , для macOS Cmd+Shift+J .
6. Открыть сохраненный на компьютере файл в Chrome — для Windows Ctrl+O , для macOS Cmd+O .
7. Открыть «Историю» — для Windows Ctrl+H , для macOS Cmd+Y .
8. Перейти на определенную вкладку — для Windows Ctrl+1 (или другая цифра), для macOS Cmd+1 .
9. Открыть домашнюю страницу в текущей вкладке — для Windows Alt+Home , для macOS Cmd+Shift+H .
10. Искать в другой поисковой системе (общая команда для обеих ОС) — ввести название поисковой системы в адресную строку и нажать Tab.
Для того, чтобы настроить запуск программы комбинацией клавиш, сначала нужно найти (или создать) ярлыки этих самых программ или папок. Если вы пользуетесь Windows XP или Windows 7, нажмите на пуск и откройте свойства необходимой программы.
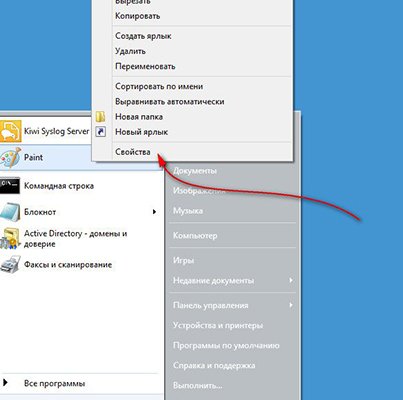
Если вы пользуетесь Windows 10, открыть свойства ярлыка можно следующим способом:
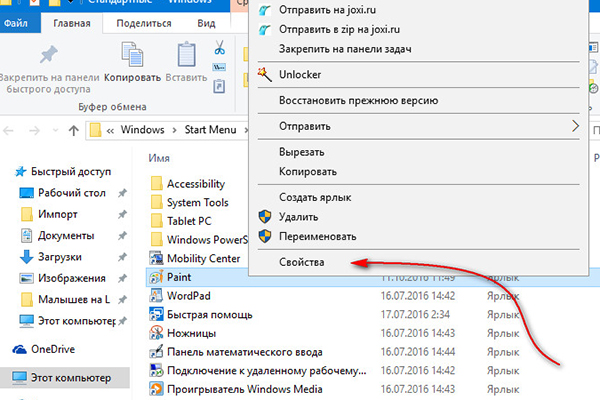
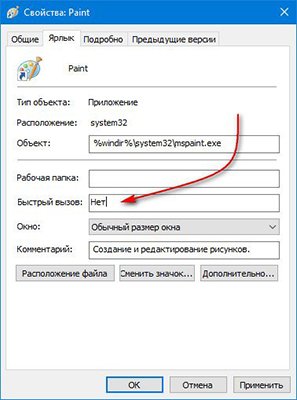
Чтобы задать горячую клавишу для запуска программы, нажмите на этот блок и, используя клавиши CTRL, Shift, Alt, Space и т.д. введите сочетание клавиш.
Мы, для запуска программы Paint, придумали сочетание клавиш Ctrl+Shift+Q, очень удобно, все клавиши находятся рядом.
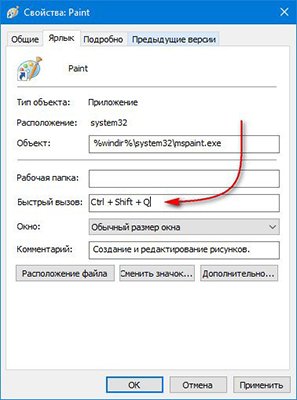
Нажмите ОК и проверьте, произошло ли открытие программы комбинацией клавиш.
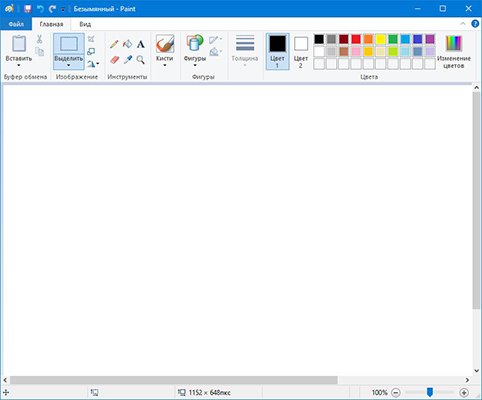
После нажатия указанных горячих клавиш, подождите 1,5-2 сек.
Комбинация клавиш переворачивающая экран и раскрывающая окно
Очень полезно знать комбинации клавиш, которые взаимодействуют с экраном. Одной из таких является комбинация клавиш переворачивающая экран. Как перевернуть экран в Windows на ноутбуке или компьютере комбинацией клавиш:
- Ctrl + Alt + стрелочка влево
- Ctrl + Alt + стрелочка внз
- Ctrl + Alt + стрелочка вверх
- Ctrl + Alt + стрелочка вправо
Как открыть закрытую вкладку комбинацией клавиш?
Полезным будет знать комбинации клавиш при работе с браузером. Так, к примеру, можно закрыть вкладку комбинацией клавиш Ctrl + W. А если вкладка была закрыта случайно? Можно открыть историю в браузере, найти нужную вкладку. Но проще вернуть закрытую вкладку комбинацией клавиш. Как открыть закрытую вкладку комбинацией клавиш:
- Нажмите Ctrl + Shift + T (с помощью этой комбинации клавиш восстановится последняя закрытая вкладка)
- Ctrl + T (открывает абсолютно новую вкладку)
Что такое горячие клавиши в Windows?
Проводя время за компьютером каждый день, рано или поздно нам хочется облегчить рутинную работу, сделав её быстрой и более удобной. Например, можно открыть любую папку или программу комбинацией клавиш. Особенно это удобно тем, кто пользуется большим количеством программ. Такие комбинации называются горячими клавишами. Горячие клавиши компьютера заданы по умолчанию, например:
Не все пользователи знают, как настроить горячие клавиши в Windows 10. Некоторые и вовсе не знают, что горячие клавиши на клавиатуре в Windows можно настроить.
Комбинации клавиш на клавиатуре компьютера и ноутбука
Помимо самостоятельно заданных комбинаций полезно знать комбинации клавиш на клавиатуре в Windows 10, для ускорения работы. Давайте рассмотрим популярные комбинации горячих клавиш на клавиатуре ноутбука и компьютера. Некоторые из них могут быть знакомы вам по версиям Windows 7 и других, а некоторые – новые, специально для Windows 10.
Вы пользуетесь горячими клавишами, какими? Расскажите нам в комментариях.
Читайте также:


