Как настроить приложение avseye
Многие из нас стали задавать простой вопрос: как скачать, установить и сыграть в нашу любимую игру прямо на компьютере?
Если вы не любите маленькие экраны смартфона или планшета, то сделать это можно с помощью программы-эмулятора. С ее помощью можно создать на своем компьютере среду Android и через нее запустить приложение. На данный момент самыми популярными утилитами для этого являются: Bluestacks и NoxPlayer.
Установка avseye на компьютер с помощью Bluestacks
Bluestacks считается самым популярным эмулятором для компьютеров под управлением Windows. Кроме того, есть версия этой программы для Mac OS. Для того, чтобы установить этот эмулятор на ПК нужно, чтобы на нем была установлена Windows 7 (или выше) и имелось минимум 2 Гб оперативной памяти.
+ Windows: дважды щелкните по скачанному EXE-файлу, нажмите «Да», когда появится запрос, щелкните по «Установить», нажмите «Завершить», когда эта опция станет активной. Откройте Bluestacks, если он не запустился автоматически, а затем следуйте инструкциям на экране, чтобы войти в свою учетную запись Google.
+ Mac: дважды щелкните по скачанному файлу DMG, дважды щелкните по значку Bluestacks, нажмите «Установить», когда будет предложено, разрешите устанавливать программы сторонних разработчиков (если понадобится) и нажмите «Продолжить». Откройте Bluestacks, если он не запустился автоматически, и следуйте инструкциям на экране, чтобы войти в свою учетную запись Google.
Скачайте файл APK на компьютер. APK-файлы являются установщиками приложений. Вы можете скачать apk-файл с нашего сайта.
Щелкните по вкладке «Мои приложения». Она находится в верхней левой части окна Bluestacks.
Нажмите «Установить APK». Эта опция находится в нижнем правом углу окна. Откроется окно Проводника (Windows) или Finder (Mac).
Выберите скачанный файл APK. Перейдите в папку со скачанным файлом APK и щелкните по нему, чтобы выбрать.
Нажмите «Открыть». Эта опция находится в нижнем правом углу окна. Файл APK откроется в Bluestacks, то есть начнется установка приложения.
Запустите приложение. Когда значок приложения отобразится на вкладке «Мои приложения», щелкните по нему, чтобы открыть приложение.
Ты можешь использовать avseye на компьютере уже сейчас - просто скачай avseye для Windows и Mac прямо с этой страницы и установи приложение и ты останешься доволен.
Установка avseye на компьютер с помощью NoxPlayer
Nox App Player бесплатна и не имеет никакой навязчивой всплывающей рекламы. Работает на Андроиде версии 4.4.2, позволяя открывать множество игр, будь то большой симулятор, требовательный шутер или любое другое приложение.
+ Для того чтобы установить эмулятор Nox App Player, нажимаем на кнопку «СКАЧАТЬ».
+ Далее начнется автоматическая загрузка, по завершении которой необходимо будет перейти в папку «Загрузки» и нажать на установочный файл скачанной программы.
Установка и запуск программы:
+ Для продолжения установки необходимо в открывшемся окне нажать на кнопку «Установить». Выберите дополнительные параметры инсталляции, нажав на кнопку «Настроить», если вам это необходимо. Не снимайте галочку с пункта «Принять «Соглашение»», иначе вы не сможете продолжить.
+ После того как эмулятор будет установлен на компьютер, вы увидите на экране окно запуска, где необходимо будет нажать на кнопку «Пуск».
+ Все, на этом этапе установка эмулятора Nox App Player завершена. Для полноценной работы программы вам необходимо будет зайти в свой аккаунт Play Market — нажмите на иконку приложения в папке Google, введите логин и пароль от вашей учетной записи.
Загрузка и установка приложений: Для этого вам необходимо скачать файл приложения в формате APK и просто перетащить его на рабочий стол Nox App Player. После этого сразу начнется установка, по окончании которой вы увидите значок этого приложения на главном экране.
Функционал AEeye
- Удаленный просмотр в режиме реального времени
- Удаленный просмотр записи (нужна хорошая исходящая скорость)
- Возможность подключения до 128 камер видеонаблюдения
- Возможность установки CMS на ПК
- Вещание звука
- Возможность выбора разрешения между HD и SD (отличная опция для тех у кого слабый интернет на телефоне)
Инструкция подключения к AEeye через мобильные устройства
Приложение доступно для IOS и Android. Адаптивная верстка позволит запускать приложение, как на смартфонах так и на планшетах. Для примера подключения к AEeye буду использовать IPhone, так как нет в наличии аппарата, работающего под управлением андроида, но в любом случае суть останется неизменной. Разница в приложении между IOS и Android, заключается только во внешней визуализации. На андроидах оболочка приложения прорисована, по проще.
1 ШАГ
2 ШАГ
3 ШАГ
Скачиваем приложение. Яблоководы качают из APPStore, а Андроводы из Playmarket.
4 ШАГ
Запускаем приложение. Те кто любят регистрации- регистрируются. Ну а те кто не любят терять времени жмут локальный вход.
5 ШАГ
В левом верхнем углу открываем вкладку настройки. Находим пункт управление устройством.
6 ШАГ
В правом верхнем углу кликаем на +. Добавляем новое устройство.
7 ШАГ
8 ШАГ
После добавления устройства жмем на динамический просмотр, выбираем необходимое количество видеокамер. Наслаждаемся просмотром.

AEeye для компьютера под управлением Windows
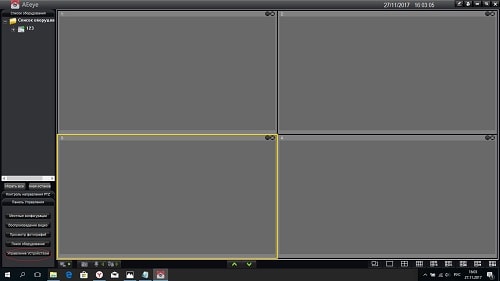

После ввода необходимой информации нажимаем добавить.

Видеонаблюдение с удалённым доступом

Видеонаблюдение организовано так:
В короб установлена ip-camera подключеная к 3G роутеру. Все это работает, но когда на одну камеру цепляется более 3-х человек начинаются проблемы. Есть идея поднять для этого небольшой vlc сервер который будет собирать потоки со всех камер, перекодировать и раздавать. Соответсвенно нагрузка на камеру существенно упадет. Далее все это будет доступно на специальной веб страничке, тобишь нажал кнопку - Камера "Плесецк", смотришь Плесецк и.т.д.
Проблема в том что при текущей схеме, в то время когда никто не смотрит камеру, камера работает вхолостую, трафик не идет. В схеме с VLC я так понимаю что поток идет постоянно.
В общем вопрос такой - можно ли как то заставить VLC серв подключатся к камере по запросу? Чтобы когда веб страничку с камерами никто не смотрит, сервер с VLC ни как не обращался бы к камерам и не принимал с них картинку?
Так же рассмотрю другие схемы)
192.168.1.99:99 - не думаю. даже не знаю как проверить.
З.Ы: также на сайте производителя нашел программу, якобы для поиска и коннекта данного девайса, скачал - запустил. жму кнопку find - ноль реакции.
putnik11.10,Ну так вот с этого нужно начинать.
Наберите в командной строке компа ipconfig и посмотрите какой у вас сейчас ip адрес, если что то отличается кроме последней цифры, то до камеры не достучитесь. IP у вас должен быть вида 192.168.1.хх. Если другой, то меняйте ip на компе и настраивайте камеру, там в настройках наверняка можно задать ей ip, что б была в вашем диапазоне.
putnik11.10, ко мне буквально на прошлой неделе приехала вот такая видеокамера, есть диск, я его правда даже в привод не вставлял - и так всё что надо в мануале было. А понадобилось только IP по умолчанию. По умолчанию - у моей webcam стоял 192.168.1.126, порт 81. Попробуй, может тоже прокатит. Сделав на роутере (если конечно через роутер это всё делаешь) автоматическое DHCP, смотришь в журнале IP вебкамеры , потом в настройках вебкамеры переписывашь на IP который тебе нужен, порт так же можно поменять в настройках потом.
вроде как я слышал что можно привязать к ПО на сервере IP камеры не по IP а по MAC адресу и проблема с динамичным IP сразу отпадает но инфу я не нашел.по МАС-адресу только внутри сети. т.е. было бы всё в один коммутатор воткнуто и не было бы интернета - работало бы.
попросить у провайдера VPN подключение. от сервера к каждой камере. тогда все будут в "одной локальной сети". делай что хочешь. небесплатно конечно, но куда деваться. Вопрос знатокам:
У меня имеются не используемые смартфоны ETen, работающие под winдой.
Могу ли я, зарядив их симками, использовать как веб-камеры с возможностью удаленного к ним подключения через GSM? т.е. могу ли я использовать свои старые смартфоны для наблюдения, например, за дачным участком?
Существует ли программа, которая генерит СМС-ки в случае движения в кадре смартфона?
спасибо. Ребят выручайте, возможно ли сделать так, чтобы, когда на тебя смотрят через IP камеру с определенного ip (через прокси) или по названию ПК раздавался бы сигнал, посоветуйте плз что-нибудь или подскажите, где искать? А никто не "ковырял" поглубже IP камеры Wanscam? У меня одна такая спустя 2 дня нормальной работы перестала отликаться. по Eth зайти больше не могу. Вскрыл, глянул - визуально все хорошо, греется все так же как и раньше, питание везде есть. Что случилось - непонятно. Хочу попробовать к консольному порту подключиться на плате.
Для пытливых поясню - наблюдение скрытое. Дома стоит сигналка.
Всем доброго времени суток, подскажите кто прикручивал Microdigital i4240 и казахстанские 3G модемы, в списке совместимости камер ZTE MF192, а казахстанские провайдеры используют ZTE MF190, можно ли эту камеру и этот модем скрестить, или как по другому провести скрещивание Здравствуйте! Помогите настроить камеру Vanxse P2P. Имеется ноутбук установил на него программу что рекомендовалась для этой камеры IP Camera Super Client(PnP), подключил по сетевухе камеру к ноуту(так как роутера нету), камера сама по себе покрутилась сразу ввел номер что на дне камеры указан но она не обнаруживается программой. Подскажите, мож кто имел дело с такой штукой, как настроить, что бы вдальнейшем использовать по Вай-Фай?Думаю, моё желание не так ново, и кто-то подобное реализовывал.
Хочу повесить старый телефон на андроиде в гараже, что бы иметь возможность смотреть видео с камеры телефона, и при необходимости, слушать звук с микрофона.
Интернет на телефоне будет организован либо через gprs соответственно через сеть сотового оператора, либо через wifi.
Первая проблема, а как собственно попасть на телефон? DDNS тут не поможет, в случае wifi - точно, так как максимум куда мы сможем попасть это на оконечную точку wifi, и то, в случае, если она будет иметь реальный адрес. В случае доступа через gprs - а не уверен, оператор даёт в этом случае устройствам реальные IP? Или NATит их всех? Нужно что-то типа teamviewer-а. Или может быть, даже просто организовать постоянное VPN-соеденение телефона с домашней точкой доступа, что бы соединение инницировал телефон, у точки дома реальный IP. Но в этом случае коннектиться к телефону можно будет только из сети домашней точки доступа, а не откуда угодно.
Как думаете, как это проделать будет лучше?
Вторая проблема - какой софт поставить, что бы видеть камеру телефона, и слушать микрофон?



загрузить и установить avseye на вашем персональном компьютере и Mac
Проверить совместимые приложения для ПК или альтернативы
Или следуйте инструкциям ниже для использования на ПК
Если вы хотите установить и использовать avseye на вашем ПК или Mac, вам нужно будет загрузить и установить эмулятор Desktop App для своего компьютера. Мы усердно работали, чтобы помочь вам понять, как использовать app для вашего компьютера в 4 простых шагах ниже:
Шаг 1: Загрузите эмулятор Android для ПК и Mac
Хорошо. Прежде всего. Если вы хотите использовать приложение на своем компьютере, сначала посетите магазин Mac или Windows AppStore и найдите либо приложение Bluestacks, либо Приложение Nox . Большинство учебных пособий в Интернете рекомендуют приложение Bluestacks, и у меня может возникнуть соблазн рекомендовать его, потому что вы с большей вероятностью сможете легко найти решения в Интернете, если у вас возникнут проблемы с использованием приложения Bluestacks на вашем компьютере. Вы можете загрузить программное обеспечение Bluestacks Pc или Mac here .
Шаг 2: установите эмулятор на ПК или Mac
Теперь, когда вы загрузили эмулятор по вашему выбору, перейдите в папку «Загрузка» на вашем компьютере, чтобы найти приложение эмулятора или Bluestacks.
Как только вы его нашли, щелкните его, чтобы установить приложение или exe на компьютер или компьютер Mac.
Теперь нажмите «Далее», чтобы принять лицензионное соглашение.
Чтобы правильно установить приложение, следуйте инструкциям на экране.
Если вы правильно это сделаете, приложение Emulator будет успешно установлено.
Шаг 3: avseye для ПК - Windows 7/8 / 8.1 / 10/ 11
Теперь откройте приложение Emulator, которое вы установили, и найдите его панель поиска. Найдя его, введите avseye в строке поиска и нажмите «Поиск». Нажмите на avseyeзначок приложения. Окно avseye в Play Маркете или магазине приложений, и он отобразит Store в вашем приложении эмулятора. Теперь нажмите кнопку «Установить» и, например, на устройстве iPhone или Android, ваше приложение начнет загрузку. Теперь мы все закончили.
Вы увидите значок под названием «Все приложения».
Нажмите на нее, и она перенесет вас на страницу, содержащую все установленные вами приложения.
Вы должны увидеть . Нажмите на нее и начните использовать приложение.
Шаг 4: avseye для Mac OS
Привет. Пользователь Mac!
Шаги по использованию avseye для Mac точно такие же, как для ОС Windows выше. Все, что вам нужно сделать, это установить Nox Application Emulator или Bluestack на вашем Macintosh. Вы можете получить Это здесь .

Продолжаем тему видеорегистратора Sinosmart для нашего авто. В этой записи расскажу вам про приложение и настройку видеорегистратора через него.
Возможно кто-то уже знает, что для этого регистратора подходят различные приложения для настройки и скачивания видео по Wi-Fi, но основное требование к ним — поддержка чипа Novatek.
В приложенной к регистратору инструкции, производитель рекомендует использовать приложение TimaCam. С него я и начал — оно на английском, интуитивно понятное, без кривого перевода, и удобное в использовании.
Не скажу ничего про версию для iOS, но так как я сторонник Android, то про приложение для него и буду рассказывать (хотя на iOS оно не должно особо отличаться функционалом).
Но перед запуском приложения, нам необходимо подключиться к Wi-Fi от регитстратора. Он раздает сеть с именем вроде DVR-*****, найти не сложно. Пароль по-умолчанию 12345678 (при настройке лучше сразу сменить, чтобы избежать различных проблем).
Подключаемся и при запросе подтверждения соглашаемся (сеть без интернета, потому андройд запросит подтверждение подключения к ней). Теперь можно зайти и в приложение…
Хоть нас первым делом интересуют настройки для смены пароля и имени сети, начну рассказ по порядку.
После запуска мы видем главный экран приложения с двумя кнопками: Recorder и Local Albums.
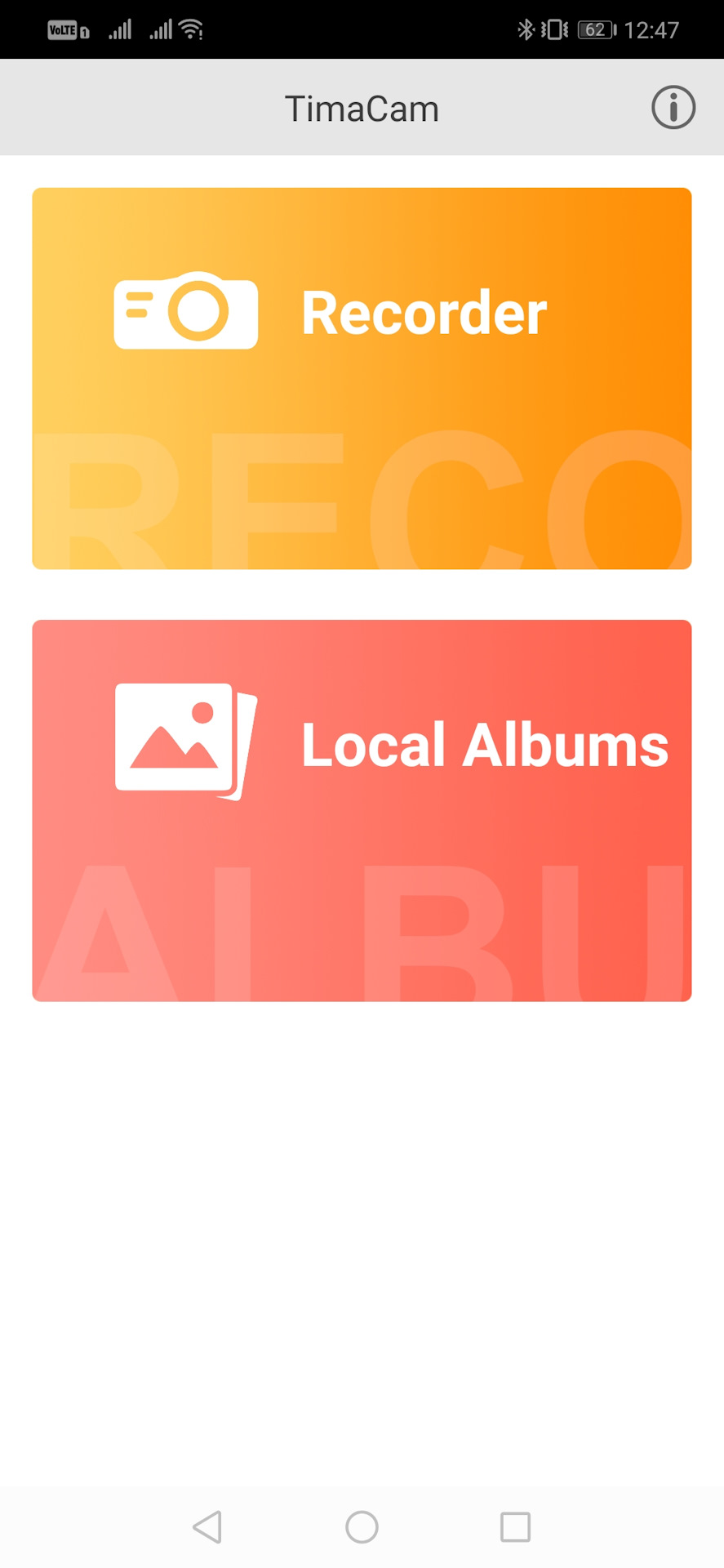
Переходим в меню Recorder и попадаем на экран с отображением "прямого эфира" с камеры и кнопками Стоп, Сделать фото (самая большая), а также переход в просмотр всех Видео и Фото (Local Albums).
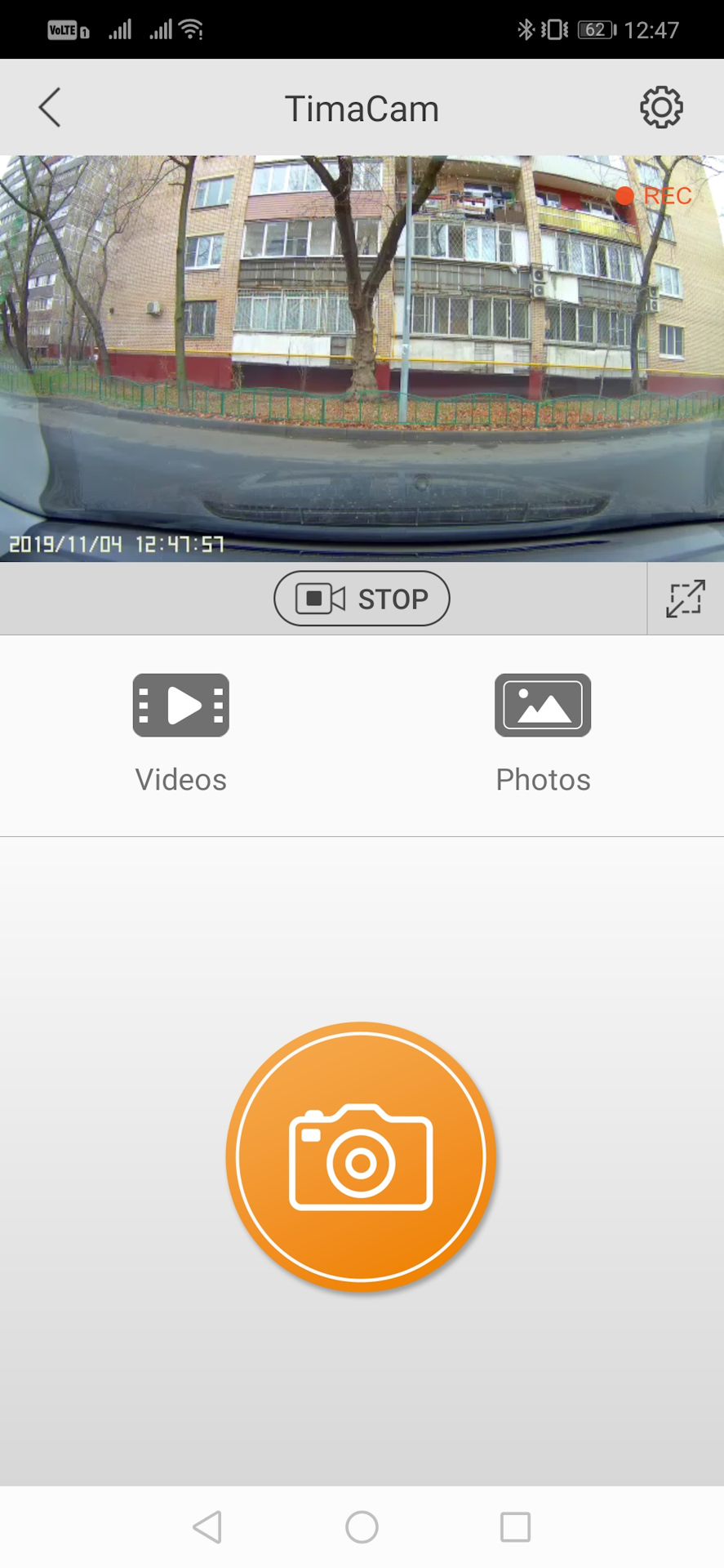
Дальше идем в настройки. И тут нас ждет множество опций, нужных нам для записи.
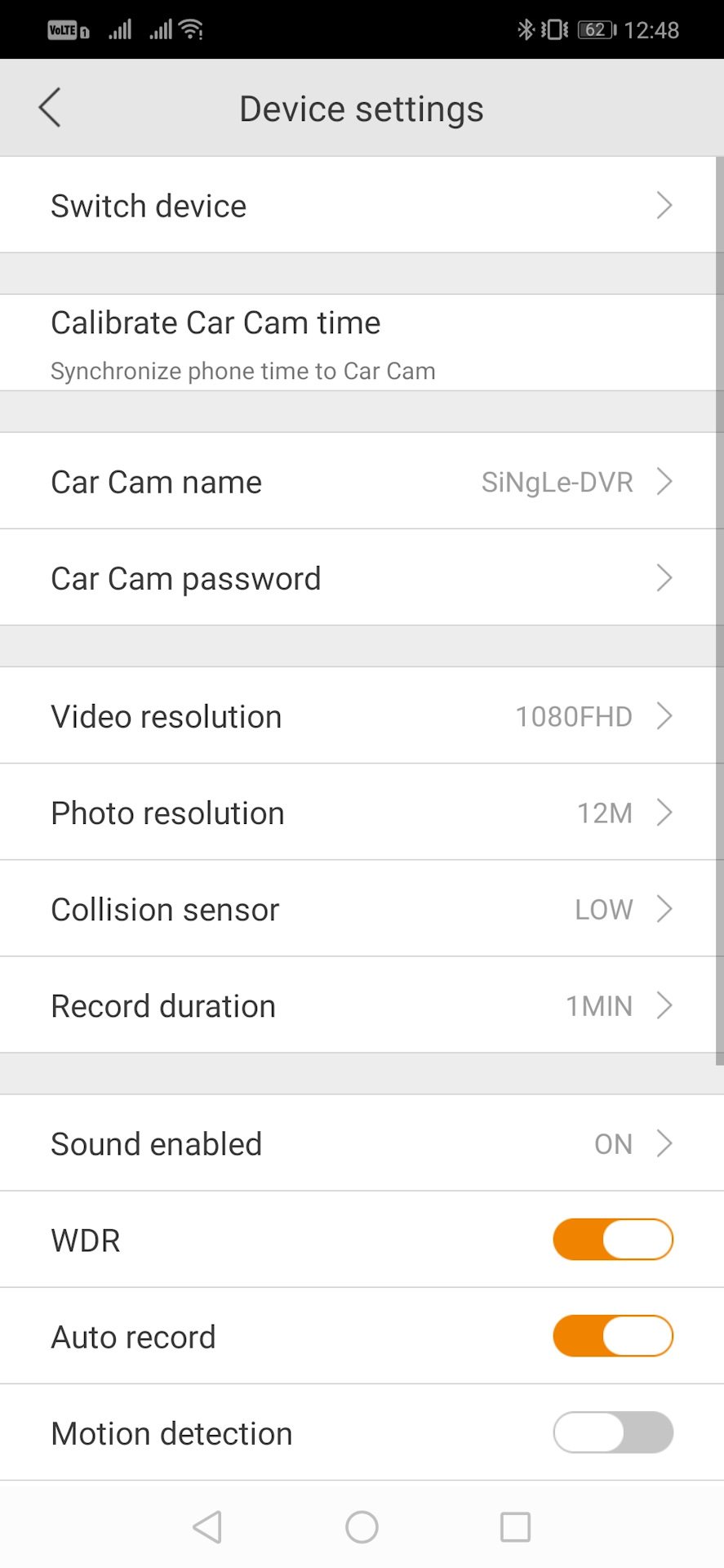
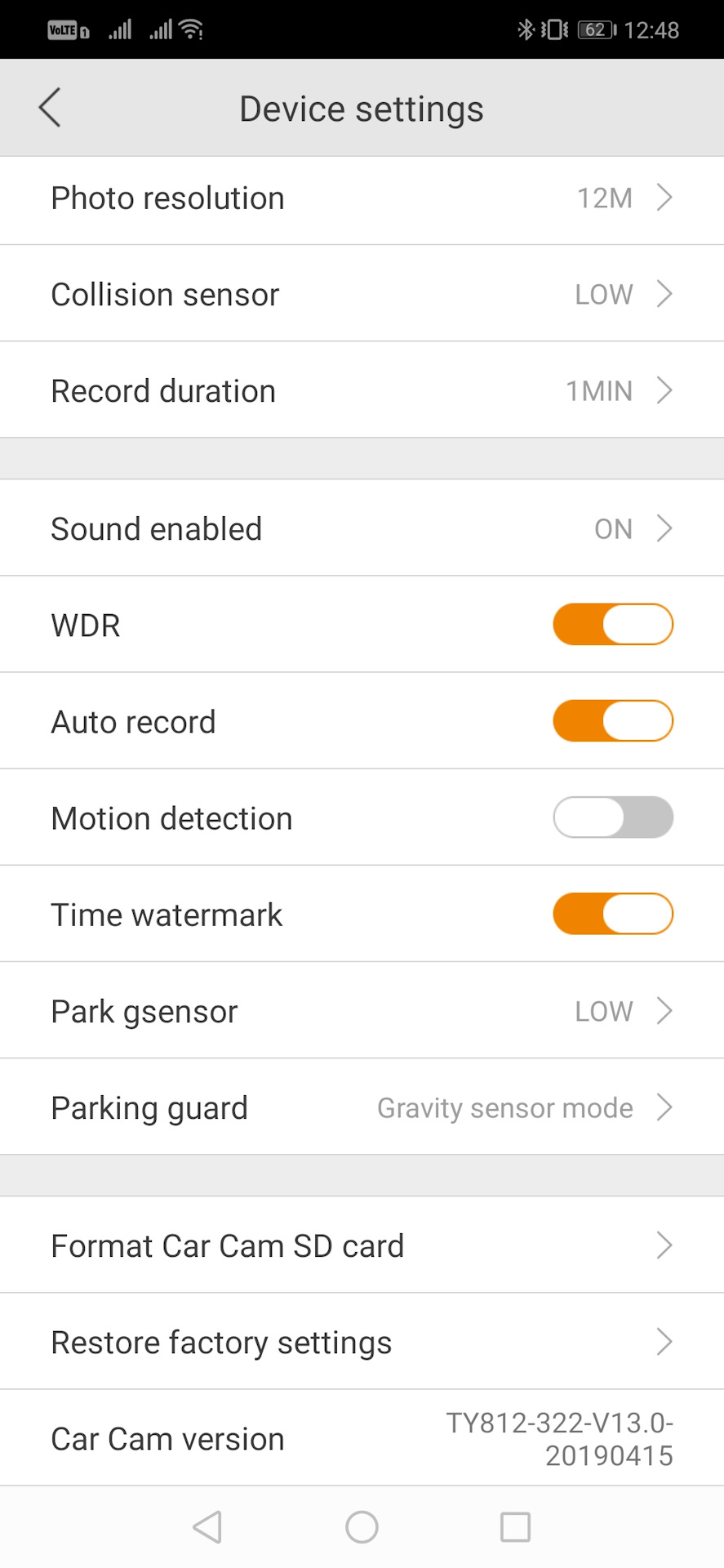
Пойдем по порядку:
Switch device — подключение к другой камере.
Calibrate car cam time — синхронизация времени между телефоном и камерой.
Car cam name — название сети Wi-Fi, которую раздает регистратор (лучше менять сразу).
Car cam password — пароль от сети Wi-Fi регистратора (лучше менять сразу).
Video resolution — разрешение записи видео.
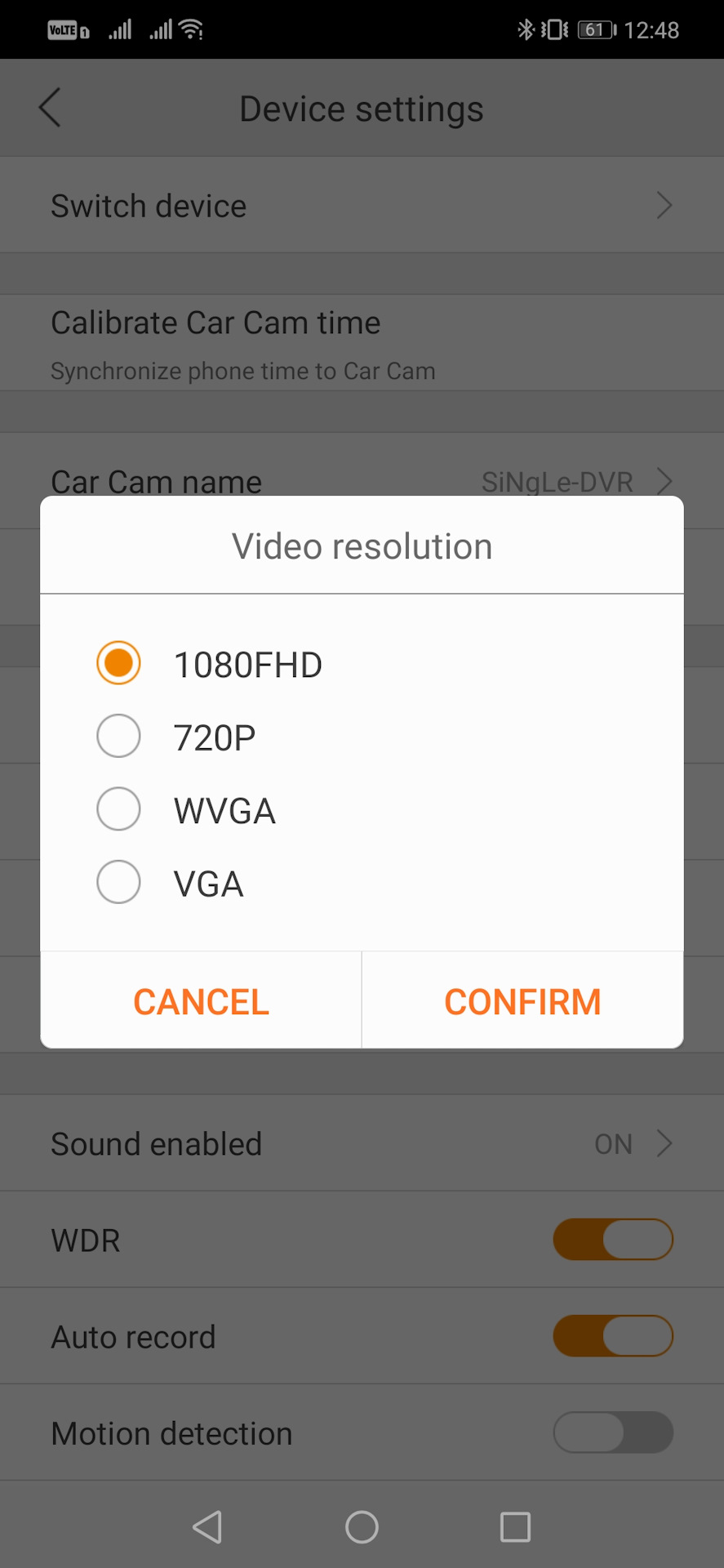
Photo resolution — разрешение фото на регистраторе.
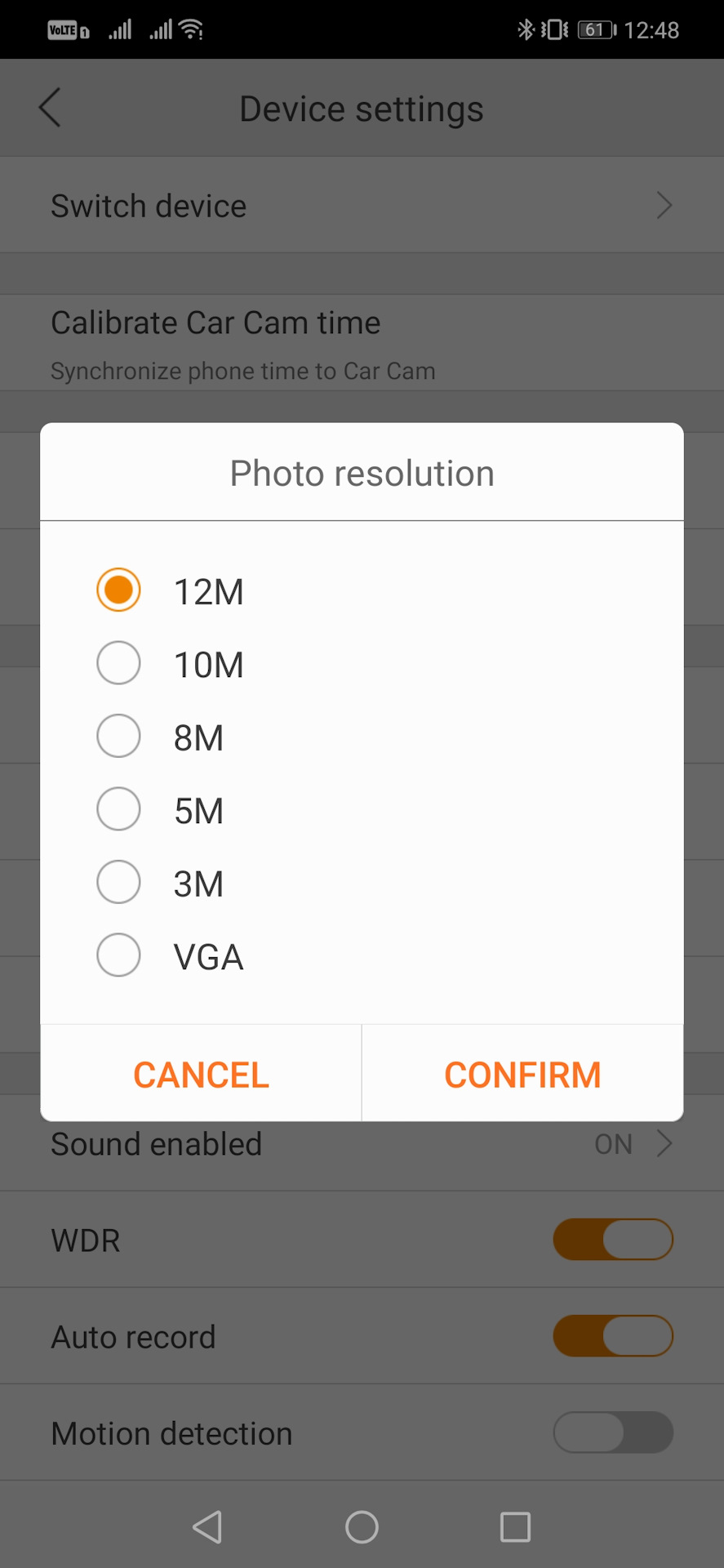
Collision sensor — датчик столкновения.
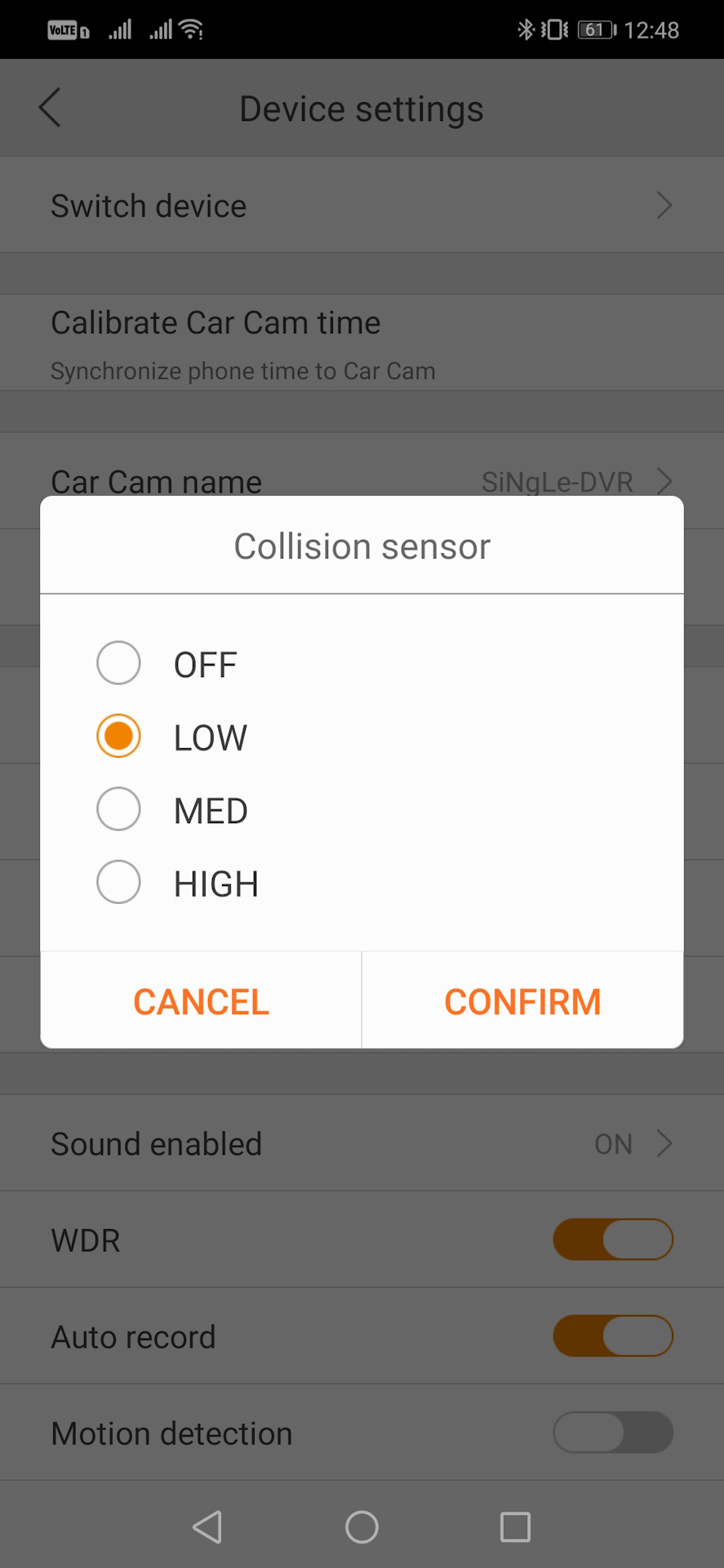
Длительность видео для каждого файла.
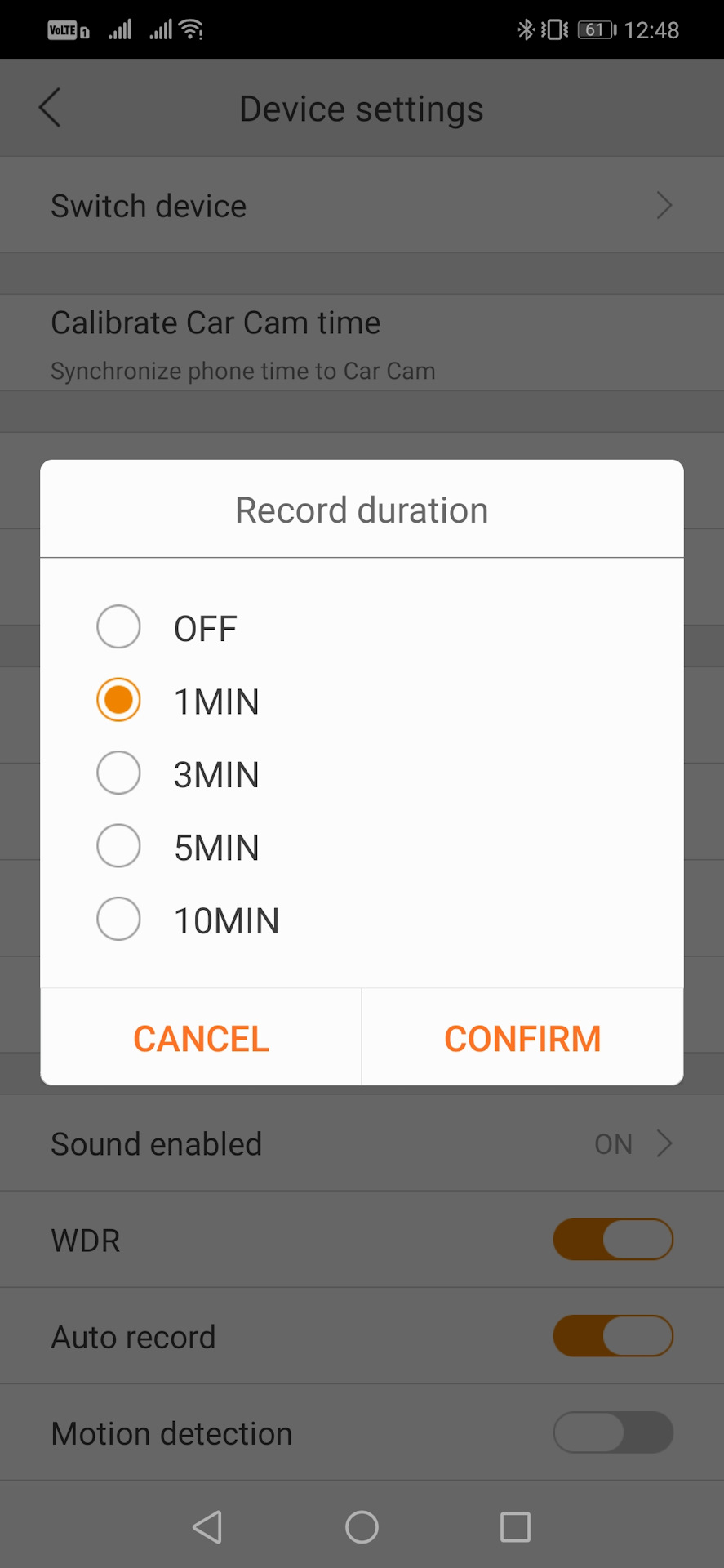
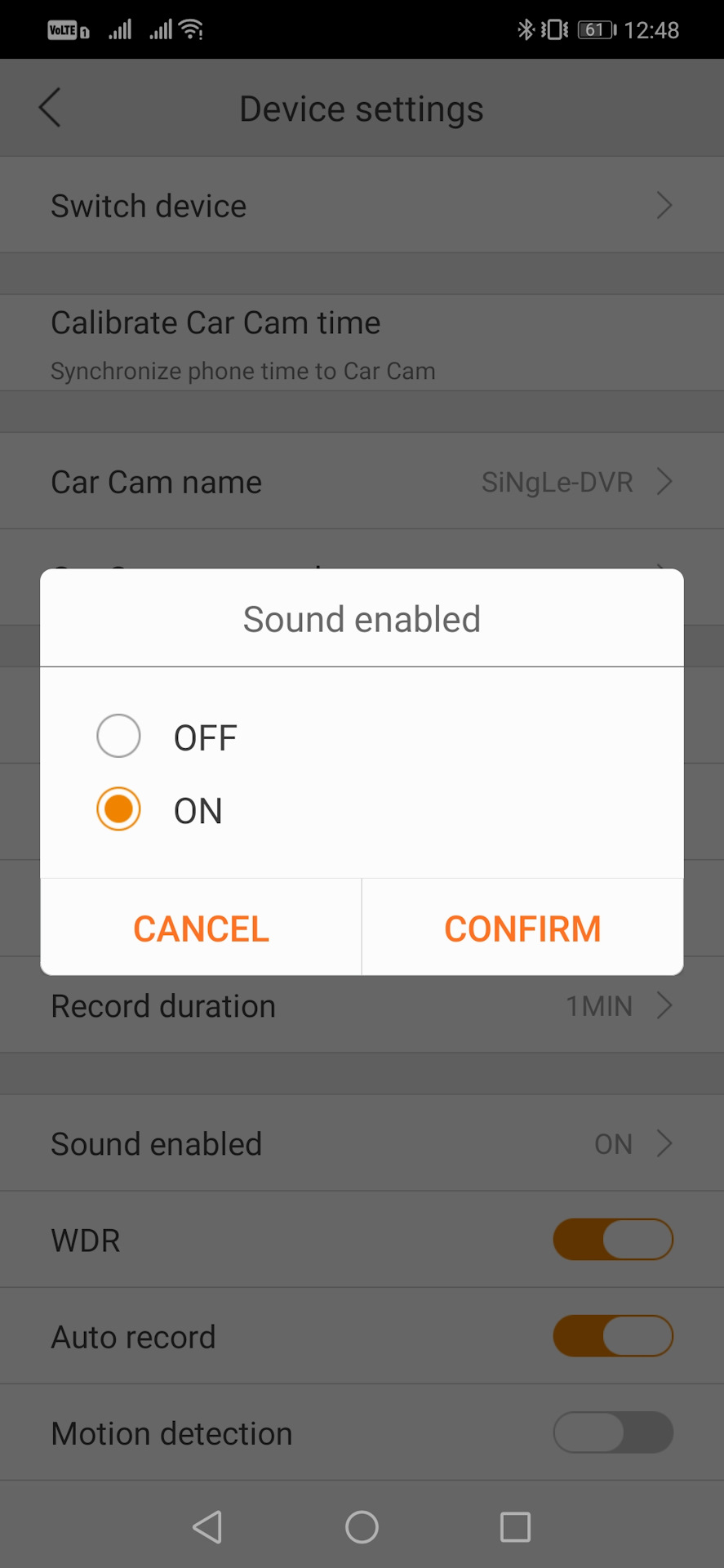
Датчик парковки (G-Sensor на удар).
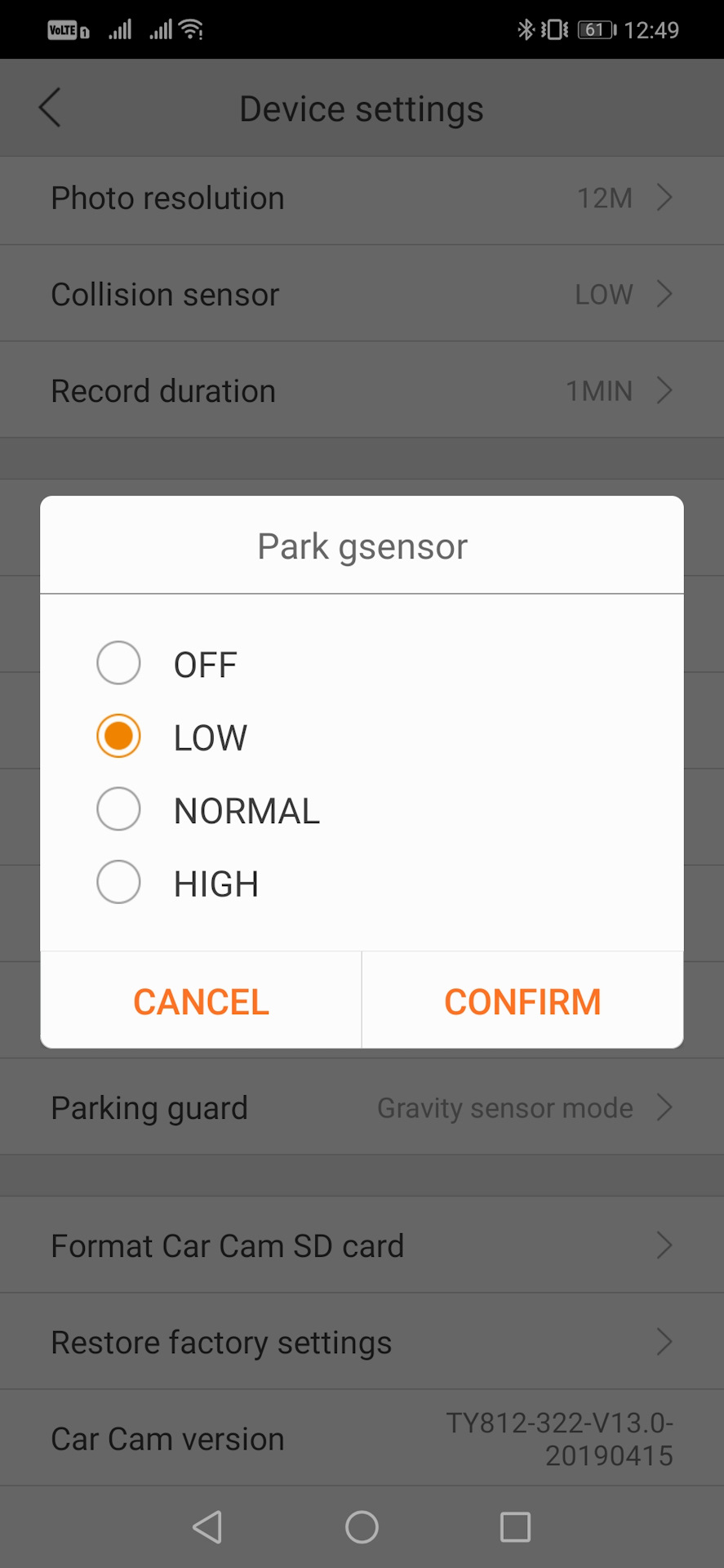
Управление режимом парковки.
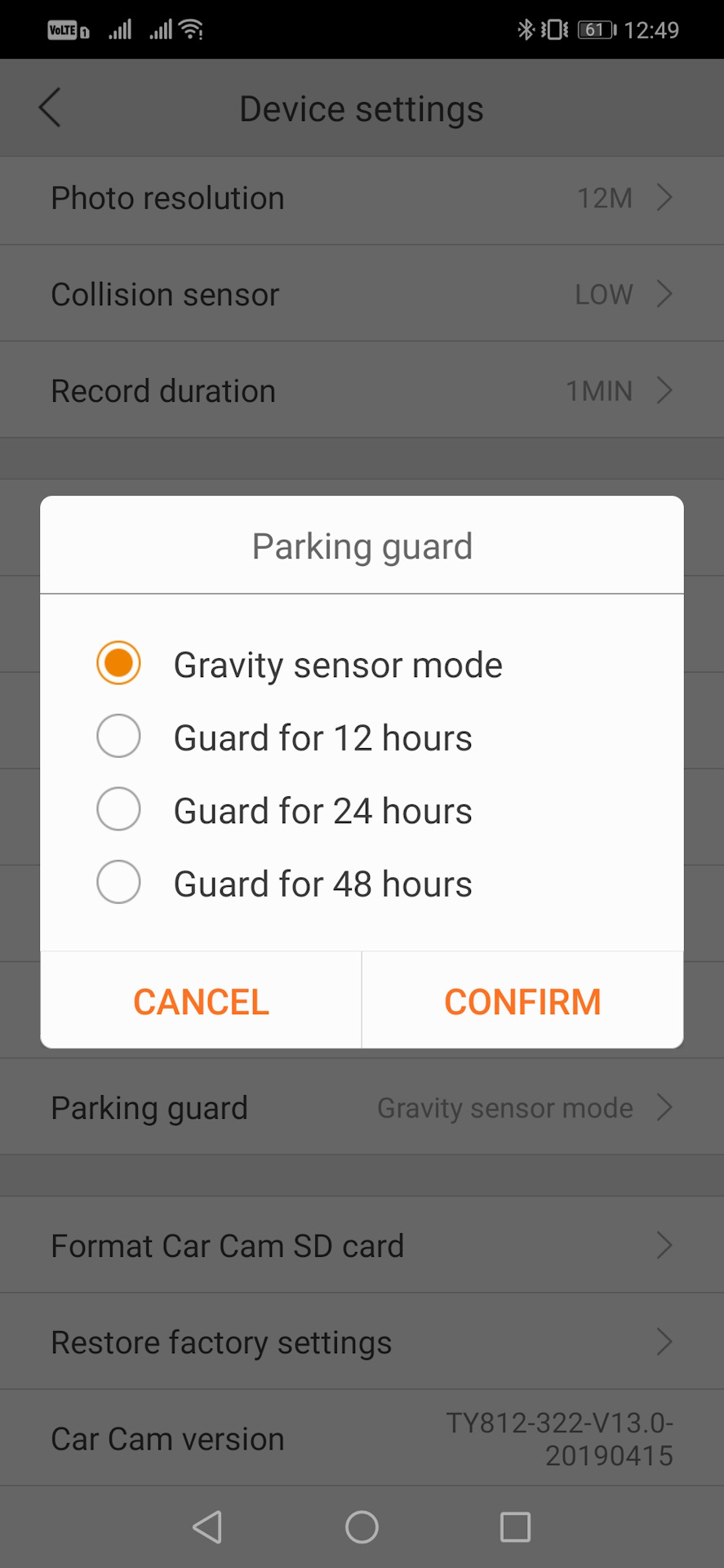
Просмотр Альбома (фото\видео).
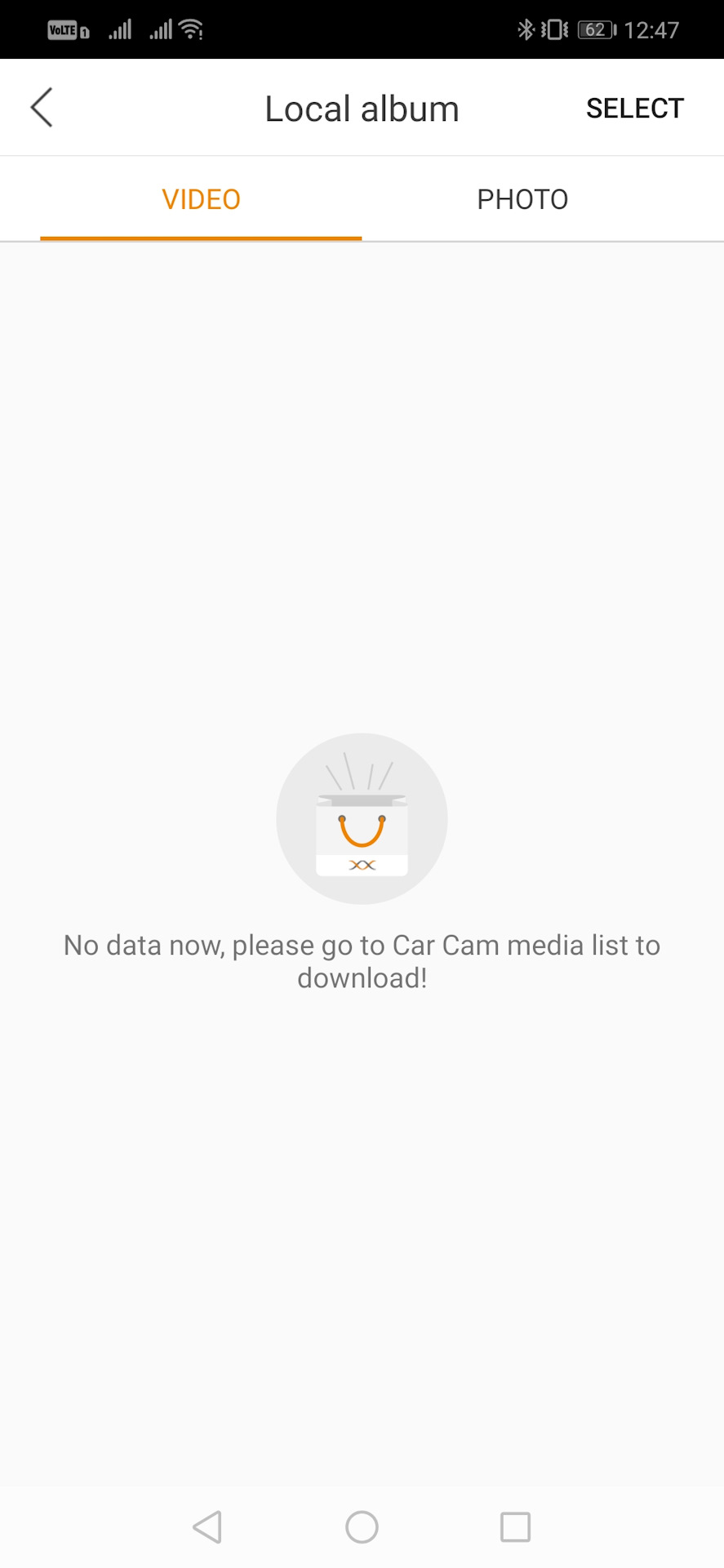
Альбом с видео и фото (вкладка Видео).
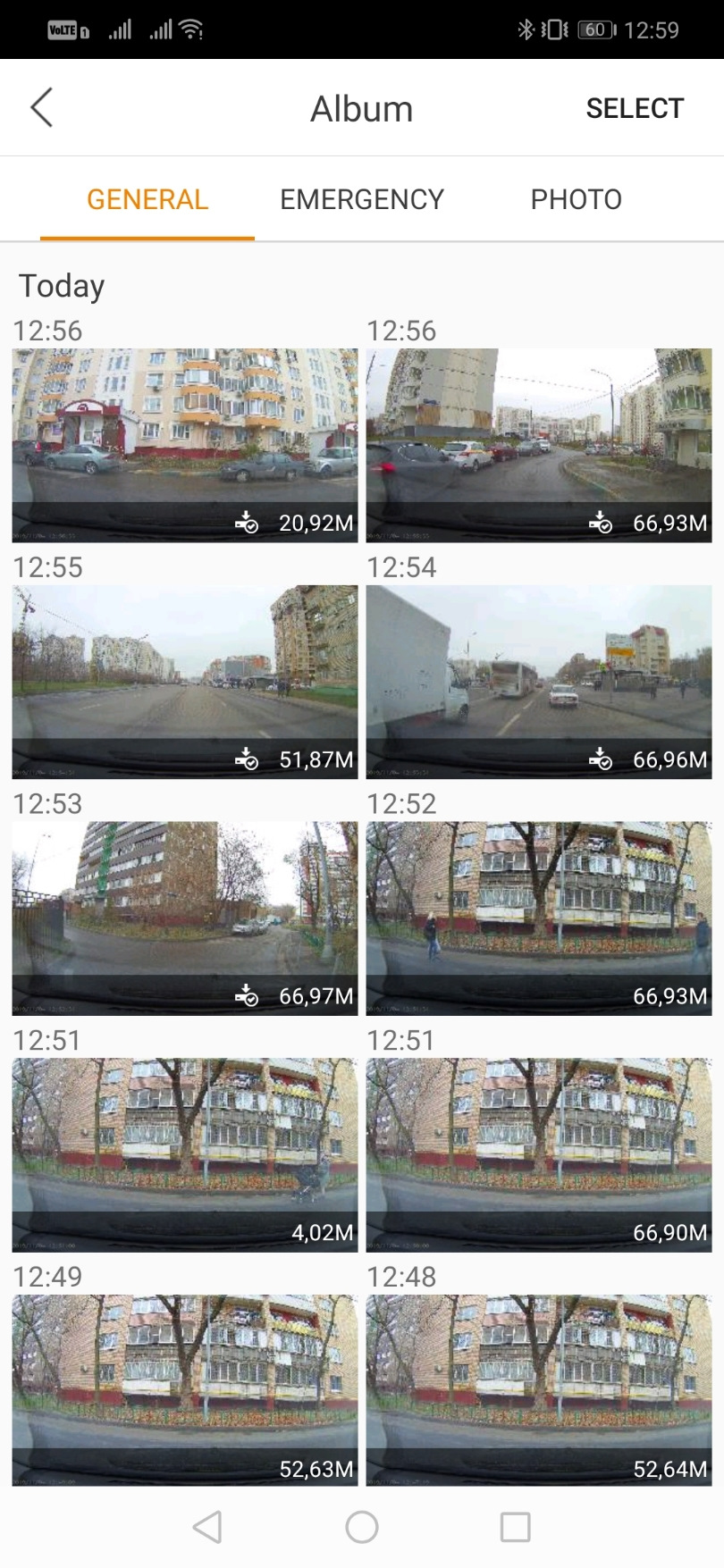
Альбом с видео и фото (вкладка Фото).
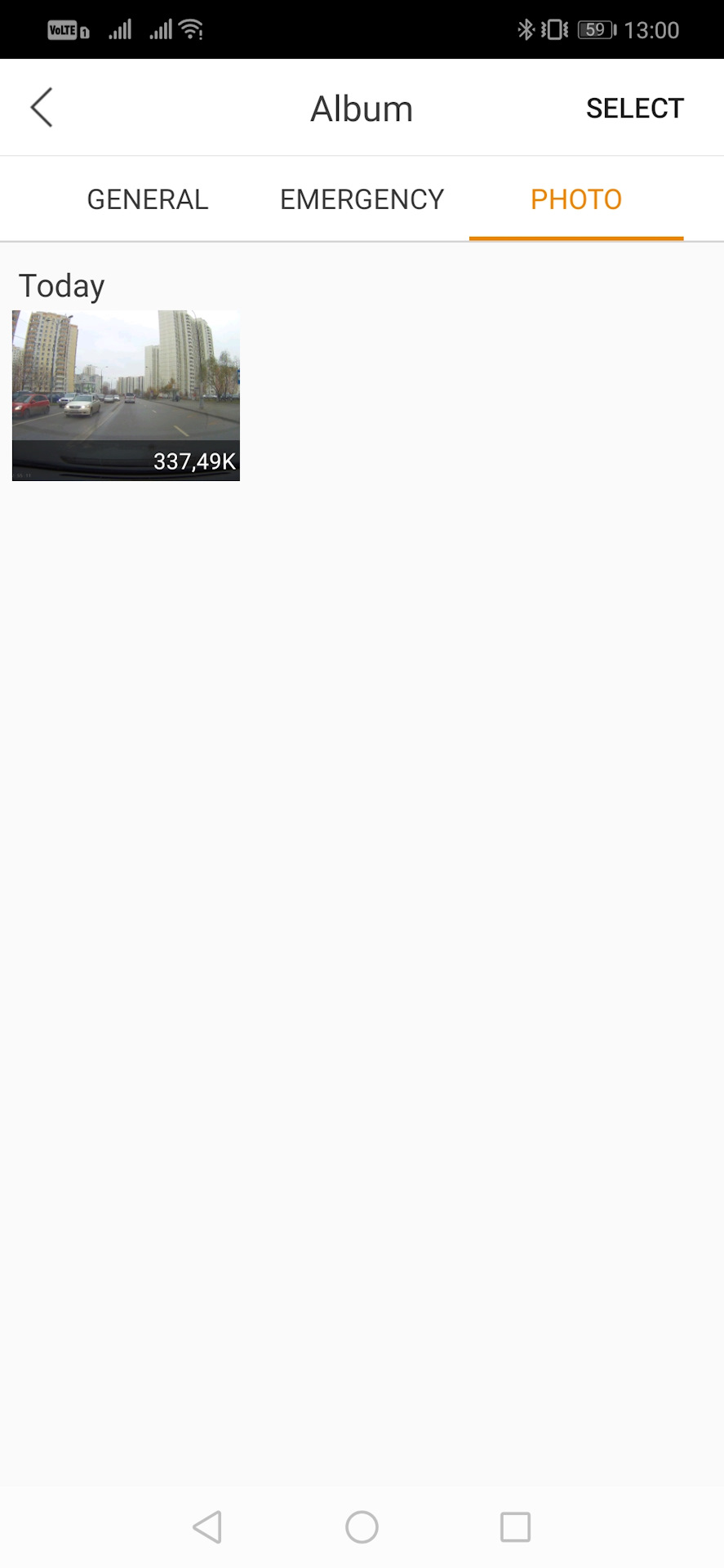
Альбом (загрузка\удаление записей).
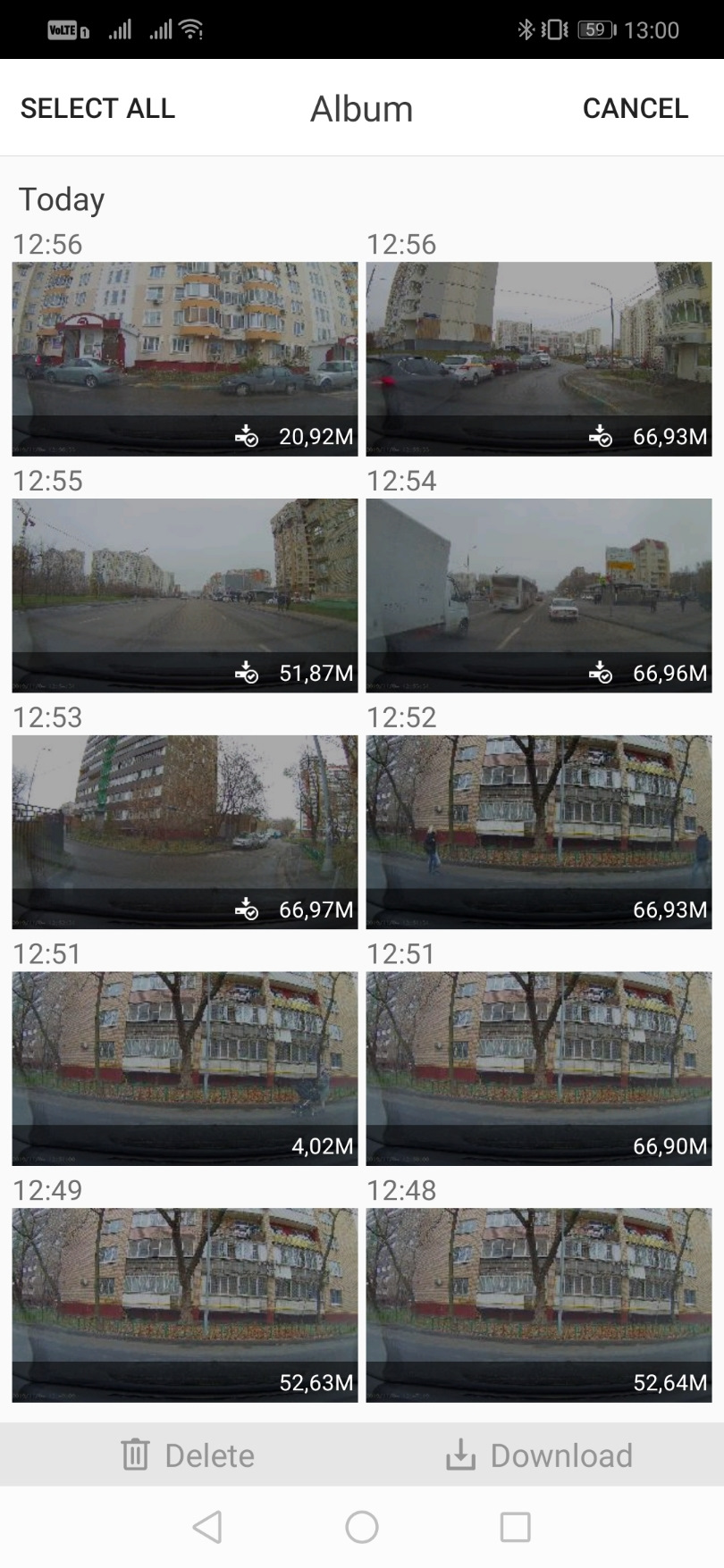
Скачивание файла на смартфон.
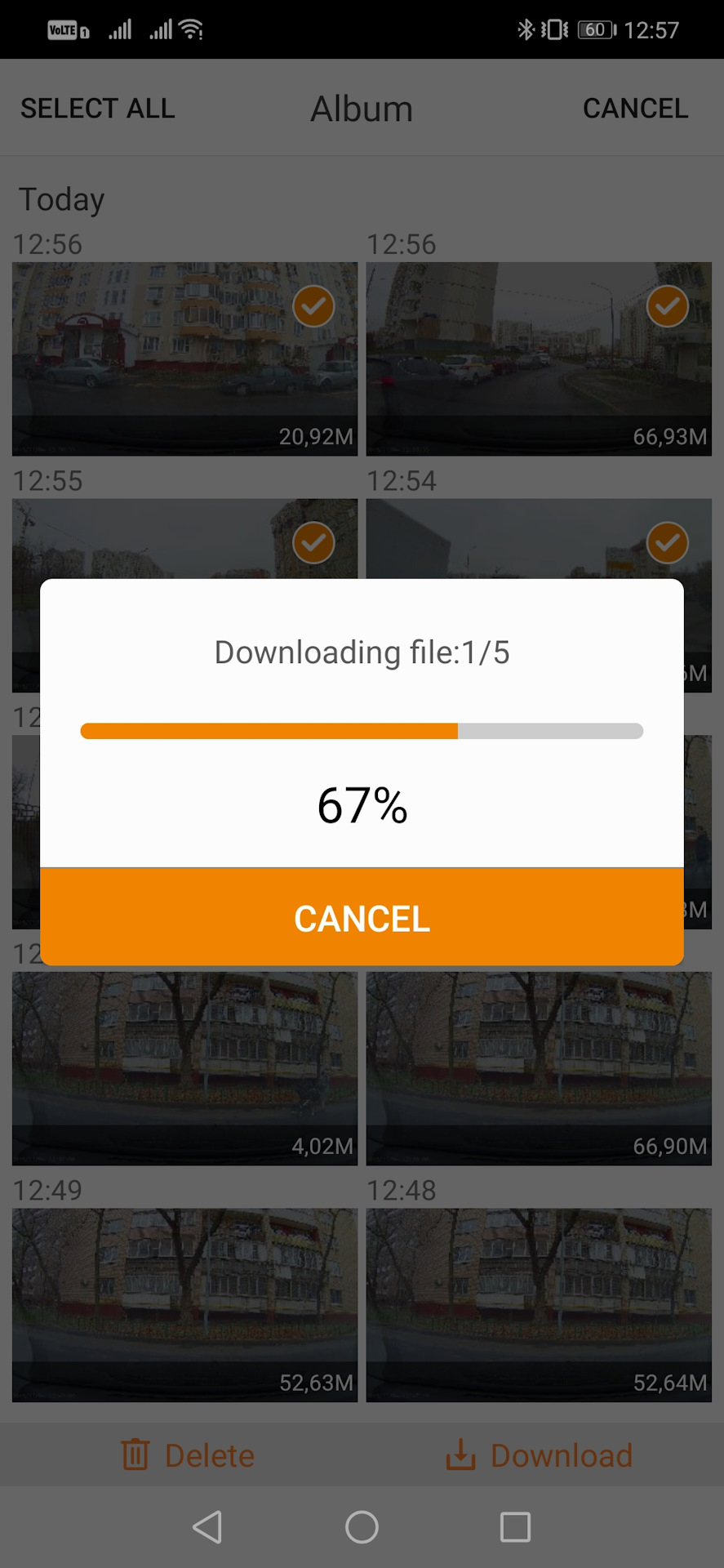
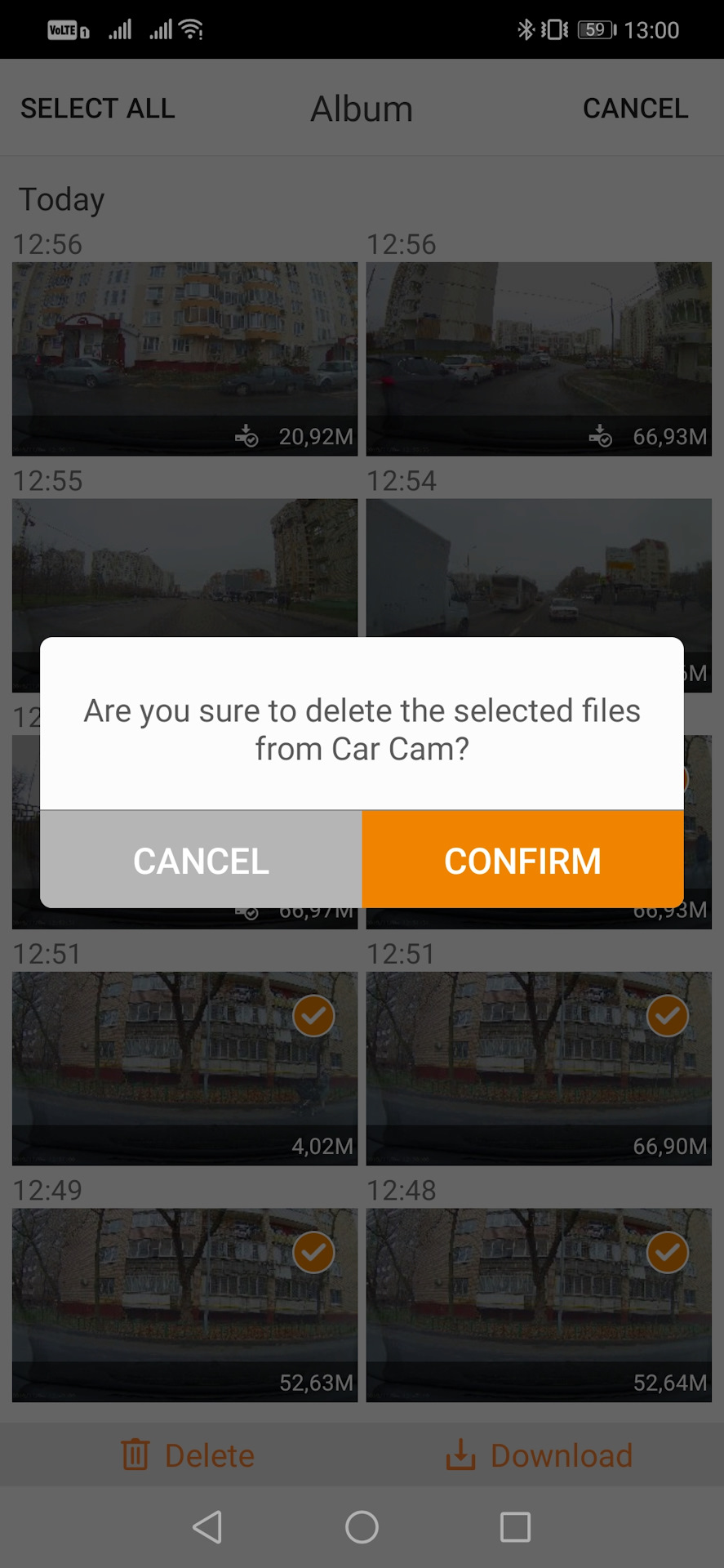
Отключение от регистратора (если нажать в режиме видео стрелочку влево в левом верхнем углу.
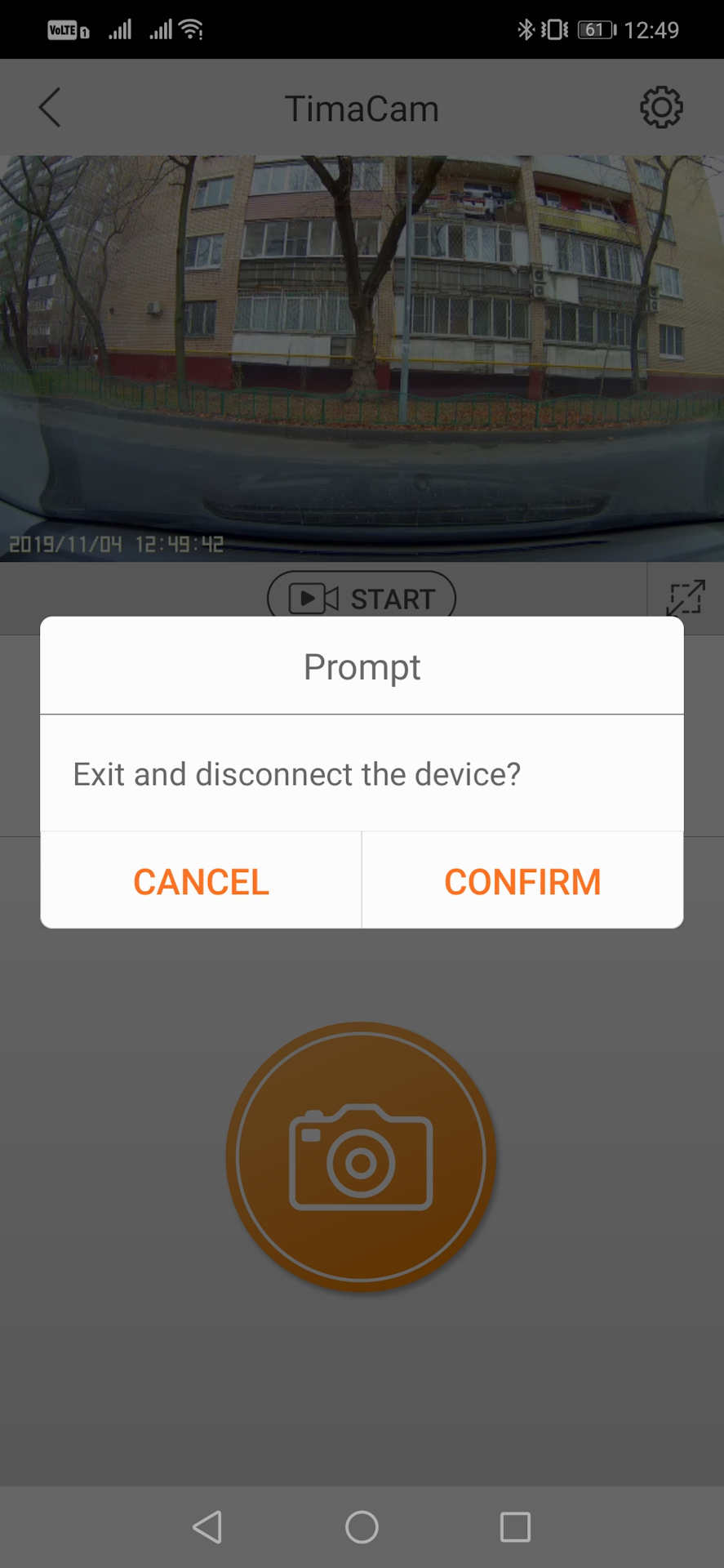
Пример полноэкранного отображения записи видео.

Согласно описанию в инструкции, режим парковки (при выборе времени записи) должен писать в экономном для аккумулятора режиме и видео в формате Timelaps. Пока не проверял, но интерес есть посмотреть что из этого получится.
Уже несколько дней езжу с регистратором, его качеством записи, функционалом и работой я полностью доволен и потому могу смело порекомендовать к покупке. Цена на него не так высока, а качество вполне хорошее, способное тягаться даже с именитыми производителями.
В следующей записи я выложу примеры видео, в том числе и ночные (в темное время суток), которые обещал.
Читайте также:


