Как снять запрет на скачивание приложений на пк
Возможность заблокировать установку приложений работает с обновления Creators Update в Windows 10. Можно с лёгкостью запретить пользователям установку программ сторонних разработчиков. Установите необходимые приложения и запретите установку всех остальных.
Эта статья расскажет, как запретить установку программ на Windows 10. Полезно будет тем, кто позволяет пользоваться своим компьютером другим без создания новых учётных записей. Заблокировать установку программ можно вместе с использованием родительского контроля.
Как заблокировать установку программ в Windows 10
Параметры установки приложений
Установка приложений исключительно из Microsoft Store поможет защитить Ваше устройство. Есть возможность выбрать, откуда можно будет получать приложения. Запрет установки приложений с неизвестных источников является ещё одним средством защиты пользователя.
Перейдите в расположение Параметры > Приложения > Приложения и возможности. В пункте Установка приложений откройте список, и выберите пункт Разрешить использование приложений только из Store или Только из Microsoft Store (рекомендуется) .

По умолчанию установлено значение показывать рекомендации приложений. Вместо, блокировки возможности установки программ можно выбрать пункт предупреждать перед установкой приложений, не предлагаемых в Store. В новой версии ОС всё немного изменилось.
Такая функция работает по аналогии с фильтром SmartScreen, который также предупреждает пользователей при попытке установить приложение с неизвестного источника. Это на самом деле полезная возможность, которая обезопасит файловую систему и данные пользователя.
Изменение групповой политики
Блокировка запуска программ Windows 10
В разделе Конфигурация пользователя > Административные шаблоны > Система выберите параметр Не запускать указанные приложения Windows.
Измените его значение на Включено и укажите список запрещённых приложений кнопкой Показать. Вводите точное название программы, например, skype.exe.

Дополнительно можете настроить параметр Выполнить только указанные приложения Windows. Он ограничивает список программ Windows, которые могут быть запущены пользователями на ПК. Можно запускать только те программы, которые добавлены в список.
В редакторе реестра можно аналогично блокировать запуск приложений с проводника. Ещё будет полезно создать резервную копию реестра Windows 10. Это Вас обезопасит в случае допуска ошибки в процессе создания нужных параметров.
Перейдите в расположение: HKEY_CURRENT_USER\ Software\ Microsoft\ Windows\ CurrentVersion\ Policies\Explorer. В подразделе DisallowRun создайте строковый параметр с названием 1 и значением skype.exe.

Возможность запретить установку программ для новичков действительно является полезной на Windows 10. Отключение установки приложений с неизвестных источников пользователь уже повышает безопасность ПК. В принципе можно ещё и запретить запуск отдельных выполняемых файлов и программ.
1. Заходишь в интернет эксплорере- сервис-управление надстройками-отключить надстройку-выбираешь LexLibVideo Plugin-отключить
2. Мой компьютер - Локальный диск С - Поиск файлов и папок - pllib.dll - Удалить
3. Пуск - Выполнить - regedit - ОК - Правка - Найти - pllib.dll - Удалить всё что найдётся (искать несколько раз)
Или, если не поможет .Вот самое простое решение, которое мне встречалось---В папке C:\Documents and Settings\
\Application Data\AdSubscribe
лежит файл AdSubscrib.dat – файл настроек, там в текстовом виде есть переменная
[Runtime]
ADSR=999
собственно говоря сам счётчик рекламы исправляем на ноль (те ставите ADSR=0) и
запускаем uninstall.exe,
,потом в реестре (пуск--выполнить--regedit--правка--найти) надо найти все что имеет
имя AdSubscribe и удалить, после перезапустить комп.
1. В Inernet Explorer
Вариант 1: Выбираем пункт меню "Сервис->Свойства обозревателя". В "Свойства обозревателя" выбираем вкладку "Дополнительно" и нажимаем на кнопку "Сброс". Перезагружаемся.
Вариант 2: "Сервис" - "Управление надстройками" - " Включение и отключение надстроек". В открывшемся окне найдите файл с именем ***lib.dll (вместо звездочек могут быть любые буквы) .
Кликните на имени надстройки, которая ссылается на такой файл и нажмите радиокнопку Отключить - ОК. Перезапустите эксплорер. Затем в папке C:\Windows|System32\ (или в Documents and
2. Для Оперы. Открываем Оперу. Выбираем пункт меню "Инструменты -> Настройки".Откроется форма "Настройки". В "Настройках" выбираем вкладку "Дополнительно". Во вкладке "Дополнительно"
сначала нажимаем "Содержимое" а потом на появившуюся кнопку на кнопку "Настройки Javascript+".В открывшемся окне стираем все, что написано в поле "Папка пользовательских файлов
Javascript" (делаем поле пустым) и нажимаем кнопочку "OK". Нажимаем "ОК" и для формы "Настройки".Закрываем Оперу.
-----------------------------------------------------------------------------------
3. Для Мозиллы. Инструменты - Дополнения - Расширения. Это дополнение может называться к примеру откровенно XComFF, а может и W V VIDEO PROVIDER, или HQ Video Converter, но чаще всего
просто INFORMER.Если вы не знаете точно, отключайте дополнения по одному, каждый раз перезапуская браузер - как только пропадет, значит вы угадали. После этого его можно удалить совсем
УДАЛИ ВИНДОВС 10
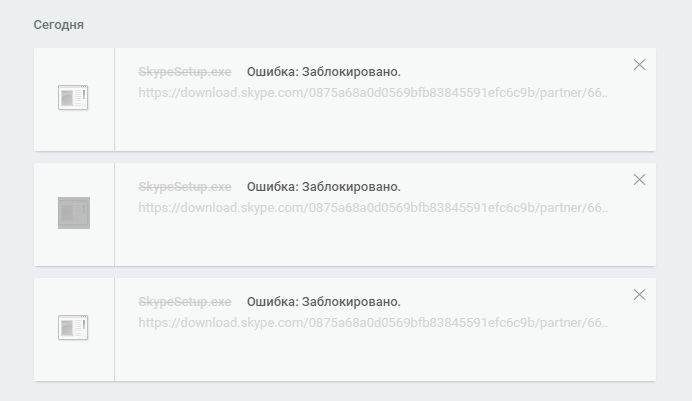

Вмешательство операционной системы Windows 10 в процессы, происходящие на компьютере пользователя, становится все более навязчивым. Компания Microsoft объявила, что теперь во всех актуальных версиях ОС будет происходить принудительная блокировка и удаление нежелательных приложений, которые « делают систему менее стабильной и замедляют ее работу».
Блокировка программ без согласия пользователя — функция не новая, она появилась в «Защитнике Windows» еще с прошлогодним обновлением, но по умолчанию была отключена. Теперь все с точностью до наоборот — блокировка работает сразу, но владелец может от нее отказаться, если функция начнет раздражать. А это наверняка произойдет, ведь в число «нежелательных» Microsoft добавила многие программы, которыми люди пользуются регулярно.
Опытным путем выяснилось, что операционная система нещадно выпиливает приложения для скачивания торрентов, в частности популярнейший uTorrent. То же самое касается утилит для очистки системы вроде CCleaner, программ для майнинга криптовалюты и некоторых криптовалютных кошельков. Обновленной десятке не нравятся программы для автоматической установки новых драйверов, оптимизации ОС, пакетного удаления программ и генераторы ключей для их взлома.
Как отключить блокировку потенциально нежелательных приложений в Windows 10
- Откройте меню «Пуск» и начните вводить «Параметры», перейдите в соответствующий раздел.
- Выберите «Обновления и безопасность» и слева откройте вкладку «Безопасность Windows».
- Зайдите в меню «Управление приложениями/браузером» и выберите «Параметры защиты на основе репутации» >
- Во вкладке «Блокировка потенциально нежелательного ПО» снимите галочки с пунктов «Блокировать приложения» и «Блокировать скачиваемые файлы».

Подписывайтесь на наш Telegram, чтобы не пропустить крутые статьи
Многие уже смогли по достоинству оценить возможности обновлённой операционной системы Windows 10. Однако неприятным сюрпризом стала блокировка прежних драйверов. То есть система не только спрашивает разрешение на установку, но и блокирует само приложение или его издателя. При этом операционка направляет пользователя к администратору компьютера. Но, что делать, если Windows блокирует установку программ, когда вы сами являетесь администратором этого ПК? На этот и другие вопросы попробуем найти ответы.

Что делать, если Windows блокирует установку программ на компьютер?
Почему происходит блокировка
Подобное может произойти как с действительно подозрительной программой, так и с совершенно нормальной. Причиной такого поведения системы является несовместимость её цифровой подписи с приложением. Эта подпись издателя программы может быть просрочена, отозвана или её нет вовсе.
Не работает инсталлятор
Это происходит после лечения антивирусов в этой программе. Если же софт скачивается с интернета, можно предположить, что такое бывает часто, он может содержать повреждённый инсталляционный файл. Обычно, подобное можно наблюдать на сторонних ресурсах, собирающих репаки и выкладывающих их через торрент-треки.
СОВЕТ. Решением может служить новая загрузка такого софта или же поиск программы в другом источнике, желательно на официальном сайте-разработчике. Также не лишним было бы почитать отзывы и комментарии на скачиваемый продукт, это даёт возможность более детально разобраться с программой.Несовместимость версии Windows 10 с программой
Бывает и такое, что на одной версии ОС драйвера можно устанавливать без проблем, а с другой не хотят работать. Например, продукт не поддерживается разработчиком и не может быть установлен на более свежую систему. Здесь лучше поискать более новую версию софта или его аналог. Если у вас стоит ознакомительная или пиратская сборка Windows 10, то можно сказать, что проблемы возникнут не только с инсталляционными файлами.
ВАЖНО. Следует обратить внимание на разрядность программы и ОС. В большинстве случаев инсталлятор утилиты предназначается для 32-битной операционки и может без проблем устанавливаться на 64 бита. А 64-битный файл никак не сможет работать в 32-битной системе.NET Framework, Microsoft Visual C++
Эти платформы призваны обеспечивать совместимость программы, написанной на разных языках программирования, с различными версиями Windows. Например, в ОС 8.1 — это Framework 4.5.1, а в 7 — это 3.5.1. И их отсутствие может привести к проблемной установке. При наличии этой проблемы можно всегда скачать нужную версию платформы бесплатно на официальном портале Microsoft. А узнать её версию в конкретной системе можно в панели «Программы и компоненты».

Неизвестен путь установки
Обычно, установочный адрес задаётся программой автоматически. Но есть определённая категория софтов, работающих только с системным диском, например, C:\Programm files. В этом случае следует принять заданные правила и не искать другие пути.
Блокировка антивирусом
Очень часто бывает, что антивирус считает новый файл подозрительным и помещает его в карантин. Также процесс может быть заблокирован и внутренней защитой Windows, особенно в 10 ОС. Эти действия должны насторожить пользователя, так как получается, что приложение не несёт никаких сведений о разработчике. Это может относиться к перепакованным или взломанным сборкам платных продуктов.
Решение есть, если программа проверенная. Тогда следует отключить защиту антивируса или Виндовс («Подробнее» и «Выполнить в любом случае»).
Проблемы с цифровой подписью
Чтобы определить наличие цифровой подписи программы в 10 ОС, нужно сделать следующее:
- Правой кнопкой мыши кликнуть по файлу программки с расширением .EXE.
- Выбрать параметр «Свойства».
- Перейти во вкладку «Цифровые подписи».

Если таковая имеется, дальше следует производить действия, направленные на установку программы в обход блокировки системы. Если же её нет, стоит задуматься над необходимостью этого продукта на вашем компьютере.
Отсутствие или устаревание драйверов
Это может касаться файлов на установку внешних устройств (камера, принтер и т. д.). Несовместимость устаревших драйверов с новой ОС Windows 10, конечно, влияет на инсталляцию. Здесь следует прибегнуть к специальным продуктам — менеджерам: Carambis Driver Updater, Driver Easy и другие. Они просканируют систему, подберут и установят необходимые программы.

Как обойти беспричинную блокировку
Для того чтобы решиться на такие действия в Windows 10, необходимо обладать правами администратора.

- Удалить цифровую подпись с помощью программы File Unsigner.
- Отключить контроль учётной записи (UAC). Так как это может повлиять на безопасность системы, делать процедуру следует лишь на время установки нужной утилиты. Далее в панели управления выбрать «Пуск», «Все приложения» и «Служебные». В настройках параметров установить на «Просмотр» и «Крупные значки». Открыть учётные записи пользователей и выбрать пункт «Изменить параметры». Установить бегунок на нижний уровень.
- Запустить установку, минуя защиту Windows. Для этого нужно открыть командную строку, перейти в папку-установщик (например, C:\Users\home-user\Downloads), ввести название нужной программы (например, Google.exe) и нажать «Enter».
- Установить программу с помощью командной строки. Здесь правым нажатием мыши кликнуть на «Пуск» и выбрать «Командная строка/администратор», ввести полный путь с расширением (путь с пробелами заключить в кавычки) и сделать ввод.
- Для того чтобы обойти недоверие системы, начиная от 7 и заканчивая 10 версией Windows следует назначить себя администратором.
Существует 3 способа это сделать:
- Win+R_›cmd_› и выполнить. Ввести команду «net user администратор/active:yes».
- С утилитой «Локальная политика безопасности». Win+R_>secpol.msc_> и выполнить или «Пуск», «Панель управления», «Администрирование». В открывшемся окне выбрать «Локальные политики», «Параметры безопасности», «Учётные записи: состояние администратор». Дважды кликнув по нему, включится администрирование.
- С помощью программы «Локальные пользователи и группы». Win+R_›lusrmgr.msc_› и ввод. Дальше развернуть пункт «Пользователи», где и выбрать администратора.
Выполняя действия по разблокировке программ для инсталляции на компьютер, следует, прежде всего, разобраться в причине такого поведения ОС и только после этого начать пользоваться вышеизложенными методами.
Читайте также:


