Как на айфоне настроить время в приложениях
Большинство пользователей устройство на системе Эппл знают, что настройка часов проходит не таким образом, как на том же самом Андроиде. Более сложная система, которая подразумевает другую настройку. На Андроиде она выполняется через обычное приложение «Часы», хотя на iPhone все совершенно по-другому.
Как изменить время на Айфоне
Стоит рассмотреть детальнее, как настраивается время на устройствах системы iOS. Это можно делать параллельно также с настройкой даты на Айфоне, однако лучше выполнить настройки по отдельности.
Таким образом пользователь быстро и четко настроил время. Если функция автоматического определения отключена, то и проблем с настройкой не возникнет. Возможно, обладателю гаджета не понадобится даже настраивать нужное время.
Как изменить дату на Айфоне
Пользователь может изменить дату в точно том же отделе, что и часы. Для настройки даты Айфон предлагает корректировать три параметры:
В Айфоне нет возможности сразу начать пролистывать год, поэтому в нем придется сначала настраивать дату, а после ставить только год. Придется выполнить немного больше несложных операций.
Алгоритм действия на айфоне следующий:
Почему часы сбиваются
Бывают случаи, когда часы на устройстве от компании постоянно показывают неправильное время или же дату. Это может сильно раздражать и мешать. Особенно, когда опоздание приходит на час позже или же раньше.
Конечно, пользователь может поменять время, но делать это постоянно – нет смысла. Стоит разобрать причины подробнее, чтобы пользователь знал, с чем он может столкнуться. Проблема не должна повторяться после того, как он разберется в ней.
Неверно установлен часовой пояс
Это пользователь живет в одном часовом поясе, но при этом в настройках на телефоне Apple у него установлен другой, то у него будут проблемы с тем, что часы будут постоянно сбиваться, причем стабильно. Пользователю стоит верно установить часовой пояс, чтобы не возникало проблем в установке.
Кроме того, удобнее всего – вовсе деактивировать автоматическую функцию по установке времени, разобраться с ним вручную. После нужно поставить время того региона, в котором проживает пользователь.

Обратите внимание! Прежде чем деактивировать автоматическую функцию, стоит убедиться в том, что она не важна для приложений.
Часовой пояс переведен на время «Лето» или же «Зима»
В настройках есть такой вариант, как перевод часового пояса на летнее или же зимнее время. Эта функция возникла тогда, когда появилась разница по регионам, причем с каждым годом она усиливается. Некоторые из них выполняют перевод даже два раза за год.
Формат постоянно меняется, но некоторые сервисы, которые следят за временем, не успевают делать это вовремя. Для того чтобы решить эту проблему, стоит установить часовой пояс, причем сместить его на час в правильную сторону.
То есть неважно, если часовой пояс не совпадает с местом проживания. Главное – правильная корректировка и настройка времени.
Почему время в приложениях не совпадает со временем на устройстве
- Для первого способа стоит зайти в настройки и перейти во вкладку основных корректировкой в пункт «Обновление ПО». Теперь стоит провести обновление и дождаться, пока установится последняя версия;
- Второй вариант – активировать функцию геолокации. Если выключить её, то время также может сбиваться. Её стоит включить, а для этого нужно настроить GPS. Это поможет избавиться от проблем с часами и со временем.
В некоторых странах ползунок, отвечающий за смену времени, не работает, так как сверка тайминга отсутствует. Этот шаг можно пропустить.
Почему неверно отображается год

Таким образом можно решить проблему, когда отображается не тот год, что есть на самом деле.
С помощью функции «Экранное время» можно в режиме реального времени получать доступ к отчетам, в которых показано, как долго вы проводите с iPhone, iPad или iPod touch. Также можно устанавливать различные ограничения для тех аспектов, которыми требуется управлять.

Функция «Экранное время» позволяет узнать, сколько времени вы и ваши дети проводите в приложениях, на веб-сайтах и других ресурсах. Таким образом вы можете принимать более рациональные решения о том, как использовать устройства, и при необходимости устанавливать ограничения. Узнайте, как использовать средства родительского контроля для управления устройством ребенка.
Включение функции «Экранное время»
- Перейдите в раздел «Настройки» > «Экранное время».
- Нажмите «Включить Экранное время».
- Нажмите «Продолжить».
- Выберите «Это мой [устройство]» или «Это [устройство] моего ребенка».
После включения функции «Экранное время» вы увидите отчет об использовании устройства, приложений и веб-сайтов. Если это устройство вашего ребенка, вы можете настроить функцию «Экранное время» и задать параметры прямо на его устройстве или сделать это на своем с помощью функции «Семейный доступ». После настройки устройства ребенка функцию «Семейный доступ» можно также использовать для просмотра отчетов и настройки параметров прямо со своего устройства.
Функция «Экранное время» также позволяет задать специальный код-пароль для защиты заданных параметров, чтобы только вы могли добавлять время и вносить изменения. Обязательно выберите код-пароль, не совпадающий с тем, который используется для разблокировки вашего устройства. Чтобы изменить код-пароль на устройстве вашего ребенка, перейдите в раздел «Настройки» > «Экранное время» [имя вашего ребенка]. Затем нажмите «Изменить код-пароль Экранного времени» или «Выключить код-пароль Экранного времени» и подтвердите изменения с помощью Face ID, Touch ID или кода-пароля устройства.
Установка кода-пароля для функции «Экранное время»
Вы можете установить код-пароль, чтобы только вы могли менять параметры функции «Экранное время» и выделять дополнительное время, когда исчерпываются лимиты приложений. Используйте эту функцию, чтобы установить ограничения конфиденциальности и контента для устройства вашего ребенка. Действия по настройке код-пароля для функции «Экранное время» зависят от того, используется ли функция «Семейный доступ».
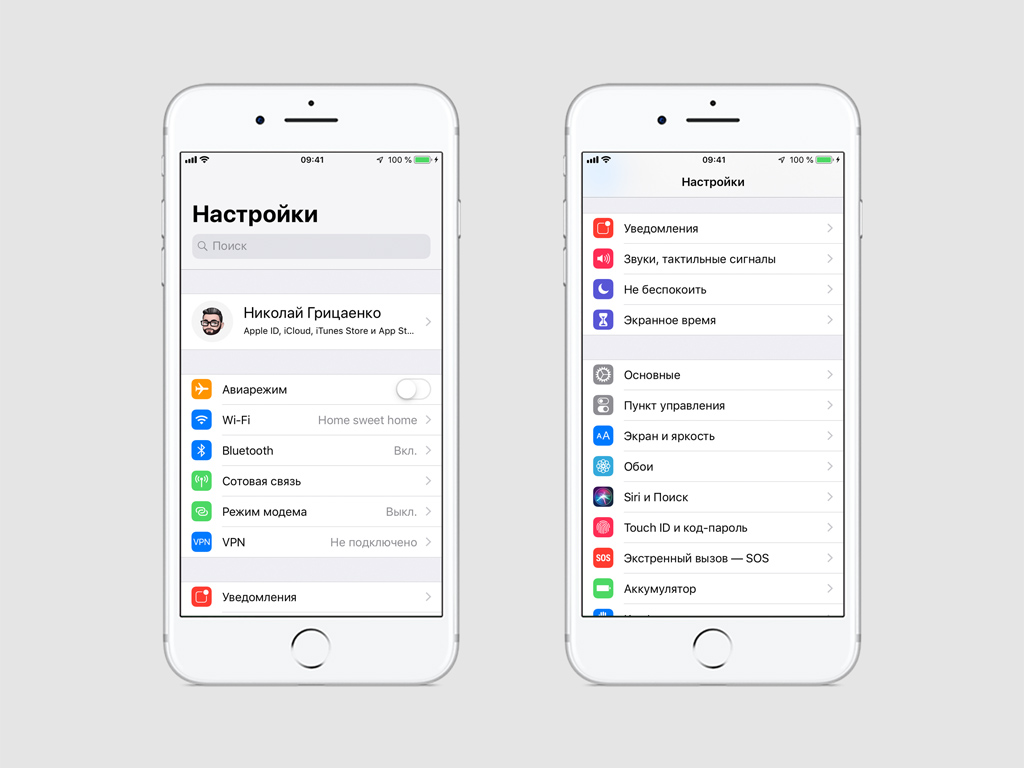
Шаг 3. Нажмите на данные в верхней части экрана, чтобы открыть полную информацию об использовании устройства.
Шаг 4. Обратите внимание на переключение просмотра информации за «Сегодня» и «Последние 7 дней».
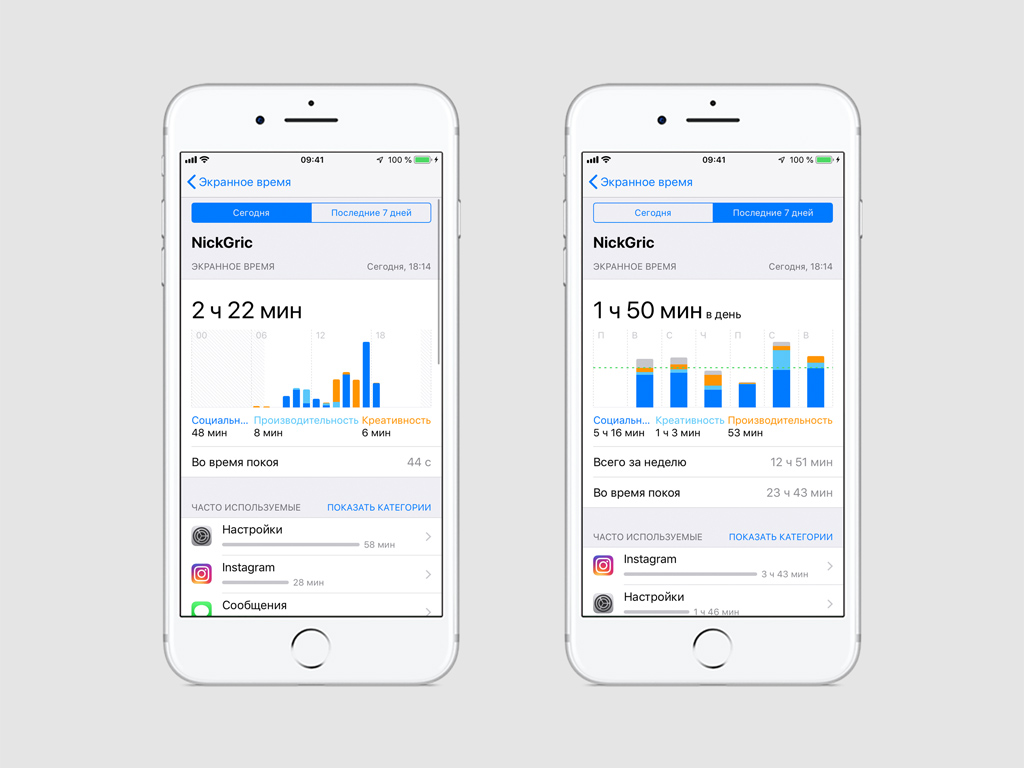
Шаг 5. Проанализируйте данные по «Часто используемым» приложениям и их категориям.
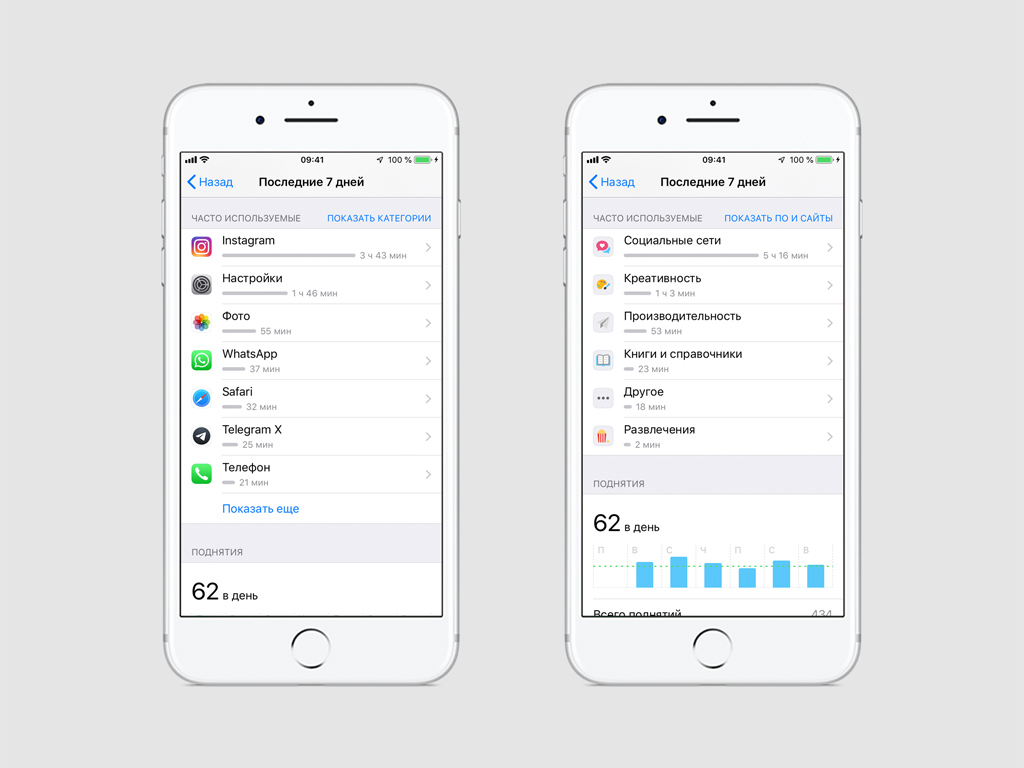
Шаг 6. Просмотрите количество активаций iPhone и среднее число его «Поднятий» в час.
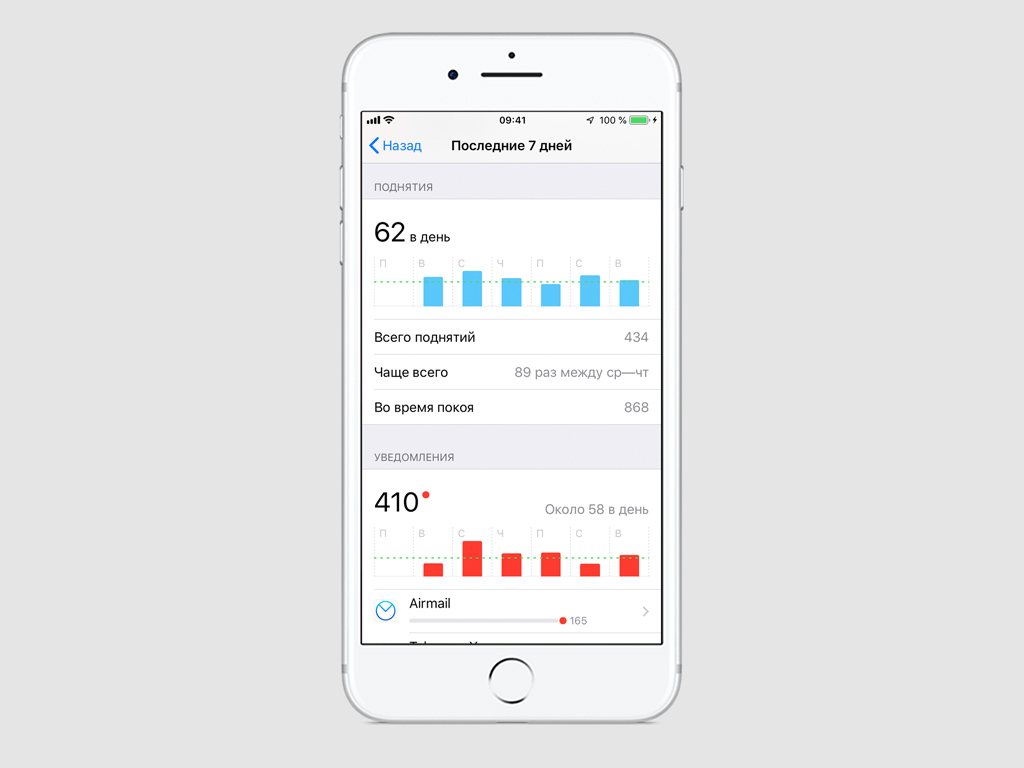
Шаг 7. Обратите внимание на количество «Уведомлений», которые приложения регулярно присылают вам.
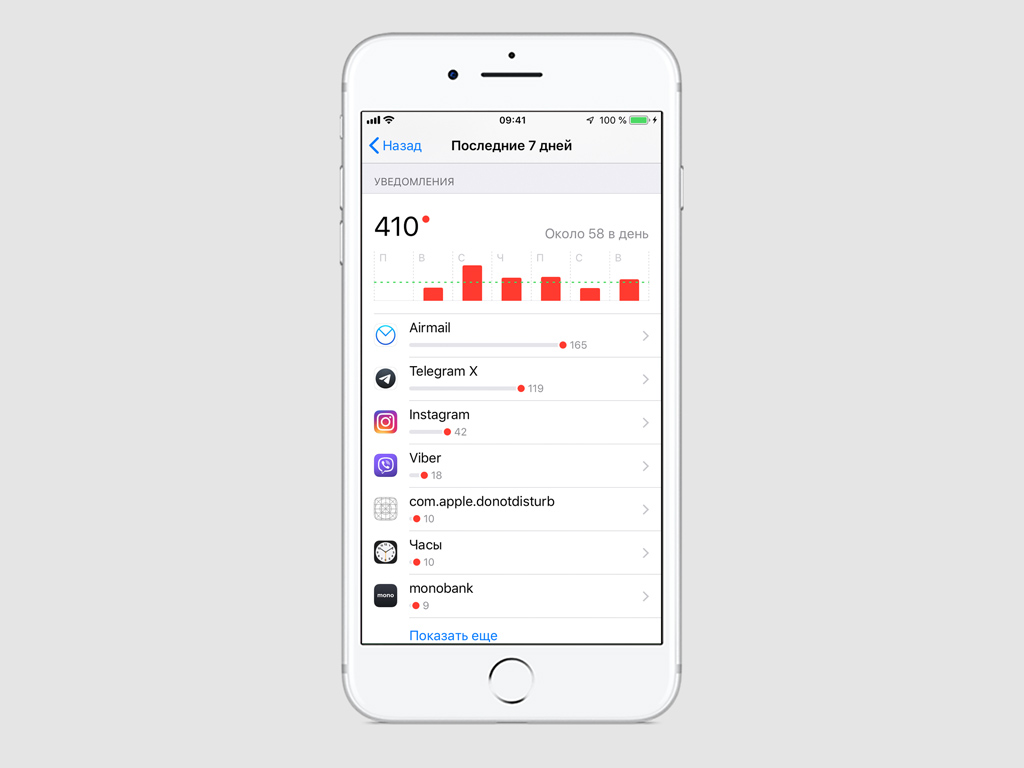
Это меню поможет вам осознать, сколько времени вы тратите с пользой и без нее, чтобы изменить свои привычки и улучшить качество жизни.
Настройте время «В покое», когда вы не используете iPhone
Шаг 1. Откройте «Настройки».
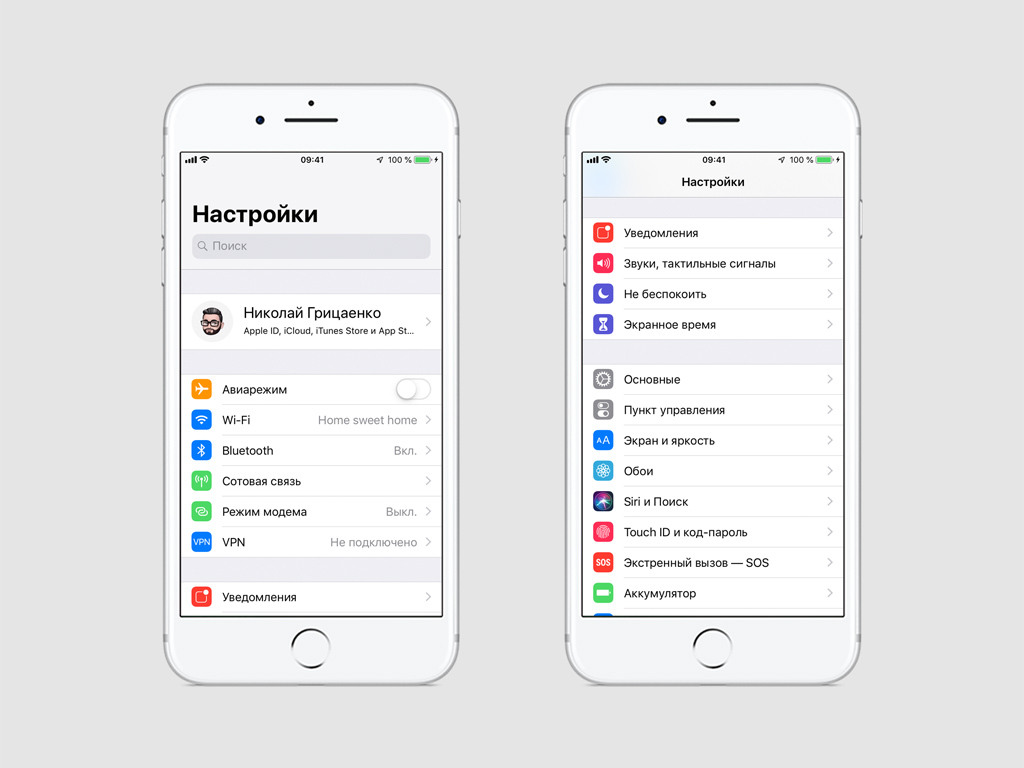
Шаг 2. Перейдите в раздел «Экранное время».
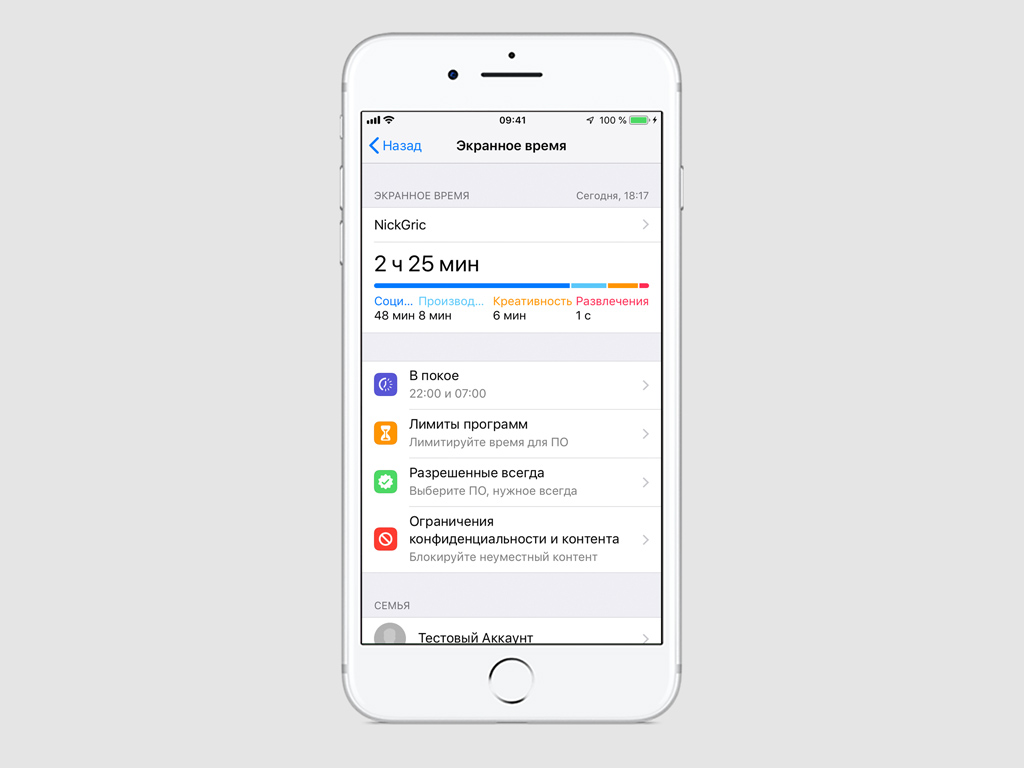
Шаг 3. Разверните меню «В покое».
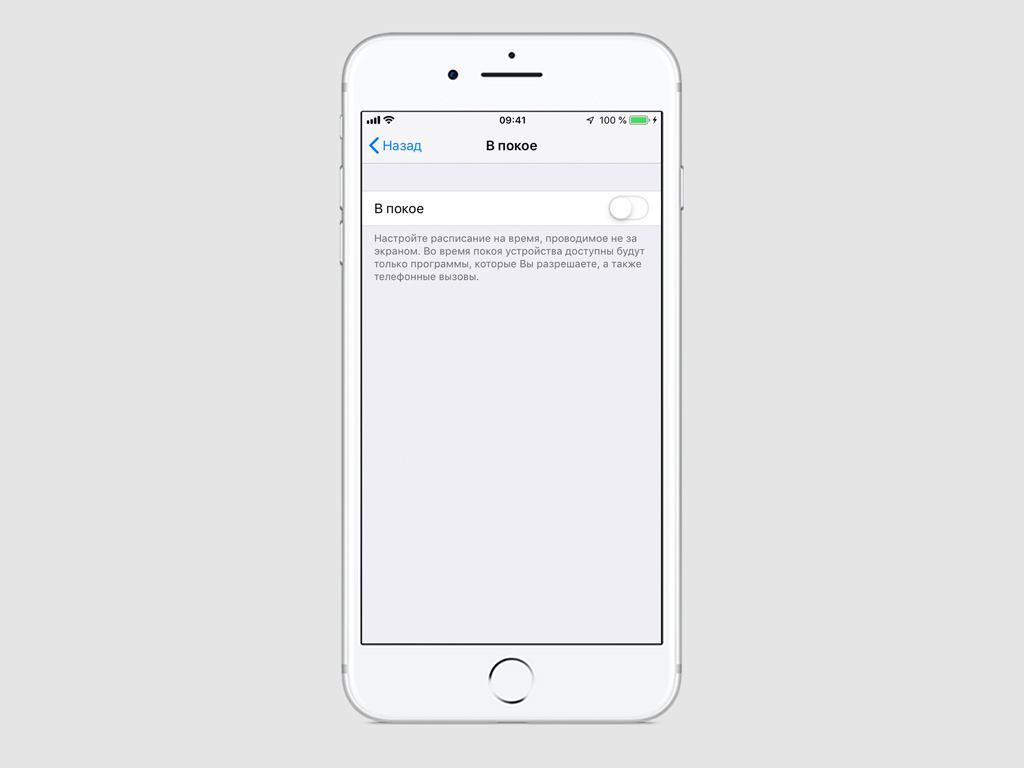
Шаг 4. Переведите в активное положение переключатель «В покое».
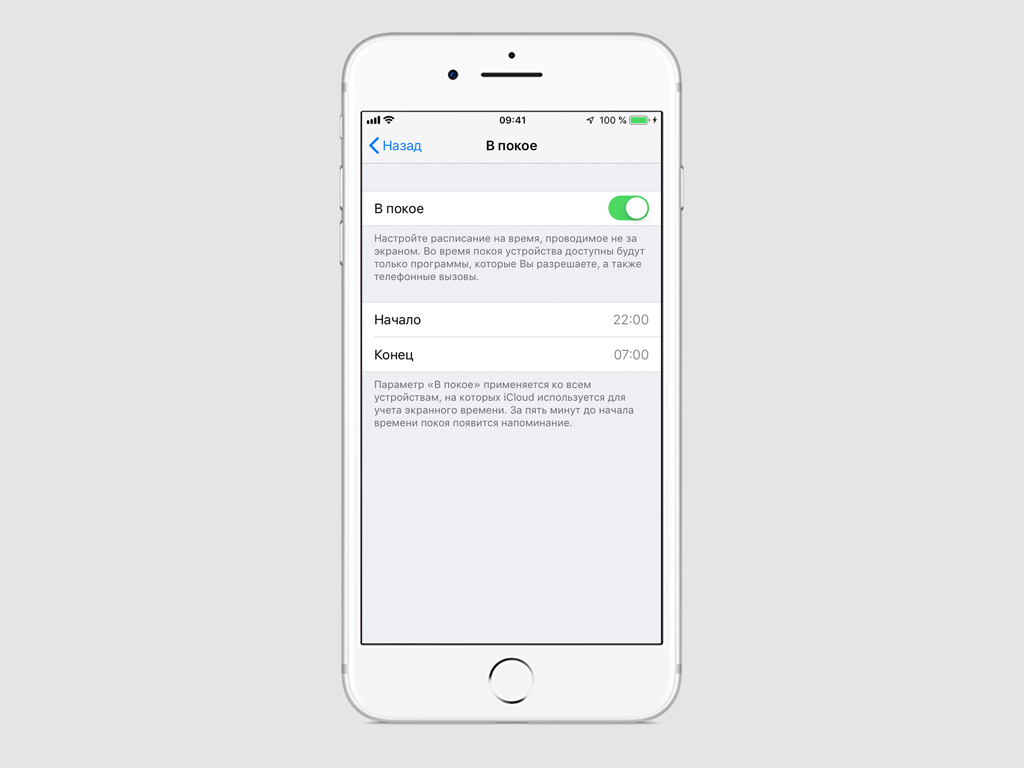
Шаг 5. Установите время включения и отключения работы режима.
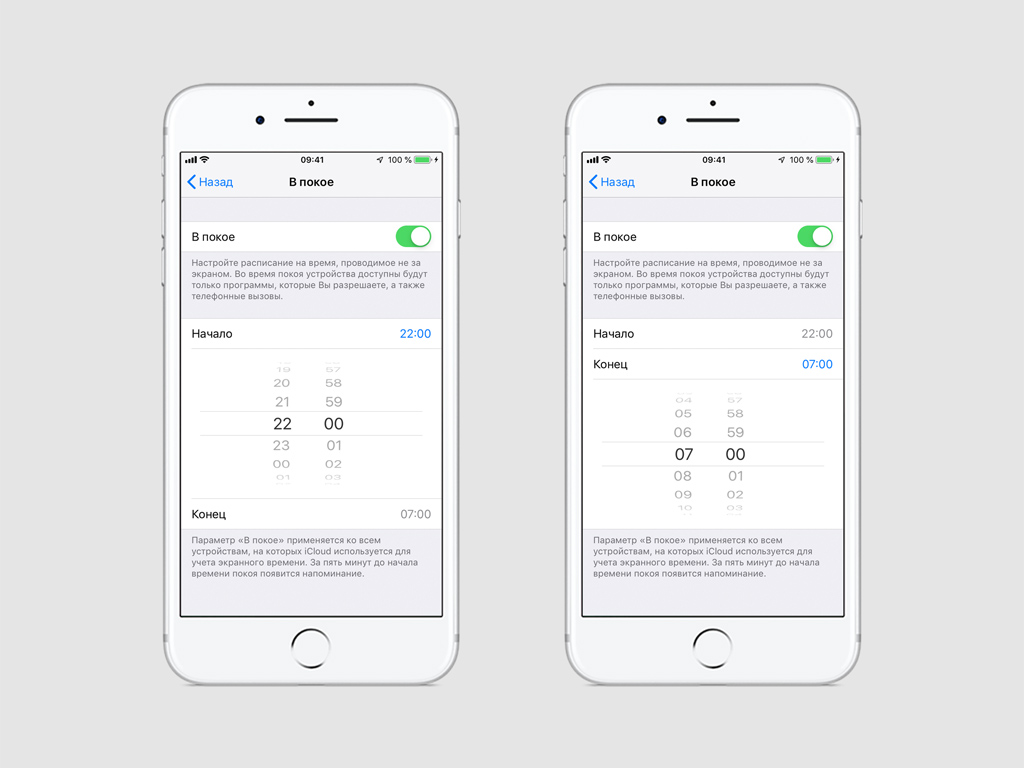
С помощью этого режима вы сможете заблокировать большинство приложений и сумеете использовать только разрешенные заранее программы и игры, а также голосовые вызовы.
Установите «Лимиты программ» для ограничения времени в них
Шаг 1. Откройте «Настройки».
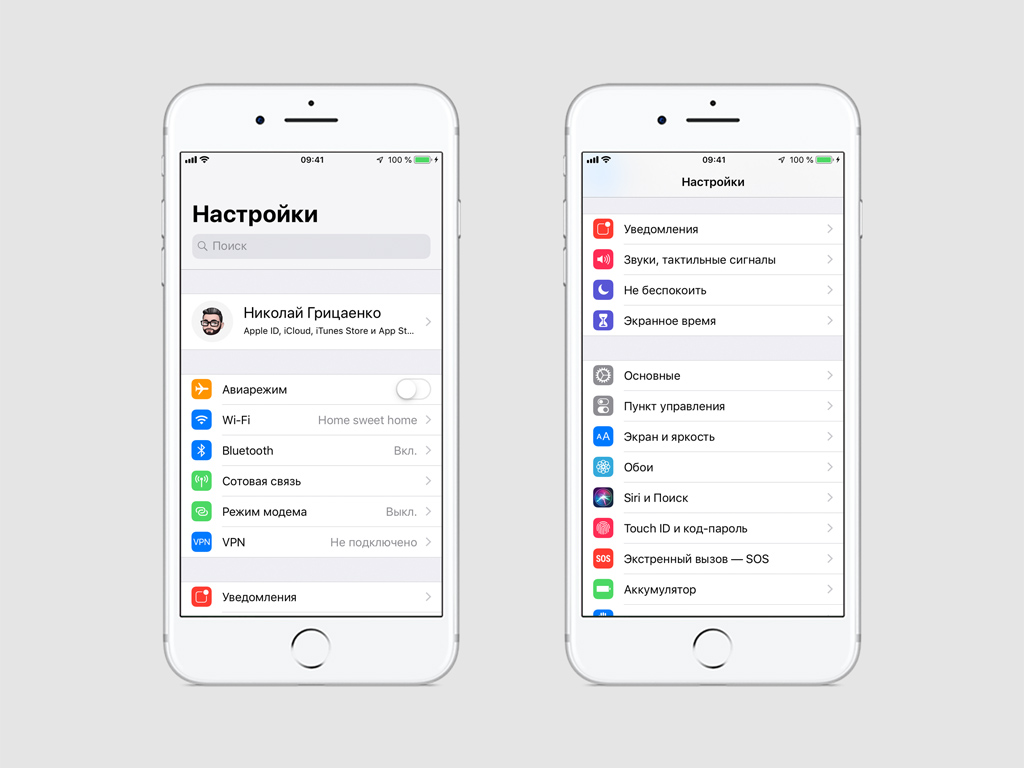
Шаг 2. Перейдите в раздел «Экранное время».
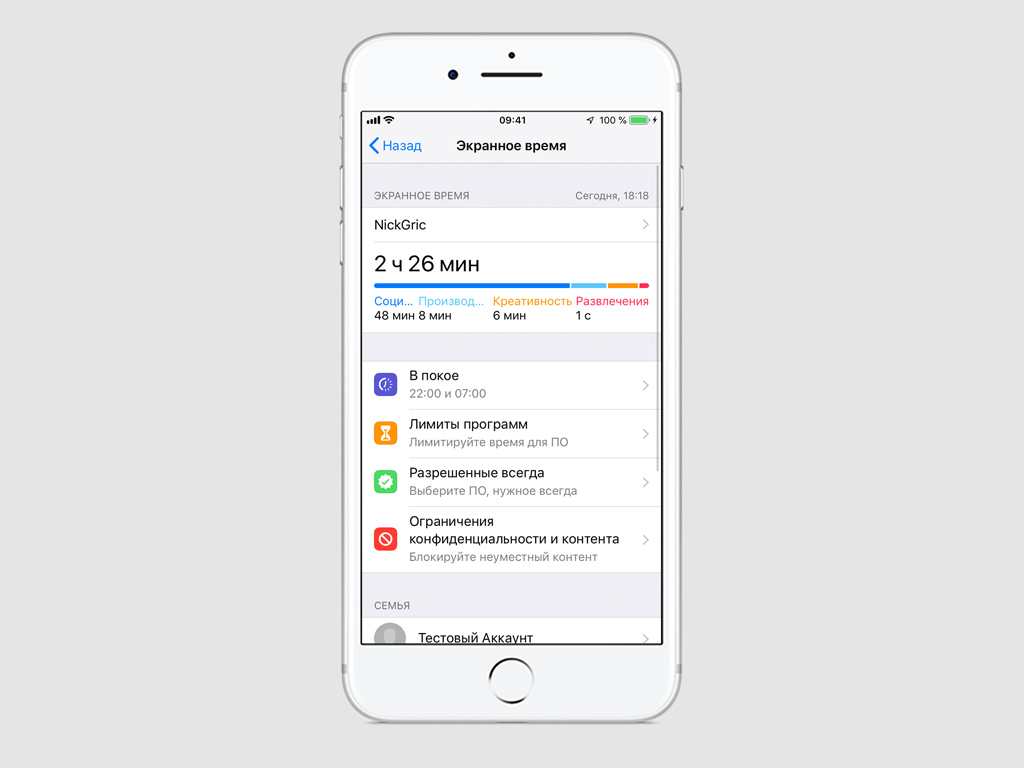
Шаг 3. Разверните меню «Лимиты программ».
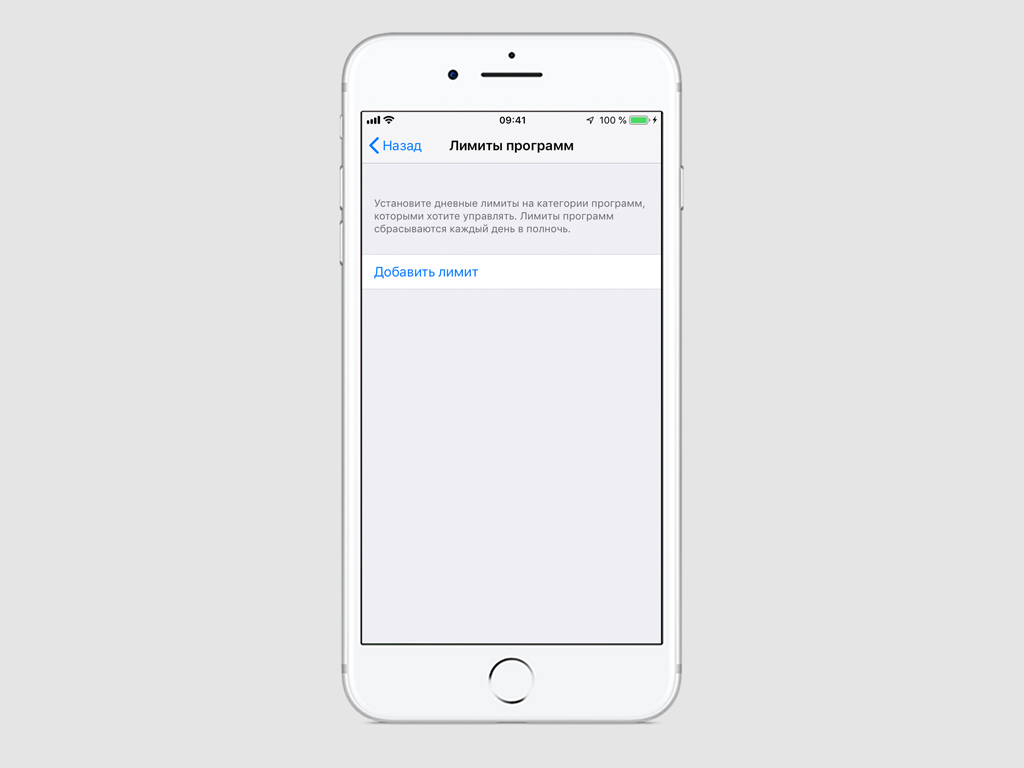
Шаг 4. Выберите возможность «Добавить лимит».
Шаг 5. Определитесь с одной, несколькими категориями или отметьте сразу «Все программы».
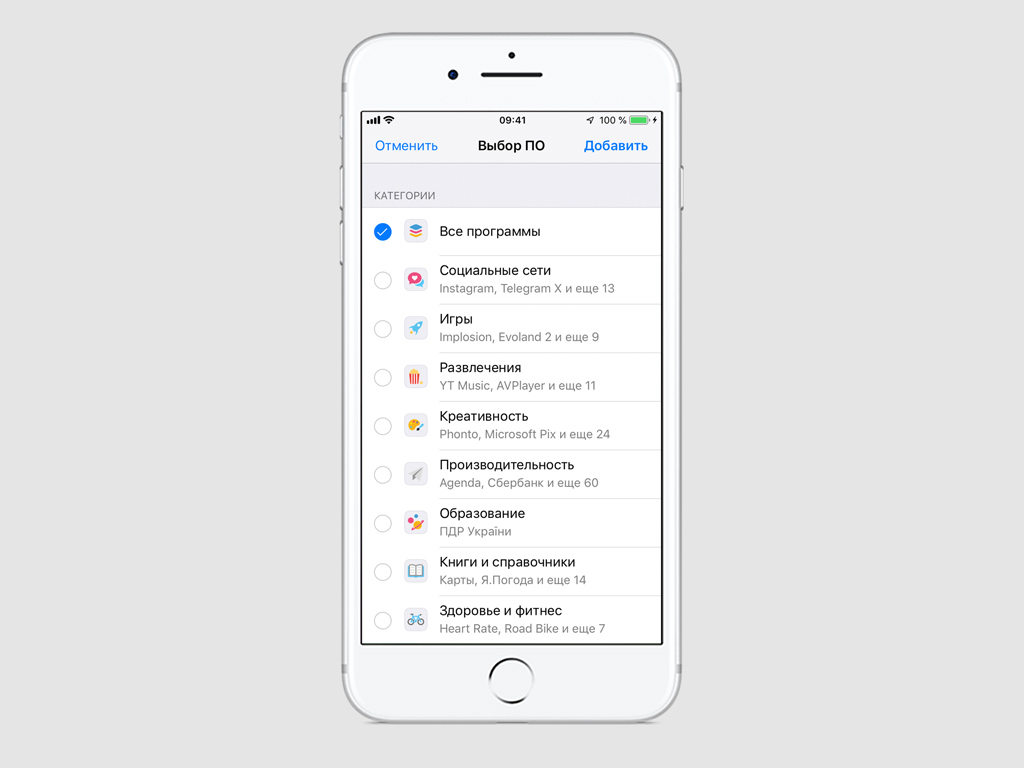
Шаг 6. Подтвердите свой выбор кнопкой «Добавить».
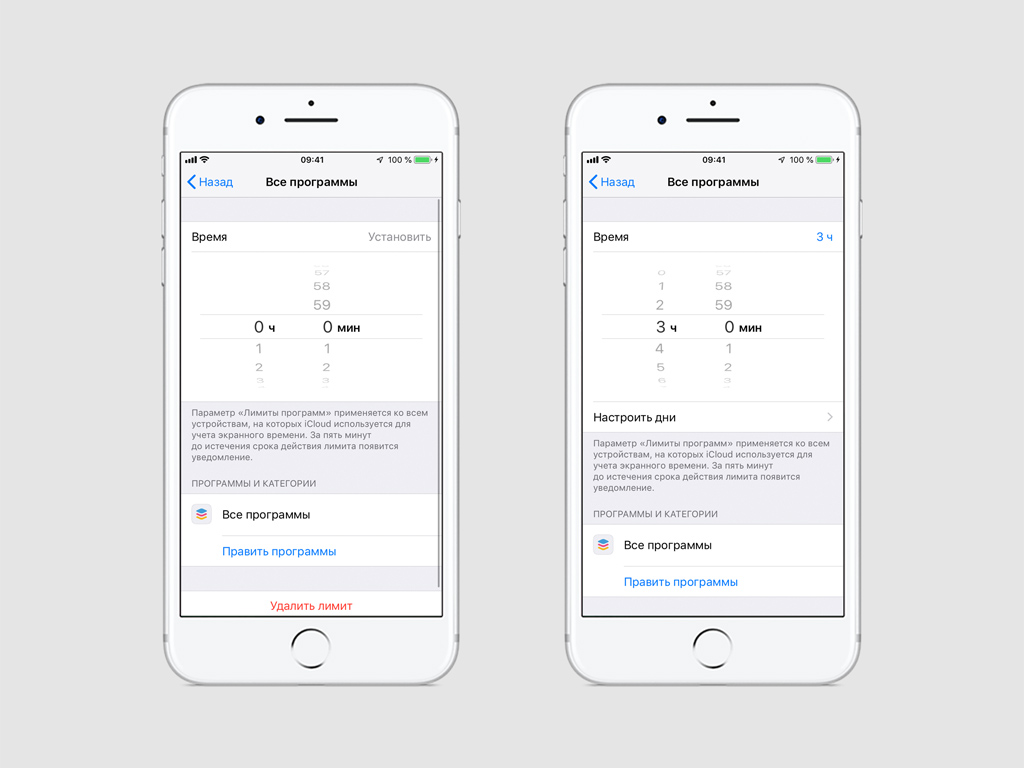
Шаг 7. Установите количество часов и минут, которые вы сможете проводить за выбранными приложениями.
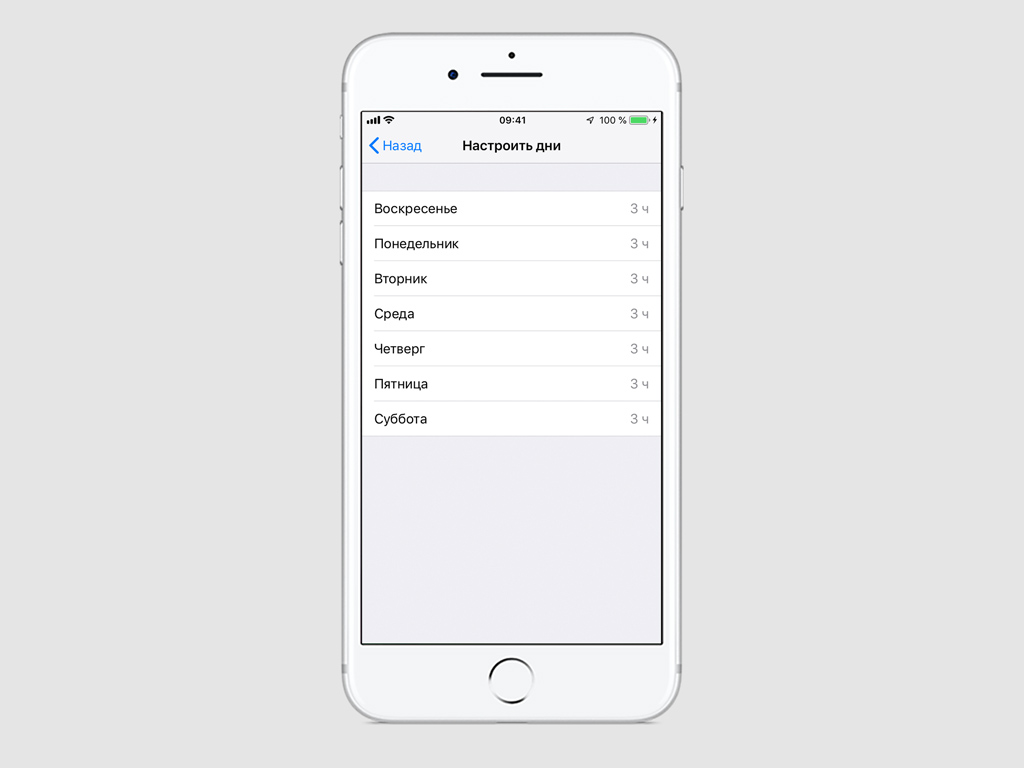
Шаг 8. Повторите процесс с шага 4, чтобы добавить любое необходимое количество лимитов.
За 5 минут до истечения срока действия лимита появится уведомление, которое сообщит вам, что вы пользуетесь выбранными приложениями слишком долго.
Выберите «Разрешенные всегда» программы и игры
Шаг 1. Откройте «Настройки».
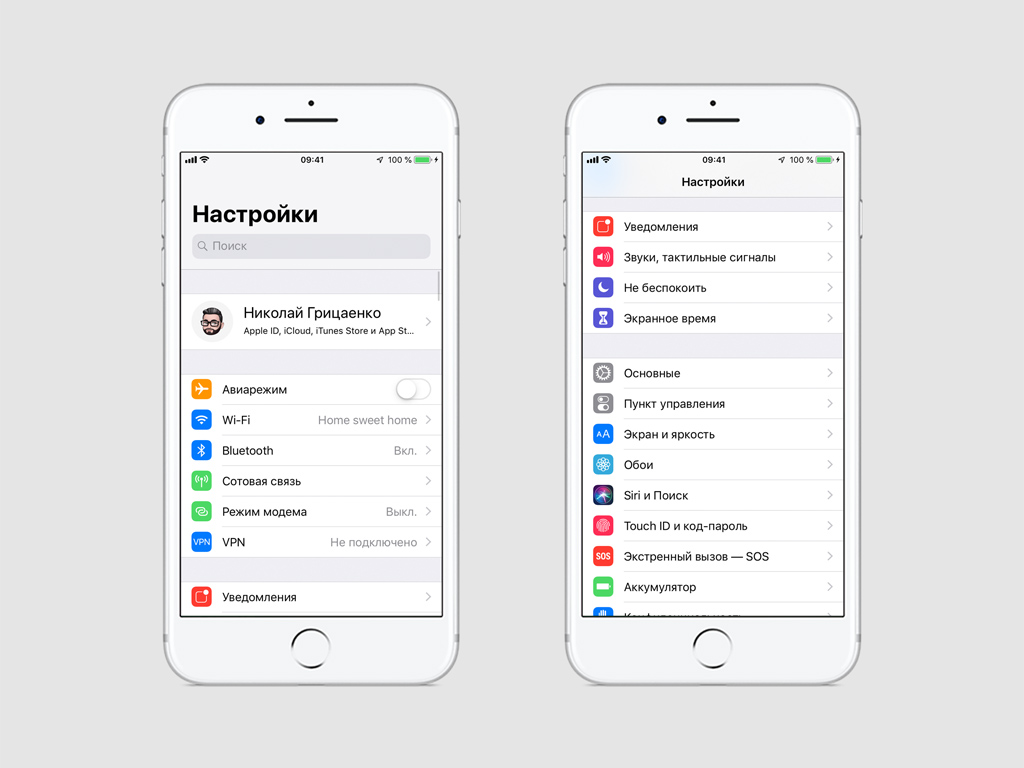
Шаг 2. Перейдите в раздел «Экранное время».
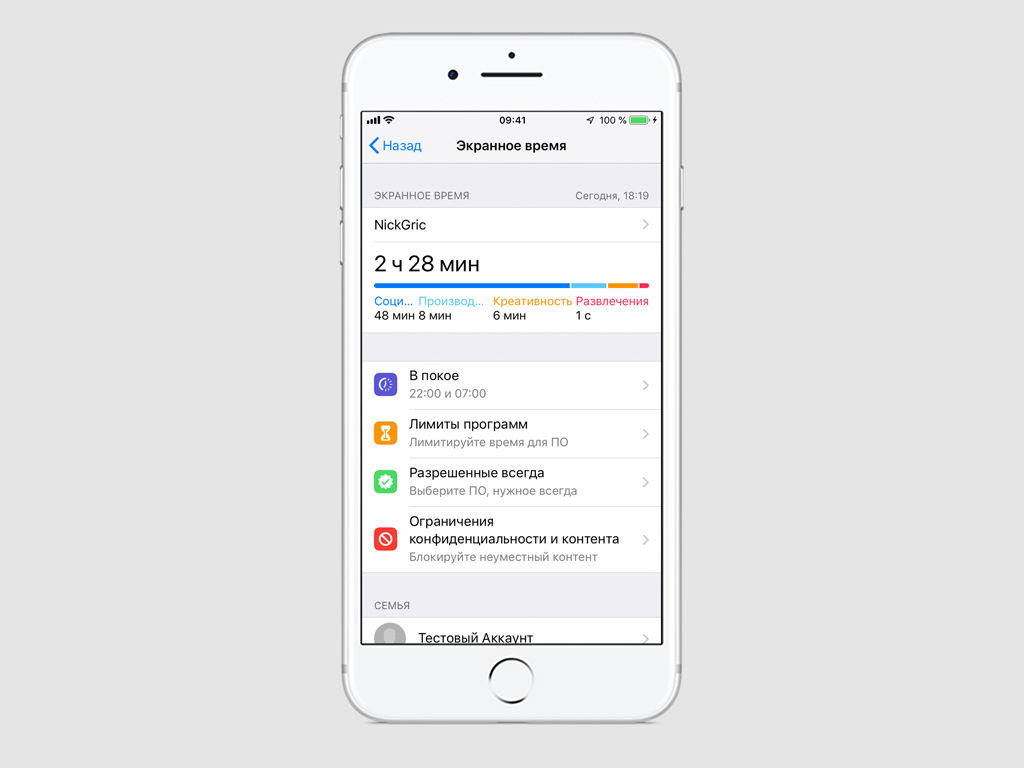
Шаг 3. Разверните меню «Разрешенные всегда».
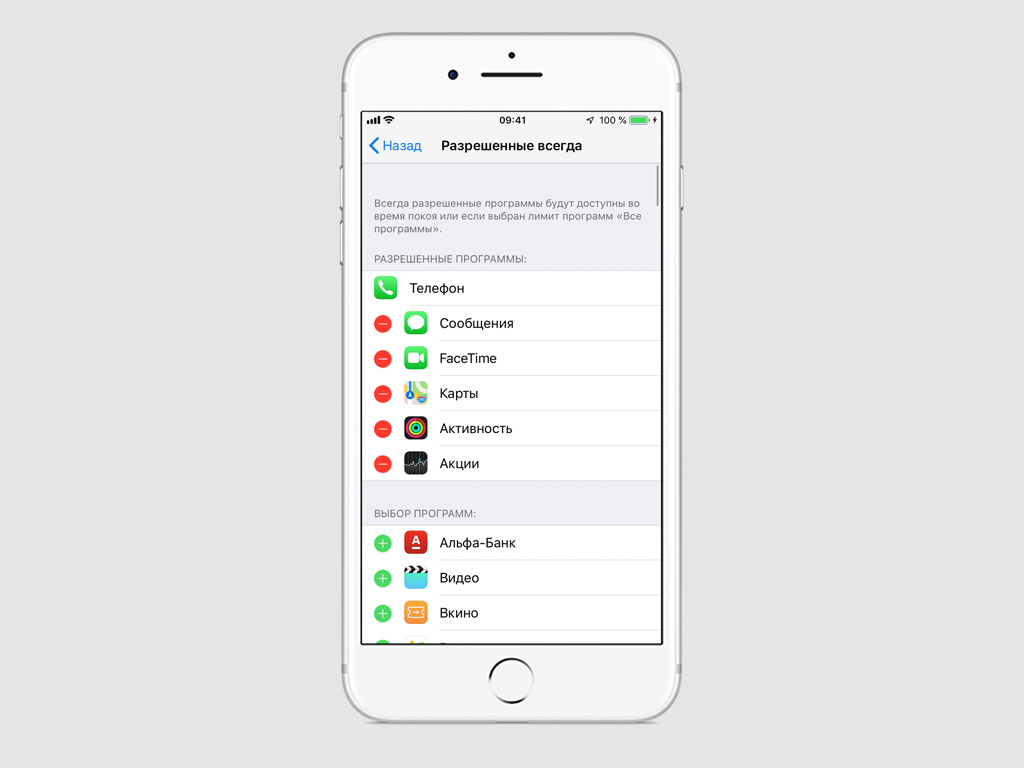
Шаг 4. Добавьте приложения в список разрешенных или удалите их из него.
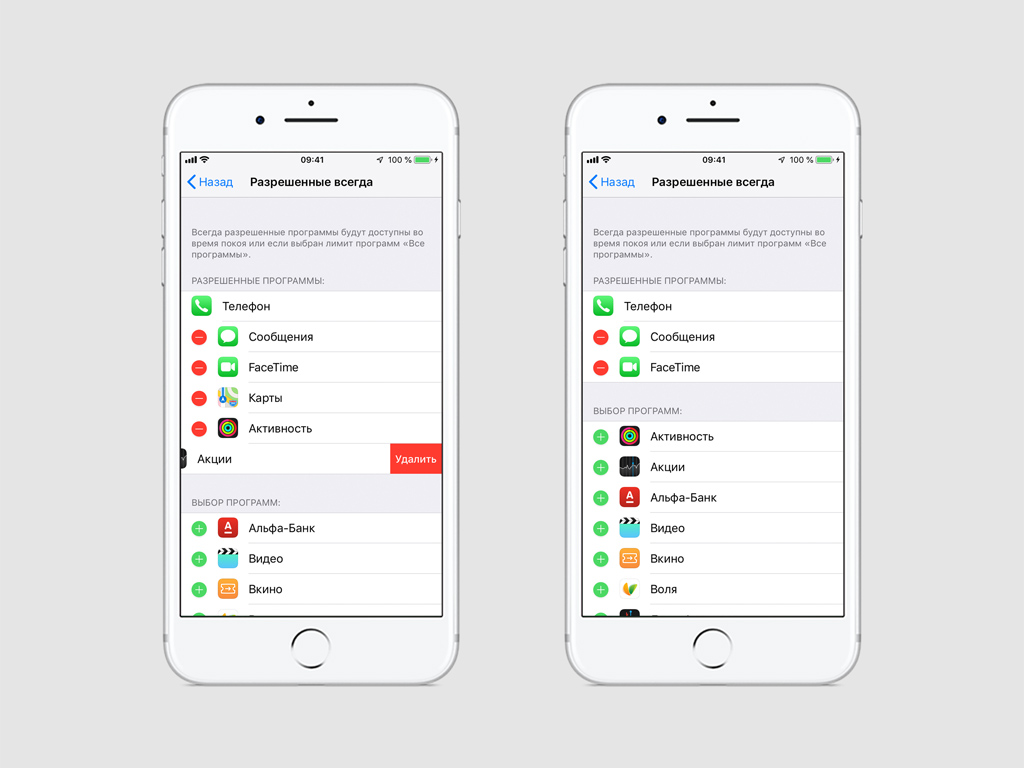
Приложения из этого списка можно будет продолжить использовать даже во время покоя или после окончания лимита для «Всех программ».
Обратите внимание, большинство ограничений касается не конкретного устройства, а всех, которые привязаны к одному аккаунту Apple ID.
Если это будет необходимо, вы сможете пренебречь ограничениями и продлить время использования любых приложений.
Заблокируйте нежелательный и неуместный контент
Этот пункт настроек необязателен, но он может быть полезен в некоторых ситуациях: например, если вы настраиваете устройство ребенку.
Шаг 1. Откройте «Настройки».
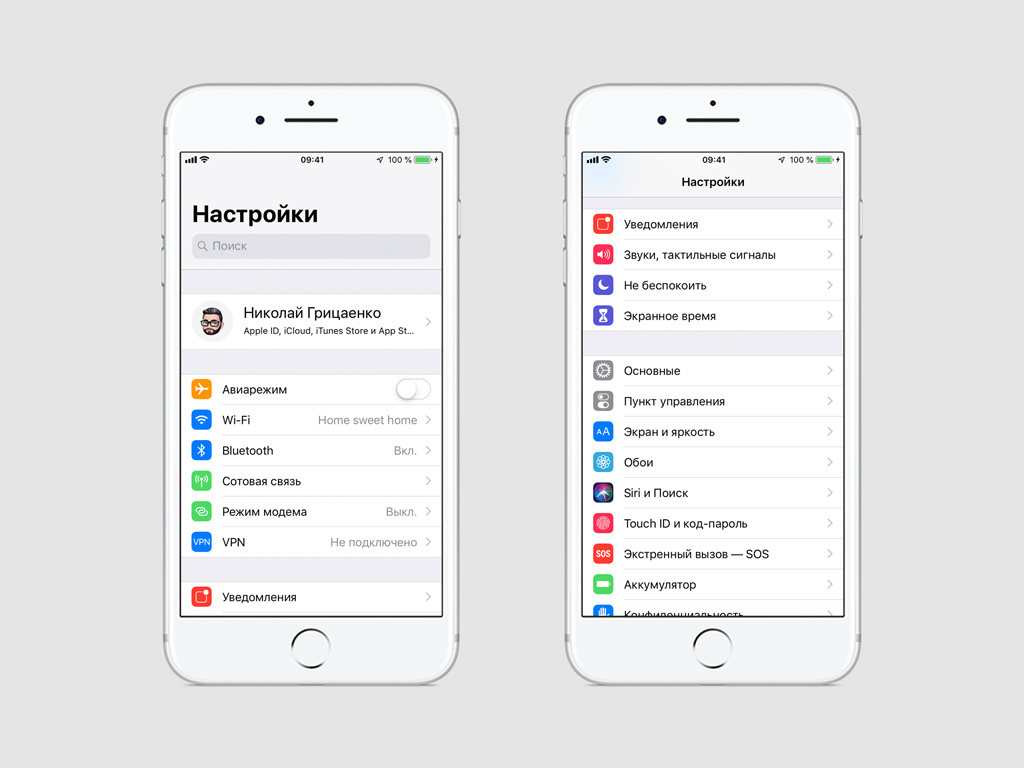
Шаг 2. Перейдите в раздел «Экранное время».
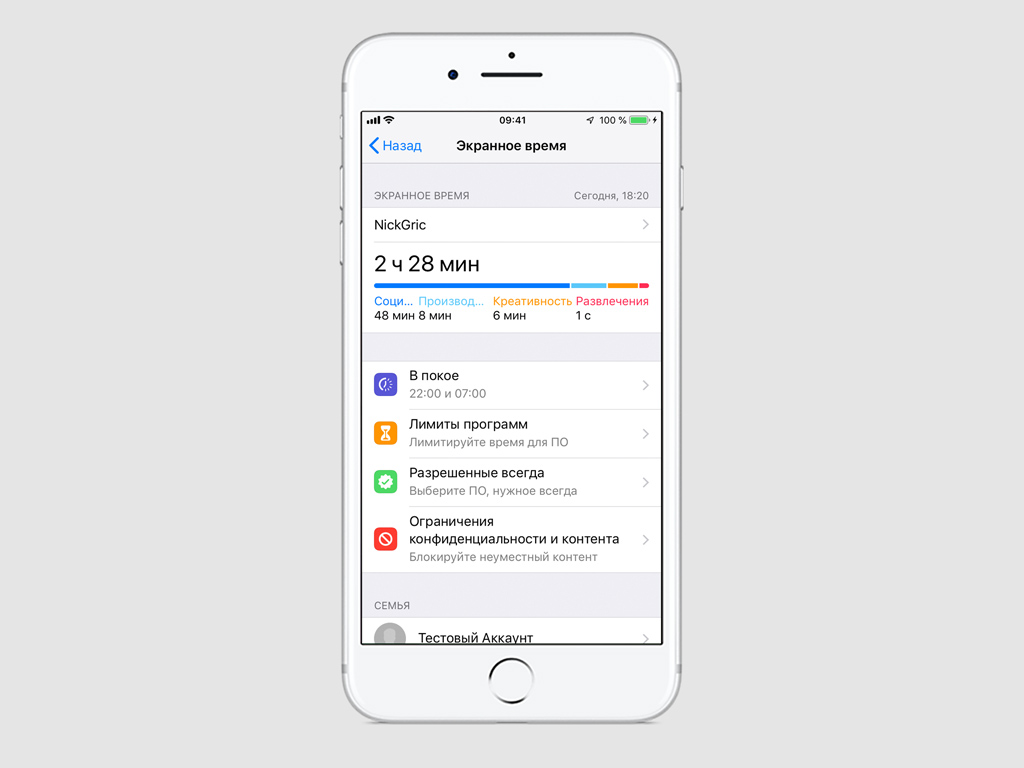
Шаг 3. Разверните меню «Ограничения конфиденциальности и контента».
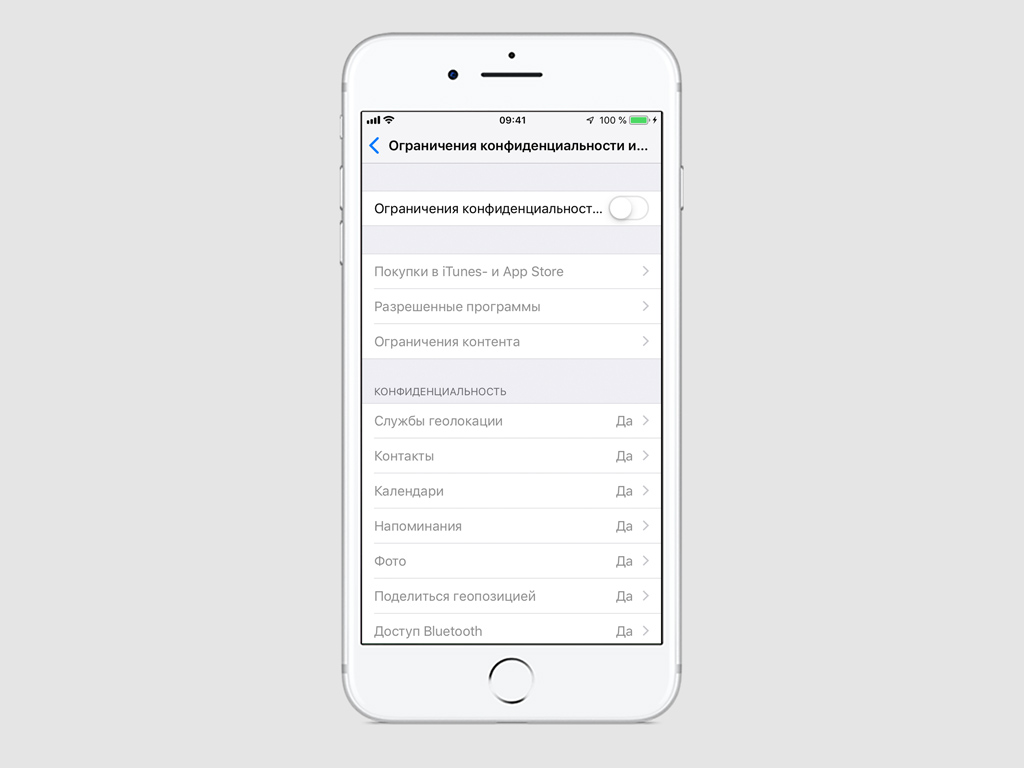
Шаг 4. Переведите в активное положение переключатель «Ограничения конфиденциальности и контента».
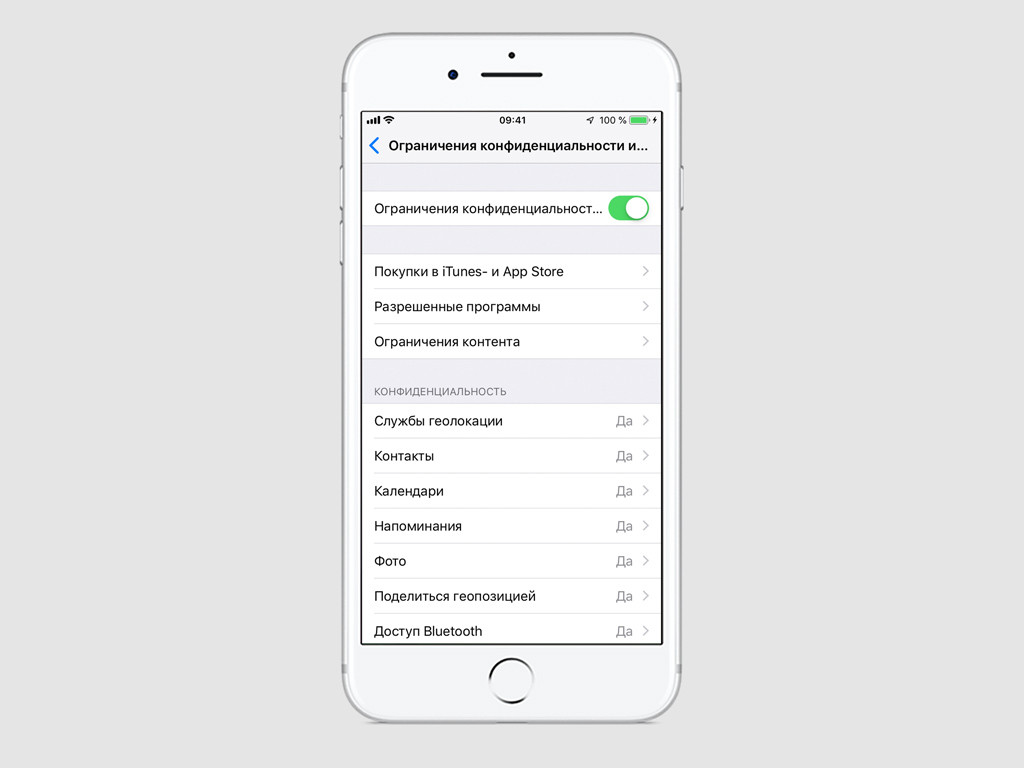
Шаг 5. Разберитесь с ограничениями по загрузке контента в меню «Покупки в iTunes- и App Store».
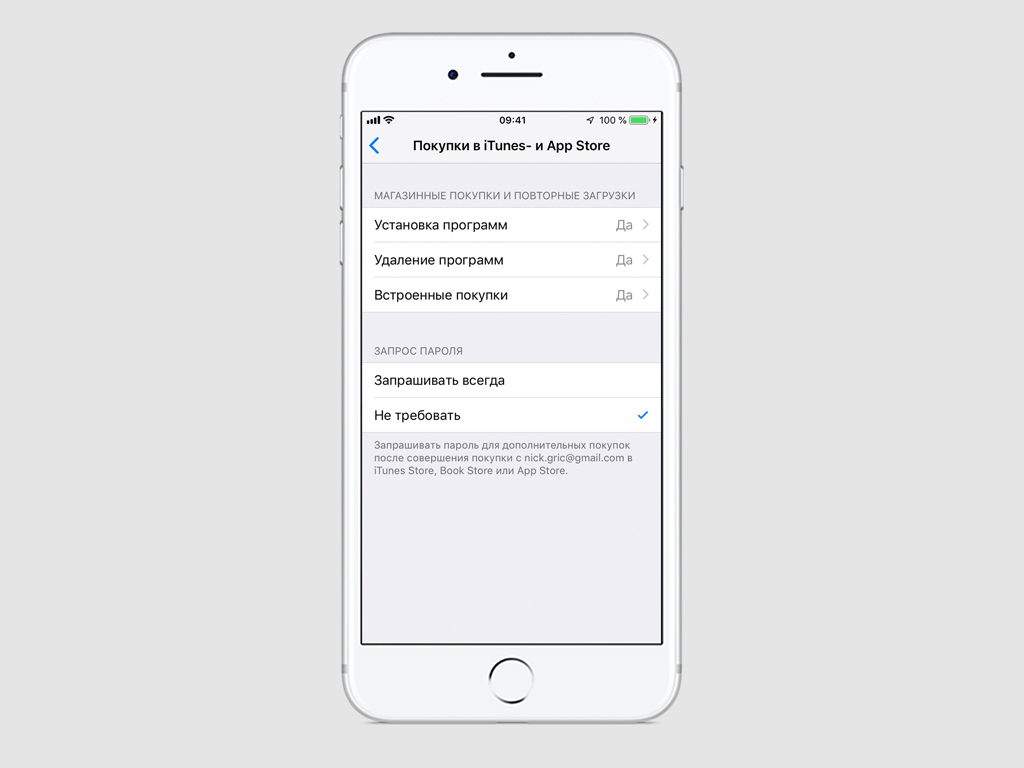
Шаг 6. Запретите использование приложений в меню «Разрешенные программы».
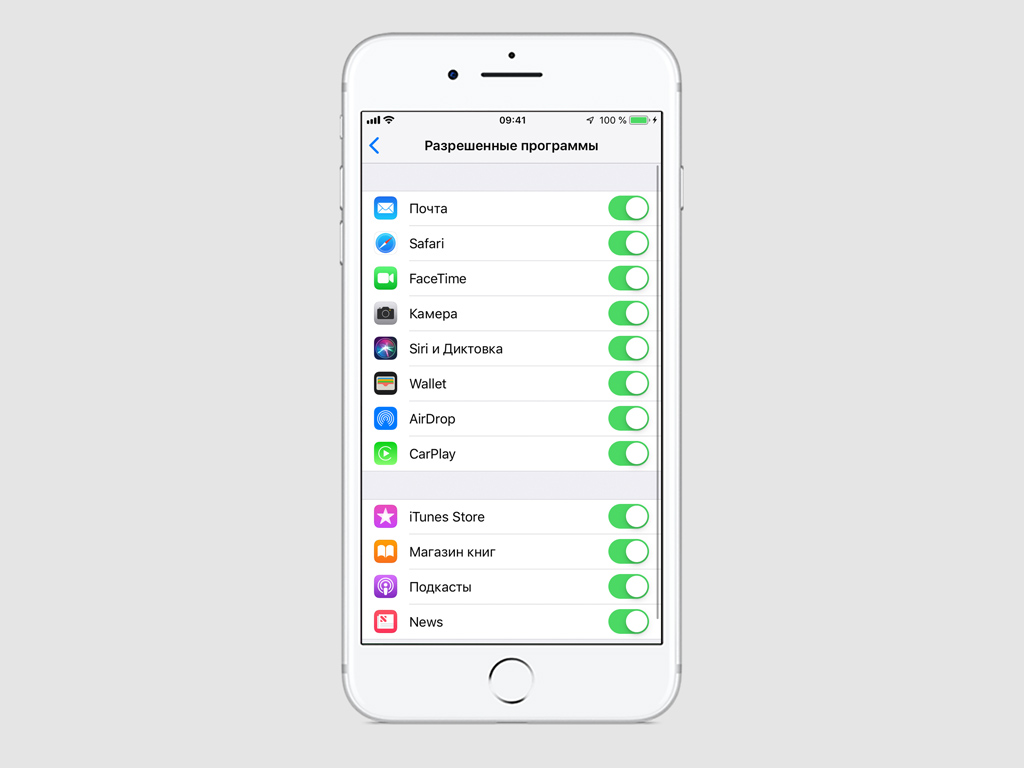
Шаг 7. Обратите внимание на меню «Ограничения контента», с помощью которого можно изменить «Возрастной ценз», запретить определенное «Веб-содержимое» и даже определение Siri «Ненормативной лексики».
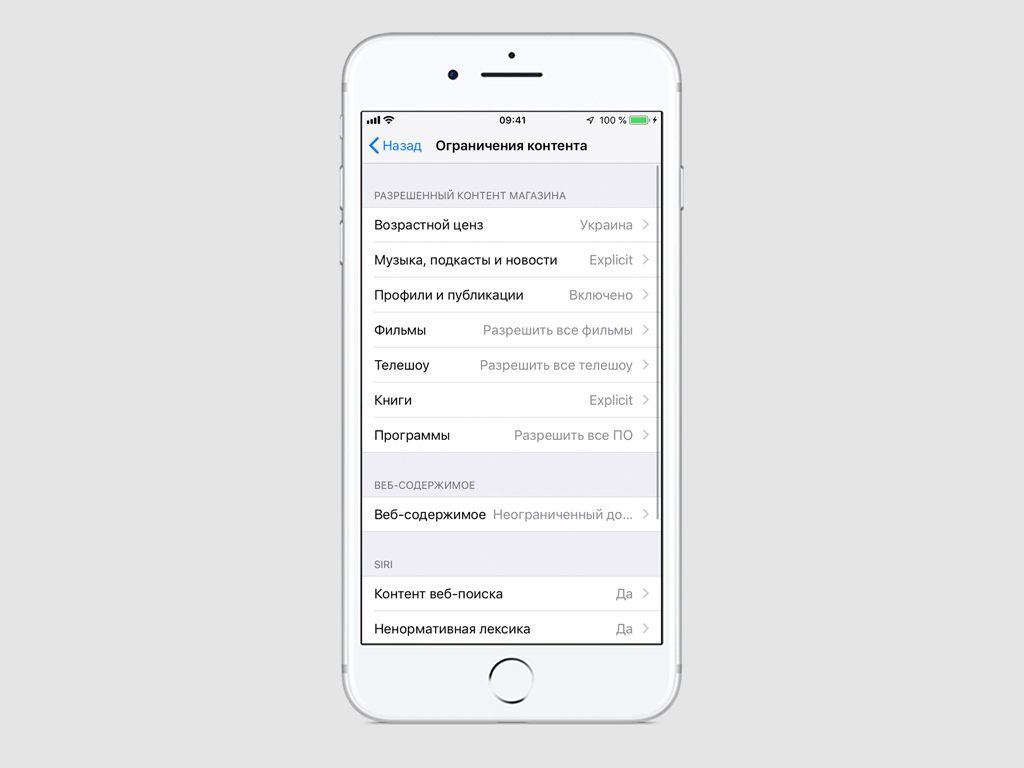
Шаг 8. Включите или выключите службы в меню «Конфиденциальность».
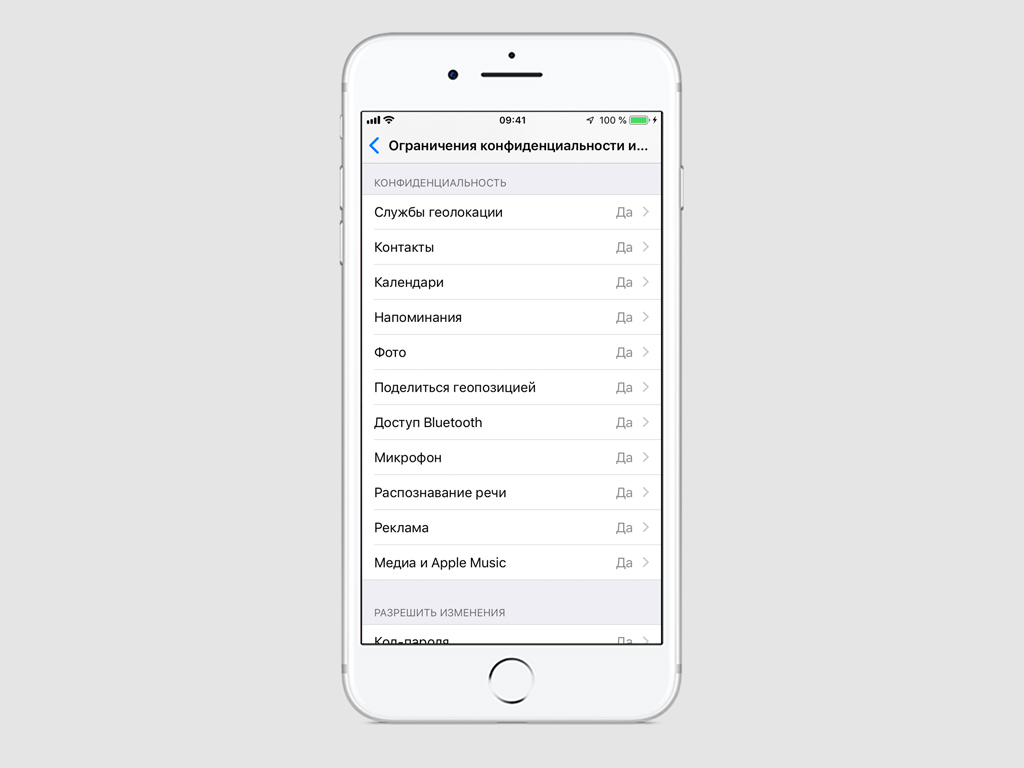
Шаг 9. Ограничьте корректирование данных в меню «Разрешить изменения».
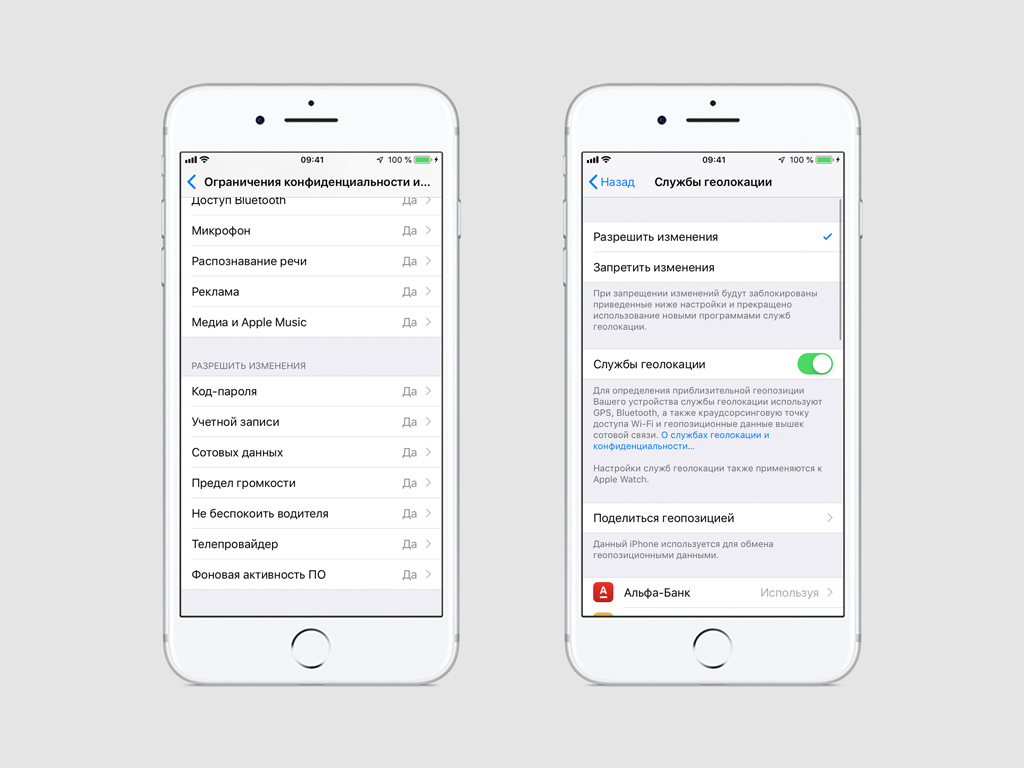
Обратите внимание, что вы можете установить отдельный код-пароль, который понадобится вводить, чтобы менять настройки «Экранного времени». Для этого перейдите в «Настройки» > «Экранное время» и нажмите «Использовать код-пароль».
Настройте «Экранное время» для своих детей
Шаг 1. Откройте «Настройки».
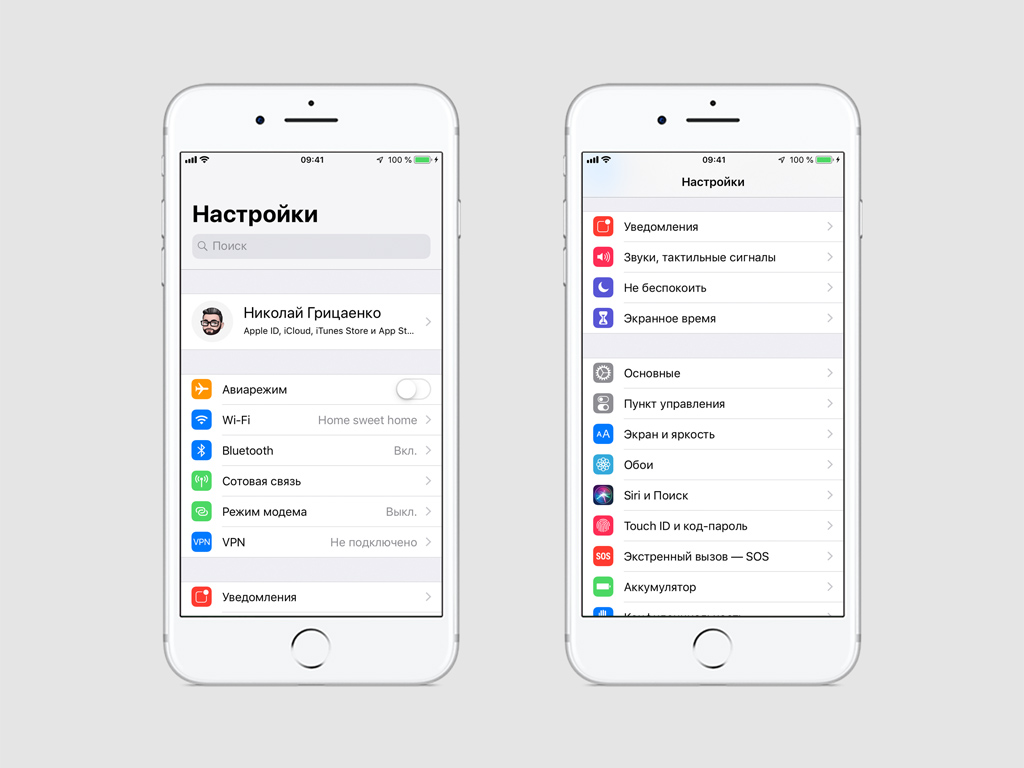
Шаг 2. Перейдите в раздел «Экранное время».
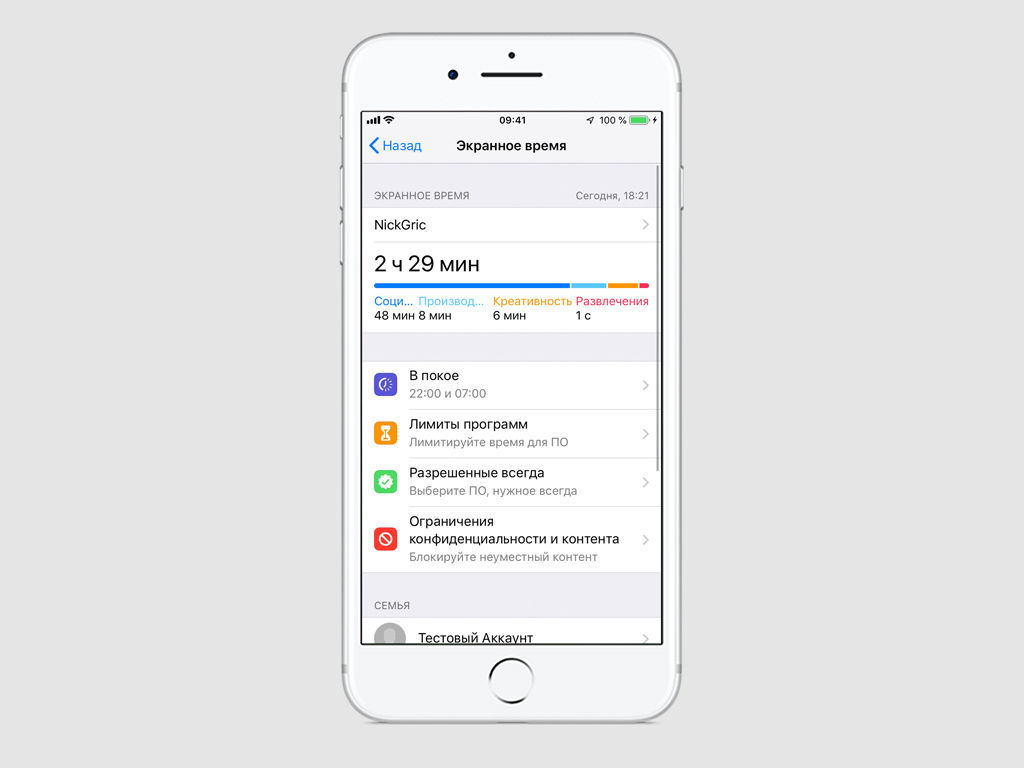
Шаг 3. Разверните пункт детского аккаунта Apple ID в меню «Семья».
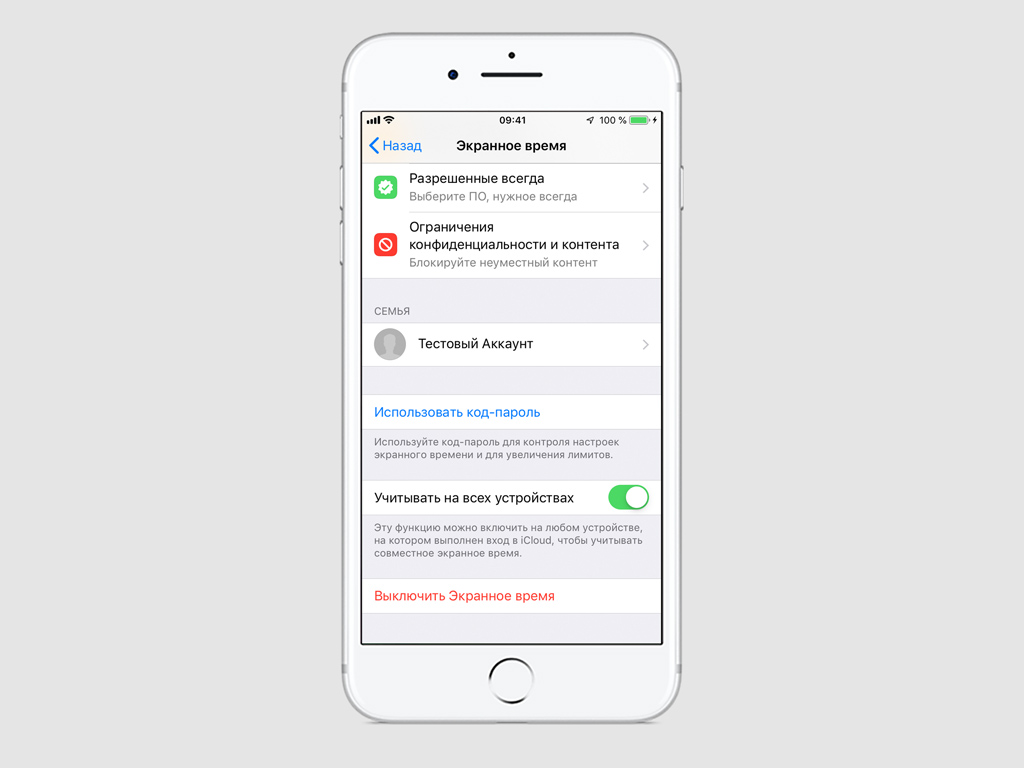
Шаг 4. Настройте ограничения в меню «В покое», «Лимиты программ», «Разрешенные всегда», «Ограничения конфиденциальности и контента» — в этом вам помогут шаги, описанные выше.
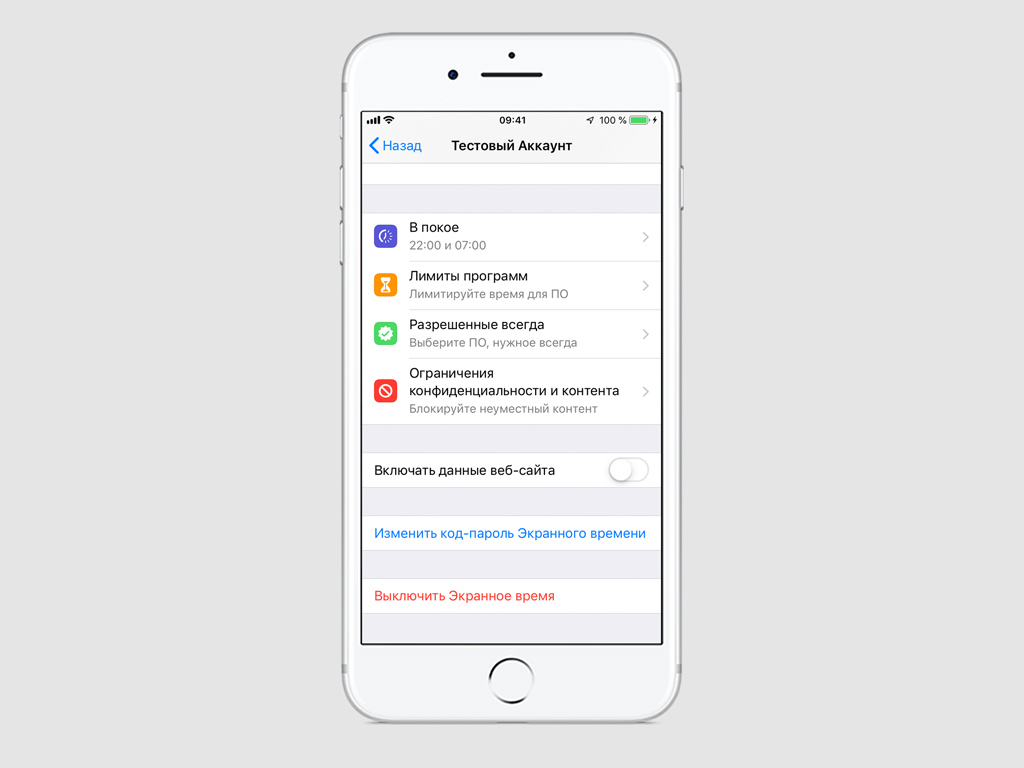
Рассказываем, как установить родительский контроль на айфоне, вне зависимости от модели вашего смартфона.


С популярностью смартфонов и мобильного интернета у родителей появилась лишняя проблема. Постоянно проводя время в соцсетях или мобильных играх, дети не уделяют внимание ни учебе, ни более полезным для организма прогулкам на свежем воздухе. А еще такое занятие может оказаться небезопасным для детского зрения. Ограничить использование мобильного устройства помогут функции родительского контроля на айфоне, добавленные по умолчанию в iOS 12 и 13.
Настройка ограничений для новых айфонов
Устанавливать ограничения для ребенка на мобильных гаджетах Apple стало проще с выходом операционной системы iOS 12. В ней предусмотрен полноценный родительский контроль на iPhone или iPad в виде функции «Экранное время», позволяющей контролировать доступ к приложениям и контенту.
Для ее настройки следует выполнить следующие действия:
- Перейти к настройкам и выбрать «Экранное время».
- Нажать на «Продолжить» и указать, кому принадлежит телефон — взрослому или ребенку, для которого устанавливаются ограничения.
- Установить пароль для того, чтобы другие пользователи (включая самого ребенка) не могли изменить параметры родительского контроля.

После этого можно переходить к настройкам ограничений, изменить которые получится только после введения правильного кода. Пользователям стоит знать, что способа, как отключить родительский контроль на айфоне при забытом пароле, не существует. Поэтому комбинация должна быть не только надежной (как минимум, не совпадающей с кодом разблокировки айфона, именем и датой рождения), но и запоминающейся. Иначе для снятия блокировки айфон придется перепрошивать.
Блокировка игр
Игровые приложения — одна из самых распространенных причин того, что ребенок постоянно использует iPhone. Полностью запрещать детям игры не стоит, но можно ограничить проведенное в них время — например, 1 или 2 часа в день.
Для ограничения следует выполнить такие действия:
- Перейти к экранному времени в настройках.
- Выбрать ограничения конфиденциальности и контента.
- Перейти к ограничениям контента.
- Найти приложение Game Center и установить необходимые настройки. Сервис позволяет отключать многопользовательскую игру, добавление друзей, запись картинки и звука с экрана.
Перед тем, как установить родительский контроль на айфон, стоит убедиться, что все игры на гаджете подключены к Game Center. Ограничить доступ ко всем игровым приложениям можно с помощью соответствующего раздела. Для этого придется снова перейти к экранному времени, найти в списке «Игры», настроить ограничения и поставить галочку напротив пункта «Блокировать в конце лимита».

Лимит на отдельные приложения
В iOS 12 и 13 есть возможность устанавливать ограничения и для отдельных программ. Родители могут, например, ограничить использование YouTube 1-2 часами в день, чтобы ребенок не проводил все время за просмотром видеороликов.
Для этого необходимо сделать следующее:
- Перейти к экранному времени.
- Найти раздел «Часто используемые», где обычно и находится приложение, для которого устанавливается лимит. Здесь же можно посмотреть, как часто оно используется в течение дня.
- Выбрать в нижней части экрана добавление лимита и настроить время доступа.
Таким же способом можно ограничивать доступ не только к приложениям, но и к встроенным функциям. Например, к голосовому помощнику Siri, который дети могут использовать для поиска неподходящего для них контента в Интернете.

Блокировка покупок
Иногда перед родителями стоит задача ограничить не только проведенное в играх или соцсетях время, но и возможность покупать платные приложения или контент (видео, музыку, книги). Для этого в айфоне можно настроить блокировку покупок в магазинах App Store и iTunes Store. Как это сделать:
- Открыть настройки и выбрать функцию экранного времени.
- Перейти к разделу ограничений конфиденциальности.
- Выбрать пункт покупок в магазинах Apple.
- В настройках установить запрет на использование сервисов.
В этом же меню можно настроить пароль для доступа к дополнительным покупкам. Для настройки выполняют первые 3 пункта, вместо 4-го указывая, будет ли телефон каждый раз запрашивать ввод секретной комбинации.
Установка возрастных ограничений
Для того чтобы дети не могли включать видео или читать информацию, которая не предназначена для их возраста (рейтинг 18+), родители могут настроить следующие ограничения:
- Перейти к экранному времени в настройках.
- Выбрать ограничения конфиденциальности.
- Перейти к ограничениям контента.
- Установить настройки для каждой связанной с контентом функции.
Среди возможностей, которые предоставляет такое меню, есть ограничение доступа к аудиозаписям и видеороликам, включая подкасты и музыкальные клипы, содержащие ненормативную лексику. Можно запретить ребенку делиться с друзьями всем, что он смотрит или слушает, исключить просмотр фильмов и телевизионных передач с рейтингом 16+ и 18+. Даже книги и игры, предназначенные для более взрослой аудитории, не откроются на телефоне с установленными возрастными ограничениями.

Как настроить родительский контроль на старом айфоне
При наличии гаджета с iOS 12 проблем, как поставить родительский контроль на айфоне, не будет. Но эта операционная система поддерживается только смартфонами, начиная с iPhone 5s и iPad Air. Владельцам менее современной техники функция контроля не доступна. Но есть возможность добавить ее с помощью специальных приложений.
Программа OurPact
Особенностями приложения OurPact можно назвать поддержку операционных систем, начиная с iOS 9.3. Это значит, что программа сможет обеспечить родительский контроль на iPhone 4s, 5 и 5С, на которых нельзя установить 12-ю версию платформы. Еще одно важное преимущество — бесплатное распространение, притом, что большинство аналогов требует оплаты в размере $5-20 ежегодно.
С помощью этой программы можно настроить такие ограничения:
Кроме возможности выключать или ограничивать доступ детей к некоторым действиям на их айфоне, у приложения есть дополнительные функции. Опция Find My Family нужна для поиска потерянного или украденного смартфона. А функция Kid Tracker (с геозонами контроля) позволит определить местонахождение детей. Правда, использовать ее стоит только, сообщив об этом самому ребенку.
Установка ограничений по времени на iPhone 4 и старше
Разобравшись с тем, как на айфоне настроить родительский контроль с помощью специального приложения, стоит рассмотреть вопрос защиты данных для еще более старых моделей. Надежность и высокое качество продукции Apple позволяют использовать даже телефоны, выпущенные 5, 7 или 10 лет назад. Но для iPhone 4, который может оказаться у ребенка, функции ограничений по времени нет — зато есть возможность просто запретить использовать определенные программы.
Запрет на использование приложений и функций айфона можно настроить следующим образом:
- Перейти к настройкам гаджета.
- Выбрать пункт «Основные».
- Перейти к ограничениям, включив их с помощью пароля, если вход в меню выполняется впервые.
- Запретить выполнение нужных действий или запуск программ.
В списке доступных для ограничения приложений можно найти браузер Safari, отключение которого автоматически запретит выход в интернет, и магазин iBook Store. Можно запретить использование камеры, самостоятельную установку и удаление программ.
Другие способы родительского контроля на iPhone
Если целью родительского контроля является защита от необоснованных трат на покупку приложений, контента, предметов или «валюты» в играх, можно обойтись и без ограничений доступа. Достаточно создать для ребенка его собственный Apple ID, не привязанного к платежным системам.
Еще один способ, подходящий для старых айфонов — просто удалить все ненужные ребенку приложения. Хотя это и не ограничит его от использования всех остальных возможностей айфона.
Неконтролируемое использование смартфона iPhone может нанести серьёзный ущерб образу жизни и здоровью человека, стать причиной популярной сегодня гаджет-зависимости. Проблема особенно распространена среди современных детей, которые растут в эпоху телефонов и планшетов, и всё своё свободное время проводят перед экранами гаджетов.
К счастью, компания Apple представила решение этой проблемы: функцию «Экранное время» на айфоне. Далее мы расскажем, чем она полезна, как включить и настроить функцию для себя или ребёнка, а также какие альтернативы можно использовать для контроля и дисциплинирования экранного время на смартфонах
Содержание:
«Экранное время» (Screen Time) — что это такое?
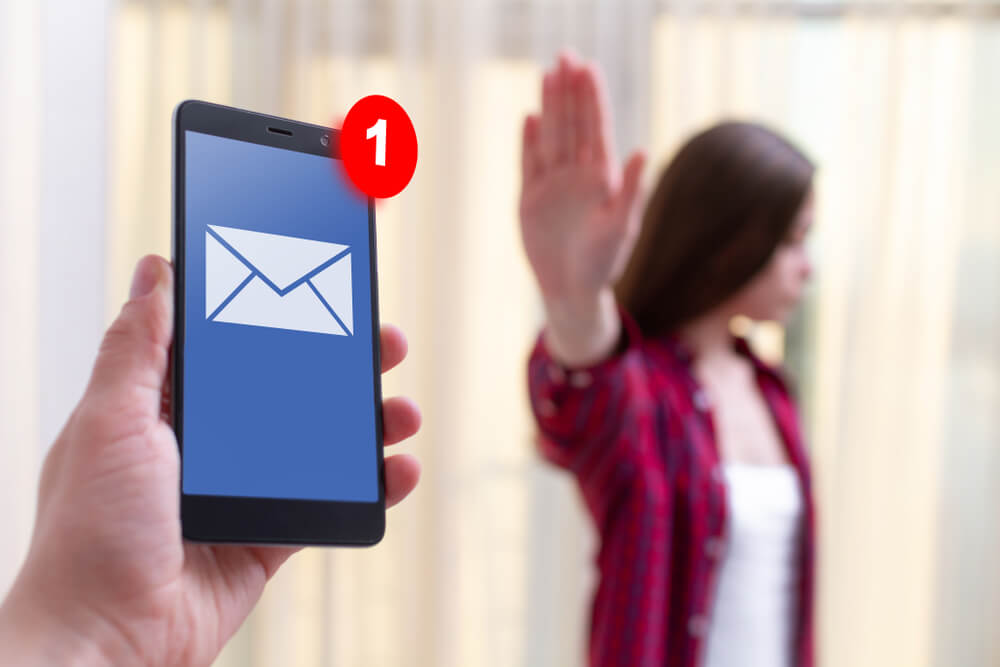
Функция «Экранное время» впервые появилась в версии ПО iOS 12 на iPhone. С её помощью вы можете ежедневно отслеживать и управлять экранным временем, контролируя, как вы и ваши дети пользуетесь смартфоном. Кроме того, вы можете посмотреть, какие приложения используются чаще всего, а также ограничить доступ к некоторым из них.
С выходом iOS 13 функция Screen Time была существенно доработана и улучшена. Теперь она позволяет:
- ограничивать доступ к контенту путём группировки приложений, сайтов и категорий приложений;
- получать еженедельный отчёт о времени, проведённом вами или вашими детьми за экраном, в формате графиков.
Обновив ПО на вашем смартфоне до iOS 13.3 или выше, вы получите возможность контролировать, кто может связываться с вами и вашими детьми с помощью звонков, SMS или любых приложений для видеозвонков. Это убережёт вас и ваших детей от спама, злонамеренных звонков и т.д.
Как настроить и использовать функцию «Экранное время» на айфоне?
Мы подготовили пошаговую инструкцию по установке лимитов и ограничений, чтобы облегчить ваше знакомство с новым функционалом «яблочных» гаджетов.
Как смотреть экранное время на iPhone?
Если вы ещё не активировали функцию Screen Time, выполните следующие действия:
- Обновите ПО своего iPhone до iOS 13.3 или выше. Вы можете проверить, какую версию ПО используете, перейдя в «Настройки» — «Основные» — «Об устройстве». Если стоит версия 13.3, то переходите к следующему шагу. Если нет, вернитесь на страницу «Общие настройки», выберите «Обновление программного обеспечения» и установите последнюю версию iOS.
- Зайдите в «Настройки» и активируйте функцию «Экранное время». Изучите информацию на вашем экране и нажмите «Продолжить». Устройство задаст вам вопрос, кто является его владельцем — вы или ребёнок. Настроить телефон ребёнка можно двумя способами: выбрав в этом пункте его владельцем и настроить его телефон, или с родительского устройства выбрать пункт «Настроить «Экранное время» для Семьи», и настроить телефон ребёнка через свой айфон.
- Если у вас есть желание, создайте пароль, нажав на кнопку «Использовать пароль для экранного времени».
- Если у вас несколько устройств Apple, вы можете включить функцию «Совместное использование между устройствами», чтобы отслеживать использование всех этих гаджетов.
При нажатии на функцию «Экранное время» из «Настроек», у вас отобразится среднесуточное количество времени в виде графика. На этом графике будет показано, сколько времени владелец телефона провёл за устройством в течение дня.

Если вам кажется, что экранное время завышено/занижено и не соответствует действительности, или вы хотите подробнее узнать о своей активности, под основным графиком вы найдёте кнопку «См. всю активность». Эта функция покажет вам, сколько и какие приложения использовались за последние время.
Как установить лимиты?
В наше время многие люди стали чрезмерно зависимы от гаджетов. Вы можете попробовать начать контролировать и постепенно уменьшать время использования устройств.
Для этого iPhone предлагает несколько функций:
Функция «В покое»
«В покое» устанавливает определённые временные рамки пользования смартфоном. Рекомендуется включать функцию по вечерам, так как врачи и специалисты настаивают, что перед сном лучше не использовать гаджеты.
Функция позволит вам открывать только разрешённые приложения:
Лимиты времени
Эта функция ограничивает использование приложений в течение длительного времени. По сути, она напоминает вам, что вы исчерпали лимиты, которые сами установили.
Никто не запрещает вам игнорировать оповещения и продолжать использовать смартфон, если это необходимо.
- Откройте «Экранное время» и нажмите «Лимиты приложений». Вы попадёте на экран с кнопкой «Добавить лимит» — нажмите на неё.
- После этого вы увидите список категорий приложений на экране. Чтобы выбрать всю категорию или отдельные приложения в этой категории, нажмите на кружочки слева. По завершению нажмите «Далее» в правом верхнем углу.
- Используйте колесо счётчика времени, чтобы установить лимит на каждую категорию. Ограничения могут быть установлены как на несколько минут, так и на несколько часов в день.
- Вернитесь на страницу «Лимиты приложений». Вы сможете увидеть новые ограничения в списке. Чтобы внести изменения, нажмите на эти ограничения и осуществите необходимые модификации. Чтобы убрать лимит, нажмите красную кнопку «Удалить лимит».
Вместо того чтобы устанавливать ограничения на определённую категорию приложений, вы можете установить ограничения и для отдельных приложений. Вот как это сделать:

- Прокрутите страницу экранного времени вниз, пока не найдёте раздел «Часто используемые».
- Выберите приложение, для которого хотите установить лимиты, затем нажмите кнопку «Добавить лимит» в нижней части экрана.
- Так же как при установке временных ограничений для категорий приложений, используйте «рулетку», чтобы установить время (минуты и часы), на протяжении которого вам будет разрешено использовать приложение.
- После этого нажмите кнопку «Добавить» в правом верхнем углу экрана. Вы увидите новые лимиты в списке ограничений.
Как установить ограничения контента и приватности?
Эта функция предназначена для управления контентом (сайты, приложения, покупки и т.д.), к которому будет запрещён/разрешён доступ. Она особенно полезна для родителей: с ней вы сможете защитить своих детей от потенциально опасного и неприемлемого контента:
- На странице «Экранное время» выберите «Контент и конфиденциальность» и активируйте эту функцию.
- Затем нажмите на «Покупки в iTunes» и «App Store», чтобы заблокировать или разрешить установку, удаление и покупку в приложениях, например, приобретение обновлений для игр.
- При желании, вы также сможете установить пароль на осуществление покупок внутри приложений.
- Вернитесь на страницу «Контент и конфиденциальность» и откройте «Разрешённые приложения». Вы увидите список включённых приложений на экране. Отключите приложения согласно вашим предпочтениям, и они полностью исчезнут с главного экрана. Включение обратно вернёт приложение на главный экран.
- После этого вернитесь на предыдущую страницу и выберите «Ограничения контента». Установите необходимые ограничения на основе различных критериев, например, рейтингов фильмов, доступных в AppStore, возрастного ценза приложений и т.д. Функция контроля веб-содержимого «Веб-контент» позволяет вам остановить доступ к сайтам для взрослых. Чтобы удалить определённые сайты, просто перетащите их название в левую сторону и нажмите на «Удалить».
«Ограничения общения» в главном разделе «Экранного времени» позволит ограничить громкость телефонных звонков, использование сотовых данных и т.д.
Установка пароля на ограничения экранного времени
Если вы хотите, чтобы информация об экранном времени была защищена, настройте пароль. Для этого:

- На странице экранного времени нажмите синюю кнопку «Использовать код-пароль».
- Создайте пароль и введите его дважды для подтверждения.
Обязательно сохраните пароль в надёжном месте на случай, если вы его забудете.
Лучшие приложения для родительского контроля
Помимо функции Screen Time на iPhone, в App Store доступно множество альтернатив — приложений для онлайн и офлайн безопасности вашего ребёнка.
«Где мои дети»
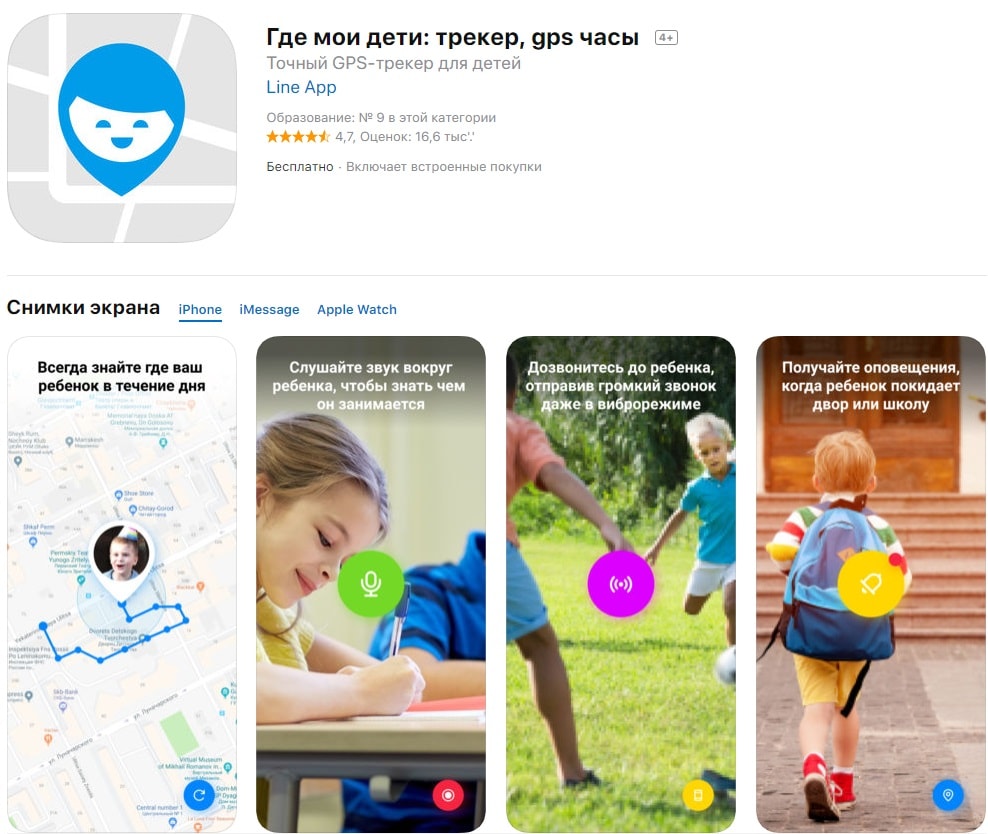
Одно из лучших приложений для родителей: помимо точной геолокации и Звука вокруг, «Где мои дети» оповещает, когда ребёнок входит/выходит из безопасных зон, показывает историю передвижений и помогает отключить беззвучный режим на телефоне ребёнка. Это поможет вам всегда быть на связи и вовремя реагировать на любые внештатные ситуации. Будьте спокойны за своего ребёнка не только в виртуальном мире, но и реальном!
Приложение доступно в AppStore. Есть бесплатная версия.
Kaspersky Safe Kids

Бесплатная версия приложения позволяет фильтровать нежелательные веб-сайты, блокировать поисковые запросы в YouTube и контролировать время использования игр и самого устройства.
История поисковых запросов, расписание использования смартфона, а также подробные отчёты доступны только после покупки подписки.
Kidslox

Семейное приложение, которое блокирует сторонние мобильные сервисы, интернет, а также ограничивает доступ к потенциально опасному для детей контенту. С одного родительского аккаунта можно контролировать до 10 устройств (телефон, планшетов).
Родительский контроль Кроха

Платное приложение, позволяющие управлять экранным временем ребёнка, блокировать приложения и сайты, устанавливать защиту глаз и ночной режим, а также отслеживать его местоположение и так далее.
Дисциплина, а не контроль

В целом, функция «Экранное время» на айфоне рекомендована взрослым, которые борются с зависимостью от гаджетов, а также родителям, которые хотят защитить детей и отрегулировать время, проводимое ими за экраном.
Однако важно помнить, что функция экранного времени не сделает за вас всю работу. В конце концов, всё будет зависеть от того, насколько вам удалось дисциплинировать себя или своего ребёнка.
Не контролируйте своих детей! Вместо этого, выстраивайте доверительное и добровольное сотрудничество. В противном случае дети начнут бунтовать, что негативно скажется на ваших отношениях. Чтобы этого избежать, вы можете установить специальную систему, которая будет поощрять ваших детей в случае ограничения использования гаджетов. Вы также можете постараться увлечь своего ребёнка новым хобби или видом спорта, оторвав от экрана гаджета. Ведь большинство детей проводят время за смартфонами именно от скуки и недостатка интересных офлайн развлечений!
Ваш iPhone у вас под рукой? Если да, то, возможно, сейчас лучший момент, чтобы начать контролировать своё экранное время!
Читайте также:


