Как купить приложение в google play для другого аккаунта
Как вы, вероятно, знаете, все сделанные в Google Play покупки привязываются к вашему аккаунту. Поэтому для того, чтобы кто-то из членов вашей семьи смог установить на своём устройстве купленные вами программы, необходимо добавить свою учётную запись на его смартфон или планшет. Сделать это совсем не трудно.
- Откройте настройки системы на том устройстве, с которым вы хотите поделиться приложениями.
- Перейдите в раздел «Аккаунты».
- Под списком уже существующих аккаунтов вы увидите кнопку «Добавить аккаунт». Коснитесь её и выберите на следующем экране добавление учётной записи Google.
- Введите данные своей учётной записи. В результате на смартфоне или планшете появится второй аккаунт Google, и все связанные с ним приложения можно будет свободно установить на данном устройстве.
- Сделайте тап по созданной вами записи и отключите синхронизацию «Календаря», «Контактов», «Фотографий» и других данных. Это необходимо для того, чтобы не смешивать на одном гаджете письма, события, файлы из разных учётных записей.
Теперь вам осталось только установить оплаченные вами программы на новое устройство. Для этого необходимо открыть магазин приложений Google Play, а затем в левой выезжающей панели переключиться на только что добавленный вами аккаунт.
После этого на этой же панели выбираем пункт «Мои приложения» и свободно устанавливаем все необходимые программы. В дальнейшем можно этот дополнительный аккаунт удалить, но тогда связанные с ним программы перестанут получать обновления. Если же это член вашей семьи, которому вы полностью доверяете, то можно оставить свой аккаунт на его устройстве (при отключённой синхронизации почты, календаря и других данных) и пользоваться некоторыми программами совместно.
Но самым разумным решением этой проблемы было бы заведение отдельного, «семейного» аккаунта, который был бы доступен на устройствах всех членов семьи. Именно на него в дальнейшем стоит оформлять покупки новых приложений. Таким образом мы получим программы, доступные для совместного использования, общий почтовый адрес, семейный календарь событий и фотоальбом. При этом каждый участник сможет одновременно использовать и свой собственный аккаунт для личных дел.

Если вы используете несколько смартфонов или планшетов, купленное приложение в Google Play бесплатно установится на другое устройство. А вот поделится с друзьями, близкими или кем-либо ещё не выйдет. Это значит, если вы купили игру, и кто-то из вашего окружения захочет в нее поиграть, ему придется покупать игру отдельно. К счастью есть три простых решения обойти это ограничение и бесплатно делится купленными приложениями.
Добавляем свою учетную запись в другое устройство
Как вы, должно быть, догадались, купленные приложения привязываются к тому аккаунту, с которого была произведена оплата. Поэтому что бы кто-то из вашей семьи, друзей или близких установил на своем устройстве купленное приложение, достаточно добавить личную учетную запись на другое устройство. Делается это следующим образом:
1. Открываем настройки устройства, на котором хотим поделиться приложениями.


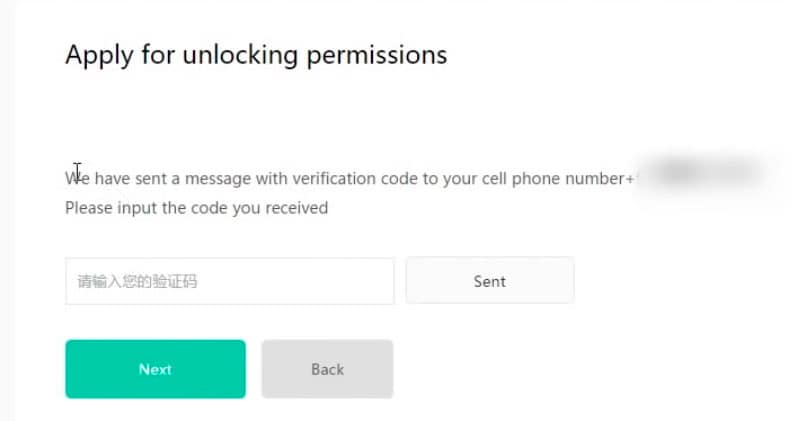

2. Переходим к пункту «Аккаунты», далее добавляем учетную запись Google и вводим свои данные. Сам процесс занимает 1-3 минут и зависит от скорости интернета, что бы исключить в дальнейшем путаницу данных, отключите в только что добавленной учетной записи синхронизацию.
3. Запускаем Play маркет, в выпадающем окне слева вбираем только что добавленную учетную запись. Далее пункт «Мои приложения», отмечаем и загружаем, что считаете нужным.

После окончания установки удалите личную учетную запись, но учтите, что после этого получать обновления приложения не будут, для этого потребуется произвести повторный вход. Это касается и бесплатных приложений, поэтому их лучше устанавливать из основного аккаунта.
Важно! Любое купленное приложение предоставляется в течение 1-2 недели как пробное. По истечению срока появится запрос на проверку лицензии в Google Play. Если учетная запись удалена, придется добавить её снова, что бы верифицировать софт и сделать вновь доступным.
Недостатки:
- Требуется регулярно добавлять собственную учетную запись на каждое устройство.
- Проводить повторную верификацию лицензии.
- Путаница с данными, если не не отключить синхронизацию.
Создание общего аккаунта
Что бы избавится от трех недостатков предыдущего пункта, рационально завести отдельную учетную запись специально для покупки платных игр и программ. Каждый участник получит доступ к приложениям, при этом одновременно может использовать персональный аккаунт для личных дел. Кроме того, если это семейный аккаунт, у родных будет доступ к совместному облачному хранилищу и календарю будущих семейных событий.
Завести отдельную учетную запись имеет смысл, даже для нескольких друзей, знакомых или коллег. Ведь чтобы группа людей могла полноценно играть или пользоваться дорогими приложениями достаточно сбросится равными частями и заплатить не полную стоимость, а только треть или четверть. На цену влияет количество человек, чем больше людей, тем ниже стоимость покупки для каждого по отдельности.
Family Library – совместная библиотека для семьи
Представители компании Google объявили, что начиная со второго июля этого года, Google Play обзаведется функцией Family Library, которая позволит делиться купленными играми и программами, видео и т.д., с родными и близкими. Пользователей, которые получат доступ, ограничен шестью людьми, а поддерживающие функцию приложения будут выделены соответственной пометкой.
Перейти в раздел: метод семейной библиотеки | Метод Google Pay | метод подарочной карты
Способ 1: добавьте приложение в вашу семейную библиотеку
Однако у этого метода есть недостаток. Вам нужно добавить получателя в свою семейную библиотеку Google Play, которая идеально подходит для реальных семей, но не идеальное решение, если вы дарите приложение другу. Основная проблема заключается в том, что члены вашей семьи Google Play будут иметь доступ к вашему способу оплаты, то есть в будущем они смогут покупать приложения и другие элементы Google Play с помощью вашей кредитной карты.
Но если все в порядке, начните с открытия приложения Play Store на своем телефоне Android. Откройте боковое меню навигации (значок гамбургера в верхнем левом углу), затем прокрутите вниз и выберите «Учетная запись». Оттуда выберите «Семья», затем нажмите «Зарегистрироваться в семейной библиотеке». Если вы работаете на компьютере, вы можете сделать это с веб-сайта Google.
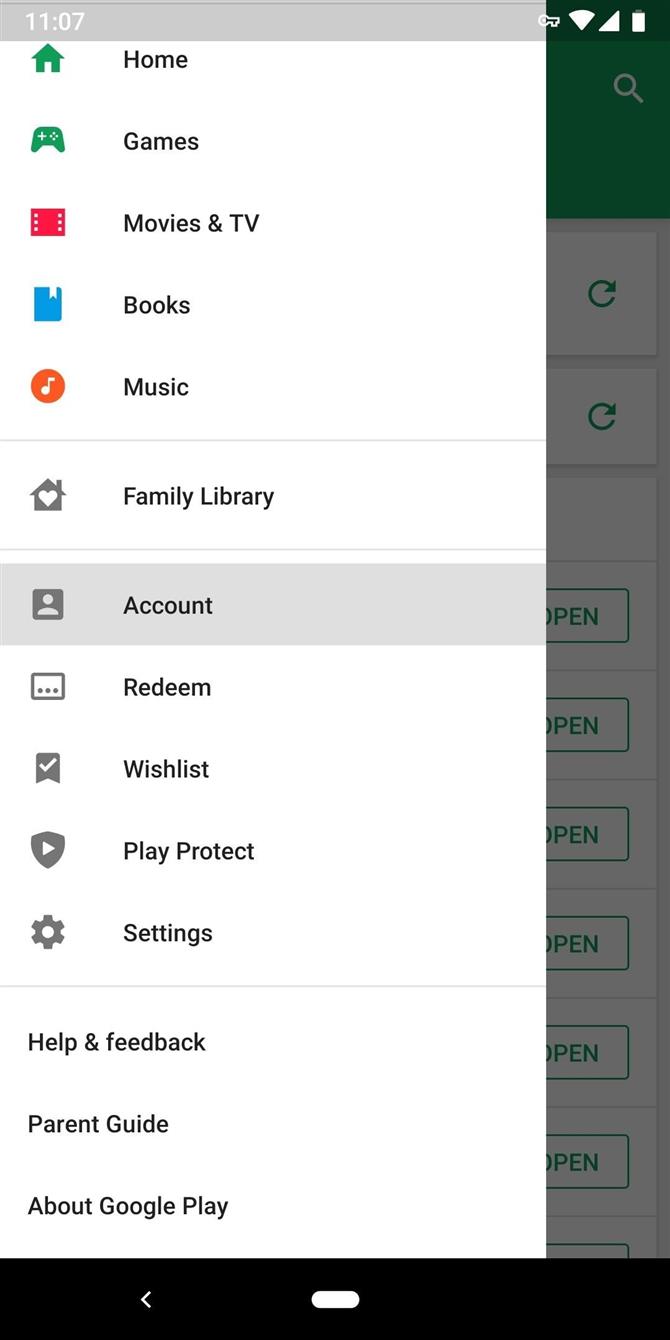
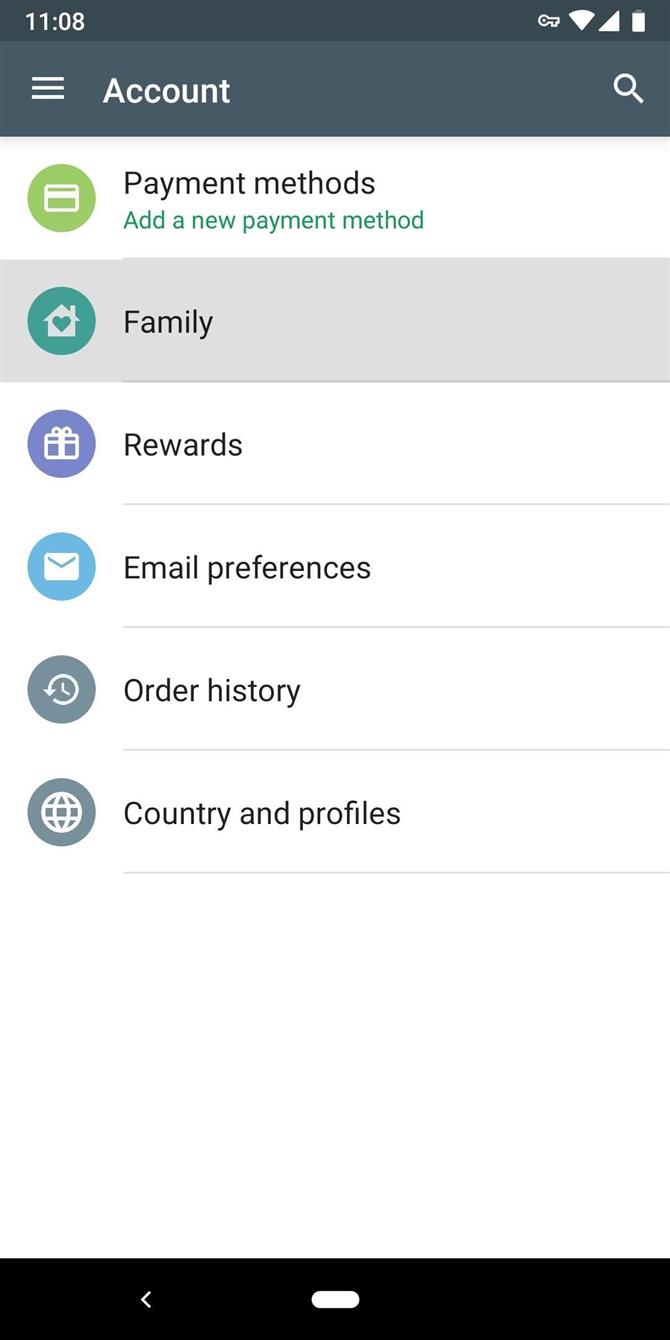
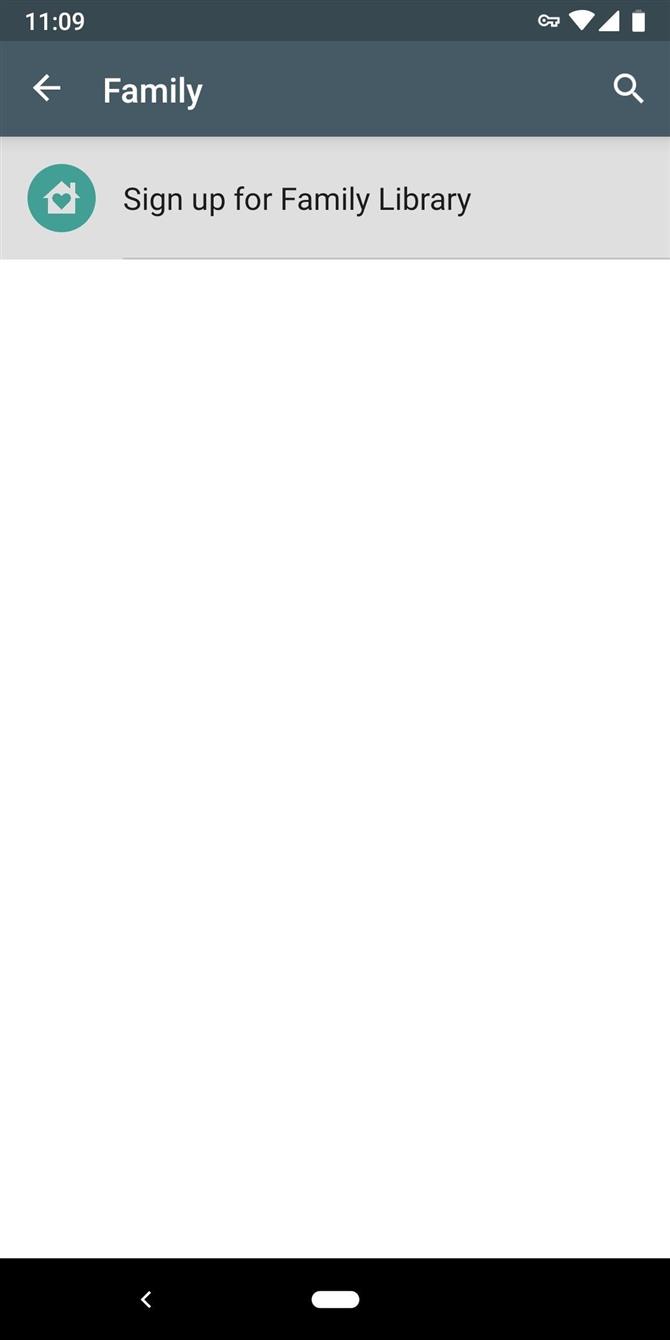
Оттуда нажмите «Зарегистрироваться», затем дважды нажмите «Продолжить». Теперь вам будет предложено ввести способ оплаты для вашей учетной записи Family, поэтому выберите «Настроить», а затем введите номер своей кредитной или дебетовой карты. Помните, что другие люди из вашей семьи Google Play смогут использовать эту карту для покупок в Play Store.
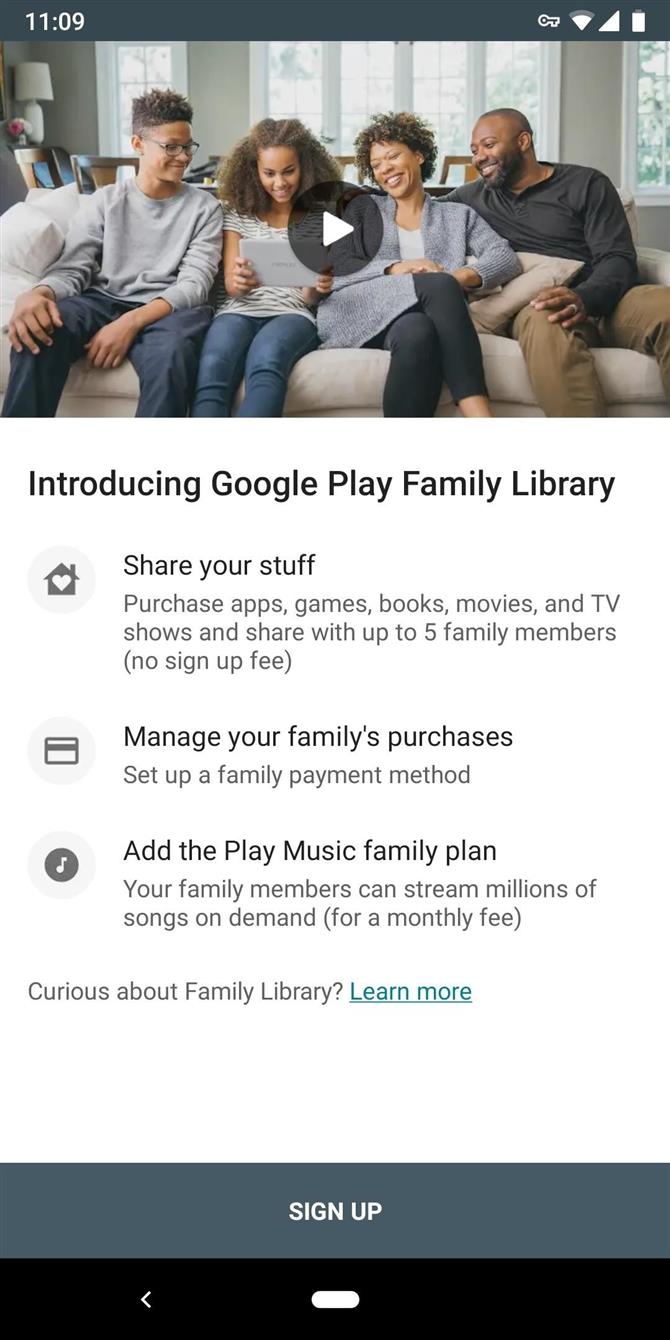
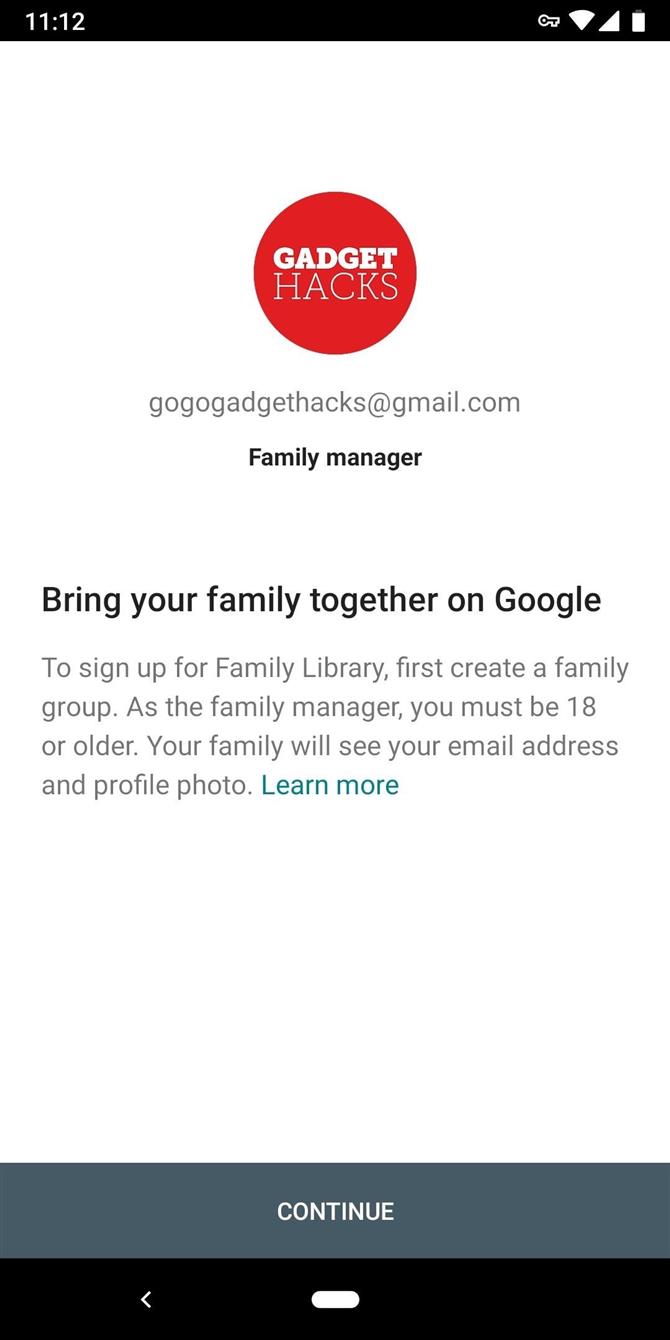
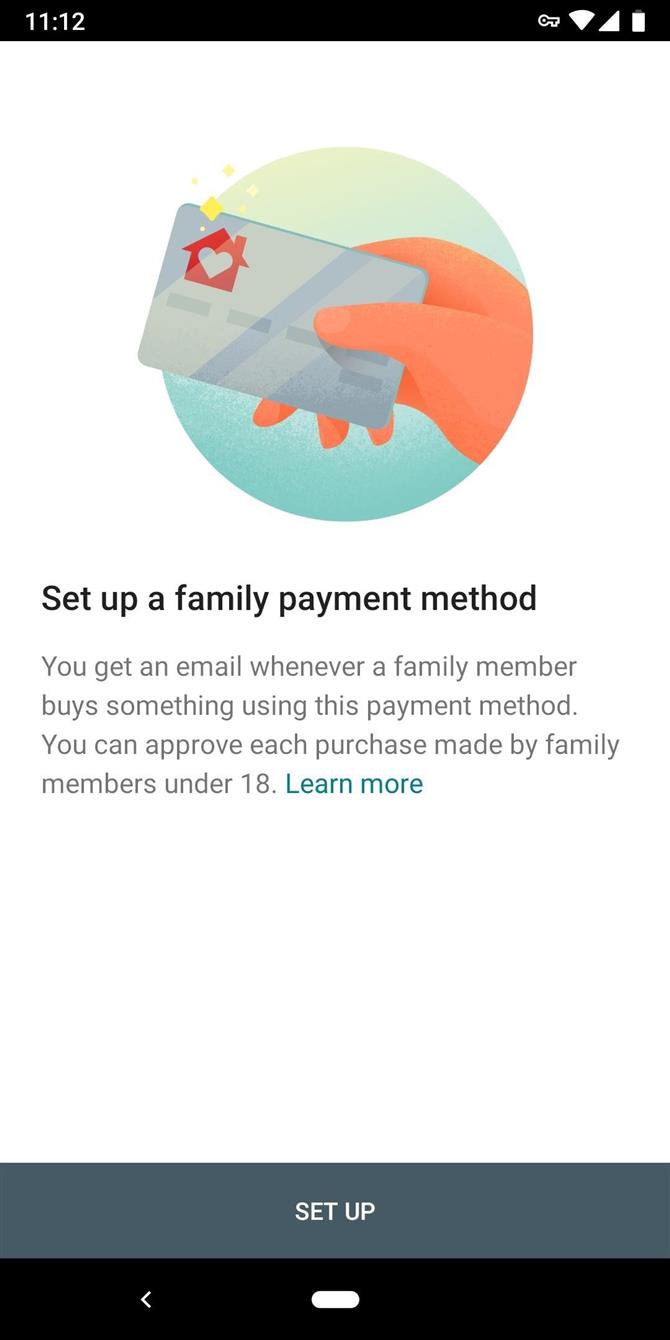
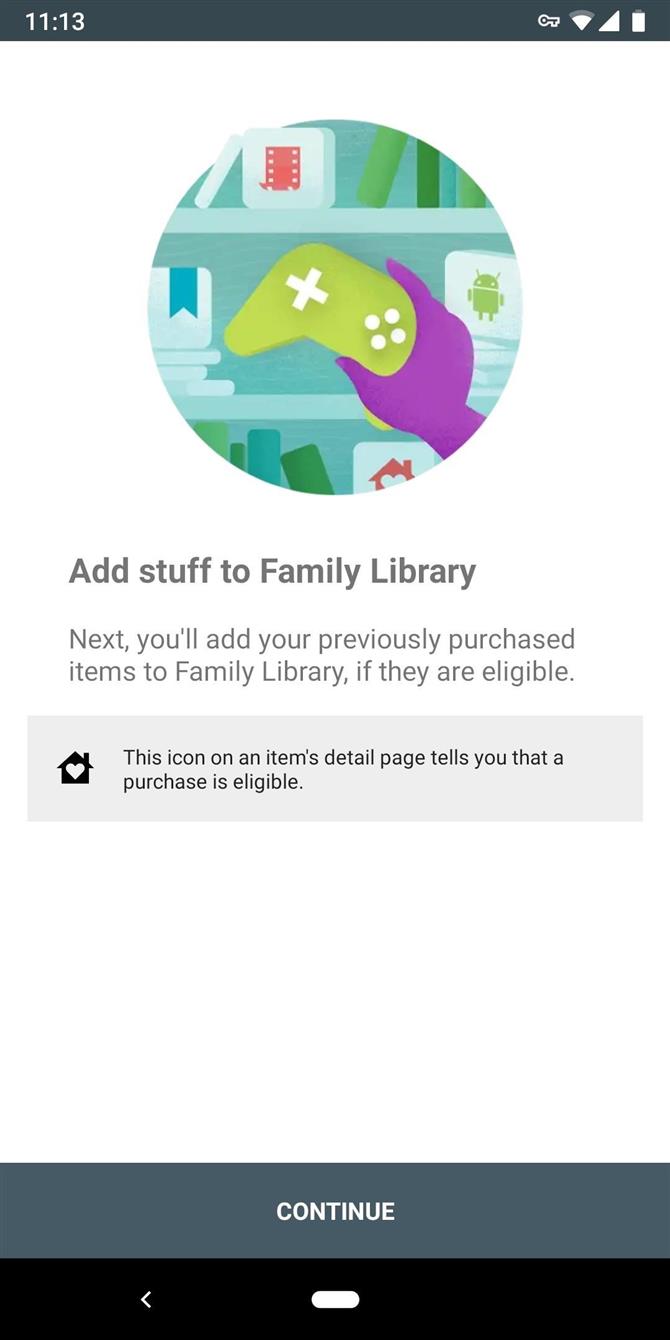
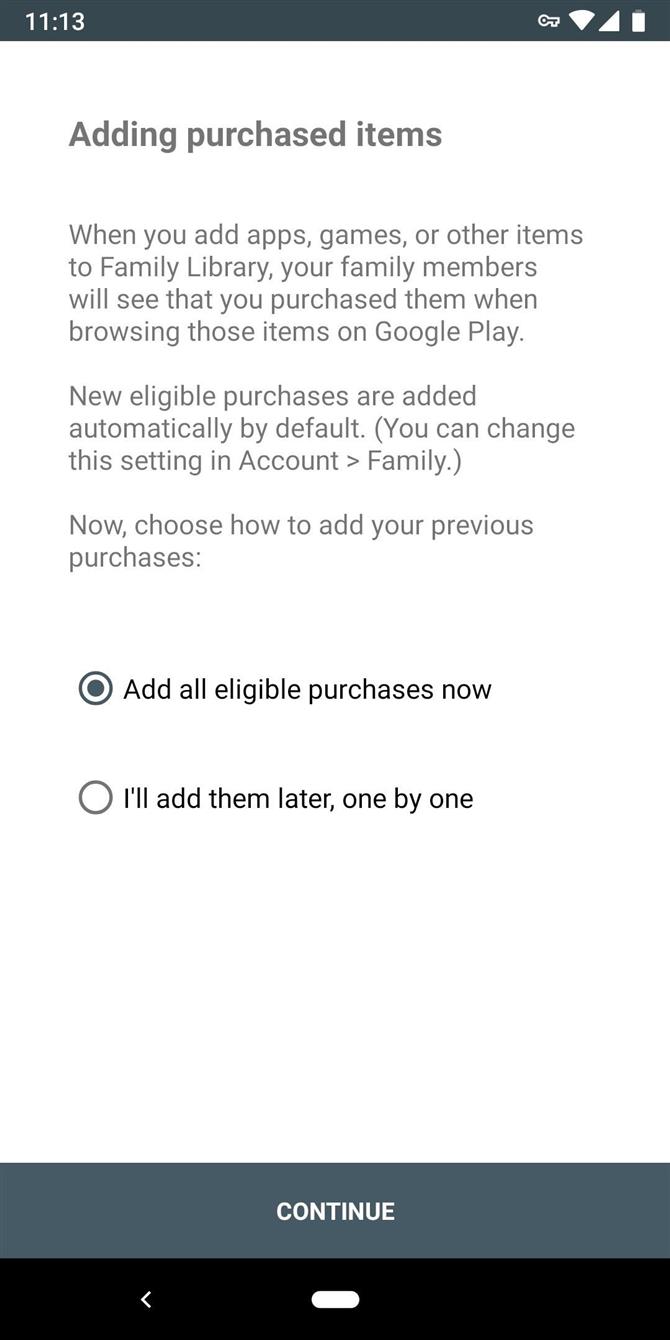
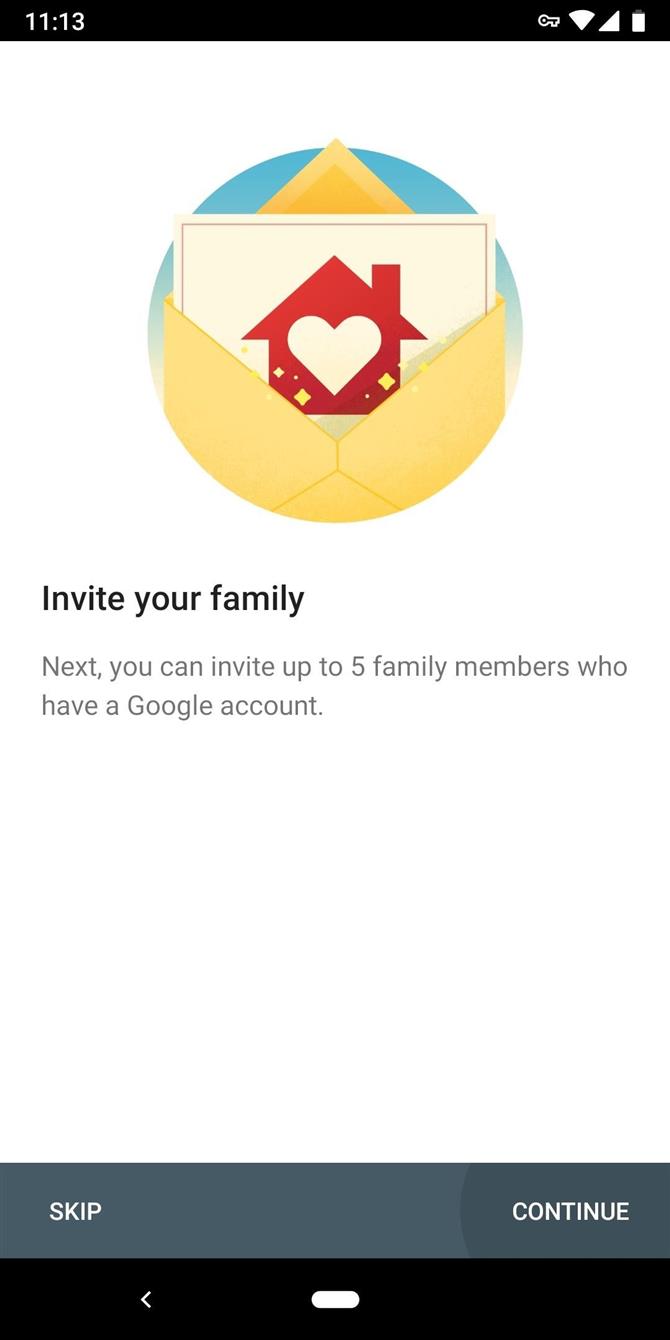
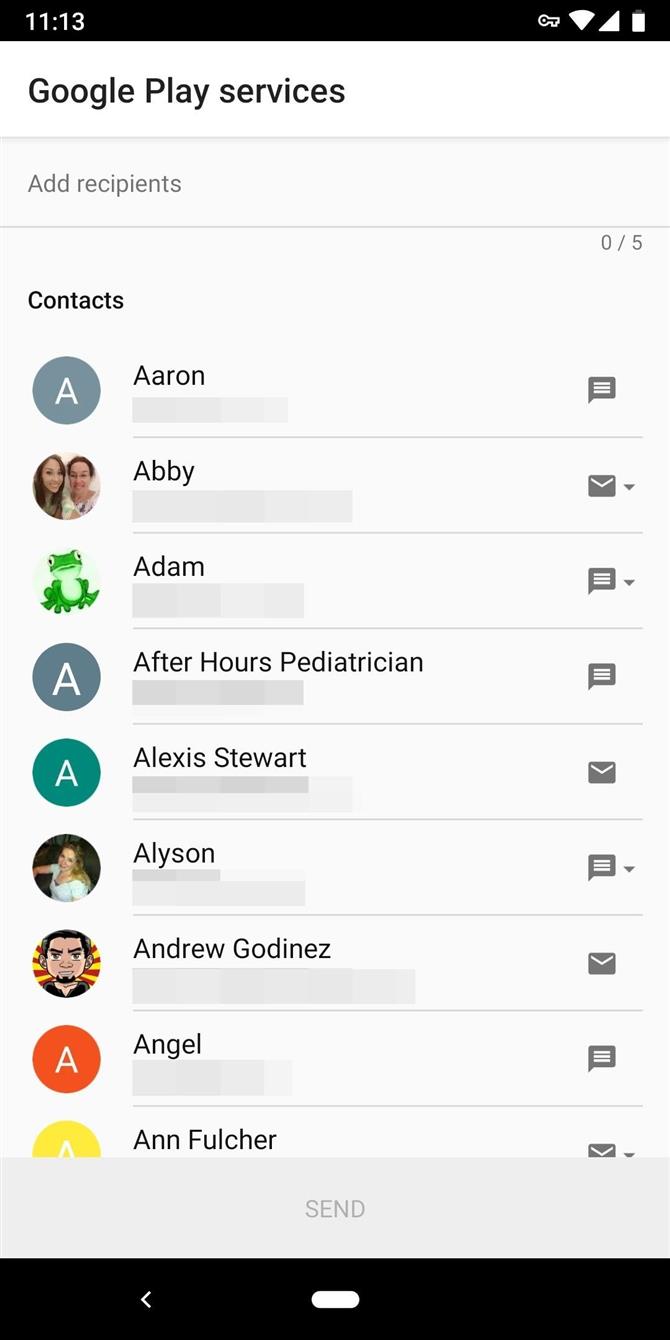
На этом этапе человек или люди, которых вы добавили в свою семью Google Play, получат электронное письмо. Все, что им нужно будет сделать, это нажать «Принять приглашение», затем войти в систему с помощью своей учетной записи Google и следовать инструкциям на следующей странице.
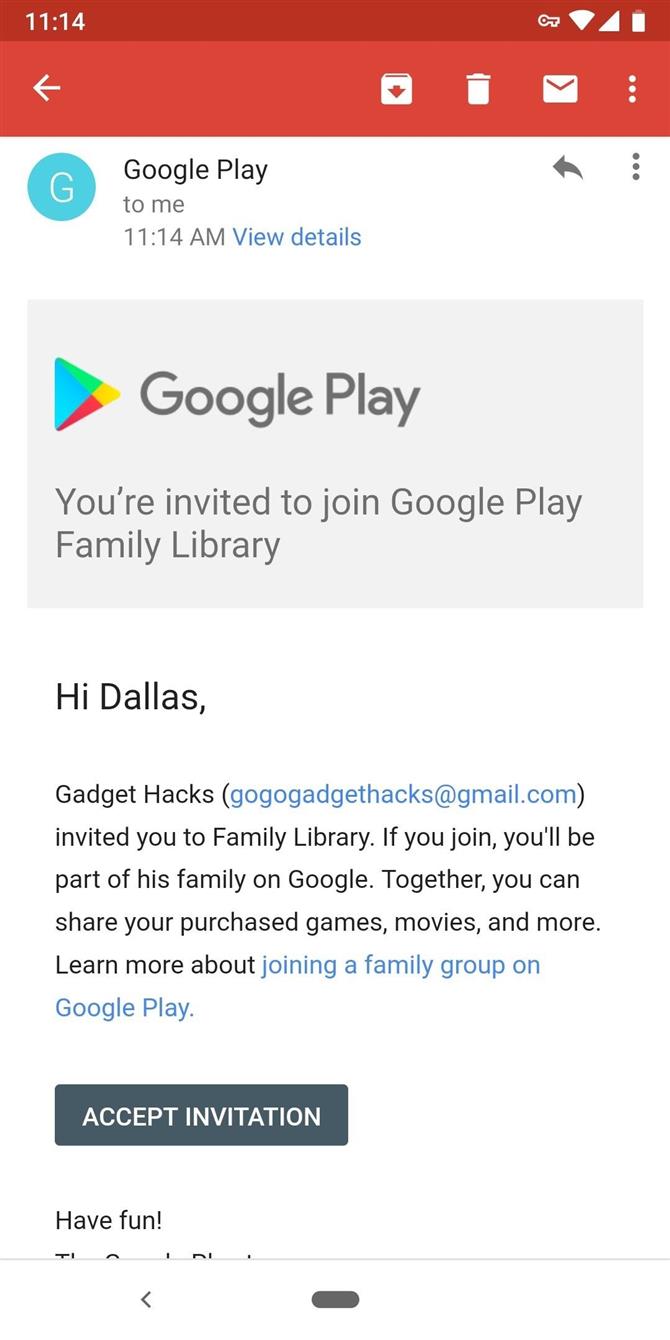
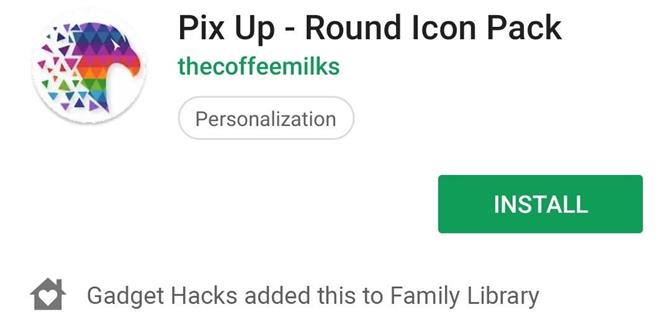
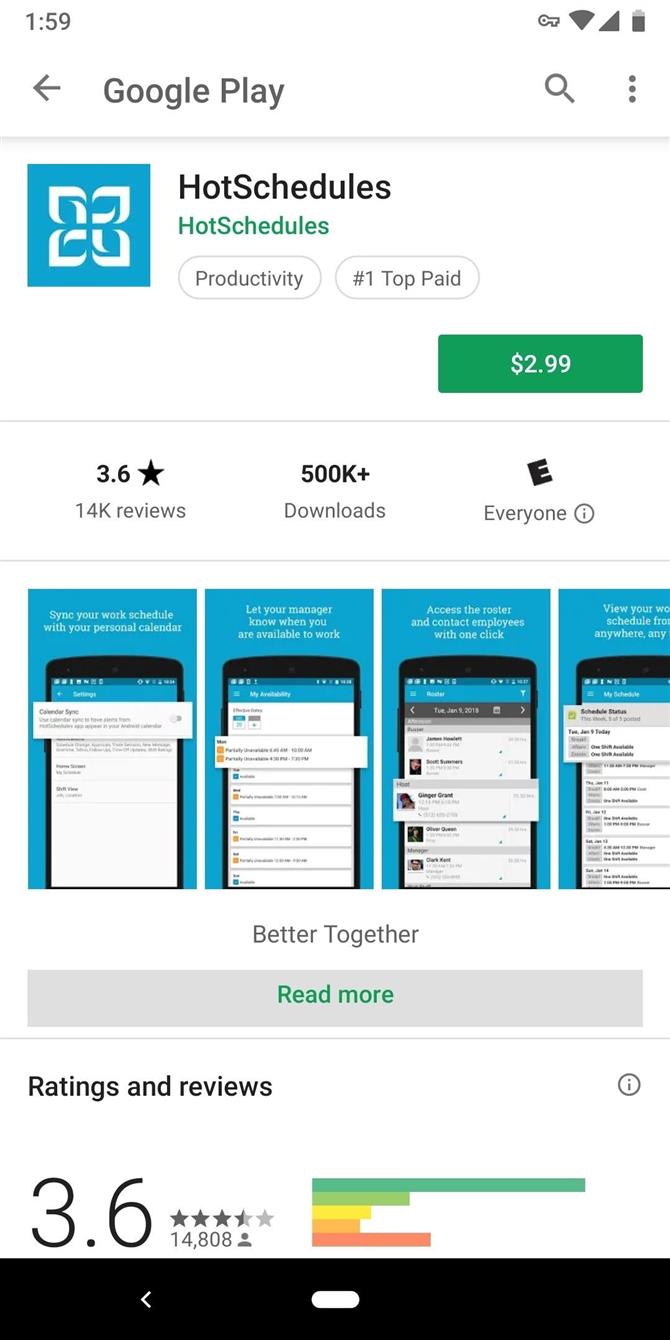
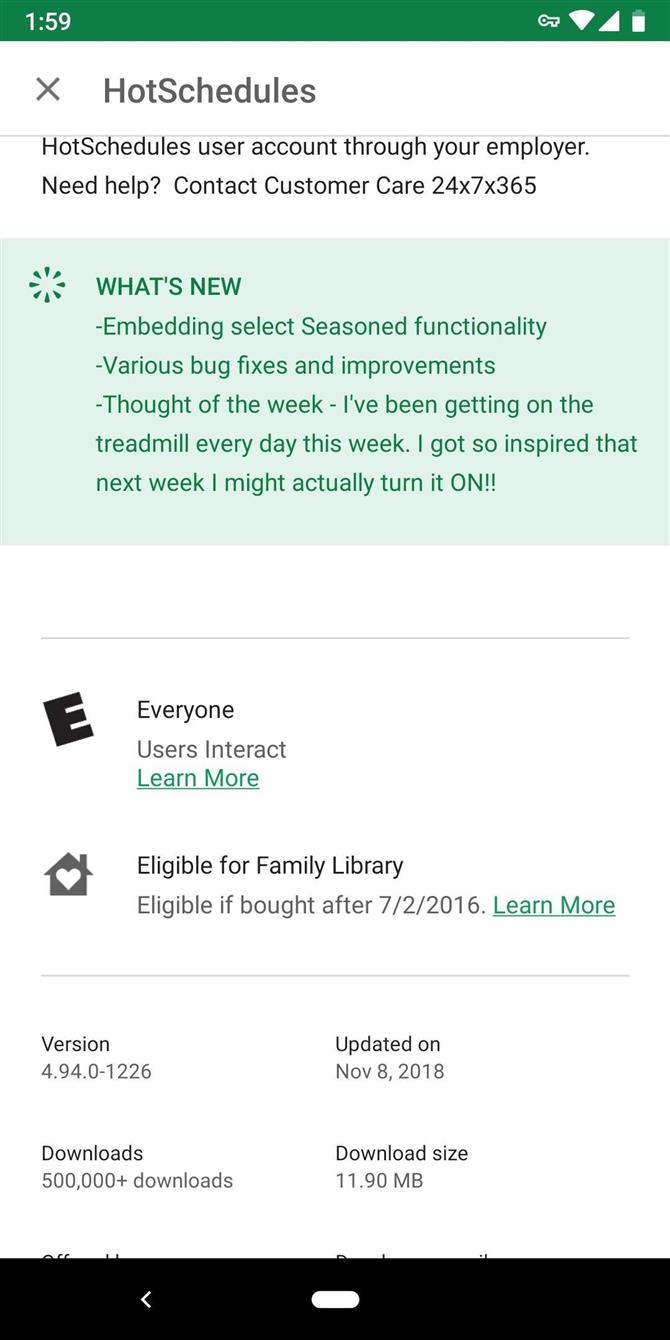
Способ 2. Отправьте Google Pay Money через Gmail
Читай также: Как разблокировать параметры разработчика Galaxy M51 и его скрытые функции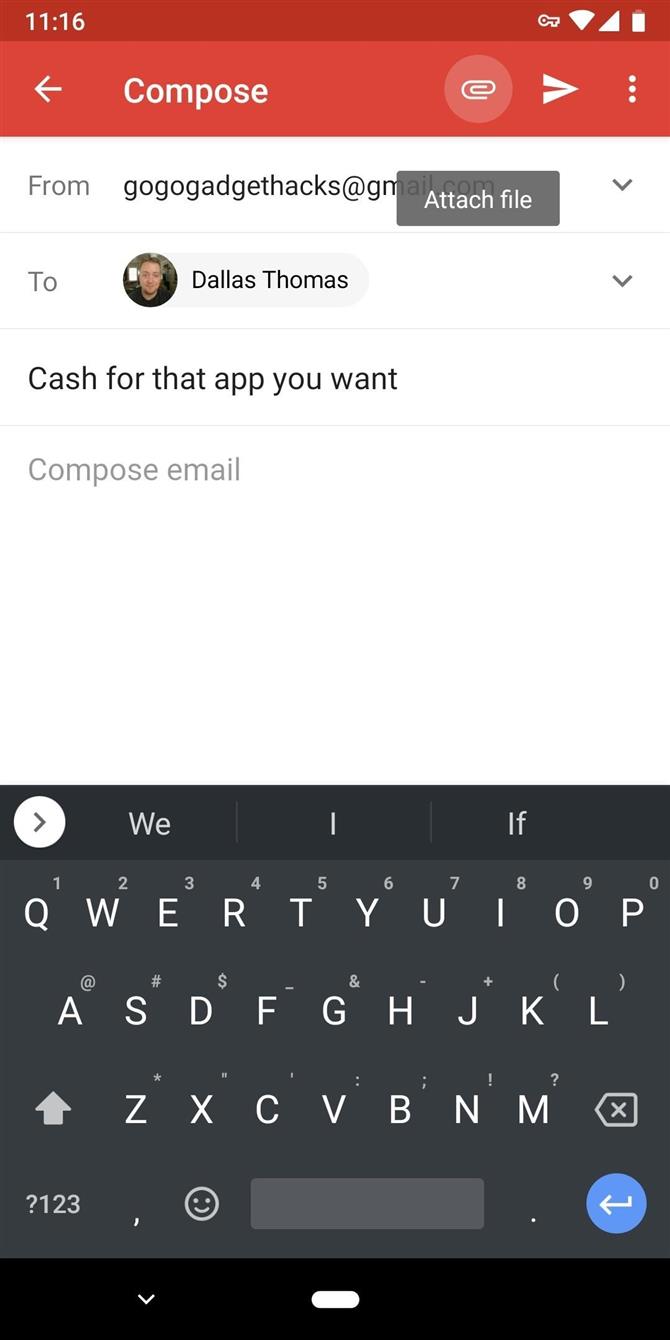
Теперь просто введите сумму денег, которую стоит приложение, затем добавьте заметку, если хотите, и нажмите «Готово». Оттуда отправьте письмо.
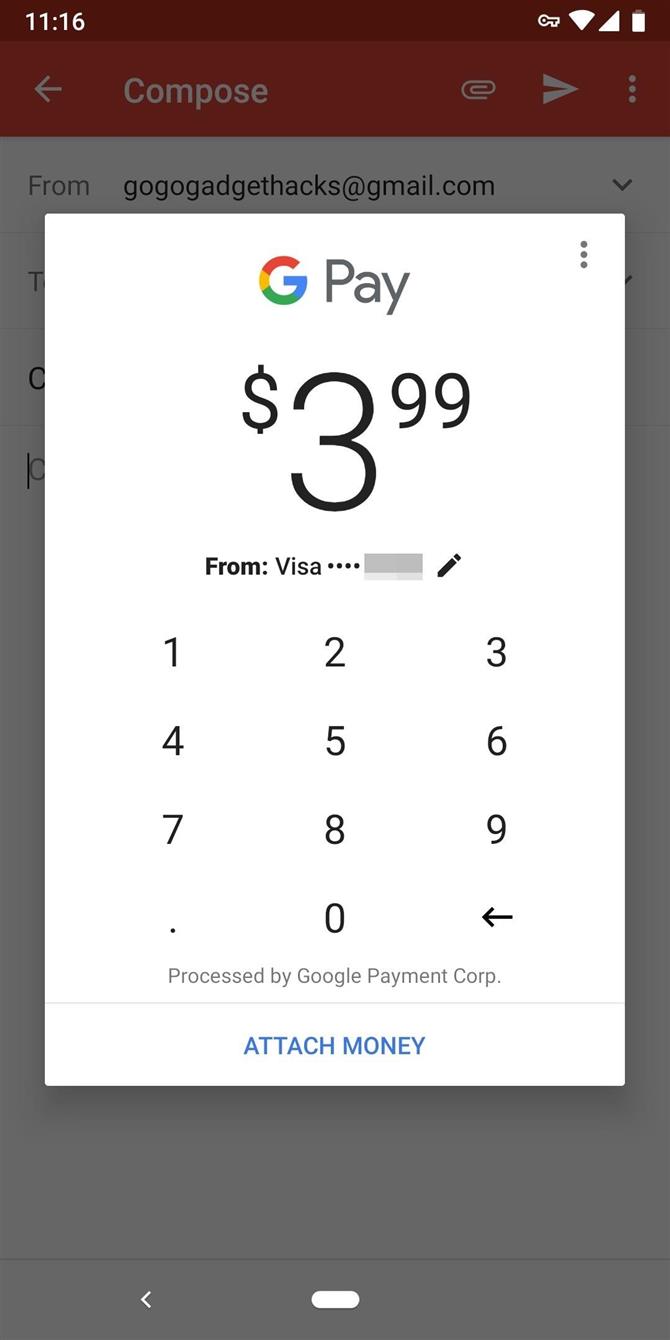
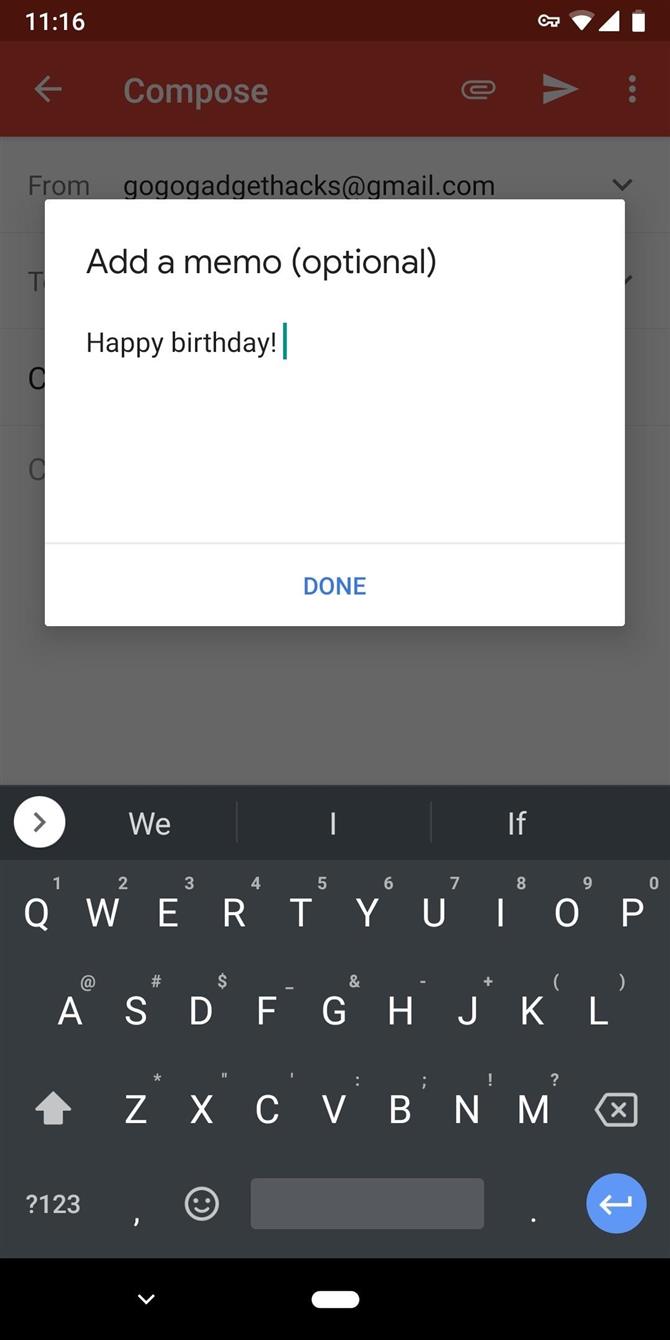
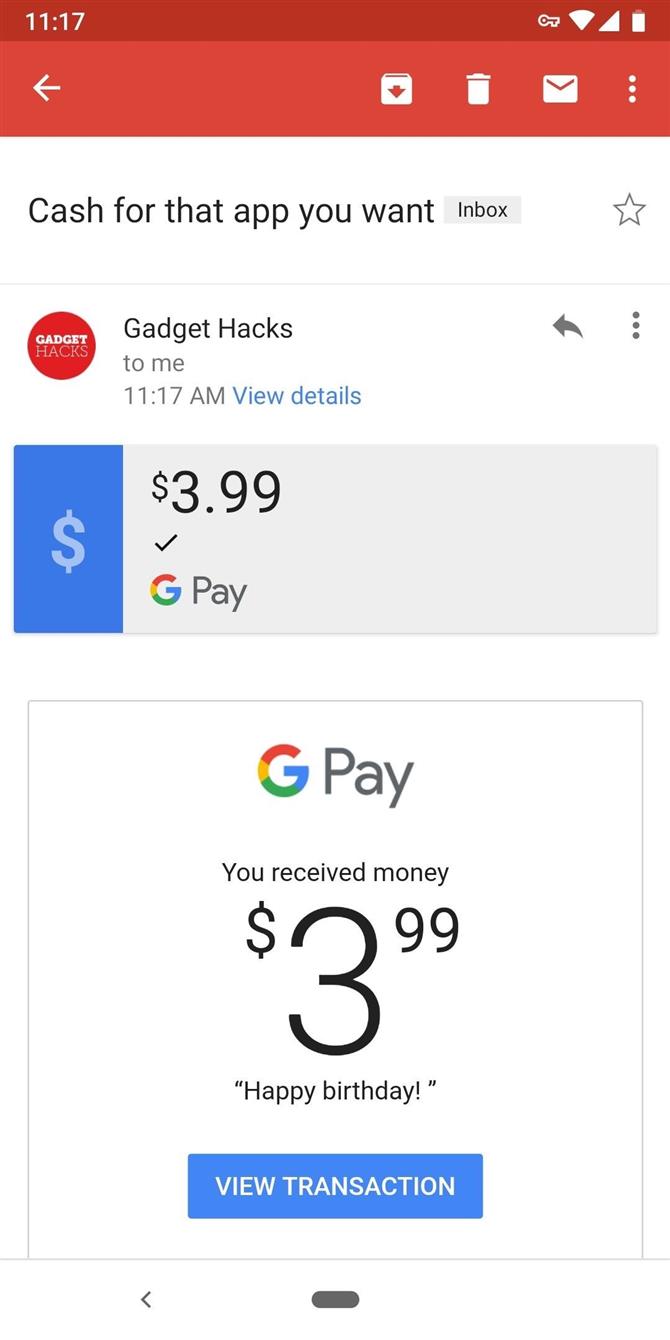
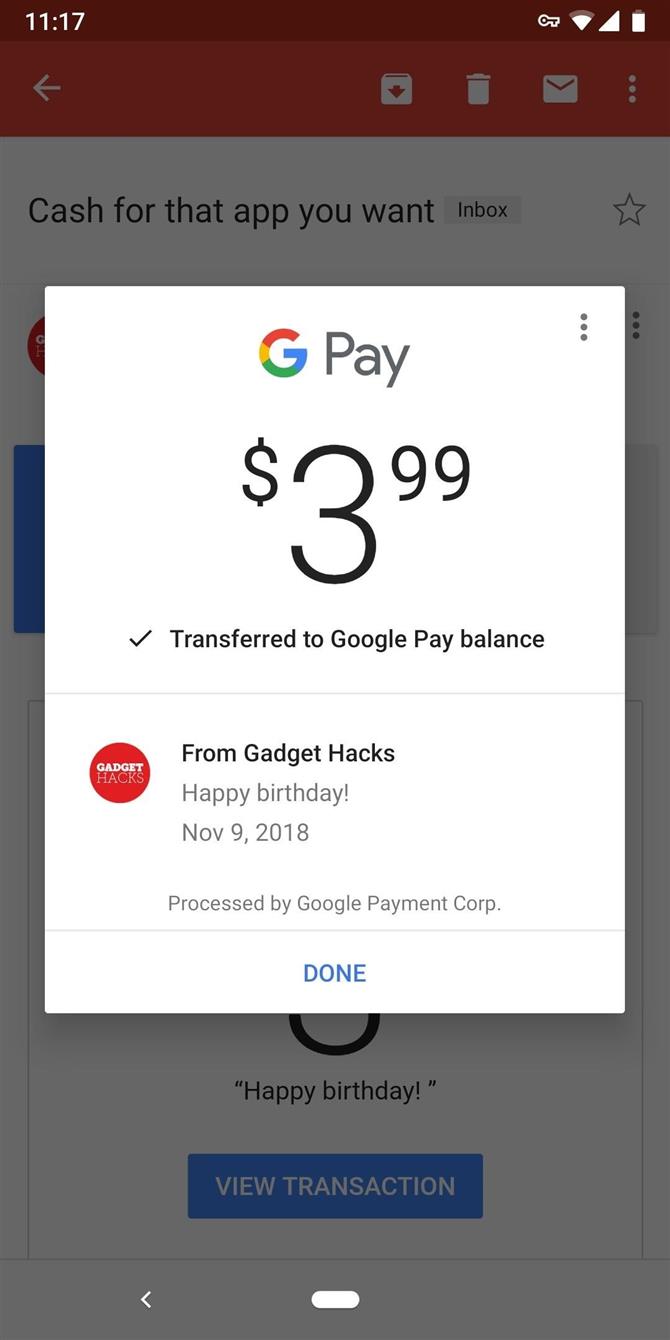
Теперь, когда они захотят купить приложение, им нужно будет изменить способ оплаты на Google Pay. Попросите их нажать «Установить» на странице приложения Play Store, как обычно, но затем нажмите на название приложения во всплывающем окне, чтобы развернуть меню параметров оплаты. Затем они могут выбрать «Способы оплаты» и выбрать «Платежный баланс Google» для завершения транзакции.
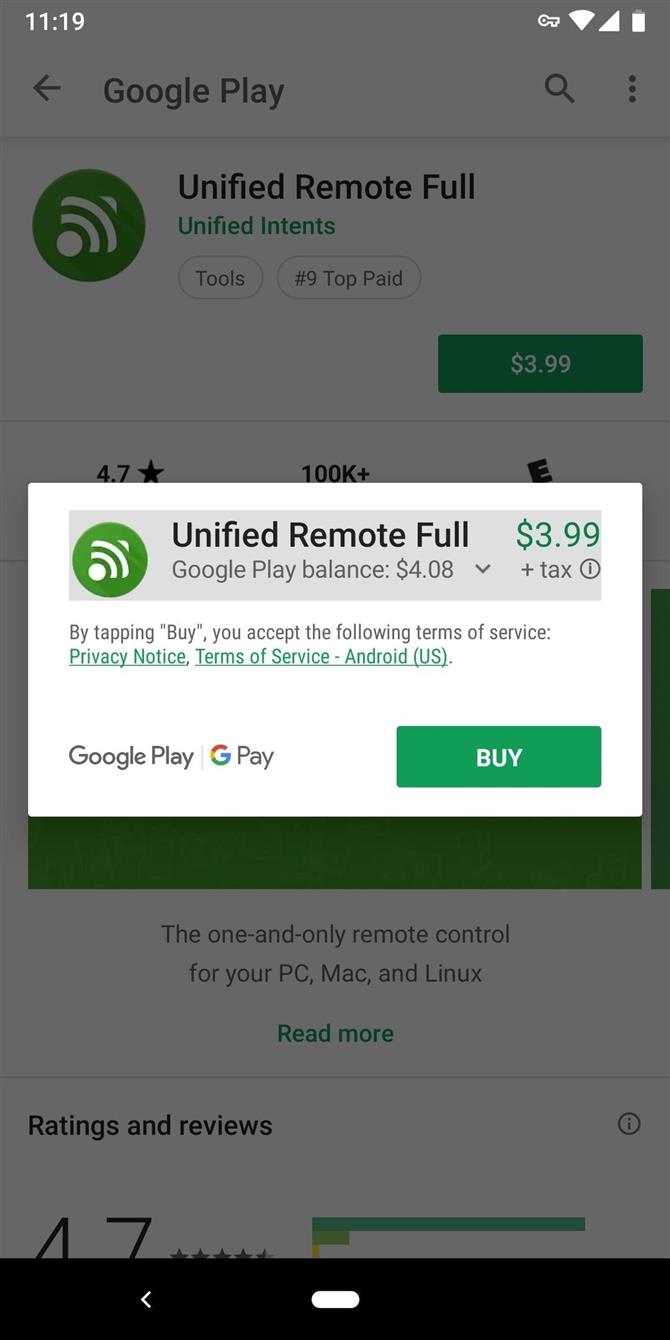
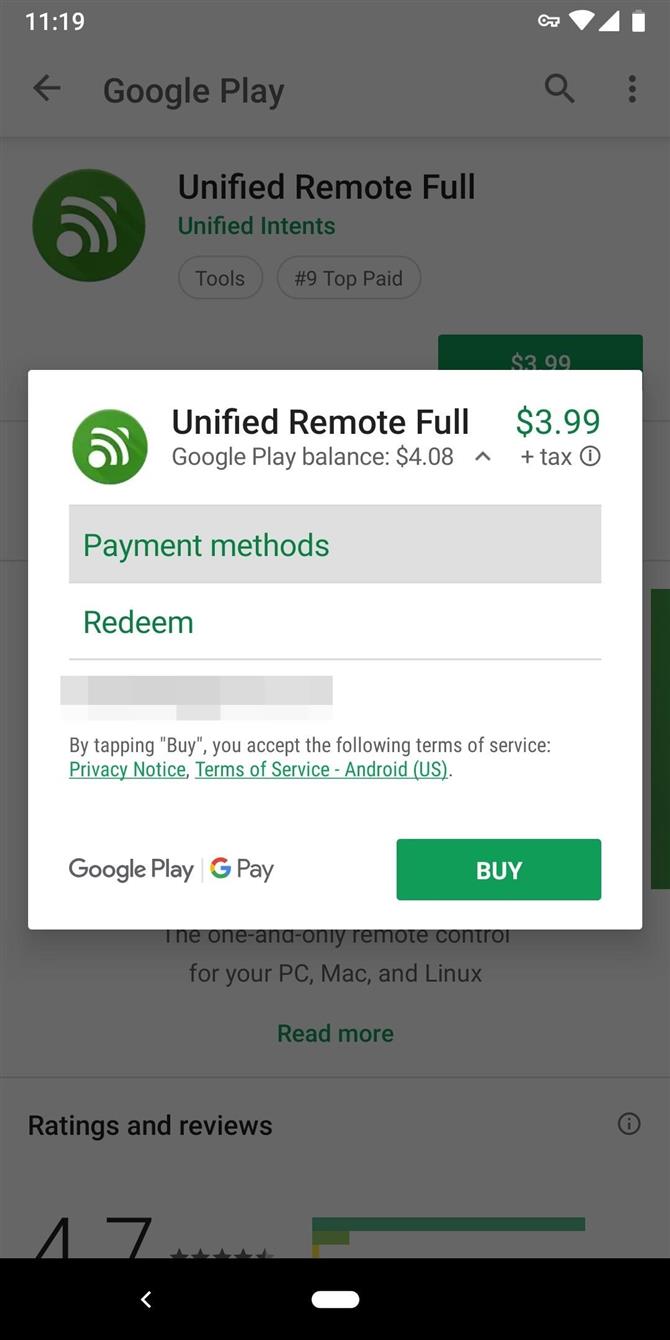
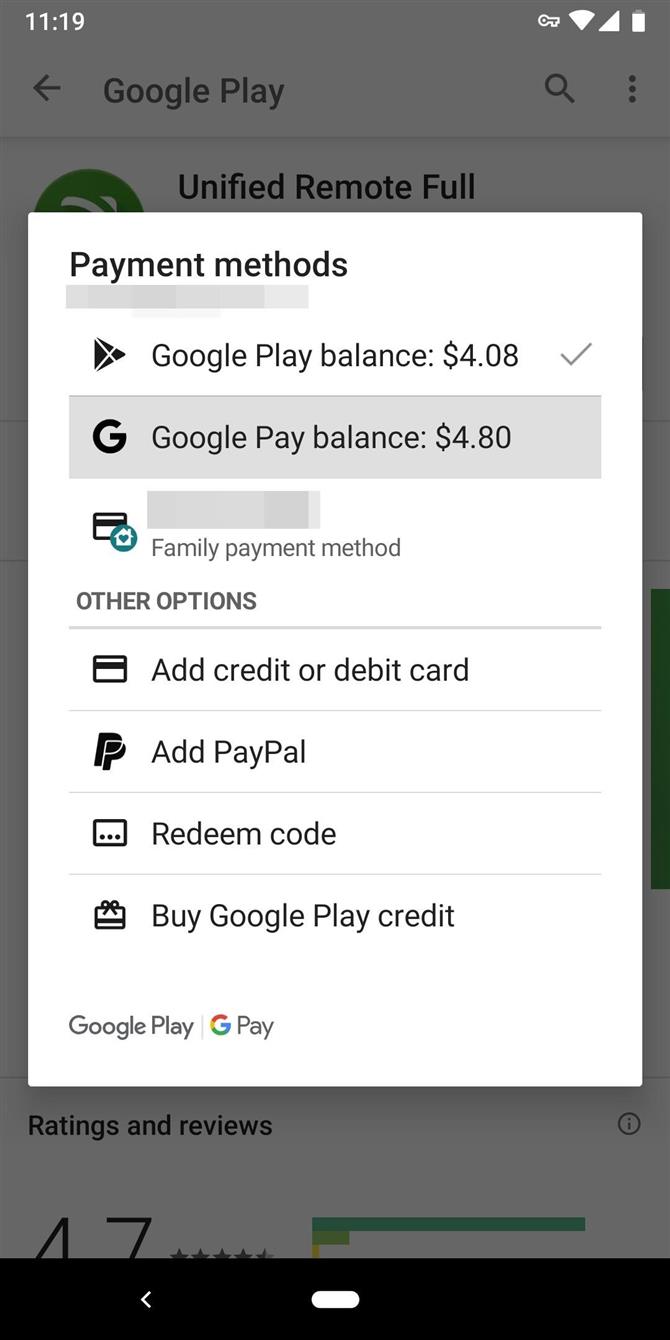
Способ 3: купить подарочную карту Google Play
Если ни один из вышеперечисленных способов не работает для вас, лучшим решением будет купить им подарочную карту Google Play. Есть тысячи магазинов, которые продают физические подарочные карты Google Play, и вы даже можете купить один онлайн, и он будет работать точно так же. Однако минимальная сумма составляет 25 долларов, поэтому вы не можете просто финансировать одно приложение, если оно не очень дорогое.
Если вы покупаете подарочную карту онлайн, вам просто нужно будет ввести их адрес Gmail при покупке, и они получат код по этому адресу. Если вы купите физическую карту, им нужно будет поцарапать нарисованную область на спине, чтобы раскрыть код. В любом случае, как только получатель получит код, ему нужно будет открыть свое приложение Play Store, перейти в боковое меню навигации (значок гамбургера в левом верхнем углу), затем выбрать «Погасить» и ввести код.
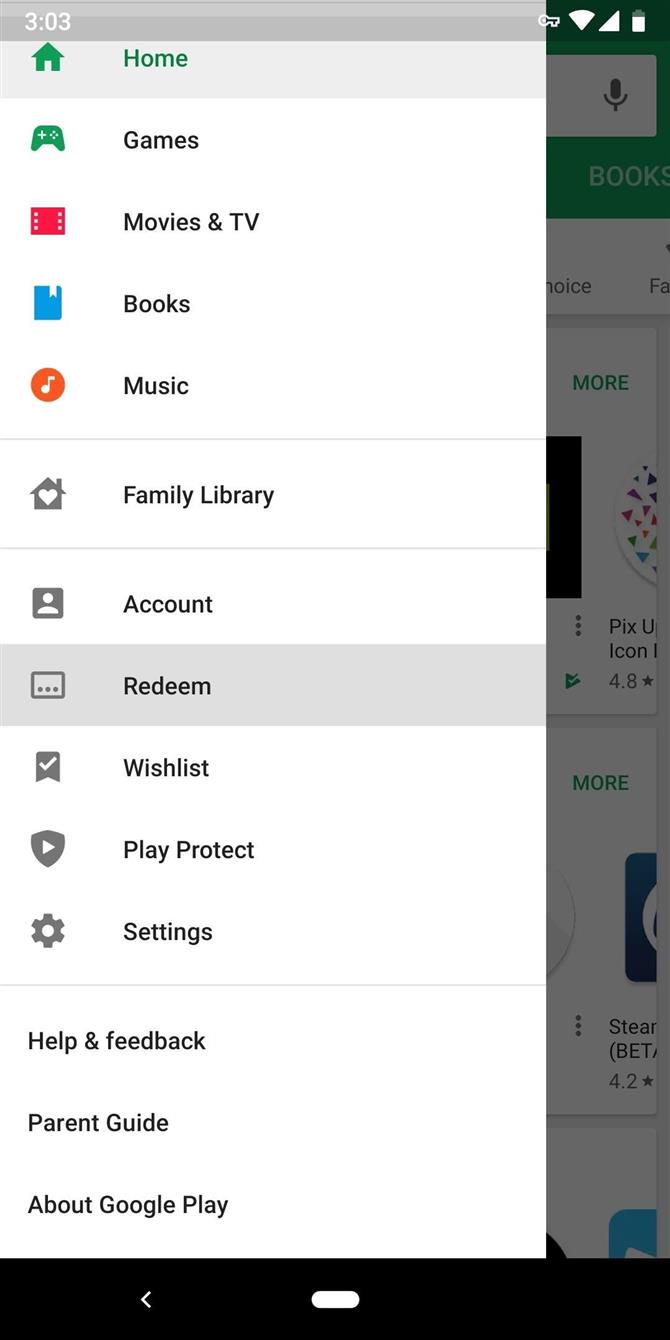
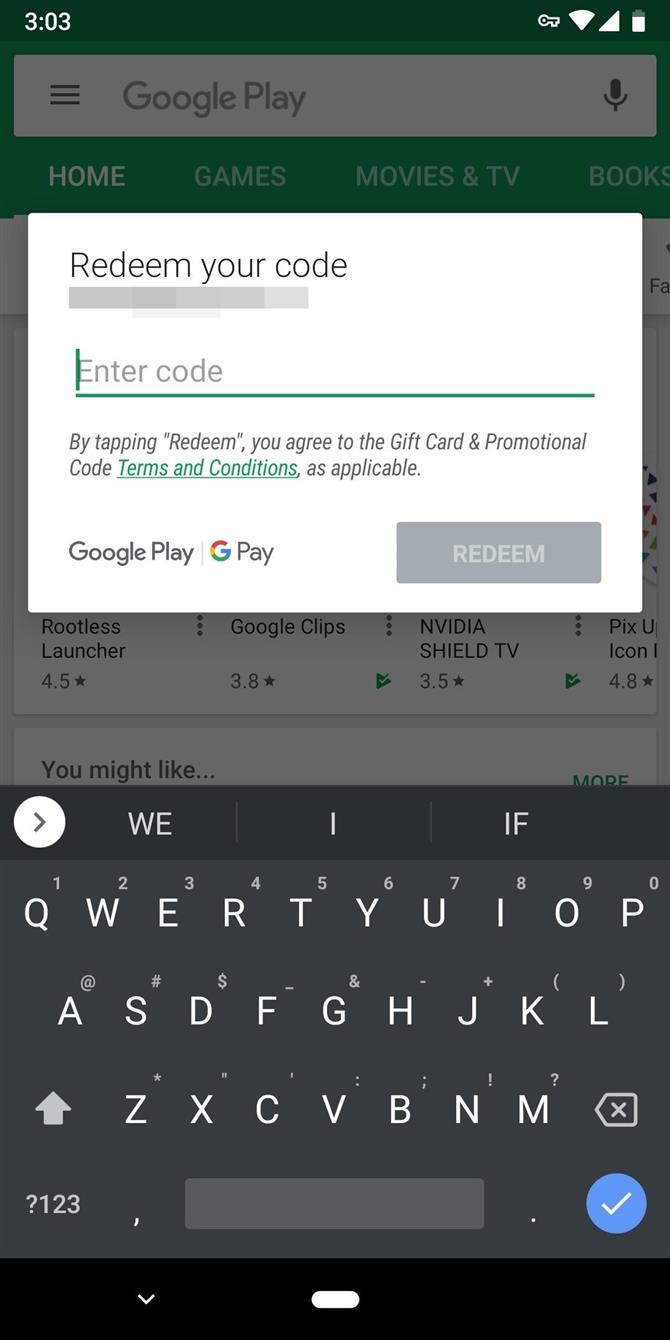
Как и в случае с методом 2, при покупке приложения им придется изменить способ оплаты. Попросите их нажать «Установить» на странице Play Store платного приложения, а затем нажмите на название приложения в приглашении на покупку. Оттуда они могут выбрать «Способы оплаты», а затем выбрать «Баланс Google Play», чтобы завершить транзакцию.

Семьи нередко хотят использовать одни и те же приложения, играть в одни и те же игры и смотреть одни и те же фильмы. Но вы не хотите платить за них все несколько раз.
Семейная библиотека Google решает эту проблему. Он позволяет вам делиться своими покупками в Play Store с остальными членами вашей семьи, включая фильмы, книги и игры. Это также упрощает настройку семейного календаря, создание списков для совместной работы и обмен фотографиями.
Давайте посмотрим, что вам нужно знать о Семейной библиотеке и как начать.
Как работает семейная библиотека Google Play
Семейная библиотека — это сервис Google, который упрощает обмен вашими приобретенными приложениями, фильмами и шоу TY, а также книгами с другими членами вашей семьи.
В рамках процесса установки вам необходимо создать семейную группу из пяти человек (плюс вы), и эта семейная группа также упростит совместное использование в других приложениях.

Как и Google Play Store, он в настоящее время работает с Календарем, Хранить и Фото, но потенциально может быть расширен в другие приложения Google в будущем.
Основное преимущество Family Library заключается в том, что если в вашем доме есть люди, которые пользуются одним и тем же платным приложением или хотите посмотреть один и тот же фильм, им больше не нужно платить индивидуально. С помощью удобного управления вы можете убедиться, что ваши вещи соответствуют возрасту всех членов вашей семьи.
Несколько других вещей, которые вам нужно знать:
- Каждый должен иметь учетную запись Google, если он будет добавлен в семейную группу.
- Не каждое платное приложение доступно для совместного использования , особенно если вы приобрели его до июля 2016 года.
- Вы не можете делиться покупками в приложении .
- Семейная библиотека использует общий способ оплаты , и вы можете настроить его так, чтобы вам нужно было одобрить большинство покупок.
- Это не ограничено членами семьи. Вы можете использовать его с друзьями или коллегами по работе тоже.
- Вам разрешено быть только в одной группе за раз .
- Вы можете переключать группы только один раз в 12-месячный период.
Настроить семейную библиотеку
Чтобы начать настройку семейной библиотеки, откройте приложение Play Store на телефоне. Откройте боковую панель с левого края экрана и выберите « Учетная запись» .

Выберите Family , затем Зарегистрируйтесь в Family Library . Нажмите на следующую пару экранов, которые объясняют некоторые основные детали об услуге. Затем выберите способ оплаты семьи, когда будет предложено. Ваша карта будет доступна всем членам вашей семейной группы.

Затем выберите, стоит ли добавлять купленные вами вещи в семейный аккаунт. Вы можете либо добавить все оптом, либо добавить их по одному (если вы хотите поделиться только выбранными элементами). Наконец, пригласите некоторых членов семьи, и все готово.
Добавить членов семьи
Чтобы добавить членов семьи, нажмите « Продолжить», когда увидите экран « Пригласить свою семью» во время установки. Или в Play Store выберите « Учетная запись»> «Семья»> «Управление членами семьи» .

Прежде чем вы сможете добавить новых членов в свою семью, вам необходимо подтвердить способ оплаты, в том числе ввести код CVC на обратной стороне вашей кредитной карты.

Ваши получатели получат приглашение и должны принять его, прежде чем они смогут получить доступ к группе. Когда они согласятся, они также будут следовать простой процедуре установки, которая включает в себя возможность поделиться своими купленными предметами с семейной группой.
Управляйте своей семейной группой
В магазине Play перейдите в раздел «Аккаунт»> «Семья»> «Управление членами семьи» .
Как человек, который создал группу, вам назначена роль Семейного менеджера. Нажмите « Управление родительскими привилегиями» , и вы можете дать другому человеку в вашей группе роль Родителя. Это означает, что они смогут утверждать покупки, сделанные методом оплаты Family Group.

Вы можете контролировать, кто делает и не нуждается в одобрении, чтобы покупать вещи, нажав каждое имя на экране « Управление членами семьи» .
По умолчанию все, кому не исполнилось 18 лет (в соответствии с возрастом, указанным в его учетной записи Google), должны получить одобрение на все покупки. Тем, кому за 18, нужно одобрение только для покупок в приложении. Вы можете изменить это для каждого человека, и даже установить его Нет одобрения, если хотите.
Удалить членов семьи
Если вы хотите прекратить использование Семейной библиотеки, вы можете удалить свою группу. В Play Store выберите «Аккаунт»> «Семья»> «Управление членами семьи» , затем нажмите кнопку меню из трех точек в правом верхнем углу.
Выберите « Удалить семейную группу» , затем нажмите « Удалить» и введите пароль при появлении запроса. Помните, что вы можете поменять семейные группы только один раз за любой 12-месячный период.
Что вы можете поделиться?
Используя Семейную библиотеку и семейную группу внутри нее, вы можете поделиться множеством приобретенных приложений и контента. Это также позволяет вам делиться заметками, календарями и фотографиями.
Приложения, фильмы, телешоу и книги
Семейная библиотека позволяет вам контролировать, каким контентом вы делитесь, например, ваши дети не будут автоматически получать доступ ко всем вашим фильмам.

Сначала перейдите в « Учетная запись»> «Семья»> «Настройки семейной библиотеки» . Здесь вы можете указать, хотите ли вы делиться платными приложениями и играми, фильмами и телепередачами и книгами автоматически или делать это вручную. Вы также можете удалить свой общий контент через эти экраны.
Чтобы увидеть весь имеющийся у вас общий контент, откройте боковую панель в магазине Play и выберите « Семейная библиотека» . Ваши приложения, фильмы и книги перечислены здесь. Коснитесь одного и включите или выключите общий доступ, используя переключатель в разделе «Семейная библиотека» описания элемента.

Вы также можете изменить настройки общего доступа в отдельных приложениях для каждого типа контента. Например, выберите « Удалить из семейной библиотеки», чтобы отменить совместное использование книги с помощью приложения « Play Книги»
Музыка
Если вы используете Google Play Music потоковой службы, вы можете поделиться доступом до пяти других членов вашей семьи. Сначала вам нужно перейти на семейный план, а затем добавить людей через настройки семейной библиотеки.
Вы не можете делиться музыкой, которую вы приобрели напрямую через Google Play, с другими пользователями в Семейной библиотеке.
Календари
Когда вы настраиваете Семейную библиотеку, в Календаре Google создается новый общий Семейный календарь. Любой, кто присоединится к вашей семейной группе, также получит доступ к этому календарю, и они могут добавлять свои собственные встречи и напоминания.

Заметки
Google Keep также работает с вашей семейной группой. Вы можете делиться заметками и списками со всеми остальными, хотя вам нужно делать это вручную для каждой заметки.

Другое приложение, которое может работать вместе с вашей семейной группой, — это Google Photos.
Для этого вам нужно по крайней мере два других человека плюс вы в вашей группе.

Другие службы обмена
Поскольку мы все больше тратим на цифровой контент и подписки, семейные планы становятся все более распространенными. Apple предлагает услугу «Общий доступ к семье» о своих устройствах Mac и iOS. Amazon позволяет вам делиться членством в Prime. , и Spotify и Netflix предлагают пакеты для всей семьи.
Версия Google особенно привлекательна, потому что это бесплатно. Даже если вам не нужно много его использовать, нет причин не регистрироваться.
Вы используете Семейную библиотеку? Какой у вас был опыт? Расскажите нам все об этом в комментариях ниже.
Читайте также:


