Как из приложения открыть настройки swift
Возможно, вы этого не знаете, но очень немногие клавиатурные приложения имеют функцию буфера обмена. Многие люди не знали бы, что такая функция существует и в SwiftKey. Мало того, вы даже можете вручную добавлять новые клипы в буфер обмена в Swiftkey. Круто, правда?
Точно так же в SwiftKey есть и другие подобные настройки, которые можно настроить, и мы выбрали для вас лучшие из них.
Вы можете настроить эти параметры по своему усмотрению для наилучшего использования SwiftKey.
Давайте начнем наш путь к тому, чтобы стать Swiftkey Pro, научившись открывать настройки SwiftKey. Вот как это сделать.
Доступ к настройкам SwiftKey
Есть два способа открыть настройки SwiftKey.
Метод 1: с клавиатуры
Шаг 1: Откройте клавиатуру SwiftKey в любом приложении. Затем коснитесь значка + в верхнем левом углу. Из появившихся опций нажмите на значок настроек.
Шаг 2: Вы получите предварительный просмотр настроек. Коснитесь значка «Настройки» в правом верхнем углу, чтобы просмотреть полные настройки.
Метод 2: из приложений
Поскольку значок SwiftKey присутствует под приложениями, вы можете нажать на значок там, и вы попадете в его настройки.
Давайте теперь погрузимся в настройки.
1. Изменить макет
Расположение играет очень важную роль в популярности клавиатуры. Если клавиши не расположены так, как нам нравится, можно было бы искать альтернативы. Но в случае SwiftKey этого делать не нужно, поскольку он предлагает несколько макетов. Вы можете выбрать AZERTY, QWERTY, QWERTZ и т. Д.
Чтобы изменить макет, выполните следующие действия:
Шаг 1: Откройте настройки SwiftKey и нажмите «Языки». В разделе «Языки» добавьте новый язык или коснитесь существующего языка, для которого вы хотите изменить макет.
Шаг 2: Выберите нужный макет из доступных макетов.
2. Добавить фоновое изображение
Никакое другое приложение не может конкурировать с количеством тем, предлагаемых SwiftKey. Но если вы все же хотите большего, вы можете добавить свое собственное изображение в фоновом режиме клавиатуры.
Вот что вам нужно сделать.
Шаг 1: Откройте настройки SwiftKey и нажмите «Темы». Затем нажмите на вкладку Custom.
Шаг 2: На вкладке «Пользовательский» нажмите «Пуск» и на следующем экране выберите фоновое изображение и настройте другие параметры клавиатуры.
3. Клавиши со стрелками
Очень немногие клавиатурные приложения имеют специальные клавиши со стрелками. Эти клавиши помогают легко перемещаться по тексту. После включения в SwiftKey вы найдете их в нижней части клавиатуры.
Чтобы включить их, сделайте следующее:
Шаг 1: Перейдите к настройкам SwiftKey, а затем нажмите «Ввод». В разделе «Печатать» перейдите к разделу «Ключи».
Шаг 2: Включите клавиши со стрелками.
4. Выделенный ключ Emoji
Шаг 1: Зайдите в настройки SwiftKey. Нажмите на ввод, а затем на клавиши.
Шаг 2: Включите переключатель выделенной клавиши смайликов. Как только вы это сделаете, клавиша смайликов будет размещена слева от пробела.
Заметка: Если вы отключите это, клавиша эмодзи будет сосуществовать с клавишей Enter.
5. Emoji Predictions
Чтобы активировать это, выполните следующие действия:
Шаг 1: Запустите настройки SwiftKey и нажмите «Ввод». Затем выберите «Ввод и автокоррекция».
Шаг 2: На следующем экране включите предсказания Emoji. Если вы не поклонник эмодзи, вы можете отключить подсказки здесь.
6. Сочетания клавиш
Подобно Gboard, SwiftKey также предлагает сочетания клавиш для набора текста. При вводе вы можете вставить точку, дважды нажав пробел. Точно так же слова могут автоматически начинаться с заглавной буквы после знаков препинания.
Чтобы включить эти настройки, перейдите в раздел «Ввод и автокоррекция» в настройках SwiftKey и включите «Быстрый период» и «Автоматическое использование заглавных букв».
7. Изменить звук клавиатуры
Хотя мне лично не нравится звук набора текста на моем устройстве, если вы относитесь к тому типу людей, которые любят его включать, SwiftKey предлагает несколько звуков.
Чтобы изменить звук SwiftKey, выполните следующие действия:
Шаг 1: Перейдите в настройки SwiftKey и нажмите «Ввод». Затем выберите «Звук и вибрация».
Шаг 2: Нажмите на профиль звука нажатия клавиш и выберите звук по вашему выбору. Чтобы проверить звук, коснитесь значка предварительного просмотра клавиатуры в правом нижнем углу.
Заметка: Если профиль звука нажатия клавиш неактивен, проверьте, включена ли настройка громкости звука нажатия клавиш. Он присутствует над звуковым профилем.
8. Добавить новый элемент в буфер обмена.
В то время как текст, который вы копируете, будет автоматически отображаться в буфере обмена, при желании вы можете вручную создавать записи в буфере обмена с их ярлыками. Вы можете использовать эту функцию как инструмент для замены текста.
Чтобы добавить новые записи в буфер обмена, сделайте следующее:
Шаг 1: В настройках SwiftKey нажмите «Ввод», а затем «Буфер обмена».
Шаг 2: В разделе «Буфер обмена» нажмите «Добавить новый клип» и введите содержимое клипа и его ярлык.
Чтобы использовать его, просто откройте буфер обмена и вставьте его или введите ярлык.
Мы надеемся, что вам понравился пост о настройках SwiftKey. Пришло время открыть настройки и настроить их в соответствии с вашими потребностями. Удачи!
Подготовка приложения для тестирования на физическом устройстве или для распространения в App Store может стать кошмаром для начинающих. Однако каждый разработчик iOS должен преодолеть это препятствие. В этой статье я познакомлю вас с тем, как подготовить приложение для тестирования на физическом устройстве.
Этот учебник охватывает два сценария:
- развертывание приложения с бесплатным Apple ID
- развертывание приложения в качестве участника программы Apple для разработчиков
Вступление
В 2015 году Apple обновила свое предложение для разработчиков. В частности, стоит отметить два изменения.
В прошлом у Apple были отдельные программы для разработки под OS X, iOS и Safari. Это больше не так. С выпуском watchOS и tvOS Apple объединила свои существующие программы для разработчиков в одну программу — Apple Developer Program .
Это означает, что вам больше не нужно регистрироваться в нескольких программах, если вы хотите разрабатывать для OS X и iOS. Если вы зарегистрируетесь в Apple Developer Program, вы сможете разрабатывать для OS X, iOS, watchOS, tvOS и Safari.
Еще одно существенное изменение связано с бесплатным предложением Apple для разработчиков. В прошлом можно было создать бесплатный аккаунт разработчика. Однако с такой учетной записью вы не смогли развернуть приложения iOS на физическом устройстве.
Это ограничение было снято. Любой человек с Apple ID может начать разработку для платформ Apple и может развертывать приложения на физических устройствах. Это очень хорошая новость для всех, кто заинтересован в разработке для одной из платформ Apple.
Если вы планируете опубликовать приложение в одном из магазинов приложений Apple, вам необходимо зарегистрироваться в программе Apple для разработчиков. Это то, что мы обсуждали в предыдущей статье этой серии.
1. Apple ID
Развертывание приложения на физическом устройстве с Apple ID является простым. Но имейте в виду, что типы приложений, которые вы можете развернуть с помощью бесплатного Apple ID, в некоторой степени ограничены. Я рекомендую вам взглянуть на обзор Apple, если вы хотите узнать больше о том, что возможно, а что нет.
Давайте посмотрим, какие шаги предпринимаются для запуска приложения iOS на iPhone или iPad с бесплатным Apple ID. Если у вас нет Apple ID, то я предлагаю вам создать его на веб-сайте Apple, прежде чем продолжить этот урок. Это займет всего несколько минут, чтобы создать его.
Шаг 1: Зарегистрируйтесь как разработчик
Шаг 2: Создать проект
Запустите Xcode и создайте проект, как мы делали в предыдущем уроке. Я выбрал шаблон приложения Single View и настроил проект, как показано ниже. Скажите Xcode, где вы хотите сохранить файлы проекта, и нажмите « Создать» .
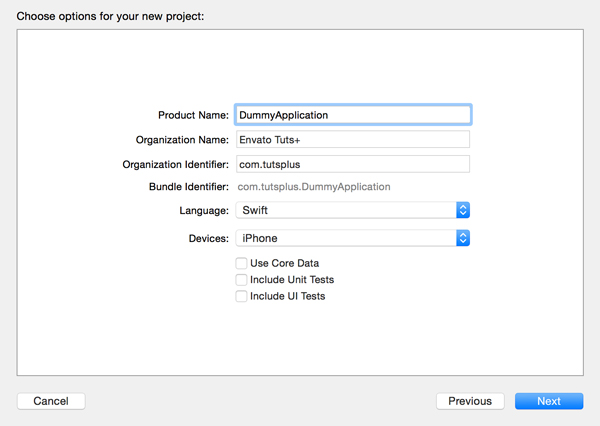
Шаг 3: Добавить учетную запись
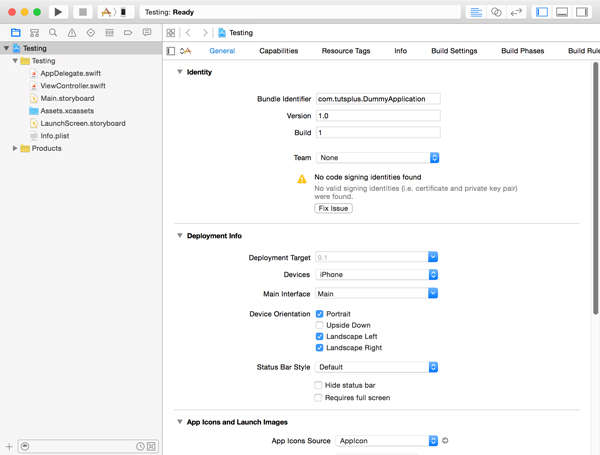
Выберите Xcode в строке меню и выберите Настройки …, чтобы открыть Xcode окно настроек.
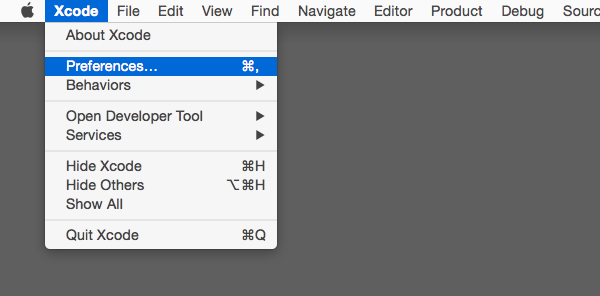
Если вы откроете вкладку « Учетные записи », вы увидите, что еще нет учетных записей.
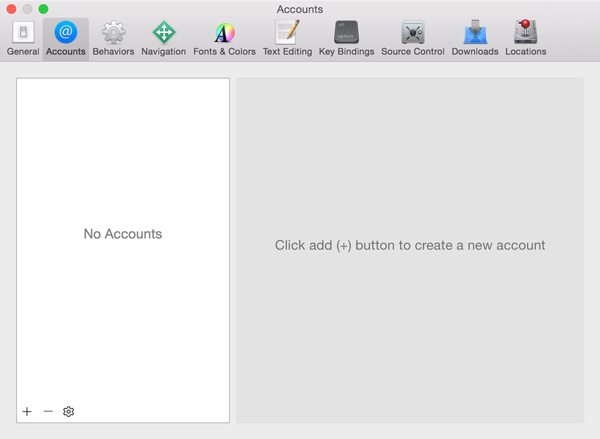
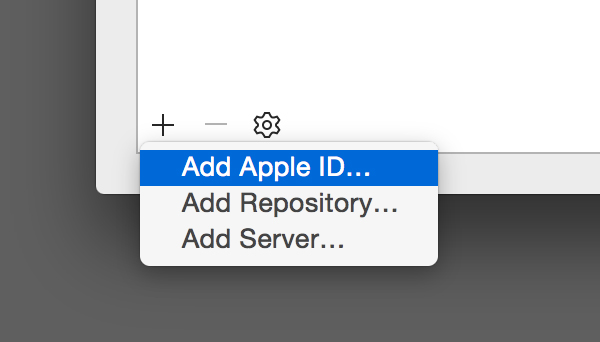
Введите свой Apple ID и пароль в диалоговом окне и нажмите « Добавить» . Если это не работает для вас, убедитесь, что вы сначала зарегистрировались в качестве разработчика Apple, как я показал вам ранее. Если добавление вашего Apple ID прошло успешно, то теперь оно должно появиться в списке учетных записей слева.

Шаг 4: Команда обновления
Закройте окно настроек и вернитесь на вкладку Общие цели проекта. В разделе Identity установите Team для учетной записи, которую вы добавили минуту назад. Даже если вы указали команду, Xcode все равно показывает предупреждение.
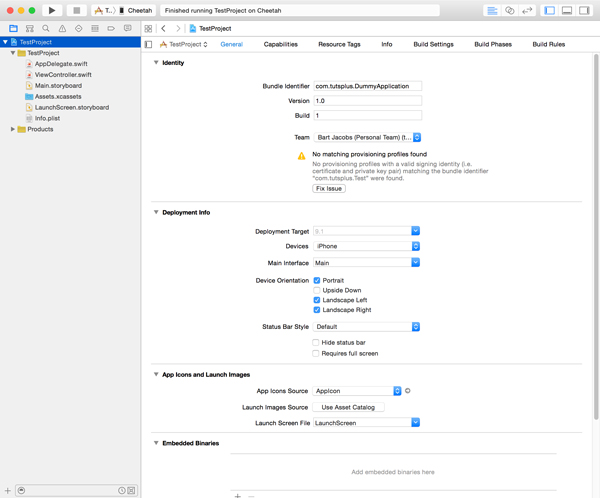
Шаг 5: Доверьтесь разработчику
Если вы попытаетесь запустить приложение на своем устройстве, то вы все равно столкнетесь с проблемой. Вы также видите следующий диалог?

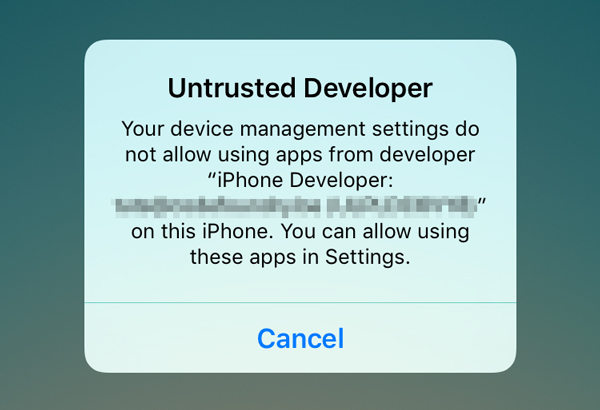
К счастью, операционная система также дает нам подсказку. Откройте приложение « Настройки» и выберите « Основные»> «Профили» . Выберите профиль с вашим Apple ID и нажмите « Доверие» <Apple ID> . Выберите « Доверие» в появившемся диалоговом окне, чтобы завершить процесс. Теперь вы сможете запустить приложение на своем устройстве.
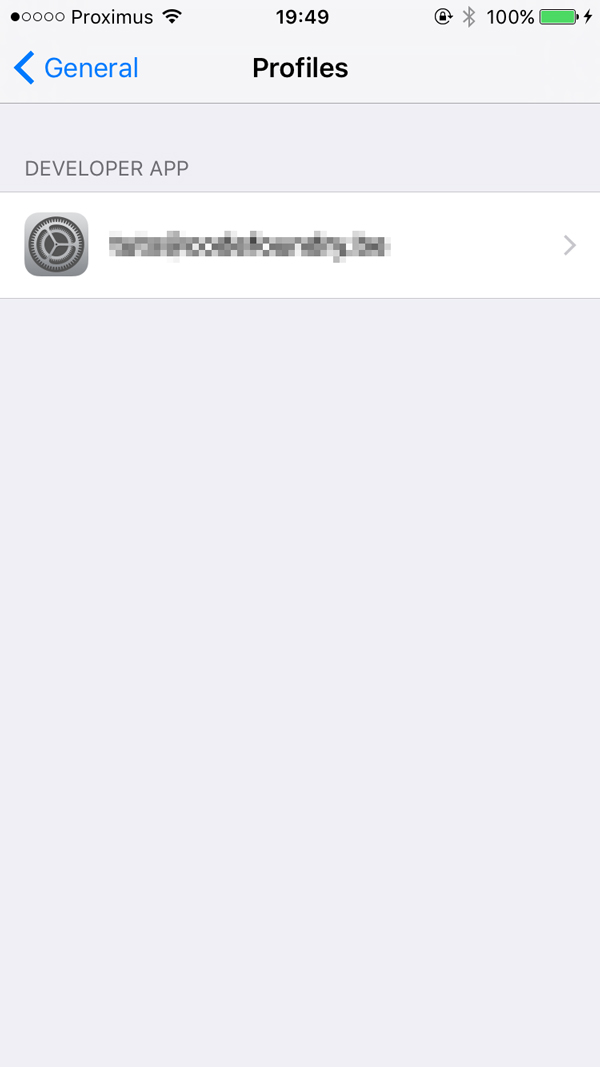
Помните, что вам нужно снова доверять разработчику, если вы удаляете все приложения от этого конкретного разработчика.
2. Apple Developer Program
Если вы решили зарегистрироваться в Программе разработчика Apple, то шаги, которые необходимо предпринять для подготовки приложения, отличаются. Положительным моментом является то, что ограничения, налагаемые на бесплатный аккаунт разработчика, отсутствуют для участников программы Apple Developer Program. Первое, что вам нужно сделать, это создать сертификат разработки.
Шаг 1: Создайте запрос на подпись сертификата
Сертификат — это электронный документ, который связывает вашу цифровую идентификацию с другой информацией, такой как ваше имя, адрес электронной почты и информация об организации. Сертификат разработки состоит из секретного закрытого ключа и общего открытого ключа. Если вы знакомы с SSL-сертификатами для защиты веб-сайтов, то вы, вероятно, уже знаете, что такое сертификат и как он работает.
Xcode использует закрытый ключ сертификата для криптографической подписи двоичного файла вашего приложения. Чтобы получить сертификат разработки, сначала необходимо создать запрос на подпись сертификата или CSR .
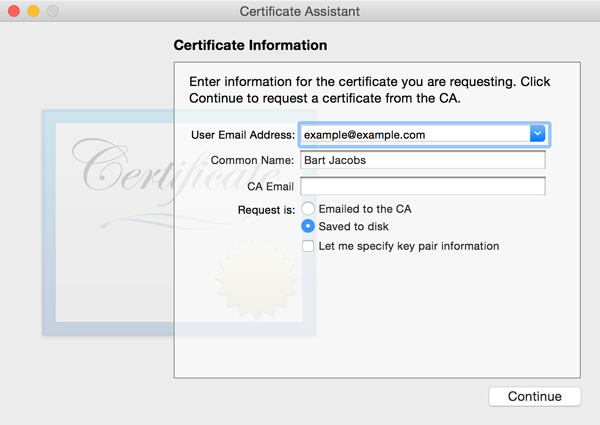
Нажмите « Продолжить» , укажите местоположение для сохранения CSR и нажмите « Сохранить» . Перейдите к указанному местоположению, чтобы убедиться, что CSR был создан. В разделе « Связка ключей» в категории « Ключи » вы можете видеть, что закрытый и открытый ключи были добавлены в вашу цепочку ключей входа.
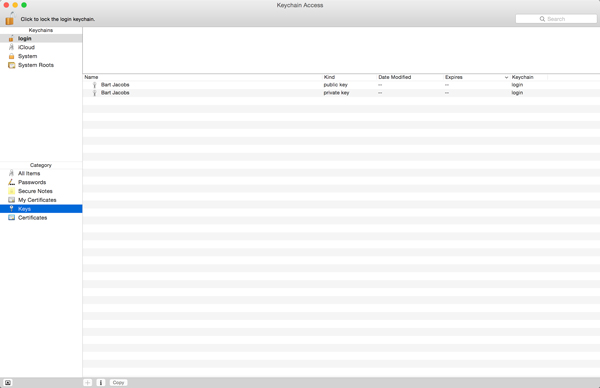
Шаг 2. Создайте сертификат разработки
Откройте браузер и перейдите на сайт разработчика Apple. Нажмите « Центр участников» вверху, войдите в свою учетную запись разработчика и выберите « Сертификаты, идентификаторы и профили» .
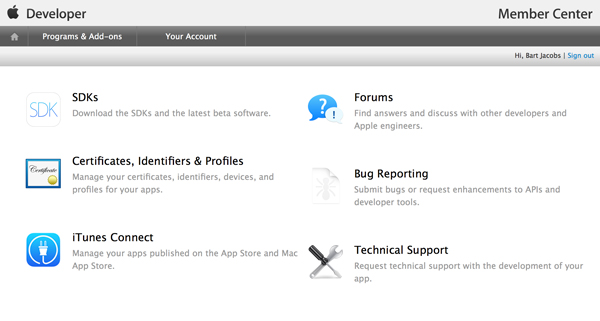
На следующей странице выберите Сертификаты в разделе iOS-приложений .
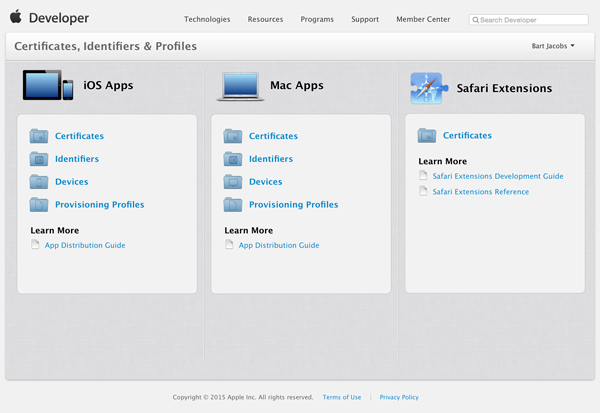
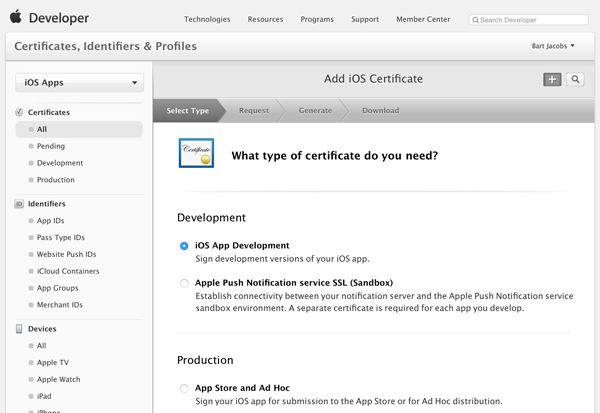
На следующей странице описаны шаги по созданию CSR. Поскольку у нас уже есть CSR, вы можете нажать Continue внизу.
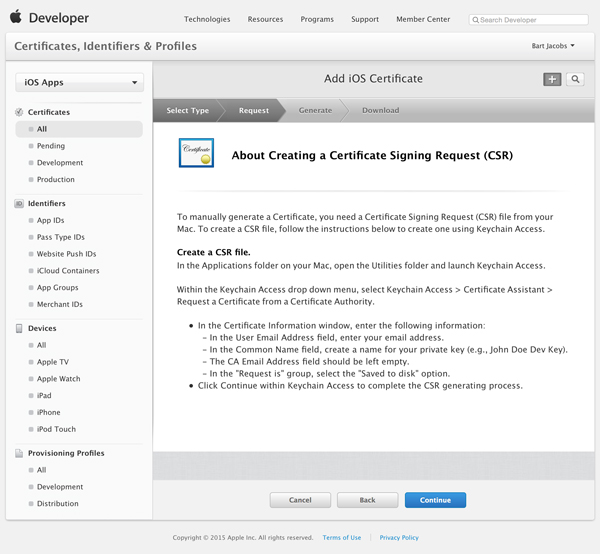
Загрузите CSR и нажмите « Создать» внизу.
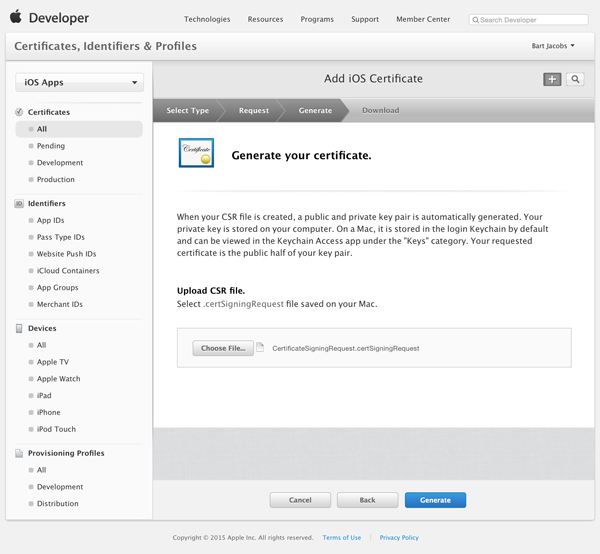
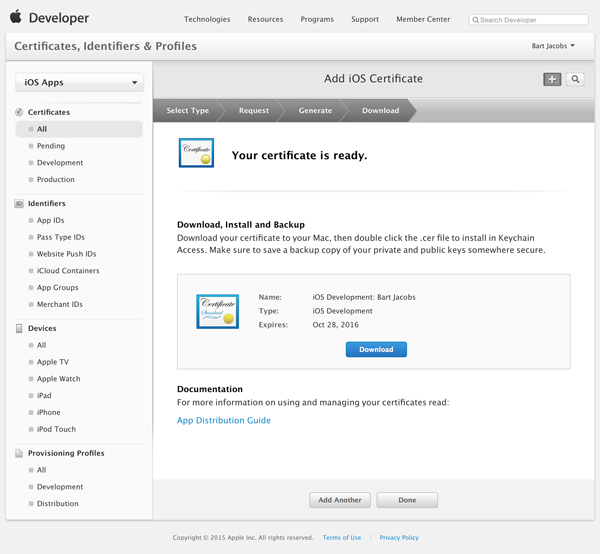
Если Keychain Access предложит вам добавить сертификат в связку ключей входа в систему , то вы можете смело нажимать кнопку Добавить .
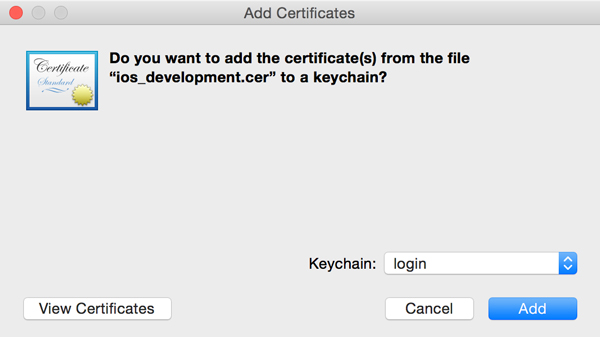
В Keychain Access выберите Мои сертификаты слева и найдите сертификат, который вы добавили, чтобы убедиться, что вы правильно его установили.

Шаг 3: Добавить устройство
Вы не можете запустить приложение iOS на случайном устройстве. Вам необходимо указать, какие устройства могут запускать ваше приложение iOS, пометив одно или несколько устройств iOS для разработки на портале для разработчиков.
Перейдите в раздел « Сертификаты, идентификаторы и профили » портала разработчика, выберите вкладку « Устройства » в разделе « Приложения iOS » и нажмите кнопку «плюс» в правом верхнем углу. Чтобы зарегистрировать устройство, введите имя для устройства и его UDID. UDID — это идентификатор, который однозначно идентифицирует устройство iOS. Обратите внимание, что UDID не совпадает с серийным номером устройства.
Вы можете найти UDID устройства, подключив устройство к вашей машине, запустив Xcode и выбрав Devices в меню Window . Буквенно-цифровая строка из сорока символов рядом с идентификатором является UDID устройства.
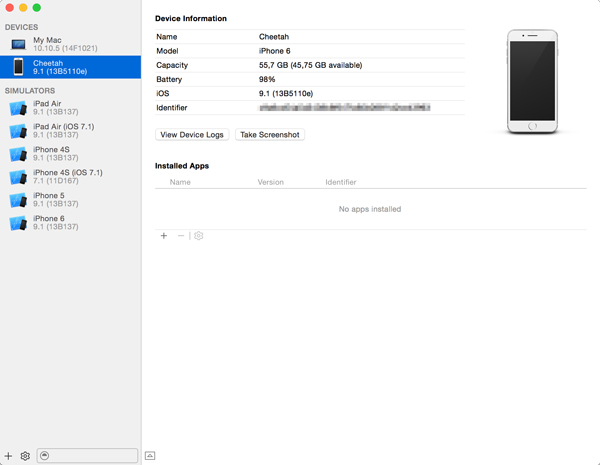
Шаг 4. Создание идентификатора приложения
Идентификатор приложения — это идентификатор, который однозначно идентифицирует приложение на iOS. Это очень похоже на UDID устройства, который однозначно идентифицирует устройство. Идентификатор приложения используется операционной системой в целях безопасности и является важным компонентом push-уведомлений Apple и сервисов iCloud, среди прочего.
Идентификатор приложения состоит из идентификатора пакета вашего приложения с префиксом уникального начального идентификатора набора из десяти символов, сгенерированного Apple. Что такое идентификатор пакета? Вспомните первый проект, который вы создали в предыдущем уроке. Несмотря на то, что я подробно не описывал идентификатор пакета, вы неявно указали идентификатор пакета для своего проекта, дав своему приложению имя и указав идентификатор организации.
Чтобы создать новый идентификатор приложения на портале разработчика, перейдите в раздел « Сертификаты, идентификаторы и профили », нажмите « Приложения iOS» и выберите идентификаторы приложений в меню слева. Чтобы создать новый идентификатор приложения, нажмите кнопку «плюс» в правом верхнем углу.
Начните с присвоения своему идентификатору приложения описательного имени, чтобы вы могли найти его позже. Оставьте поле префикса идентификатора приложения нетронутым. В разделе Суффикс идентификатора приложения введите идентификатор пакета вашего приложения. Убедитесь, что вы ввели его в раздел « Явный идентификатор приложения» .
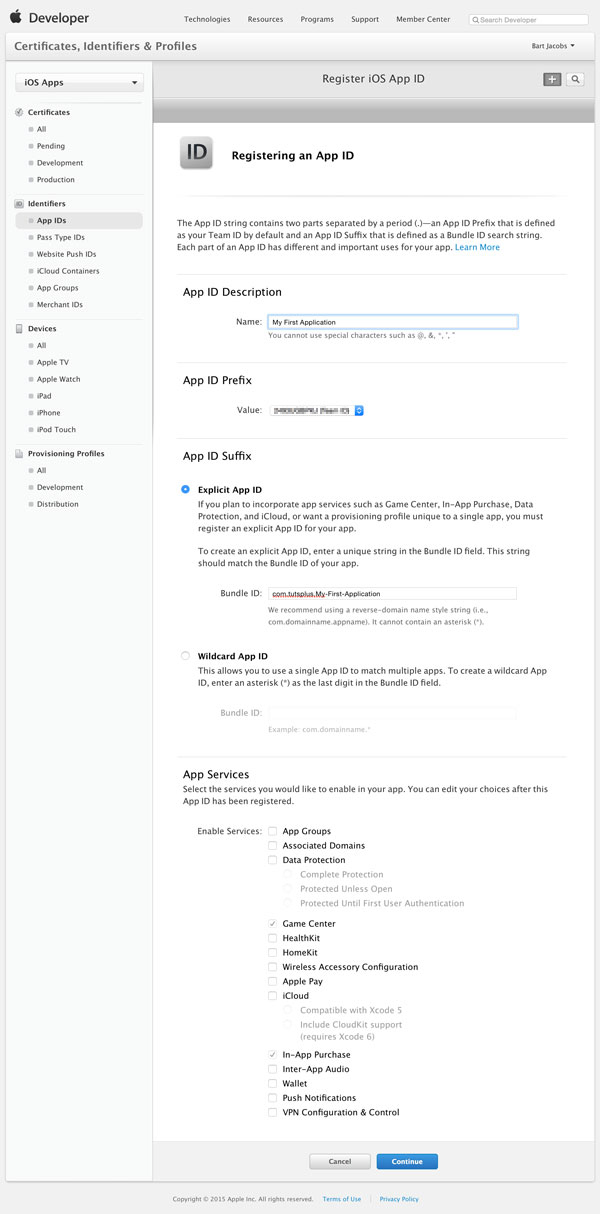
Вы также можете выбрать идентификатор приложения с подстановочными знаками и заменить имя приложения в идентификаторе пакета на звездочку, например com.tutsplus. * . Это полезно, если вы намереваетесь создать набор приложений, которым нужен общий доступ к цепочке для ключей или вообще не требуется доступ к цепочке для ключей. Звездочка или подстановочный знак должны быть последним компонентом идентификатора пакета.
Шаг 5. Создание профиля обеспечения
При наличии сертификата разработки и идентификатора приложения пришло время создать профиль обеспечения для вашего приложения. Прежде чем мы начнем, было бы полезно объяснить, что такое профиль обеспечения, потому что это то, что сбивает с толку многих новых разработчиков iOS.
В документации Apple профиль обеспечения определяется как «набор ресурсов, которые уникальным образом связывают разработчиков и устройства с авторизованной командой разработчиков iOS и позволяют использовать устройство для тестирования». Другими словами, профиль обеспечения содержит информацию, необходимую операционной системе для проверки, разрешено ли запуск приложения на определенном устройстве. Это означает, что профиль обеспечения должен быть установлен на каждом устройстве, на котором должно выполняться приложение.
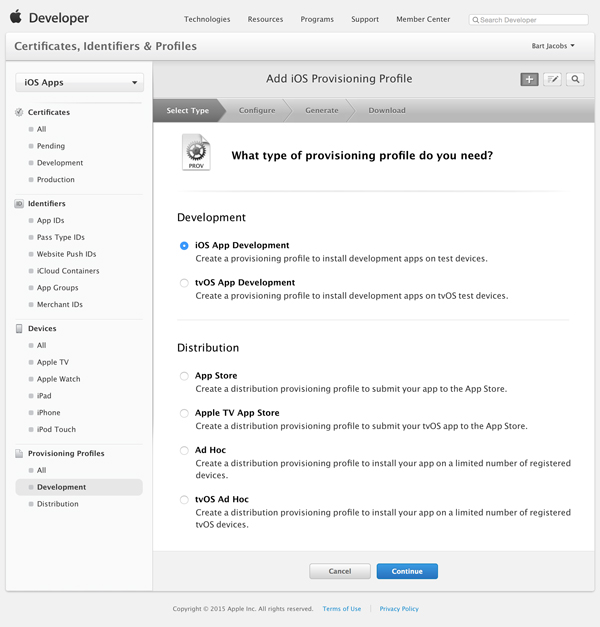
На следующем шаге выберите идентификатор приложения, который вы создали несколько минут назад, и нажмите « Продолжить» .
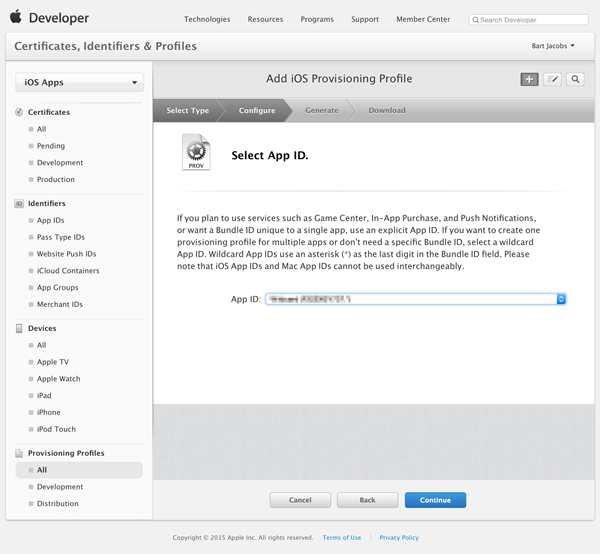
Выберите сертификат разработки из списка сертификатов, чтобы связать новый профиль обеспечения с правильным сертификатом. Нажмите Продолжить .
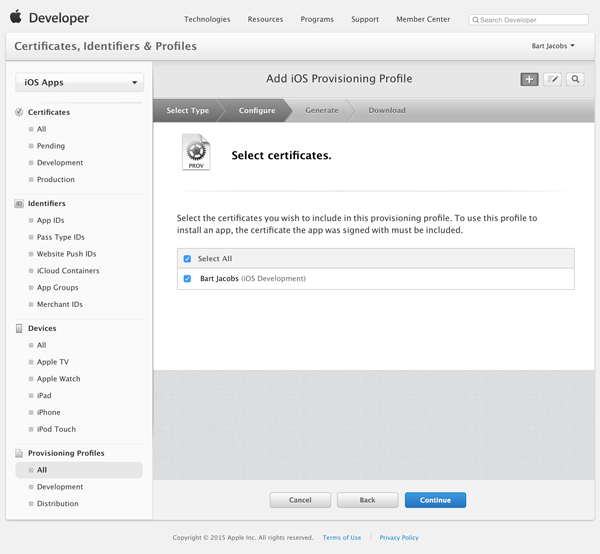
Теперь вам нужно выбрать устройства, которые вы хотите связать с профилем обеспечения. Помните, что только эти устройства смогут запускать ваше приложение во время разработки.
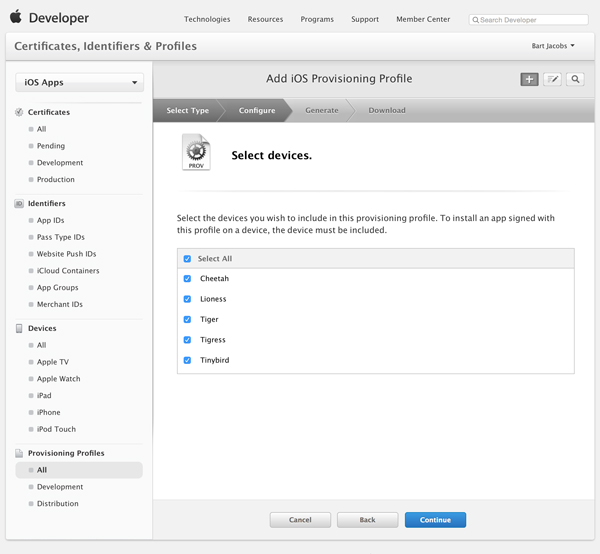
Дайте профилю обеспечения описательное имя, чтобы вы могли легко найти его позже. Нажмите « Создать» и загрузите профиль обеспечения на свой компьютер для разработки. Дважды щелкните профиль обеспечения, чтобы добавить его в XCode.
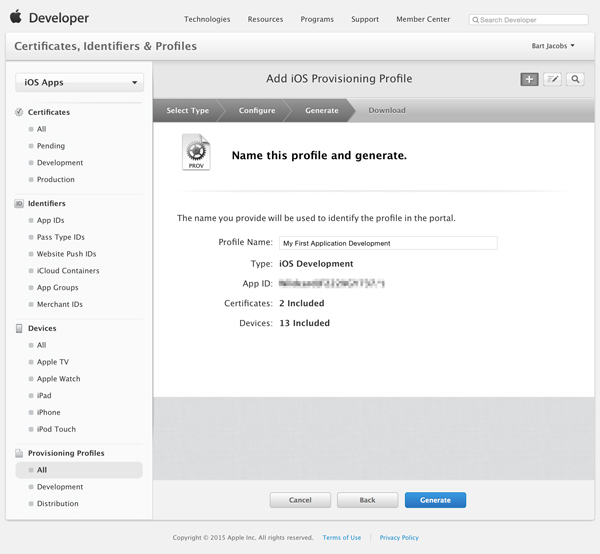
Если вы хотите добавить больше устройств в уже существующий профиль обеспечения, вы можете сделать это, отредактировав профиль обеспечения. Все, что вам нужно сделать, это загрузить новый профиль обеспечения и установить его на каждое устройство, с которым вы хотите провести тестирование. Другими словами, вам не нужно создавать новый профиль обеспечения, если все, что вы хотите сделать, это добавить или удалить устройства.
Шаг 6: Настройте проект
Прежде чем вы сможете собрать и запустить приложение на своем устройстве, вам необходимо обновить настройки сборки цели в вашем проекте XCode.
Откройте проект Xcode, который вы создали в предыдущем уроке, и выберите проект в Навигаторе проектов слева. Выберите « Мое первое приложение» в разделе « Цели » и откройте « Настройки сборки» вверху.
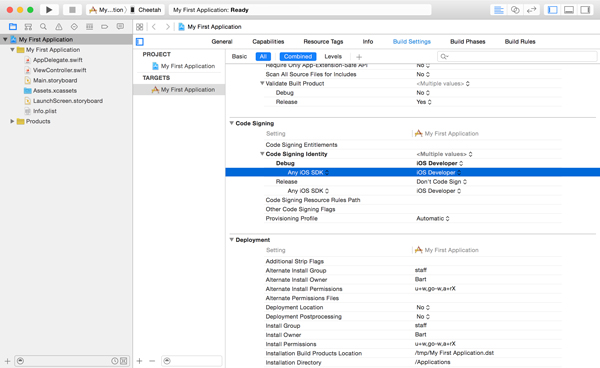
Не удивляйтесь многочисленным настройкам сборки. Прокрутите список и найдите раздел « Подписание кода ». В этом разделе найдите подраздел « Идентификация подписи кода» и задайте конфигурацию отладки, соответствующую iOS Developer . Обычно он находится под заголовком « Автоматически» .
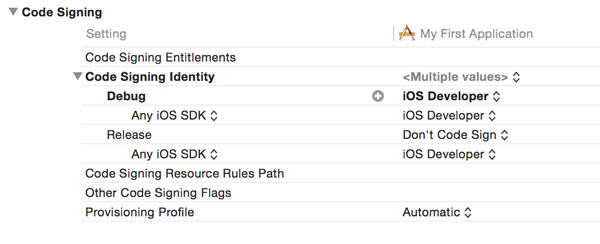
Шаг 7: Сборка и запуск
Если вы выполнили вышеуказанные шаги, то теперь вы сможете создавать и запускать приложение на своем устройстве. Перед запуском приложения убедитесь, что вы правильно установили активную схему и пункт назначения, как показано ниже.

3. Добавить учетную запись разработчика
Что касается предоставления приложений, XCode может сделать некоторые тяжелые работы для вас. Чтобы это работало, вам нужно добавить свою учетную запись разработчика в Xcode. Вы можете добавить свою учетную запись разработчика, выбрав Preferences … в меню Xcode и открыв вкладку Accounts .
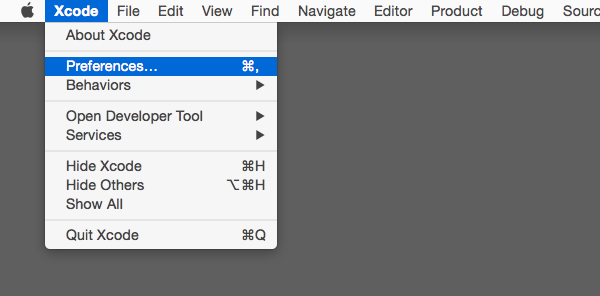
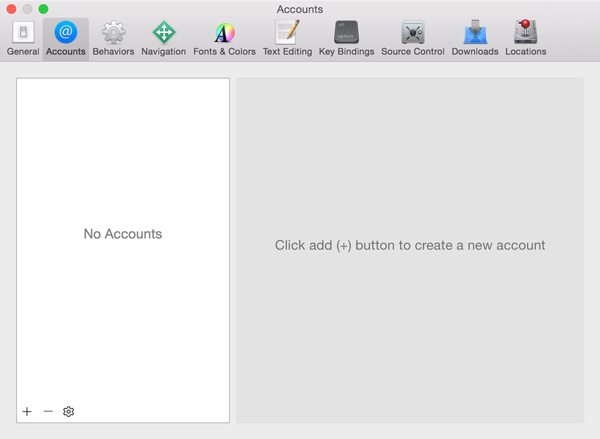
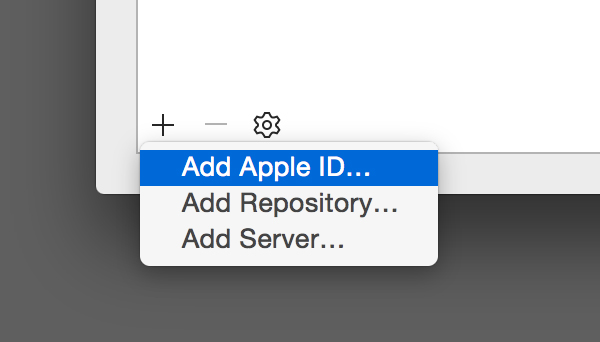
Добавив вашу учетную запись разработчика в XCode, она может общаться с порталом для разработчиков от вашего имени. Это делает некоторые задачи намного проще.
Вывод
Создание сертификатов, профилей обеспечения, идентификаторов приложений и тестовых устройств и управление ими может быть непростой задачей, и часто для большинства разработчиков. Я надеюсь, что эта статья дала вам прочную основу.
Не стесняйтесь прочитать эту статью несколько раз, чтобы по-настоящему понять, как различные части сочетаются друг с другом. Это значительно упростит проблемы отладки, связанные с инициализацией, и я могу гарантировать, что вы столкнетесь с такими проблемами в какой-то момент своей карьеры iOS.
Если у вас есть какие-либо вопросы или комментарии, вы можете оставить их в комментариях ниже или обратиться ко мне в Twitter .

Создание Sender

Код, который я добавил в ViewController:
После компиляции интерфейс проекта выглядит вот таким образом:

Теперь нужно добавить код в созданные методы, которые вызываются по нажатию на кнопки. Весь фокус именно в них. Для кнопки карт добавьте следующий метод:

Также, идя на поводу у параноиков Apple, нашему приложению нужно разрешить использовать URL-схему. Поэтому мы идем в plist-файл проекта и добавляем ключ LSApplicationQueriesSchemes и в качестве значения в массив устанавливаем строку receiverapp.

То же самое, толко в тестовом виде: в Project Navigator ctrl-клик на файл info.plist -> Open as -> Source Code добавьте строки:
Создайте новый проект в Xcode, используя шаблон Single View Application и назовите его Receiver. Перенесите несколько UILabel на View Controller, разместите их, задайте им ограничения и для одного создайте IBOutlet. У меня получилось так:

Все очень просто: запустите приложение, чтобы убедиться что оно заработало.

Далее нам необходимо зарегистрировать упомянутую нами ранее URL-схему receiverapp:// . Для этого идем в plist-файл проекта и добавляем в нем ключ URL types, а в нем добавляем ключ URL Scemes на одном уровне с ключом URL identifier. Чтобы вы не запутались привожу картинку как выглядит plist-файл и его код.
Или то же самое в текстовом виде: в Project Navigator ctrl-клик на файл info.plist -> Open as -> Source Code:
Теперь немного порассуждаем: у нас приложение Receiver уже есть, оно работает, ни от кого не зависит. И даже регистрирует все необходимые параметры при установке. Оно запускается, и отображает View Controller. Однако оно ни как не реагирует на запуск себя из другого приложения. Более того, если сейчас запустить приложение Sender и нажать на третью кнопку, то приложение запуститься, точно также как если бы его запустил с экрана пользователь. Нет никакой разницы.
Это все потому, что нужно научить приложение реагировать на запуск его по URL-схеме. Для этого в файл AppDelegate нужно добавить следующий метод:
В данном случае мы научили приложение реагировать на собственный запуск через URL-схему. В качестве текста мы взяли кусок строки, которая передалась нам как URL-ссылка. Однако через словарь options можно передать любые данные. Если среди читателей будут желающие, я с удовольствием выложу пример.
Далее мы получили ссылку на отображаемый ViewController и передали ему полученный текст для отображения. Запускаем проект, переходим в приложение Sender, пишем какой-нибудь текст в строке textField и нажимаем на третью кнопку:
Думаю, этот простой пример позволит вам реализовать свои задумки и использовать данную разработку в качестве отправной точки.
Как всегда, жду критики, вопросов и тем для следующих уроков в комментариях.

Итак, продолжим знакомство с простым и интересным языком Swift. В прошлый раз мы познали базовые команды и функции перспективного языка программирования. А теперь сделаем своё первое приложение!
Сегодня мы сделаем простое приложение для расчета индекса массы тела и необходимого количества калорий для поддержания веса. Для этого будем использовать формулы Гарисса Бенедикта и индекса массы тела.

1. Для начала давайте создадим проект: запустите Xcode и нажмите комбинацию клавиш CMD+Shift+N или выберите в меню File->New->Project
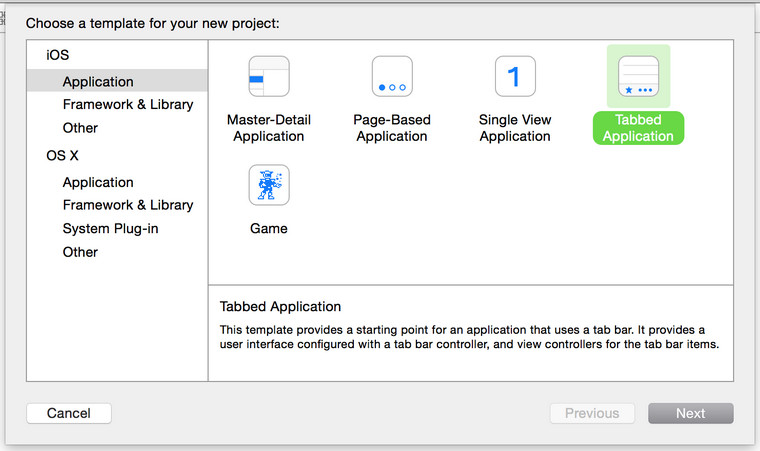
2. Теперь выберите Tabbed Application и нажмите Next.
3. На этом этапе надо придумать имя для приложения (Product Name), нажать Next и выбрать папку для сохранения. Параметры Organization Name и Organization Identifier можете не менять.

Главное, чтобы значение в поле Language было равно Swift.
4. После того, как вы сохраните проект, перед вами появится рабочее пространство Xcode.

Слева у вас будет панель Navigator, а справа — Utilities. В каждой из этих панелей есть свои вкладки, которые позволяют получить доступ к различным функциям.
Например, первая влкадка в панеле Navigator показывает список файлов проекта, третья позволяет производить поиск по проекту и так далее.
5. Найдите в списке файлов проектов файл с именем Main.storyboard и нажмите на него.
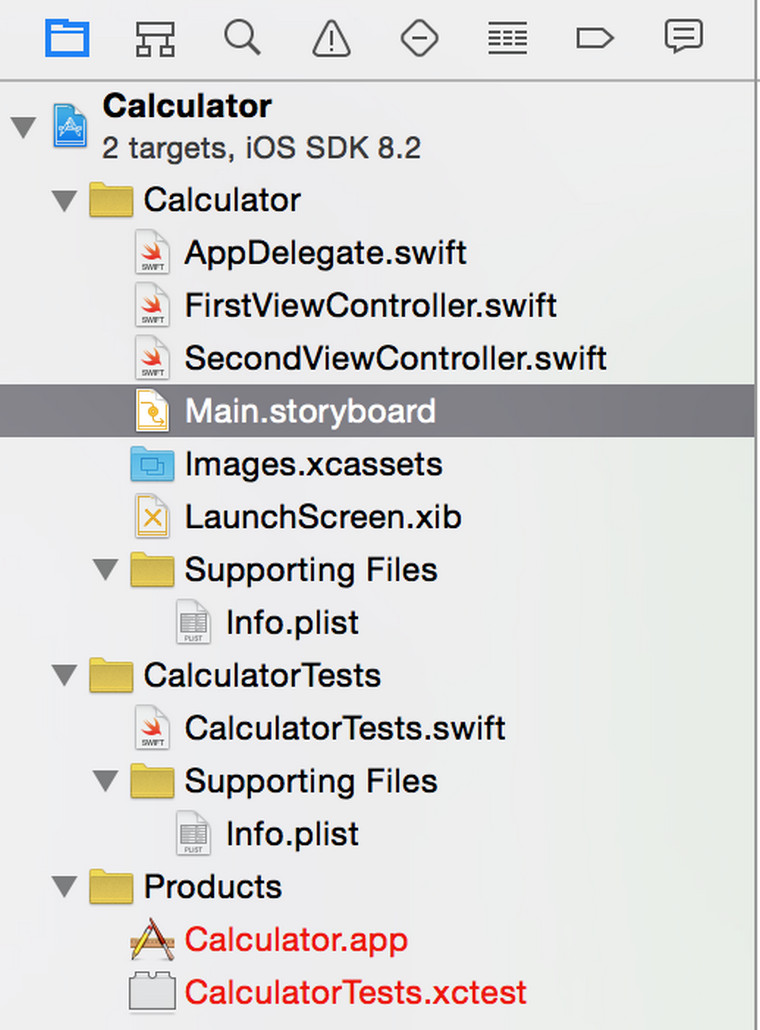
Файл Main.storyboad определяет, какие экраны (контроллеры) есть в приложении. Вы можете добавлять элементы на экраны, задавать связи между экранами и так далее.

Если вы выберите какой-нибудь контроллер, он подсветится синей рамкой:

После того, как контроллер выбран, его свойства начнут отображаться в панели Utilities. Например, контроллеру можно поменять размер, выбрав другое значение в поле Size.

6. Запустим наше шаблонное приложение и посмотрим, как оно выглядит в симуляторе. Для этого надо в верхнем левом углу выбрать тип симулируемого устройства и нажать комбинацию клавиш CMD+R или кнопку с икокой Play.


Как видите, у нас есть приложение с двумя экранами, преключение между которым осуществляется при помощи таб-бара.

7. Нужно переименовать название табов. Для того, чтобы это сделать, надо выбрать таб, кликнув на него или выбрав его в иерархии элементов управления.
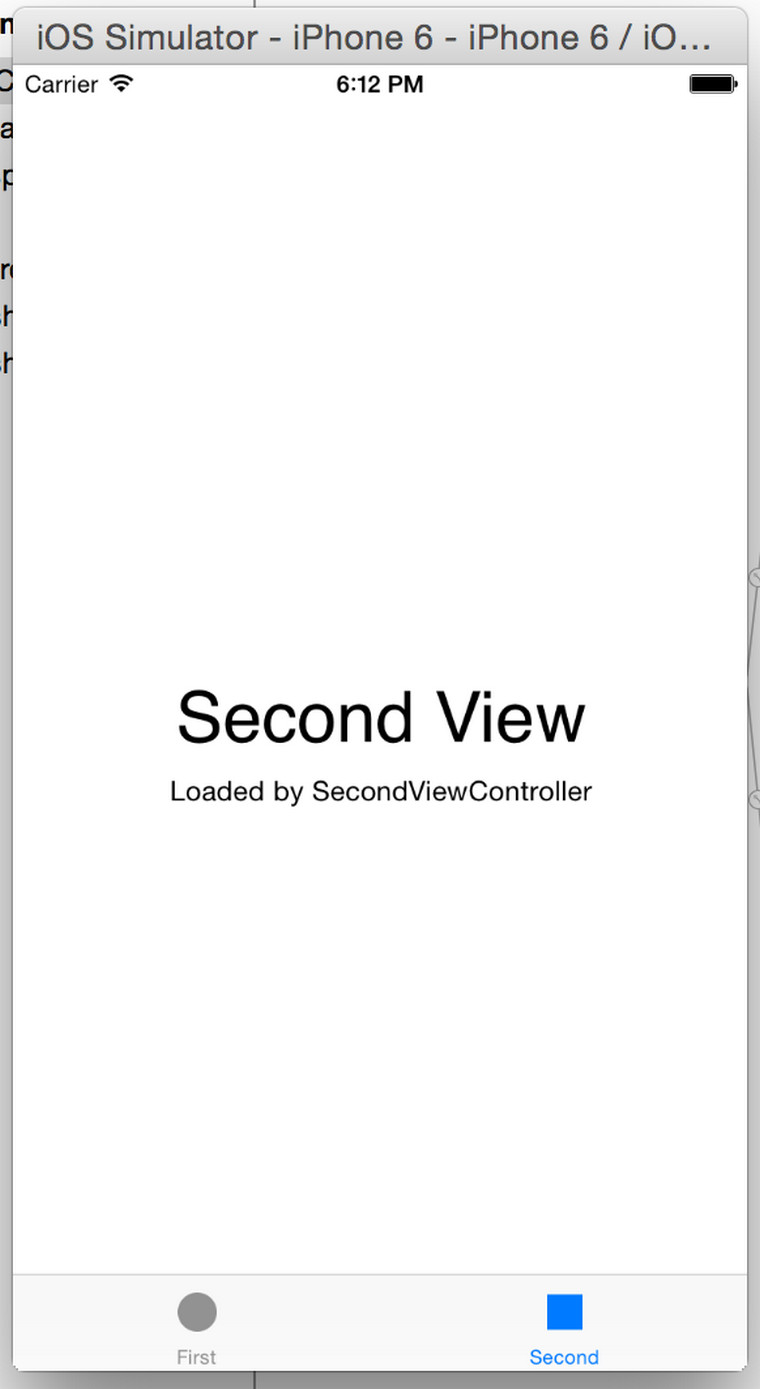
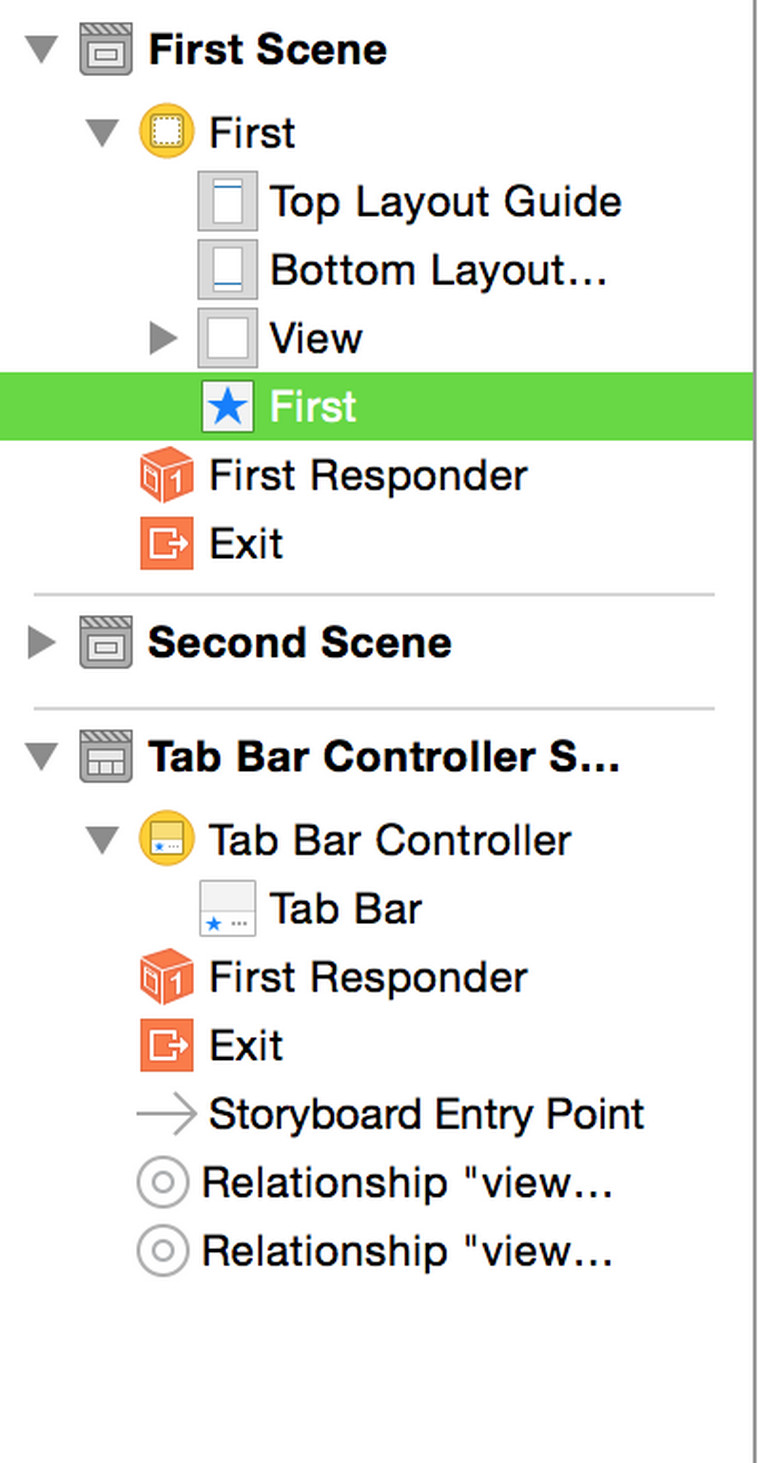
После того как таб будет выбран, он подсветится зеленым цветом.

8. Теперь в панели Utilities выбирайте Attributes Inspector и меняйте значение в поле Title на BMR/BMI для первого таба и Килокалории для второго.

Сейчас на первом контролере размещены всякие надписи. Их надо удалить. Для этого выделите их и нажмите Delete.

9. Теперь добавим свои элементы управления. Внизу панели Utilities есть Object Library, в которой можно выбрать объекты и добавить их к сцене. Найдите объект Label и перетащите его на контроллер BMR/BMI. Перед этим не забудьте два раза тапнуть на сцене, чтобы масштаб стал стандартным.
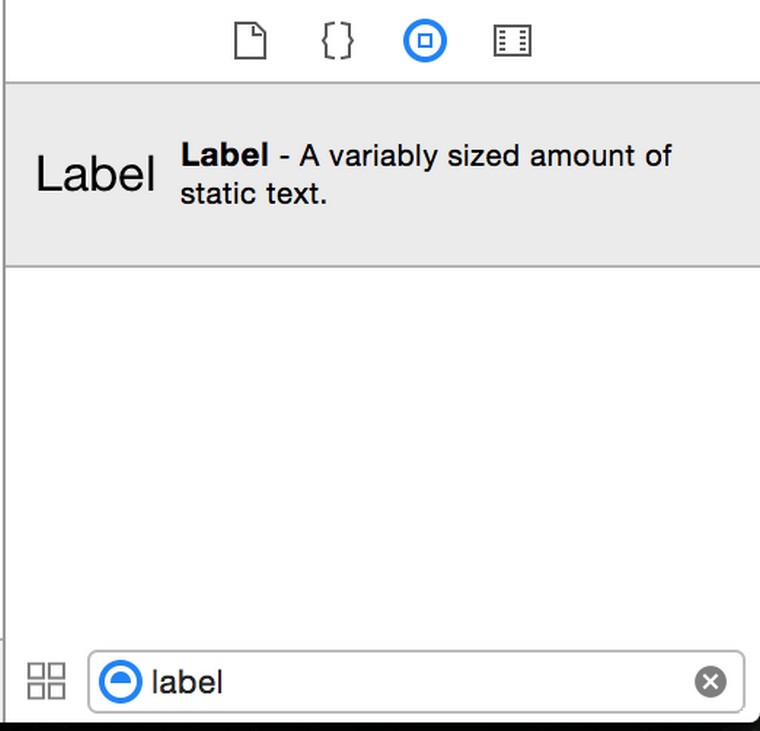
Должно получиться примерно так.

В панели Utilities можно поменять текст, размер шрифта и так далее.
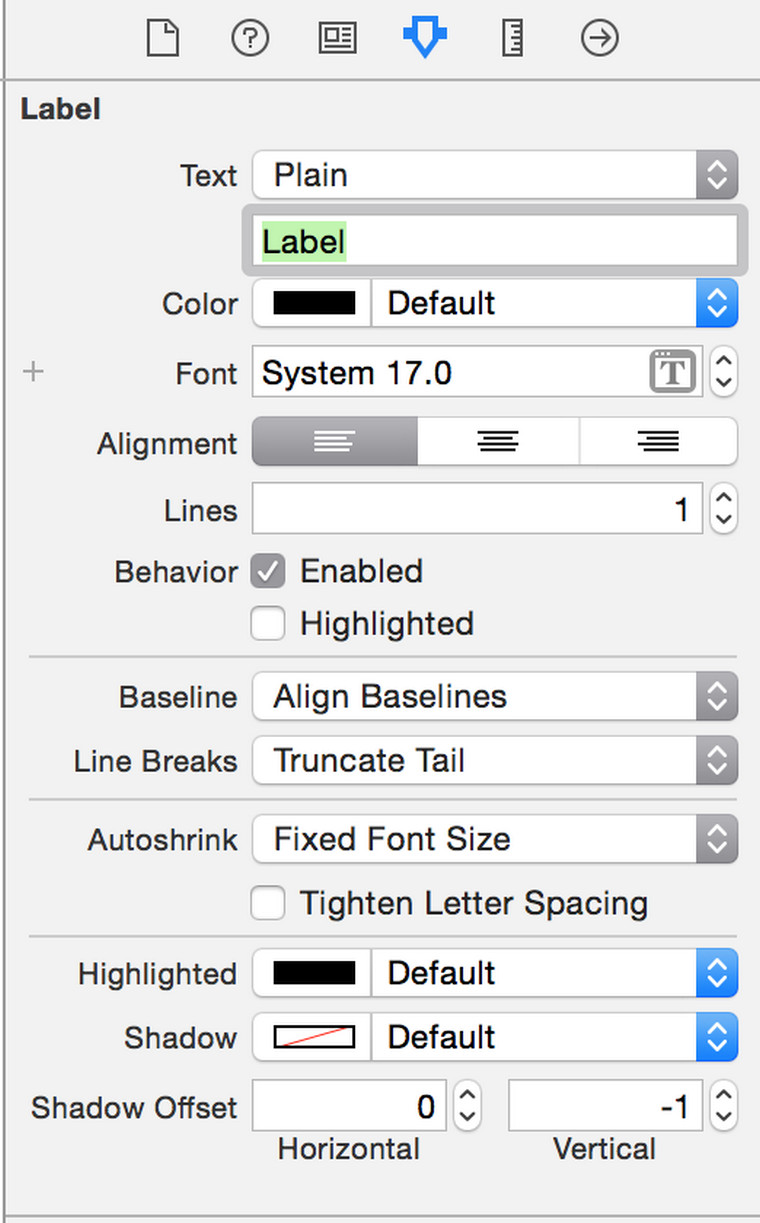
10. Перетащите еще несколько лейблов и поставьте им такой же текст, как и на картинке. Для последнего лейбла нужно поставить Lines в 2, чтобы текст переносился на другую строку.
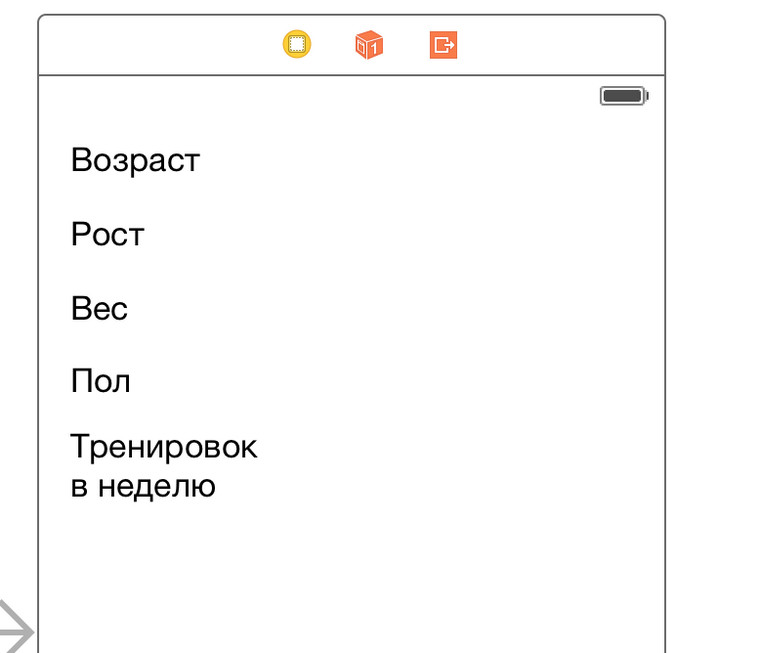
11. Теперь добавьте 3 текстовых поля (Text Field).
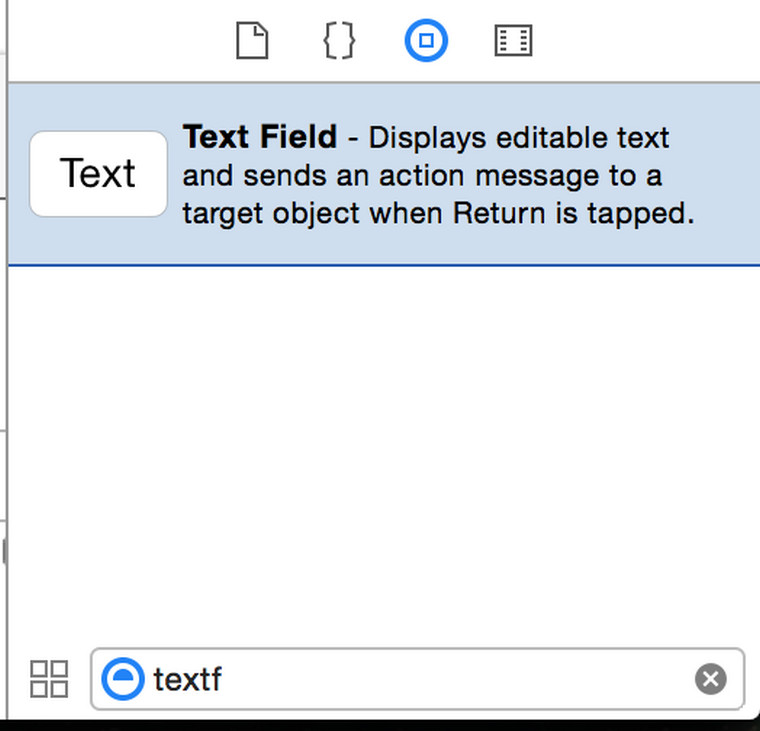
И разместите их, как на картинке.
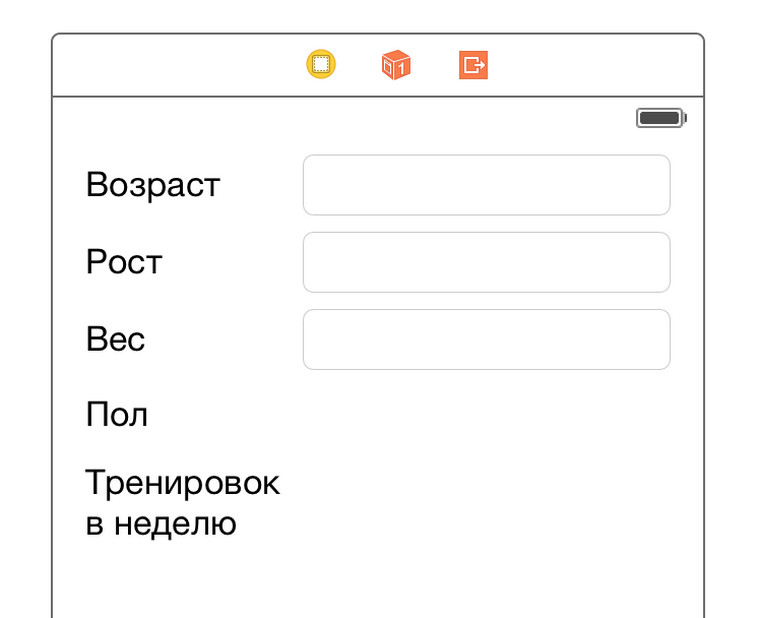
У текстовых полей поставьте параметр keyboard type в Number Pad.
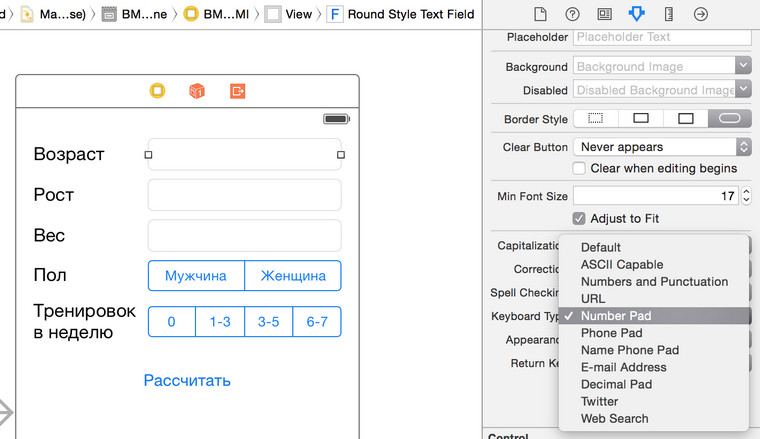
И установите текст по умолчанию.

12. Теперь добавим элементы управления для выбора пола и кол-ва тренировок в неделю. В Object Library ищете Segmented Control и добавляйте на экран.
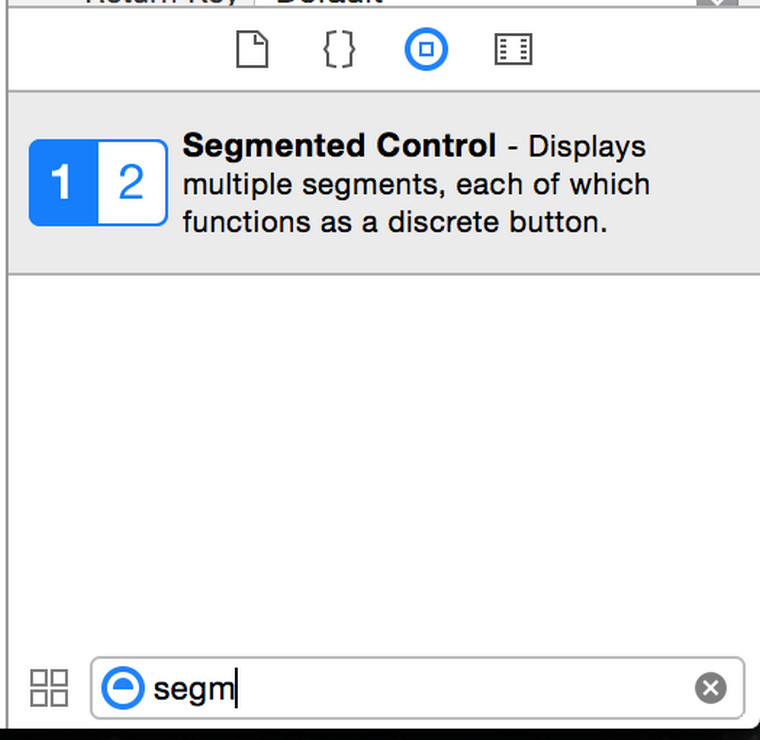
У Segmented Control можно менять количество сегментов и текст для каждого сегмента.

Сделайте так, чтобы сегменты выглядели, как на скриншоте.
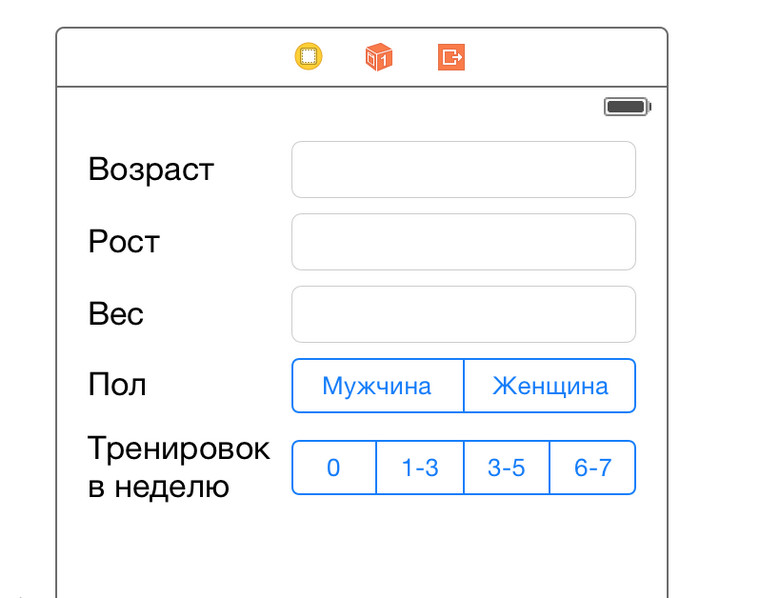
13. Теперь добавьте кнопку (button).
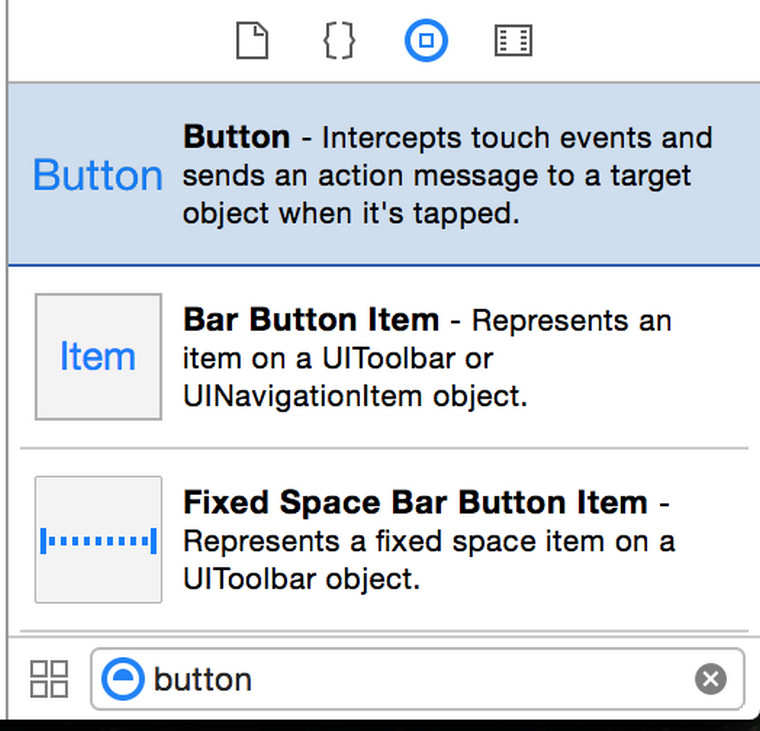
И установите ей заголовок.
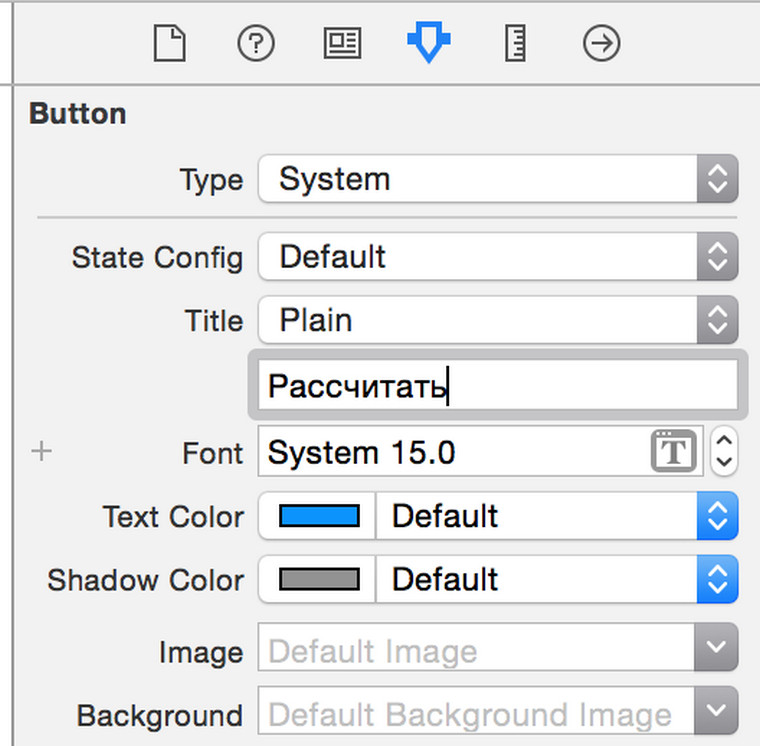

После этого добавьте еще один label с lines равным 4.
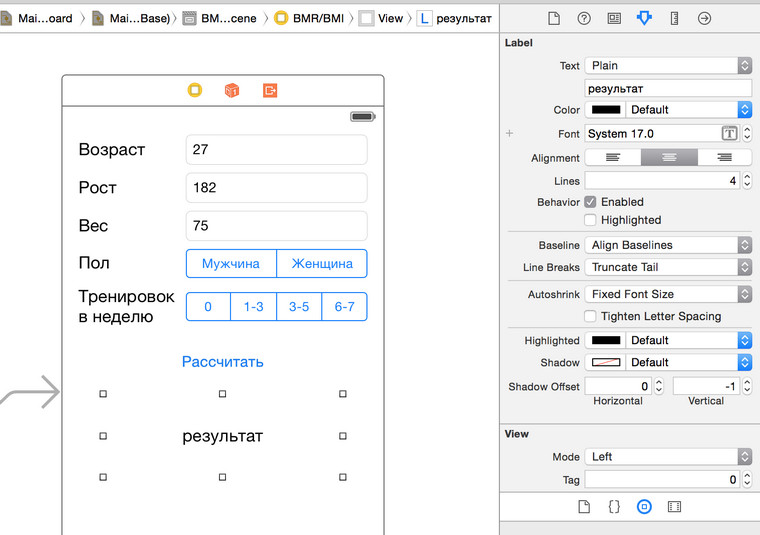
14. Выберите контроллер BMI/BMR, нажмите два пересекающихся кольца в правом верхнем углу и откроется Assistant Editor. Он показывает код, ассоцированный с этим контроллером.

15. Протащим элементы управления.
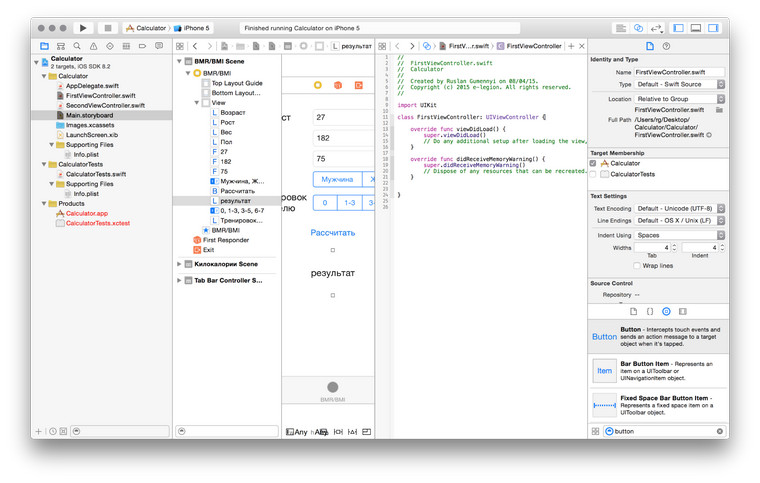
Для этого выберите первый text field (в нашем случае это будет возраст), нажмите Ctrl, кликните на него еще раз и, не отпуская кнопки, перетащите внутрь класса. Если все сделано правильно, то вы увидите посказку “Insert Outlet, Action, …”.
Теперь отпустите курсор, и вы увидете окошко для создания связи. В качестве имени введите ageTextField и нажмите Connect.
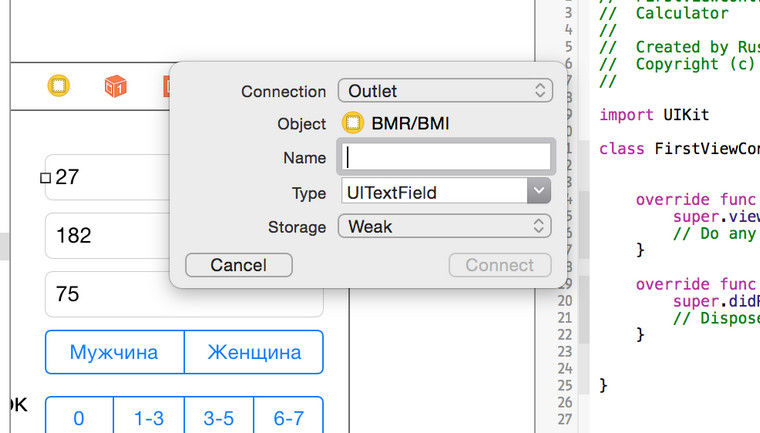
16. У вас появится переменная ageTextField.

Проделайте эту процедуру для оставшихся text field, segmented controls и label с текстовым результатом. У вас должно получиться так:
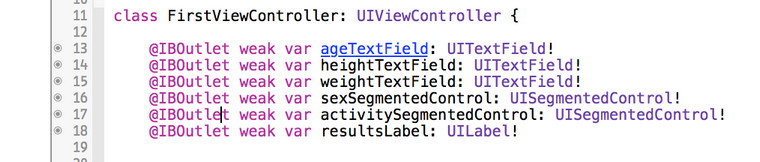
Теперь протащите кнопку, но тип соединения укажите не Outlet, а Action. И в качестве имени используйте calculateTapped.
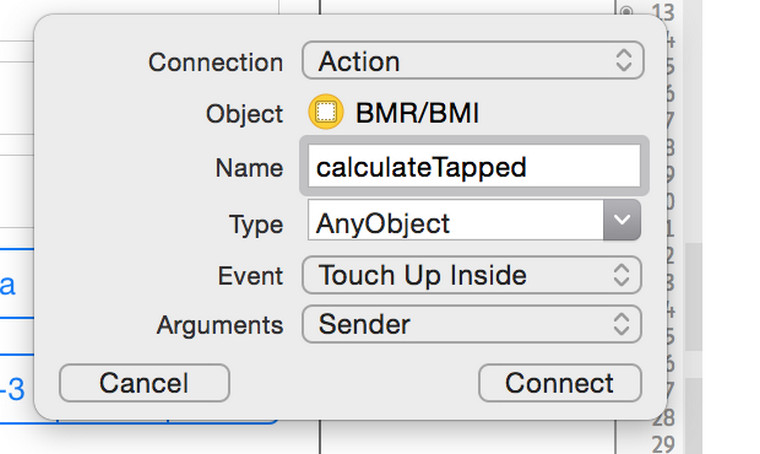

17. Теперь скопируйте следующий код в метод calculateTapped.
Этот код выполняет расчет и выводит результат на экран.
18. Пришло время подвести итог. Давайте запустим и проверим:

Ваша первая программа готова! Молодцы!
Если что-то не получается по ходу дела, пишите в комментарии. Специально для этого мы пронумеровали каждый пункт. На все вопросы ответят разработчики-профессионалы из команды, так что не стесняйтесь.
Если вы шарите в теме и вам есть, что добавить, не стесняйтесь – пишите в редакцию со своими статьями на тему разработки приложений. В следующем выпуске подробнее рассмотрим, что было сделано и доработаем приложение, подготовив его к публикации. Так что подготовьтесь заранее, сделав домашнее задание :)
Уверен, все остальные давно мечтали «сделать свое приложение для айфона». Это ваш шанс. До скорых встреч в следующих статьях цикла!
(5 голосов, общий рейтинг: 4.80 из 5)
Читайте также:


