Как открыть приложение на планшете эпл в режиме слайд овер
Какими нововведениями может похвастаться мобильная платформа iOS 11? С точки зрения пользователей смартфонов iPhone, принципиально новых функций в одиннадцатой версии OS не так много, но совершенно иначе обстоят дела у владельцев планшетов iPad.
Помимо всего прочего, с релизом новой операционной системы они получили переработанные опциии: Split View, Slide Over и «Картинка в картинке», завязанные на работе обновленной Dock-панели.
Split View является первым для «яблочных» устройств полноценным режимом многозадачности. К сожалению, это нововведение доступно только владельцам планшетов iPad Air 2, iPad mini 4, iPad и iPad Pro. Альтернативой Split View может послужить опция Slide Over, тем более, что её поддерживают практически все планшеты Apple, совместимые с iOS 11 и выше (iPad mini 2/3/4, iPad Air, iPad Air 2, iPad и iPad Pro).
Что такое Slide Over в iPad?
Функция Slide Over позволяет пользователю, работая в одной программе, вызывать интерфейс другой. В целом, используя данную возможность можно работать с парой приложений одновременно, но следует учесть, что вторая программа открывается в уменьшенном формате, занимая всего лишь треть экрана. По замыслу разработчиков, режим Slide Over предназначен для возможности беглого ознакомления с содержанием одной программы, без необходимости покидать при этом интерфейс другой.
Как одновременно открыть два приложения на iPad в режиме Slide Over
1. Откройте любую программу.
2. Сделайте свайп вверх от нижнего края, чтобы вызвать Dock-панель.
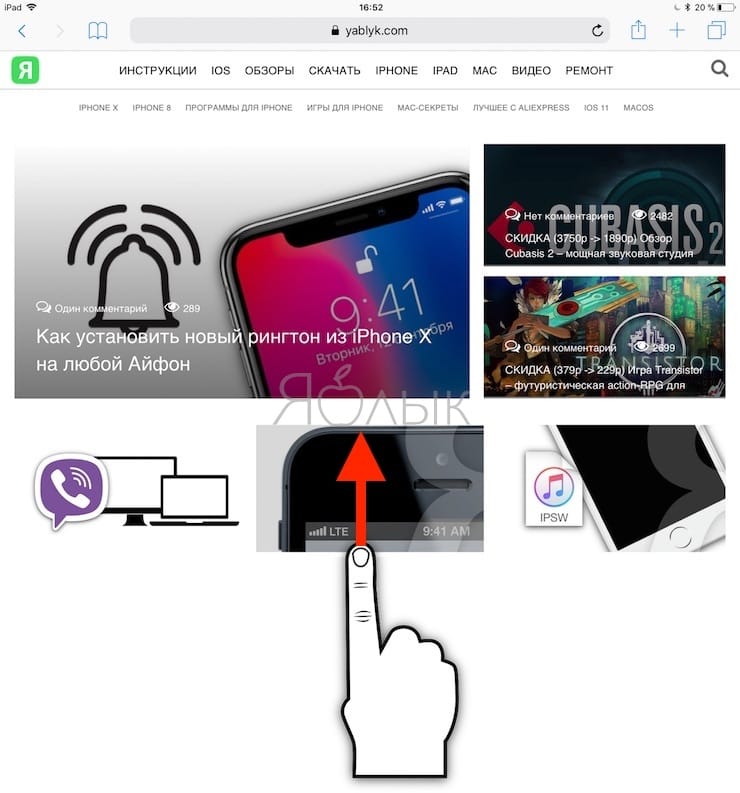
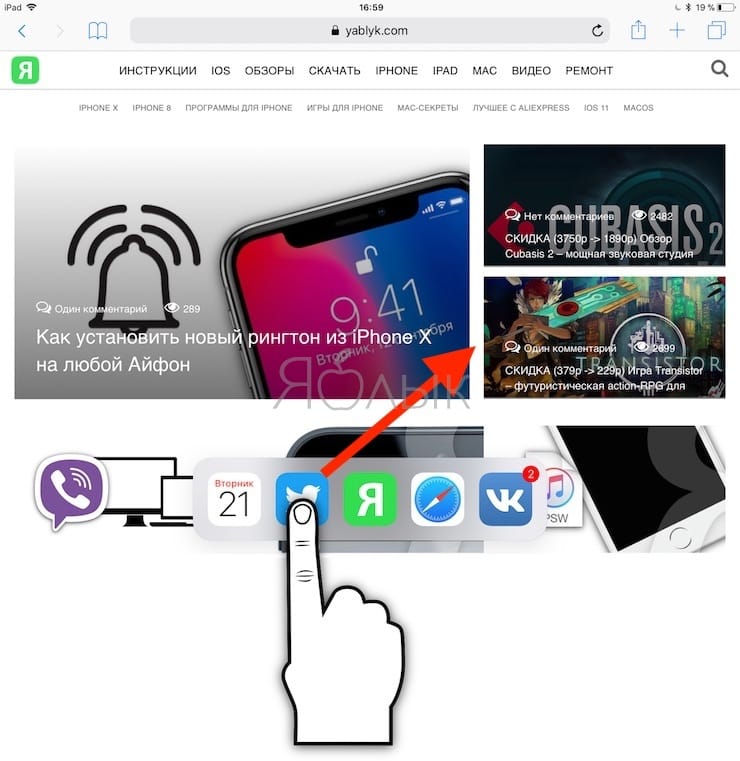
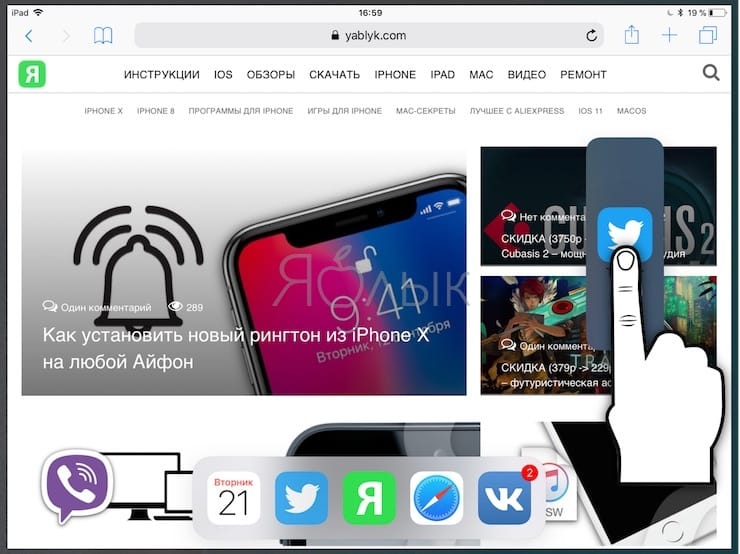
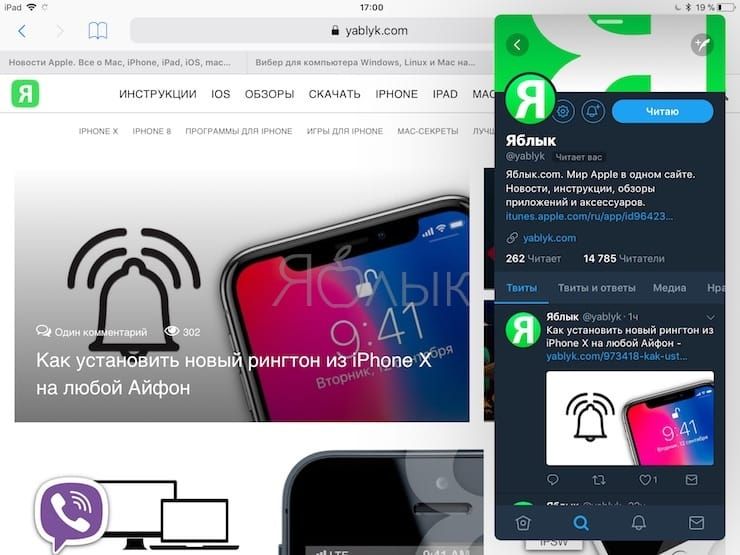
Как перемещать или закрывать программы, открытые в режиме Slide Over
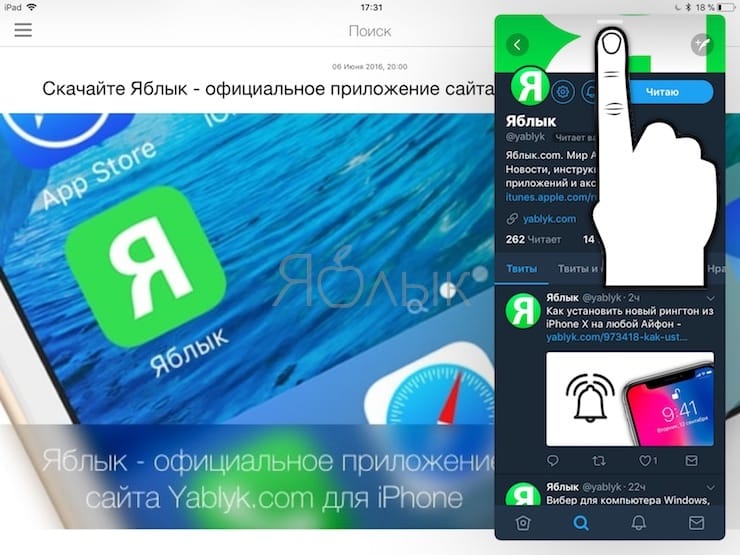
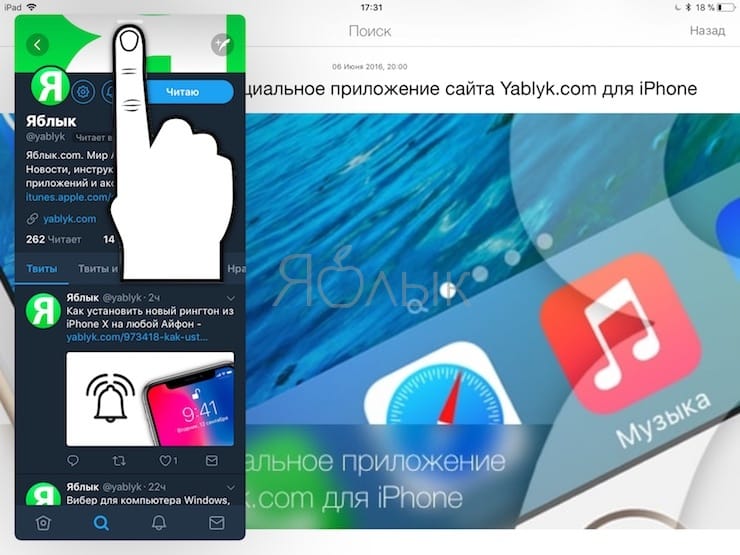
Как выбрать другое приложение для просмотра в режиме Slide Over
Для того, чтобы выбрать другое приложение в режиме Slide Over, потяните вправо за шторку, расположенную вверху и переместите окно за правую сторону экрана, а затем перетащите из Dock-панели другое приложение.
Если кому-то Slide Over покажется непривычным или неудобным, можно вернуться к варианту с работой в нескольких программах через классическое меню многозадачности, вызываемое двойным нажатием кнопки Домой или длинным свайпом до центра экрана от нижней части. Но надо признать, что в некоторых случаях опция Slide Over просто незаменима.
Общение
Slide Over поддерживает большинство известных мессенджеров (Skype, Telegram и пр.). В данном режиме действительно удобно вести переписку без отрыва от работы.
Просмотр новостей
Нет нужды переключаться между несколькими приложениями, если можно попросту использовать режим Slide Over для отслеживания свежих новостей и твитов.
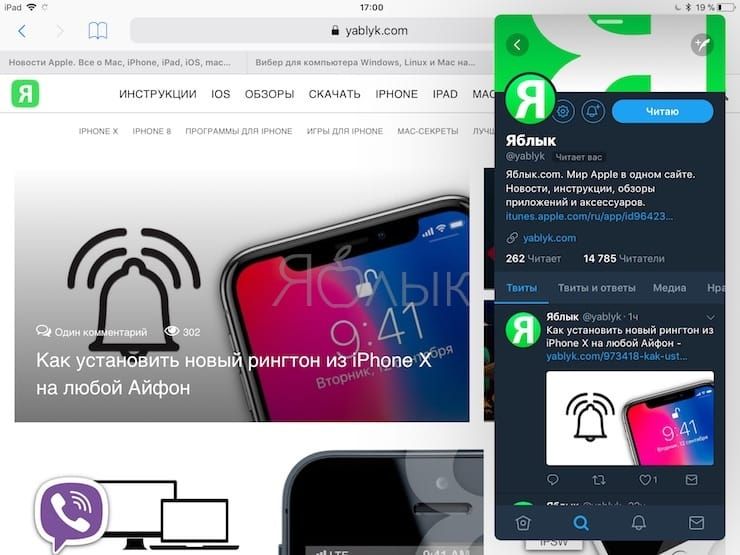
Работа с заметками
В режиме Slide Over доступа работа с текстом. Потому, если пользователь ведёт заметки, блокнот можно вывести на экран с помощью режима, экономя время на переключении между программами. Более того, режим Slide Over позволяет перетягивать в Заметки тект, ссылки и изображения.
Перевод текстов
Читая, например, иностранную прессу и встречая там незнакомые слова и обороты нет необходимости каждый раз запускать приложение-переводчик. Достаточно открыть тот же Google Переводчик в режиме Slide Over и процесс перевода станет отнимать значительно меньше времени.
СОВЕТЫ
Многозадачность на iPad: две программы на одном экране
iPad поддерживает многозадачность. Она дает возможность использовать два и больше приложений на одном экране. Это интересно как с точки зрения продуктивности, так и по удобству. Вы можете открыть для редактирования документ в Pages и использовать «Заметки» с пометками. Про все это подробнее.
В тему:
Использование многозадачности на iPad
Для взаимодействия с системой многозадачности iPadOS используется панель Dock. Чтобы активировать ее во время работы с любым приложением, нужно смахнуть от нижнего края экрана вверх. После этого можно открыть еще одну программу с помощью Slide Over или Split View.
Slide Over
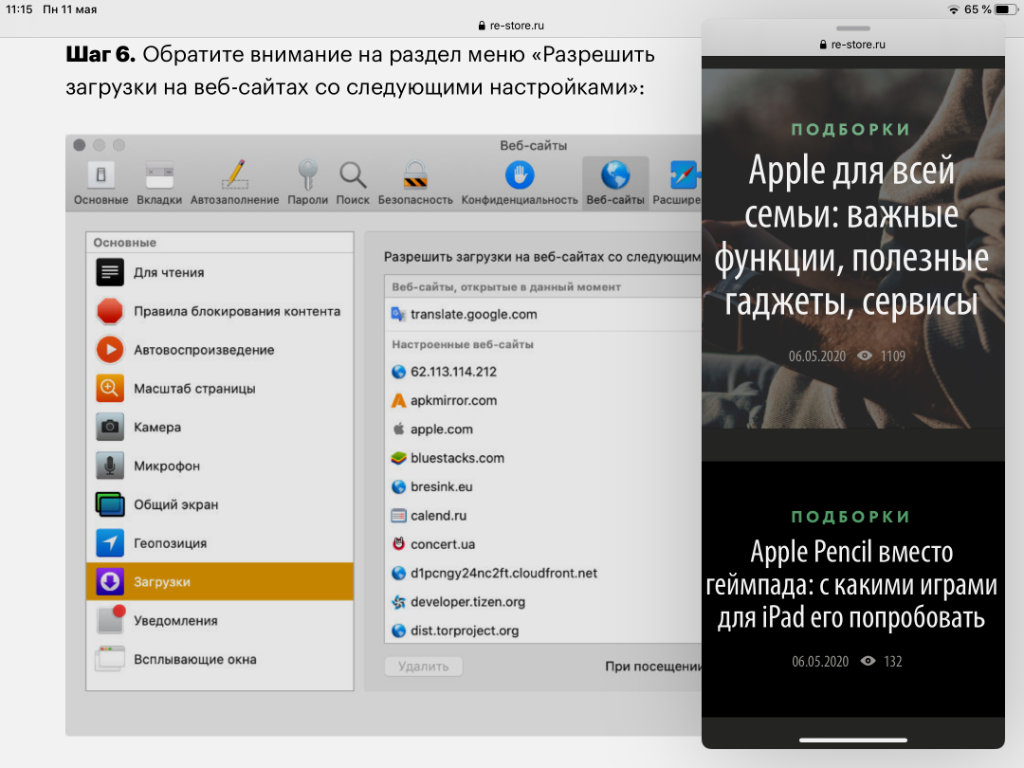
Slide Over открывает дополнительное приложение поверх любой программы или даже двух, запущенных в режиме Split View. С помощью данного режима очень удобно вести переписку в социальных сетях, решать рабочие вопросы в мессенджерах. Такое окно можно быстро свернуть, смахнув его к краю экрана.
Чтобы запустить приложение в режиме Slide Over, нужно открыть Dock во время использования любой программы, задержать палец на значке в нижней панели и перетянуть его на экран. После этого окно можно переместить к левой или правой части экрана — для этого нужно просто зажать его и перетащить.
Вы также можете открыть несколько приложений в режиме Slide Over. В этом случае вы сможете быстро переключаться между ними смахиваниями по полоске в нижней части запущенного поверх других приложений окна. Это удобно, если вы, к примеру, переписываетесь сразу через несколько мессенджеров.
Split View
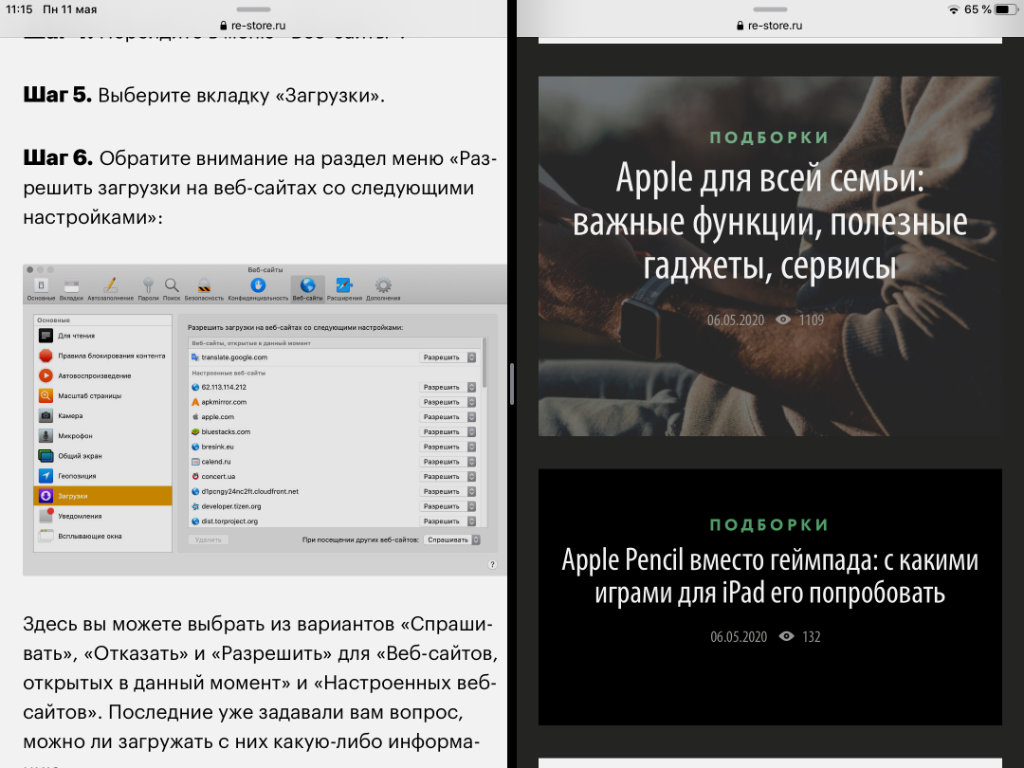
С помощью режима многозадачности Split View можно разделить экран iPad на две части, чтобы одновременно использовать сразу пару приложений. Получится, к примеру, просматривать снимки с последних поездок в «Фото» в одной стороне и бороздить просторы через браузер Safari в другой.
Чтобы запустить приложение в режиме Split View, нужно открыть Dock во время использования любой программы, задержать палец на значке в нижней панели и перетянуть его в левую или правую часть экрана. Он тут же разделится на две части для полноценного взаимодействия с парой приложений.
Во время использования режима Split View вы можете менять пропорции разделения экрана. Для этого нужно зажать разделитель между двумя программами и перетянуть его в необходимую сторону. Чтобы выйти из режима Split View, нужно перетянуть разделитесь в сторону программы до края экрана.
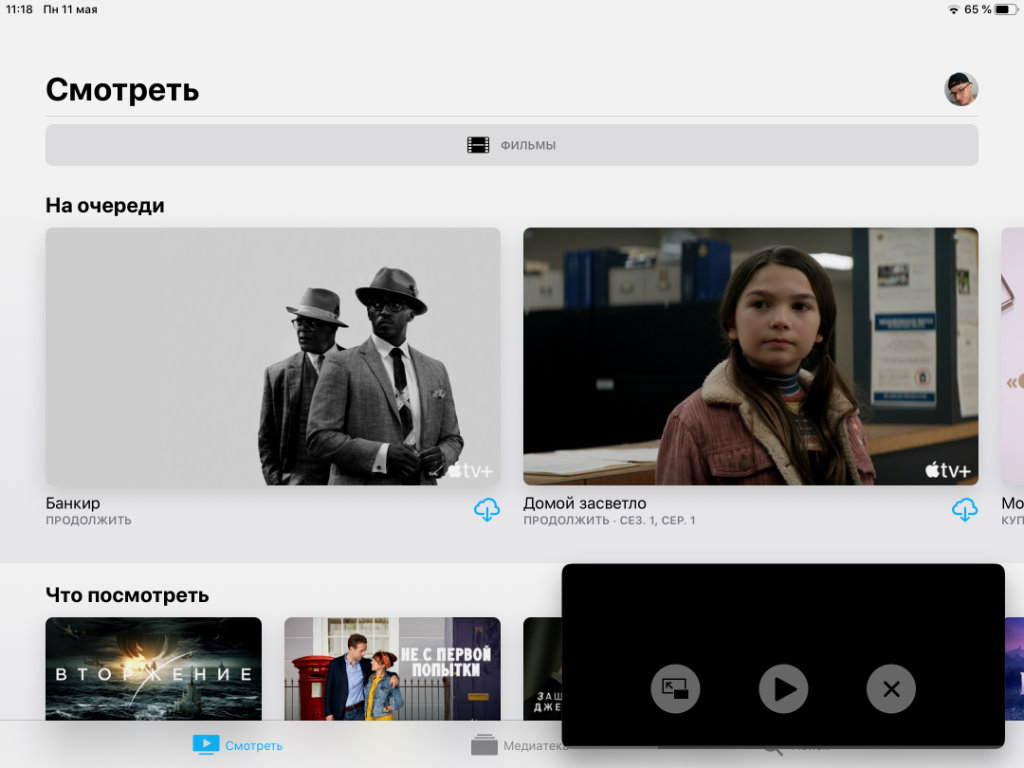
Картинка в картинке
Отдельного внимания заслуживает режим многозадачности «Картинка в картинке». Он дает возможность работать в текстовом редакторе Pages, просматривая видео, общаться по FaceTime, планируя профессиональные задачи на ближайшее время через «Заметки», ответить на письмо в «Почте», не отрываясь от Apple TV+.
Чтобы активировать режим «Картинка в картинке», нужно нажать на специальную кнопку для уменьшения окна, которую получится найти при просмотре фильмов и сериалов, общении по видеосвязи в FaceTime. Мини-окно получится переместить в любой из углов экрана, а также изменить его размер.
Описанные выше режимы многозадачности можно использовать на устройствах iPad Pro, iPad (5-го поколения и более поздних моделей), iPad Air 2 и более поздних моделей, а также iPad mini 4 и более поздних моделей. Более ранние модели iPad его не поддерживают.
Дополнительные функции многозадачности
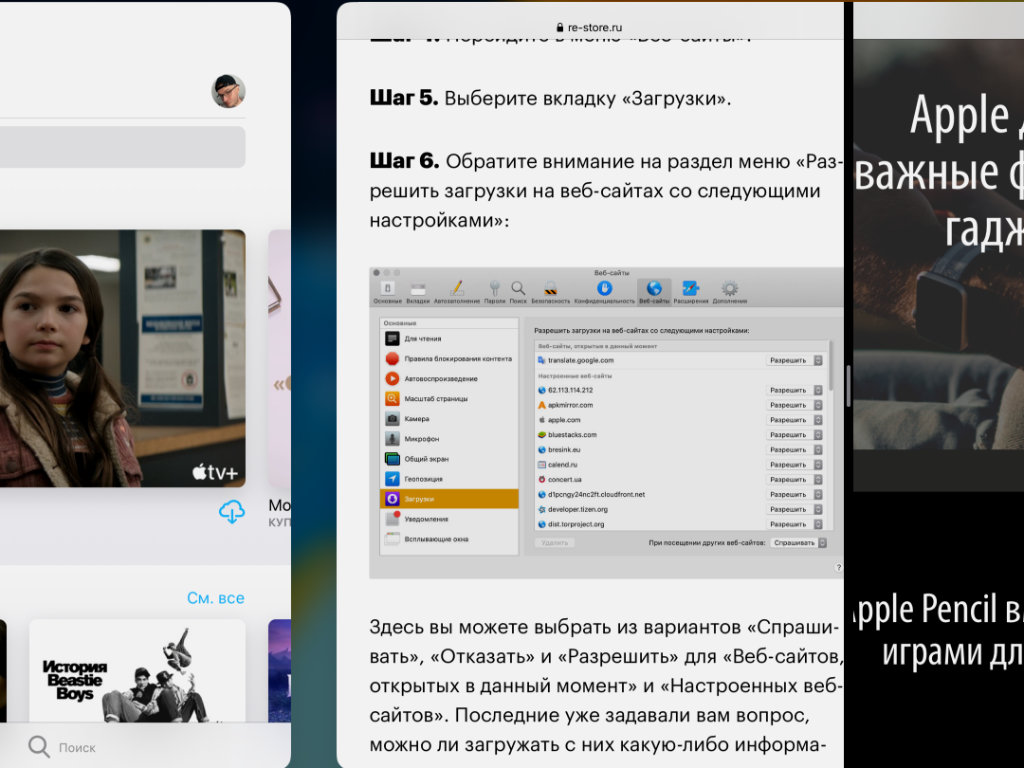
Жесты многозадачности
Когда вы используете приложения в полноэкранном режиме, можете переключаться между ними с помощью четырех- или пятипальцевых горизонтальных смахиваний. Аналогичным образом вы также сможете вернуться к домашнему экрану — для этого нужно свести на дисплее сразу пять пальцев.
Перетаскивание контента
Во время использования режимов многозадачности Slide Over и Split View вы можете перетаскивать изображения, текст и другие объекты между приложениями средствами drag-and-drop. Для этого нужно зажать необходимый объект в одной программе и перетянуть его на другую.
Отключение многозадачности
Если вы не хотите использовать многозадачность, ее получится отключить. Для этого нужно открыть «Настройки», перейти в раздел «Экран "Домой" и панель Dock», меню «Многозадачность». Здесь обратите внимание на переключатели, которые деактивируют конкретные функции.
iPad отслеживает приложения, открытые в режиме Slide Over, и Вы можете легко переключаться между ними.
Как открыть приложение в режиме Slide Over
Во время работы в приложении коснитесь кнопки в верхней части экрана, затем коснитесь кнопки .
Используемое приложение перемещается в сторону, отображая экран «Домой» и панель Dock.
Найдите и откройте приложение, которое хотите отображать позади окна Slide Over.
Откроется второе приложение, а первое приложение отобразится в окне Slide Over перед ним.
Чтобы открыть третье приложение в режиме Slide Over, когда экран находится в режиме Split View (на поддерживаемых моделях), смахните вверх от нижнего края экрана, чтобы отобразить панель Dock, затем перетяните третье приложение из Dock на разделитель в Split View. (См. Открытие двух объектов в режиме Split View на iPad).

Переключение между приложениями в режиме Slide Over
Смахните вправо вдоль нижней части окна Slide Over или выполните приведенные ниже действия.
Смахните от нижнего края окна Slide Over до середины экрана, сделайте паузу, затем поднимите палец.
Отобразятся окна Slide Over.
Коснитесь приложения, чтобы к нему перейти.
Если приложение не отображается, смахивайте влево и вправо, чтобы пролистать другие приложения.
Для переключения между приложениями в режиме Slide Over также можно использовать переключатель приложений. См. раздел Использование переключателя приложений.
Перемещение окна Slide Over
Выполните одно из описанных ниже действий:
Перемещение окна Slide Over на другую сторону экрана. Перетяните окно Slide Over, удерживая его за кнопку в верхней части окна.
Временное скрытие окна Slide Over. Смахните от нижнего до верхнего края окна Slide Over, либо смахните по , либо перетяните любую сторону окна к левому краю экрана. Окно Slide Over закроется, и отобразится вкладка, обозначающая, что окно Slide Over по‑прежнему доступно.
Перемещение окна Slide Over обратно на экран. Перетяните вкладку, обозначающую окно Slide Over, от левого края экрана.
Преобразование режима Slide Over в режим Split View
Коснитесь кнопки в верхней части окна Slide Over, затем коснитесь кнопки .
На поддерживаемых моделях можно использовать режимы Slide Over и Split View одновременно. См. раздел Открытие двух объектов в режиме Split View.
Открытие объекта в центре экрана
Выполните одно из следующих действий.
Коснитесь «Открыть в новом окне».
Объект открывается в центре экрана поверх других просматриваемых объектов, не изменяя параметры режима просмотра.
Совет. Также можно развести пальцы на любом из объектов, перечисленных в шаге 1 выше, чтобы открыть его в новом окне в центре экрана.
Окно в центре экрана можно открыть во весь экран, коснувшись . Также можно сделать его окном Split View, коснувшись , или преобразовать его в окно Slide Over, коснувшись .


Apple настолько сильно переработала iOS 13 для iPad, что решила сделать для них отдельную систему, назвав ее iPadOS 13. И одним из любопытных нововведений стала возможность открывать несколько приложений в режиме Slide Over, создавай некоторое подобие второй многозадачности.
Для того, чтобы воспользоваться этой функции, сначала откройте первое из нужных приложение в режиме Slide Over: для этого просто потяните палец снизу вверх по экрану, чтобы открыть док, после чего нажмите на нужную иконку в нем и перетяните ее в левую или правую часть экрана — таким образом вы откроете первое приложение во всплывающем окне:

Теперь еще раз вызовите док, нажмите на иконку второго нужного приложения и перетяните ее поверх открытого первого:

Повторять это можно сколько угодно раз, в том числе в Slide Over можно открывать копии программ, а по умолчанию в этом режиме всегда будет отображаться последнее открытое приложение.
Для переключения или закрытия программ в Slide Over воспользуйтесь обычными жестами с iPhone: отображаемое на экране приложение в этом режиме будет иметь внизу так называемый «домашний индикатор». Потянув за него вверх, вы откроете «многозадачность»:

Нужно закрыть какое-то из приложений? Воспользуйтесь аналогичным жестом из многозадачности iPhone — просто проведите по нему пальцем вверх. Ну и чтобы скрыть панель Slide Over, проведите по ней пальцем слева направо, сдвигая ее за экран.

Жесты многозадачности на iPad появились еще в iOS 9. С того времени режим запуска нескольких приложений практически не менялся и был мало полезен.
Серьезный апгрейд данной фишке сделали в iPadOS (iOS 13 для iPad). К уже имеющимся режимам работы добавили несколько удобных жестов, фишек, режимов перетягивания окон и контента.
Сейчас подробно разберем все особенности работы режимов Картинка в картинке, Slide Over и Split View.
Какие планшеты поддерживают iPadOS
Режим многозадачности «Картинка в картинке»
Данный режим предназначен для запуска одного приложения (второстепенного) поверх другого (основного). Основное приложение при этом работает в обычном полноэкранном режиме с типичным для iPad соотношением сторон, а второе в виде небольшого превью-окна.
В каких приложениях работает:
Чаще всего в роли второстепенного приложения может выступать окно с воспроизводимым видеороликом. Иногда режим Картинка в картинке поддерживается сторонними плеерами или мессенджерами с возможностью видеовызова.
Возможность поместить окно приложения поверх другой программы есть, например, в родном клиенте FaceTime и популярном видеоплеере nPlayer.
Купертиновцы предоставляют набор API для встраивания фишки в приложение, но не все разработчики спешат добавлять такую опцию в свои программы.
Как пользоваться картинкой в картинке:
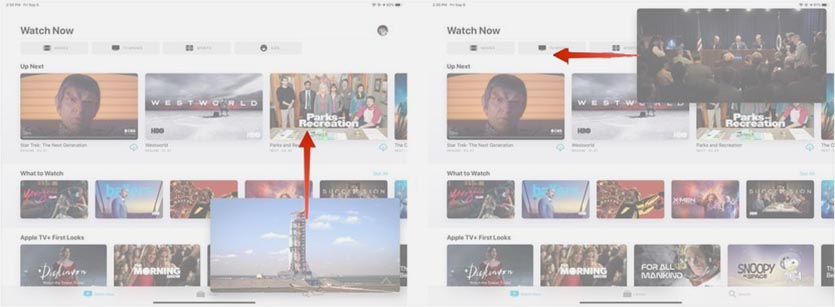
1. Запускаем любое приложение с поддержкой режима Картинка в картинке (полного списка программ нет, читайте описание любимых приложений в App Store).
2. Во время просмотра ролика нажимаем на иконку открепления видео. В зависимости от используемого плеера она может находиться как возле кнопок управления воспроизведением, так и быть доступна только в полноэкранном режиме.
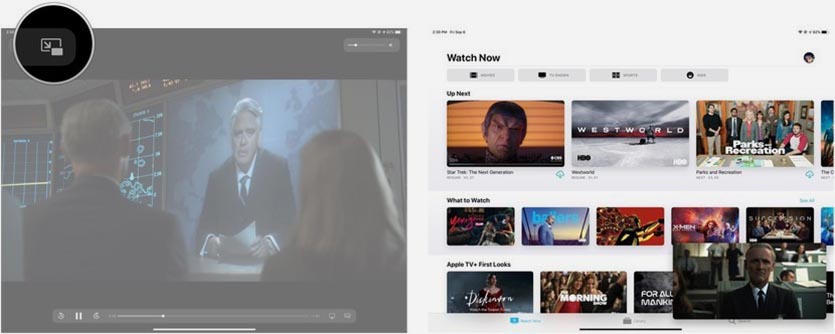
3. После открепления окна с видео можно закрыть приложение и открыть другую программу.
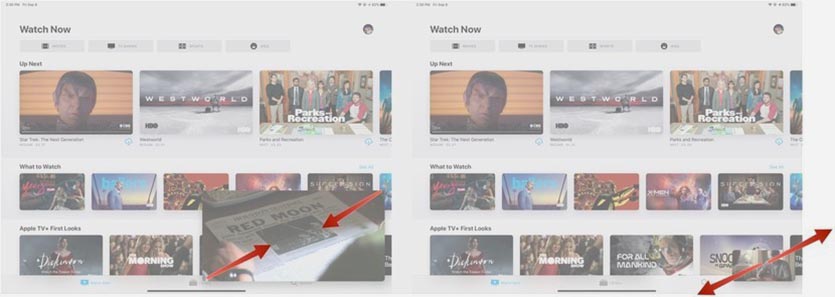
4. Окно с роликом можно перемешать по углам экрана, менять размер (сводя и разводя два пальца) и прятать за боковые грани дисплея.
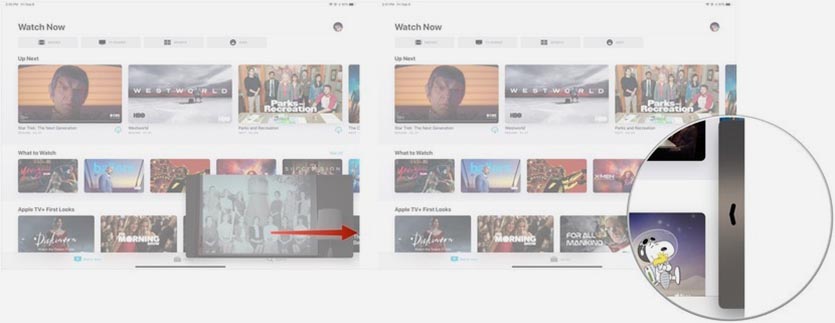
Подобным образом можно просматривать ролики на большинстве сайтов, которые используют HTML-совместимые проигрыватели при помощи браузера Safari.
Полезные фишки режима картинка в картинке:
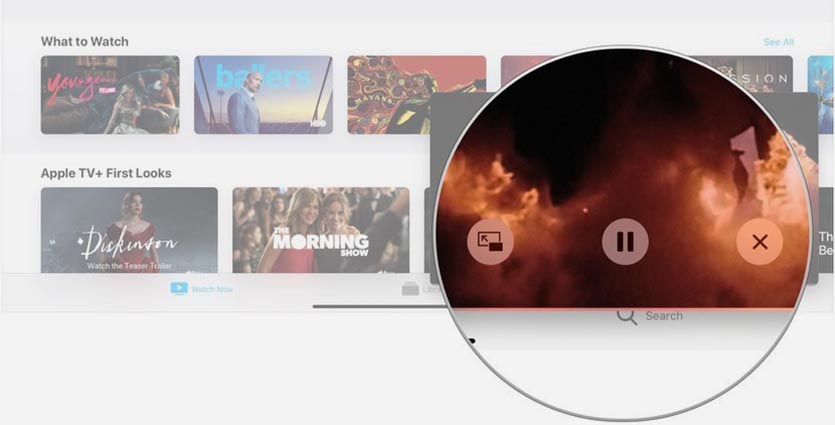
▸ При помощи специальной кнопки можно в любой момент вернуться от открепленного окна к его приложению или завершить работу в данном режиме.
▸ Для просмотра ролика с YouTube в режиме картинка в картинке нужно открыть ролик в браузере Safari и перейти к окну просмотра из него.
Режим многозадачности Slide Over
Это режим тоже предназначен для расположения одного приложения (второстепенного) поверх другого (основного). Основная программа, как и в предыдущем случае, тоже будет работать в полноэкранном режиме, а второстепенная запустится сбоку экрана в режиме, как на iPhone.
В каких приложениях работает:
В таком режиме могут запускаться только приложения, которые имеют версию для iPhone или специальный узкий режим интерфейса. Полноэкранный программы, которые предназначены только для iPad или игры не получится запустить в Slide Over.
Поддержка Slide Over есть у всех стандартных и большинства сторонних приложений из App Store. Исключение составляют в основном игры и программы без портретной ориентации интерфейса.
Как пользоваться Slide Over:
1. Запускаем любое приложение, которое будет основным.
2. Свайпом от нижней стороны экрана вызываем док-панель.
3. Выбираем приложение, которое хотим запустить в режиме Slide Over и тянем эго из дока на экран.
4. Отпускаем иконку и программа откроется в окне поверх основной у правой или левой границы экрана.
Изменить размер окна с программой не получится, можно лишь перемещать между сторонами дисплея или прятать за боковую границу. Перемещение осуществляется за верхнюю панель.
Полезные фишки режима Slide Over:
▸ После открытия приложения в режиме Slide Over его можно скрыть за боковую границу экрана. Чтобы после этого вернуть окно с программой, можно сделать свайп от границы экрана к центру.
▸ Для быстрого переключения между программами в Slide Over используются жесты аналогичные жестам многозадачность на iPhone c Face ID. Боковой свайп внизу переключает программы, а свайп от нижней границы окна вверх активирует переключатель приложений.
При таком переключении будут отображаться только ранее добавленные в Slide Over приложения. Добавить новую программу можно уже знакомым способом, а удалить из данного меню свайпом вверх в режиме переключения.
Режим многозадачности Split View
Это самый интересный и полезный режим многозадачность. Он позволяет запускать пару приложений и работать с ними на одном экране без перекрытия одной программой другой.
В таком режиме могут запускаться практически все приложения для iPad, а некоторые программы и вовсе могут открывать две копии для одновременной работы в разных разделах.
Как пользоваться Split View:
1. Запускаем любое приложение.
2. Открываем док-панель свайпом от нижней границы экрана.
3. Вытягиваем нужное приложение и переносим его к правой или левой границе.
4. Программы займут по половине экрана и будут работать одновременно.
За разделительную полосу можно менять размер программ. В ландшафтной ориентации при этом доступно три режима отображения: 50/50, 30/70 и 70/30, а в портретной ориентации будет возможность расположить программы примерно 60/40 или 40/60.
Для завершения режима Split View достаточно растянуть нужное приложение за разделительную границу на весь экран, окно со второй программой при этом закроется.
Полезные фишки режима Split View:
▸ Можно быстро перейти из режима Split View в режим Slide Over. Для этого тянем вниз одно из окон за верхнюю границу и бросаем поверх второго окна. Одна программа при этом развернется на весь экран, а вторая откроется в окне Slide Over.
▸ Есть возможность быстро поменять окна местами. Для этого делаем боковой свайп за верхнюю границу любого из окон.
▸ При открытом режиме Split View можно запустить третье приложение в Slide Over или в режиме Картинка в картинке.
▸ Запускать вторую программу для режима Split View можно не только из док-панели. При подключенной клавиатуре достаточно нажать Command + Пробел для открытия поиска Spotlight и ввести название нужной программы. После этого можно перетянуть приложение из поисковой выдачи в Split View.
▸ Можно начать запуск режима Split View прямо с домашнего экрана.
Нужно зажать иконку одного приложения до входа в режим удаления. Затем начинаем тянуть иконку, а другой рукой нажимаем на экран или кнопку Домой для отмены режима удаления. Теперь остается лишь запустить вторую программу и бросить первую сверху.
▸ Для просмотра всех открытых окон любого приложения нужно задержать палец на его иконке и выбрать пункт Показать все окна.
Будет открыт режим просмотра, в котором увидите как запущенное на весь экран приложение, так и его копии, которые запускались в режиме Split View с другими приложениями.
Можно открыть несколько пар программ для удобной работы и переключиться между ними.
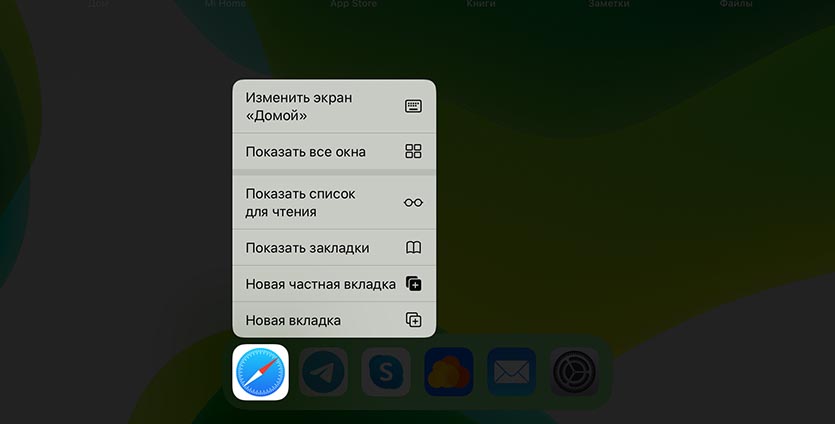
▸ В большинстве стандартных приложений и некоторых сторонних программах работает удобная фишка, которая позволяет одновременно открывать две копии приложения на экране.
Для этого достаточно потянуть какой-либо контент (вкладку в браузере, заметку или письмо) и бросить у боковой границы экрана для открытия режима Split View.
▸ Любое из приложений в режиме Split View можно быстро заменить. Достаточно просто потянуть иконку нужной программы из док-панели поверх ненужной.
▸ Не забывайте, что в режиме Split View можно переносить контент между приложениями. Тянуть из одной программы в другую можно картинки, выделенный текст, ссылки, файлы и другой контент. Главное, чтобы он поддерживался в каждом из запущенных приложений.
Читайте также:


