Как сделать приложение 7zip по умолчанию
Для сжатия, архивирования или удобного и безопасного хранения обычно используют файловый «компрессор». Существует множество хороших программ-архиваторов, включая самые популярные, «WinZip» и «WinRAR», но единственный минус этих двух программ в том, что они платные. В качестве альтернативы можно использовать очень простое и бесплатное приложение — «7-zip».
«7-zip» — один из лучших файловых архиваторов, доступных для Windows. Это ПО для архивирования файлов с открытым исходным кодом, которое может сжимать и распаковывать файлы, а также шифровать файлы.
В этой статье мы разберем, как использовать 7-zip в Windows 11, в том числе как загрузить и установить 7-zip, как сжимать, как извлекать и шифровать архивные файлы и папки с помощью 7-zip.
Почему следует использовать 7-zip
- 7-zip можно использовать совершенно бесплатно — как в личных, так и в коммерческих целях.
- Программа поддерживает 87 языков.
- Высокий степень сжатия для таких форматов как 7z, ZIP и GZIP.
- Поддерживает 256-битное шифрование AES для форматов 7z и ZIP.
- Упаковка и распаковка: 7z, BZIP2 (BZ2, TB2, TBZ, TBZ2), GZIP (GZ, TGZ), TAR, ZIP (JAR), XZ, WIM.
- Только распаковка: AR, ARJ, CAB, CHM, CPIO, CramFS, DMG, EXT, FAT, GPT, HFS, IHEX, ISO, LZH, LZMA, MBR, MSI, NSIS, NTFS, QCOW2, RAR, RPM, SquashFS, UDF, UEFI, VDI, VHD, VMDK, WIM, XAR, and Z.
- Мощная версия для командной строки.
7-zip постоянно усовершенствуется разработчиками, это еще не предел всех его возможжностей.
Как установить 7-zip в Windows 11
Если вы еще не устанавливали 7-zip в Windows, выполните следующие шаги для того, чтобы загрузить и установить 7-zip.
Щелкаем ссылку «Загрузить», чтобы загрузить файл установки.
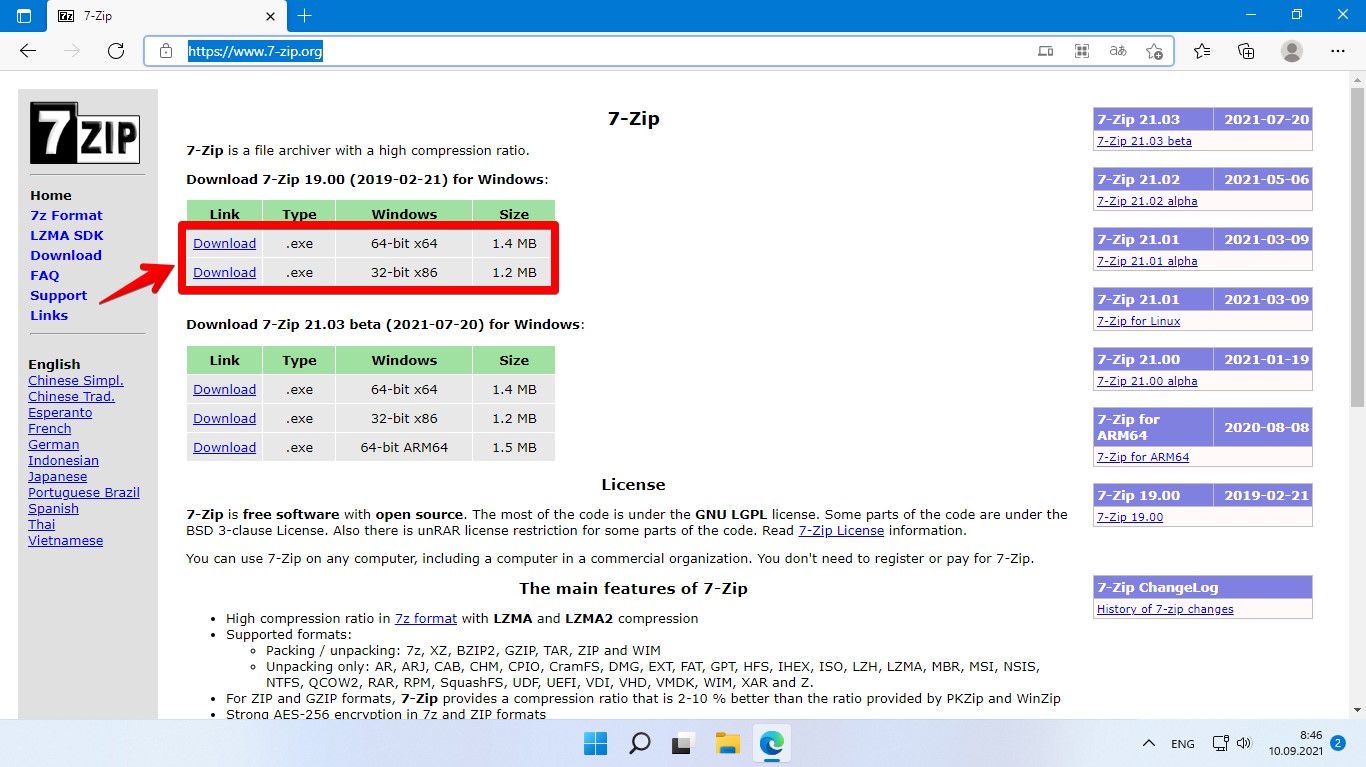
Находим инсталлятор в папке «Загрузки» и запускам двойным кликом мыши (либо через «Открыть»).
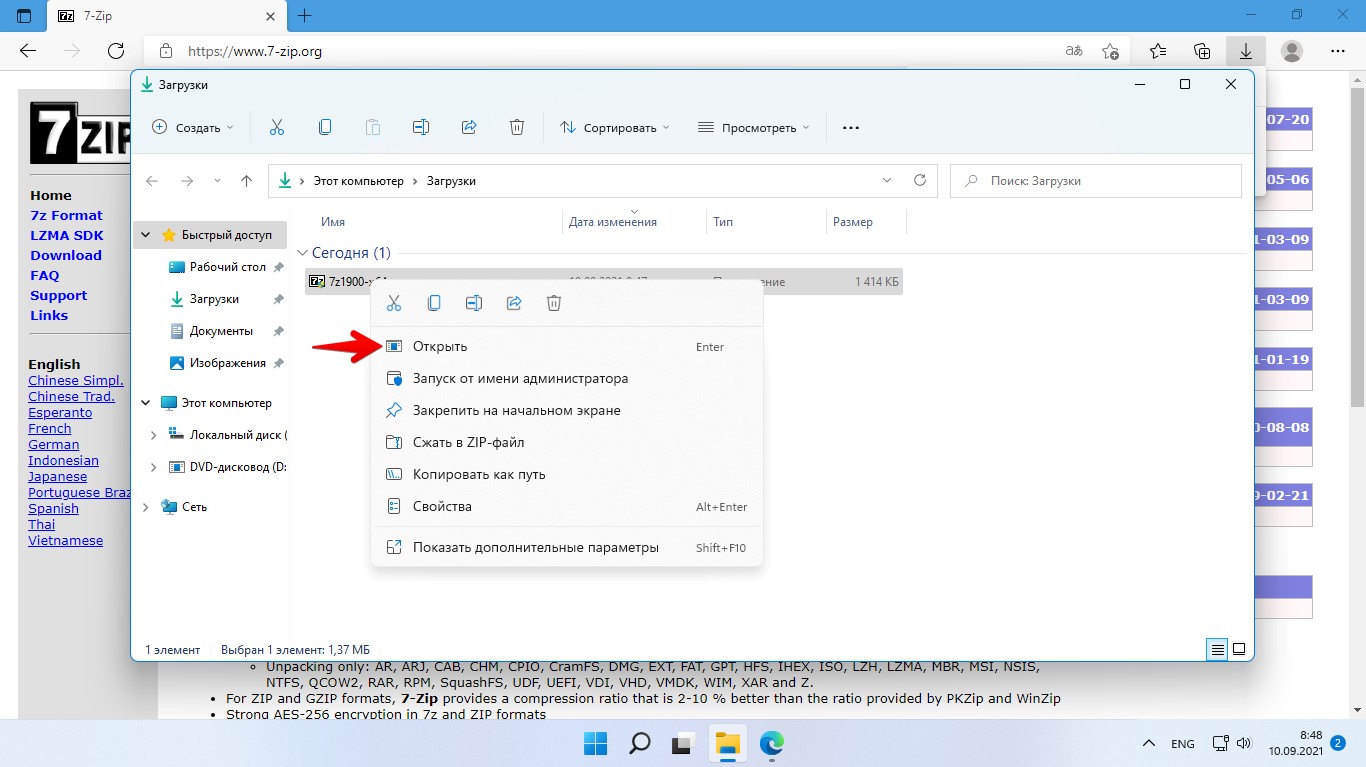
Выбираем путь для установки, либо оставляем как есть и нажимаем кнопку «Install».
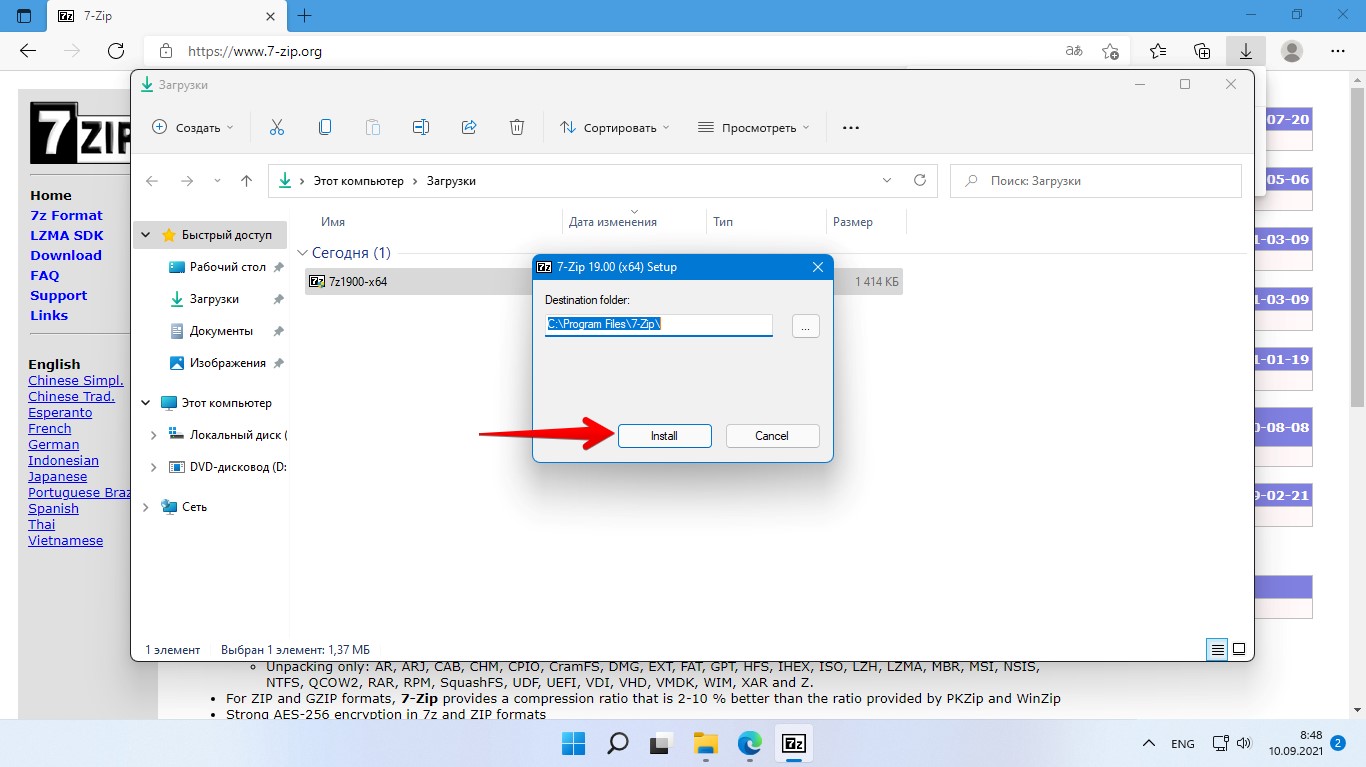
По окончанию установки нажимаем кнопку «Close».
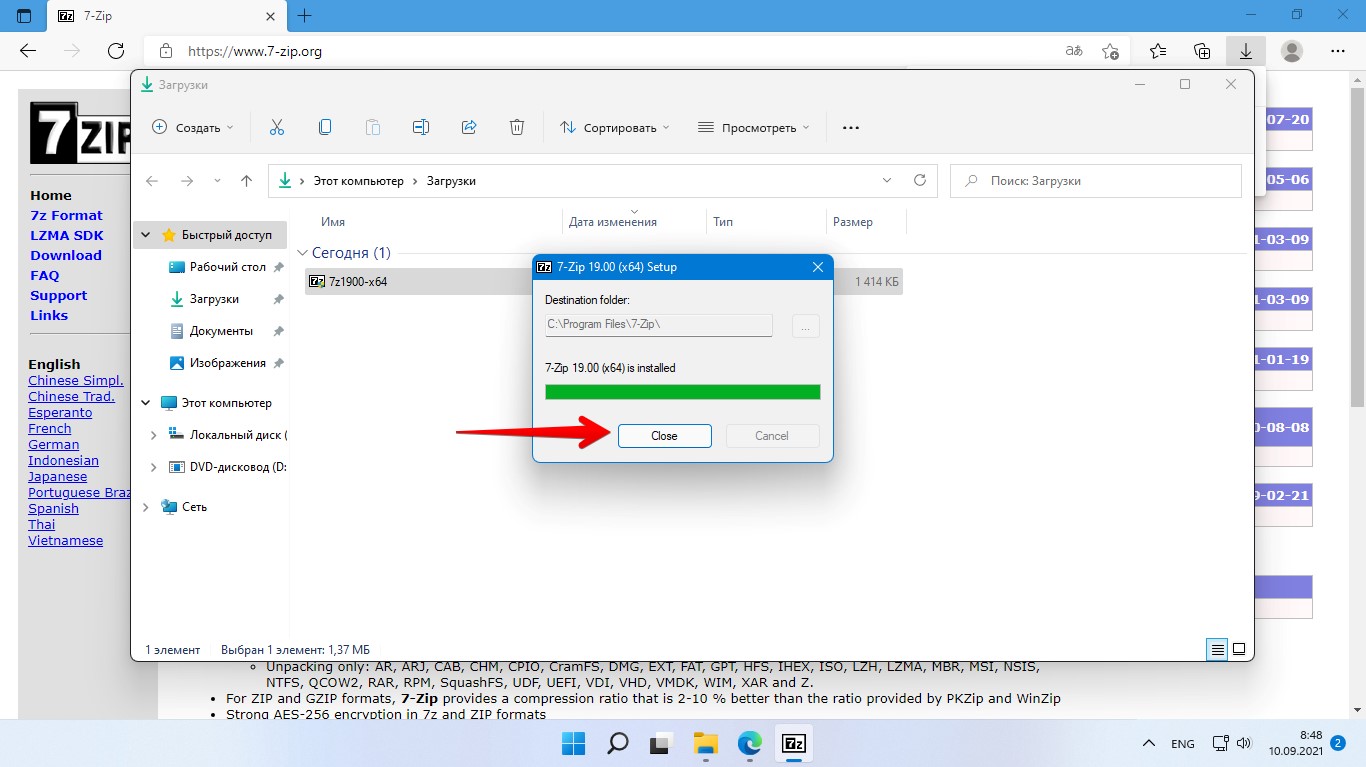
Теперь архиватор 7-zip установлен и найти его можно во всех приложениях через меню «Пуск».
Настройка 7-zip в Windows 11
Прежде чем начать пользоваться 7-zip, необходимо установить это приложение как программу по умолчанию для открытия архивных файлов. Сделать это можно следующим способом:
После установки приложения находим «7-zip» в поиске Windows 11 и открываем его от имени администратора.
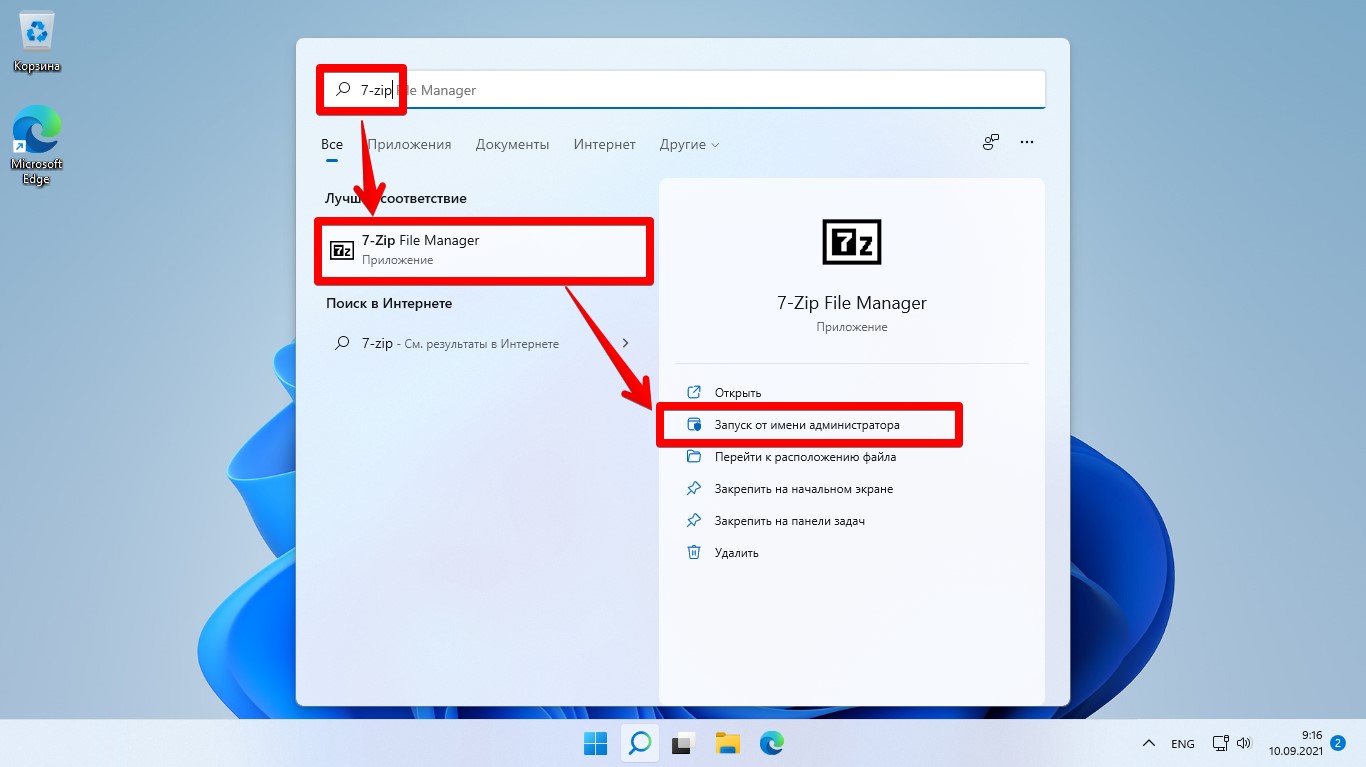
Открываем пункт меню «Сервис» — «Настройки».
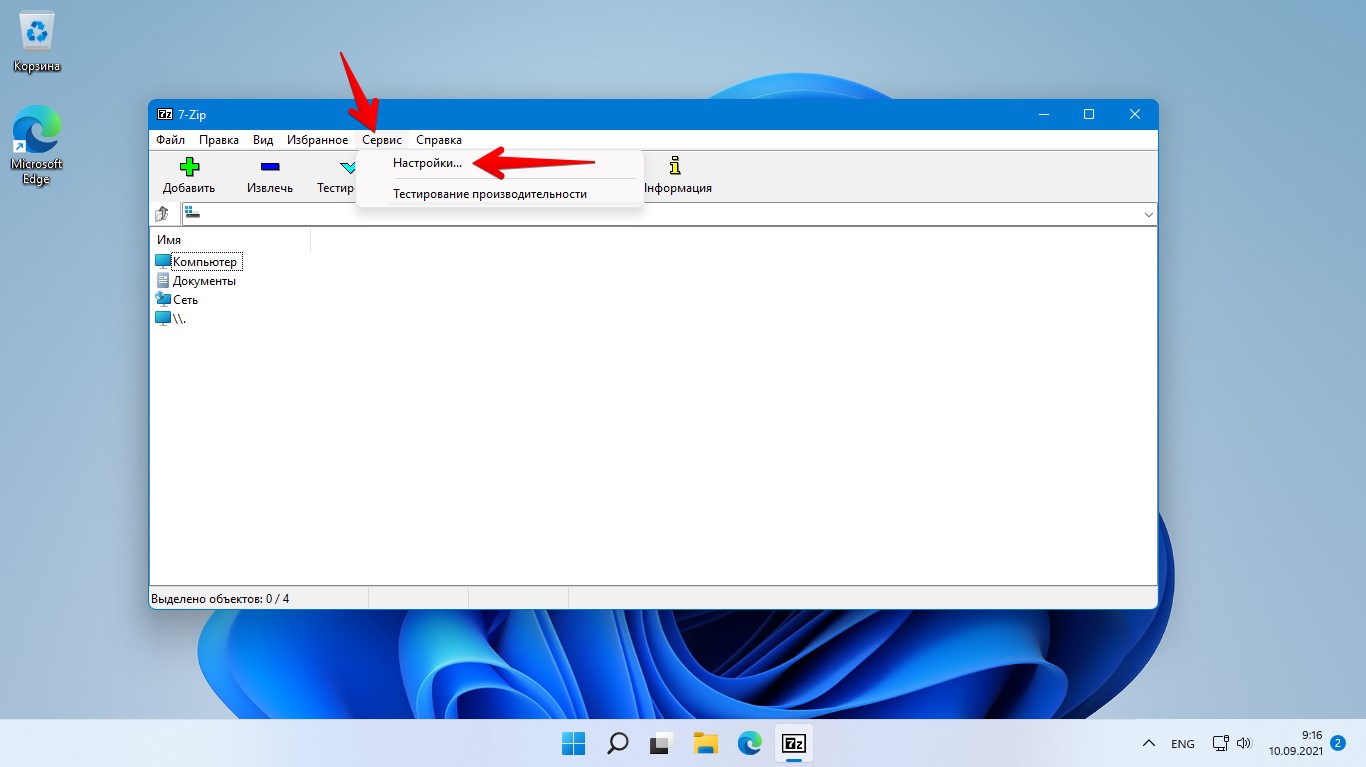
На вкладке «Система» нажимаем первую кнопку «+», чтобы сделать 7-Zip архиватором по умолчанию для всех типов архивов текущего пользователя. Даже если в системе установлено другое ПО для архивирования, нажатие этой кнопки сделает 7-zip архиватором по умолчанию.
Далее нажимаем вторую кнопку «+», чтобы сделать это приложение по умолчанию для всех пользователей. Затем нажмите «Применить», чтобы сохранить настройки, и нажмите «ОК», чтобы закрыть диалоговое окно.
Также можно настраивать типы файлов по отдельности, просто нажимая на них.
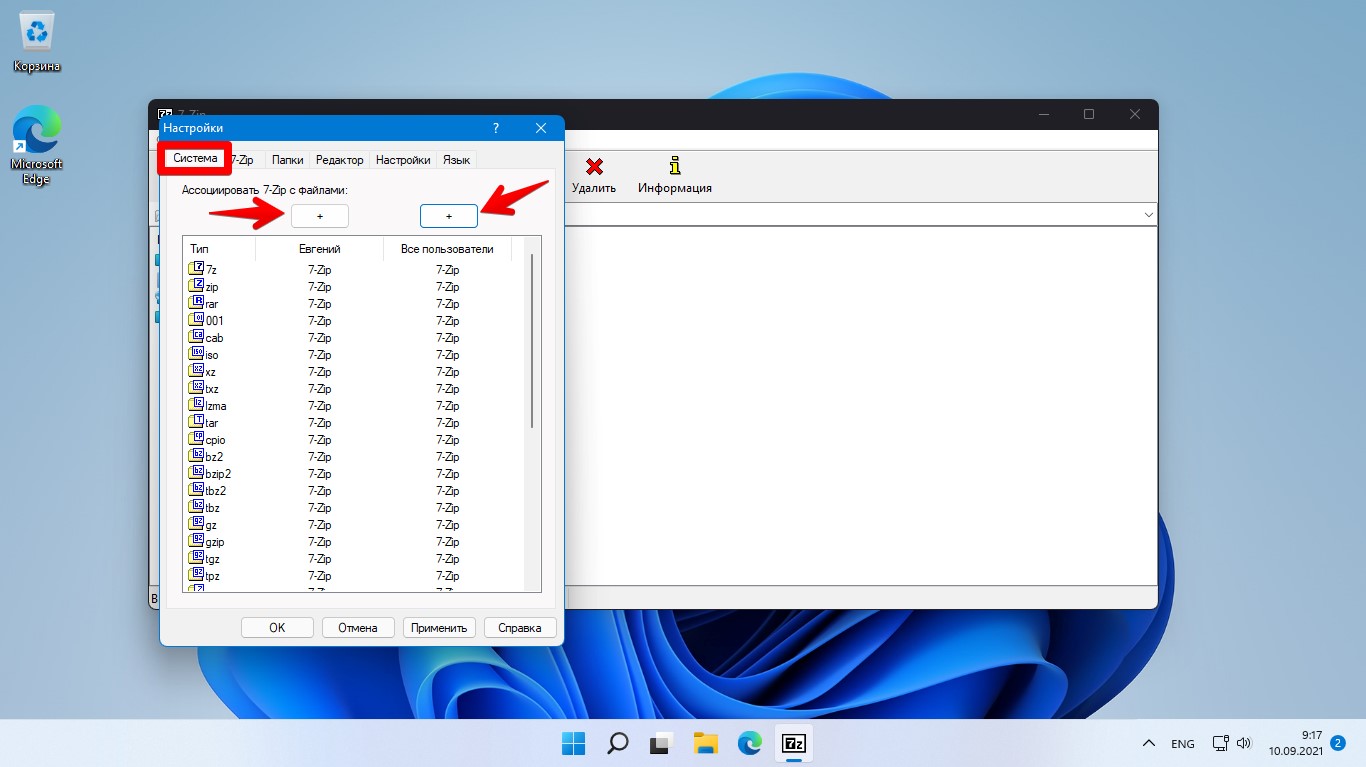
В Windows 11, когда вы щелкаете правой кнопкой мыши по архиву, появляется новое контекстное меню без дополнительных параметров для 7-zip. Для просмотра контекстного меню с дополнительными параметрами 7-zip, вам нужно нажать «Показать дополнительные параметры».

Теперь появится пункт «7-Zip», при наведении на который мы увидим еще больше параметров для работы с архиватором.
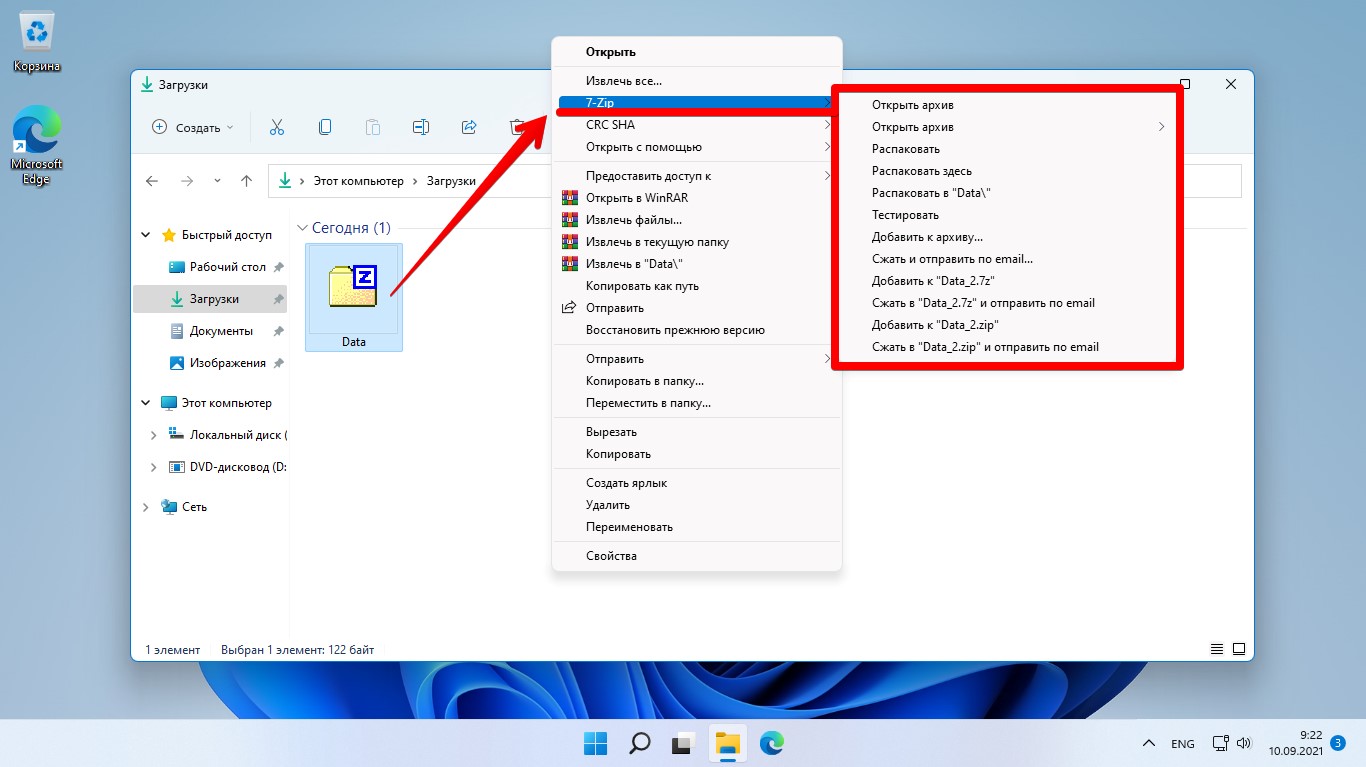
Параметры в контекстном меню можно настраивать по своему желанию. Для этого переходим в приложение «7-zip» — «Сервис» — «Настройки» — вкладка «7-Zip» — «Элементы контекстного меню». Отмечаем элементы, которые хотим видеть в меню.
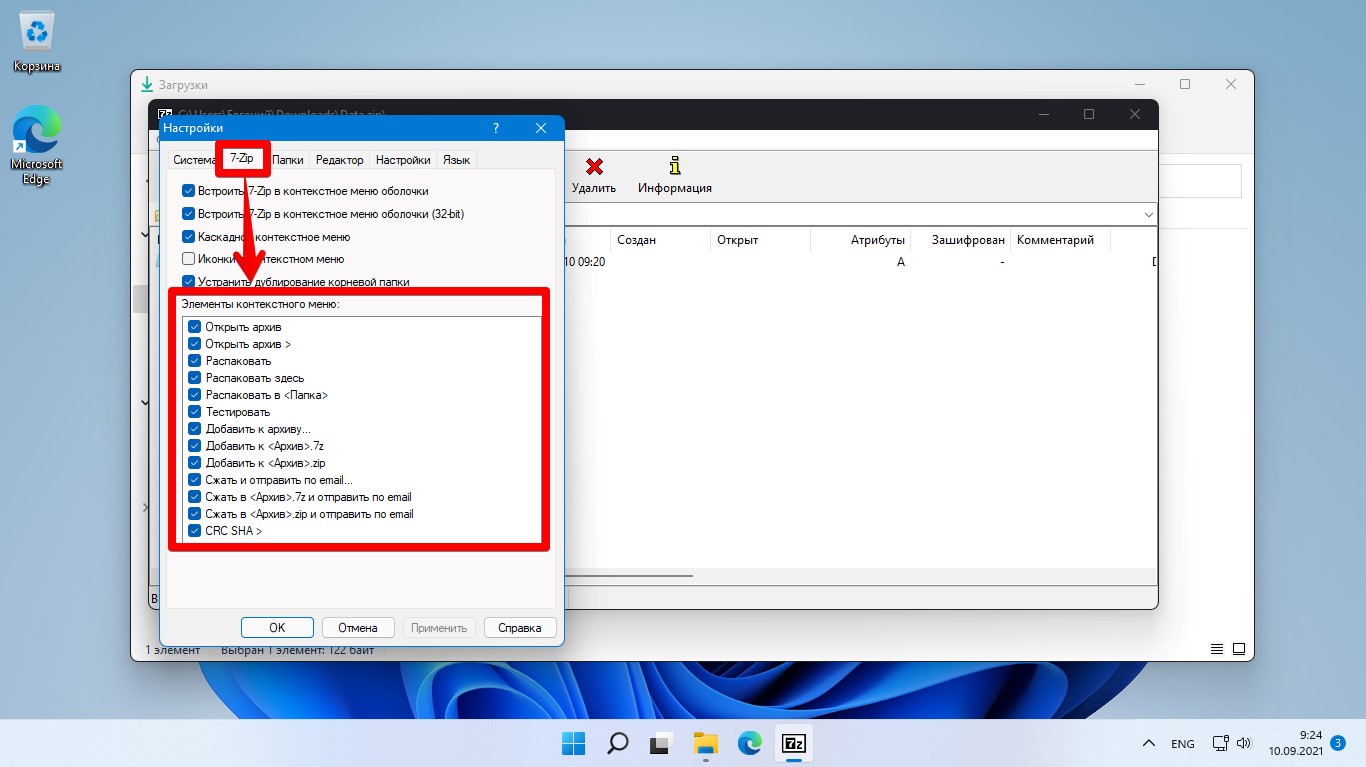
Как сжимать файлы с помощью 7-zip в Windows 11
Мы рассмотрели, как установить и настроить 7-zip. Теперь рассмотрим, как использовать 7-Zip для сжатия и извлечения файлов. Давайте сначала рассмотрим, как сжимать файлы.
Выберите один или несколько файлов, которые вы хотите заархивировать, затем щелкните правой кнопкой мыши по выбранному файлу и выберите опцию «Показать дополнительные параметры».

Затем наведите указатель мыши на «7-Zip» и выберите «Добавить в Имя_файла.zip» или «Добавить в Имя_файла.7z» для быстрого сжатия.
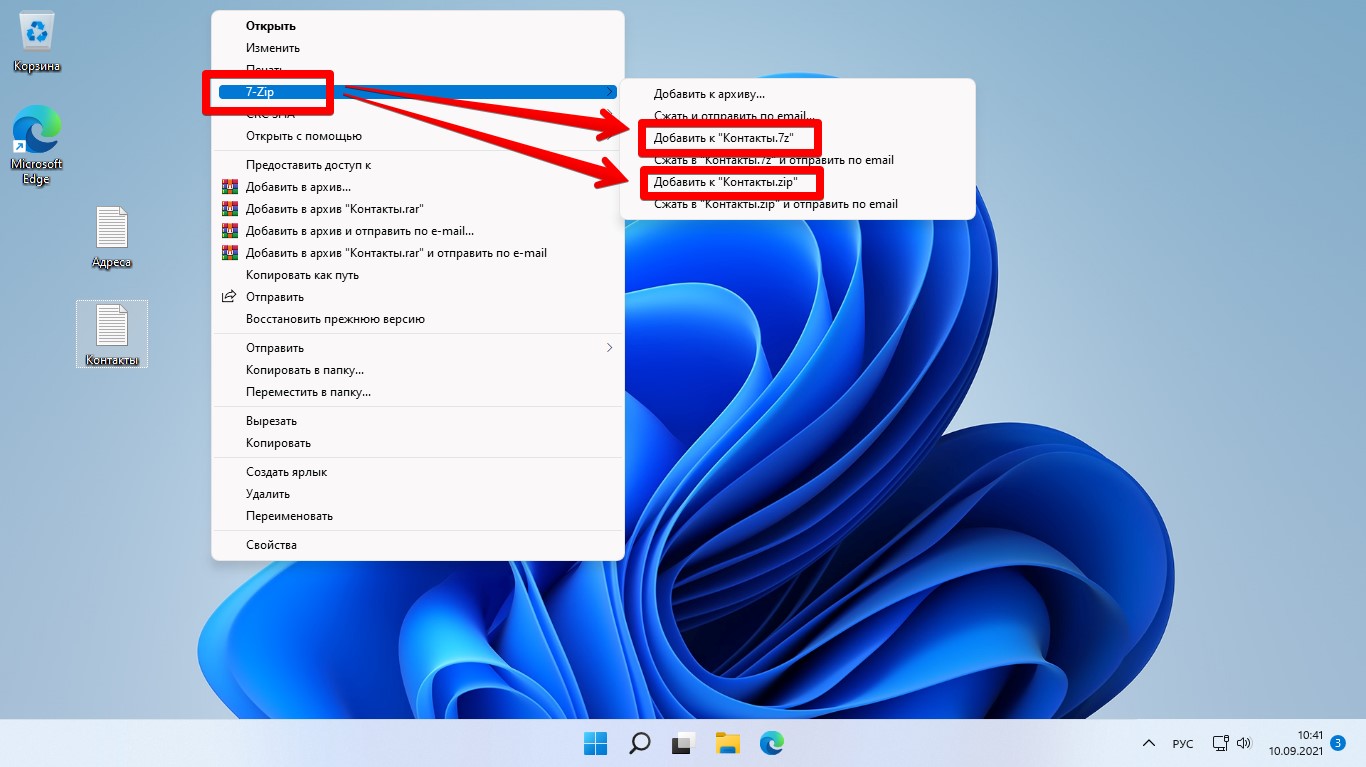
Поскольку форматы «zip» и «7z» являются самыми популярными типами архивов, эти форматы указаны как форматы архивов по умолчанию в контекстном меню. Но 7-zip может архивировать файлы и в других форматах, включая zip, tar, wim и 7z.
Чтобы выбрать другой формат файла и настроить параметры сжатия, выберите файлы, которые нужно заархивировать, щелкните правой кнопкой мыши — «Показать дополнительные параметры» — «7-Zip» — «Добавить к архиву. ».

В окне «Добавить в архив» у вас есть различные настройки для управления сжатием. Вы можете переименовать файл в поле «Архив». Вы также можете изменить место сохранения сжатого файла, нажав кнопку с квадратными точками рядом с полем «Архив».
Если вы хотите выбрать другой тип архива, выберите тип файла в раскрывающемся списке «Формат архива». Вы можете выбрать форматы «7z», «tar», «wim», «zip», «xz», «bzip2» и «gzip».
Увеличить и уменьшить время сжатия можно при помощи настройки «Уровень сжатия» (от «Без сжатия» до «Ультра»). По умолчанию выбран вариант «Нормальный», который обеспечивает более стабильную скорость сжатия.
Изменить степень сжатия можно при помощи различных алгоритмов в опции «Метод сжатия» (доступны «LZMA2», «LZMA», «PPMd», «BZip2»).
Если необходимо разделить архив на несколько частей, установите размер файла в настройке «Разбить на тома размером (в байтах)».

По завершении настройки параметров нажмите «ОК», чтобы начать сжатие.
Архиватор 7-zip создаст новый сжатый файл в выбранном вами формате и с выбранными вами настройками. Время сжатия файлов может составлять от нескольких секунд до нескольких часов, в зависимости от количества файлов, папок, размера и производительности вашего ПК.
Как зашифровать файлы с парольной защитой 7-zip в Windows 11
7-zip не только архивирует файлы, но также может и защищать ваши файлы паролем. 7-zip поддерживает шифрование с помощью алгоритма AES-256, который является одной из самых надежных версий AES. Это означает, что зашифрованные файлы не могут быть прочитаны без правильного ввода пароля. Это очень удобно, когда у вас есть файлы с важной информацией.
Сначала выбираем файл(ы) или папку, которые мы хотим зашифровать, далее щелкаем правой кнопкой мыши, выбираем «7-Zip», а затем нажимаем пункт «Добавить к архиву. ».
В окне «Добавить к архиву» выбираем имя и путь для шифруемого файла, затем выбираем формат архива «zip» или «7z».
Затем вводим и повторяем пароль в разделе «Шифрование». «Метод шифрования» выбираем «AES-256». Если вы используете формат 7z, вы также можете установить флажок «Шифровать имена файлов» для дополнительной безопасности. По завершении нажимаем «ОК», чтобы начать сжатие.
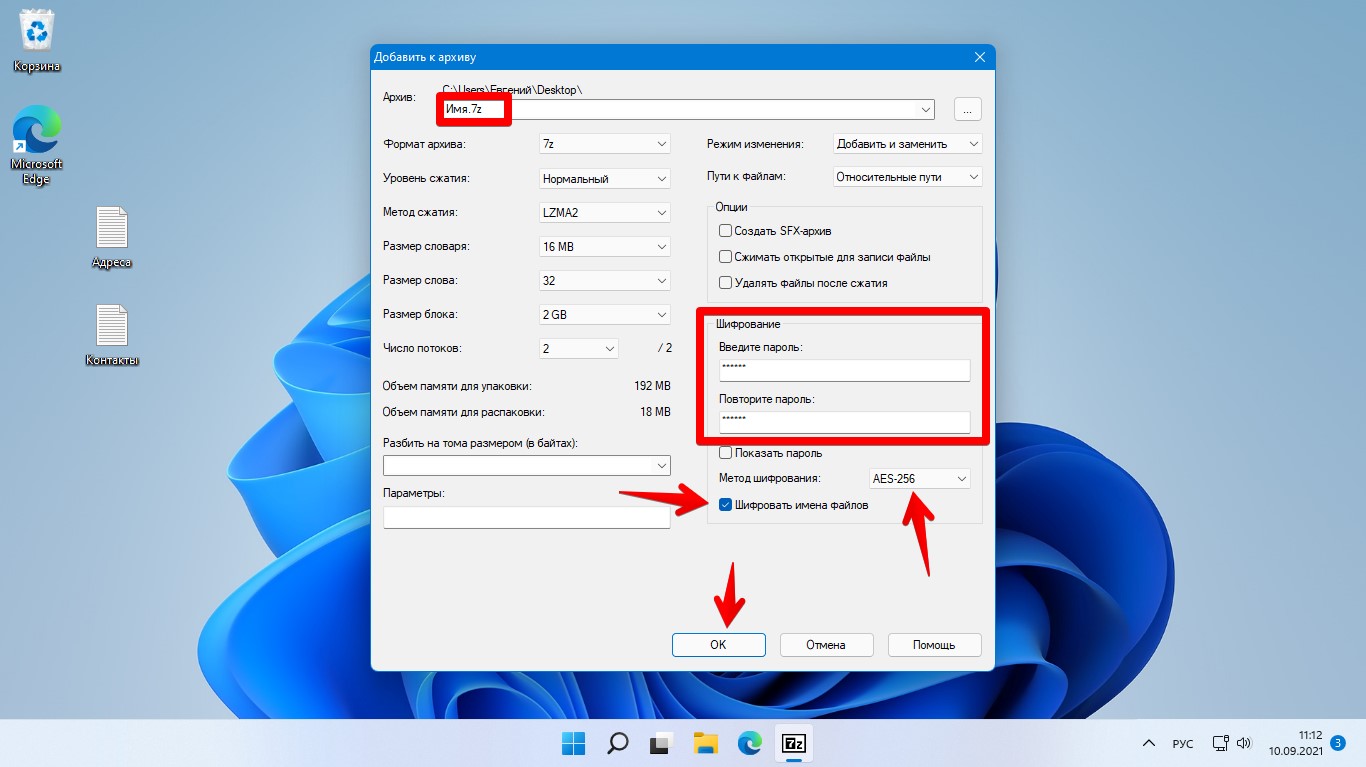
Для создания надежного пароля рекомендуется использовать пароль, содержащий хотя бы одну цифру, хотя бы одну заглавную букву, одну строчную букву и специальные символы.
Как извлечь файлы через 7-zip в Windows 11
Извлечь файлы проще, чем их сжать. Открываем архив, нажимаем кнопку «Извлечь» — кнопка с тремя точками «Обзор» — выбираем папку, куда будем извлекать файлы и нажимаем «ОК» и еще раз «ОК» в окне «Копировать».

Еще один вариант для извлечения файлов — щелкаем правой кнопкой мыши по архиву — «Показать дополнительные параметры» — «7-Zip» — в дополнительном меню выбираем любой из трех вариантов в зависимости от назначения — «Распаковать», «Распаковать здесь», «Распаковать в Имя_файла».
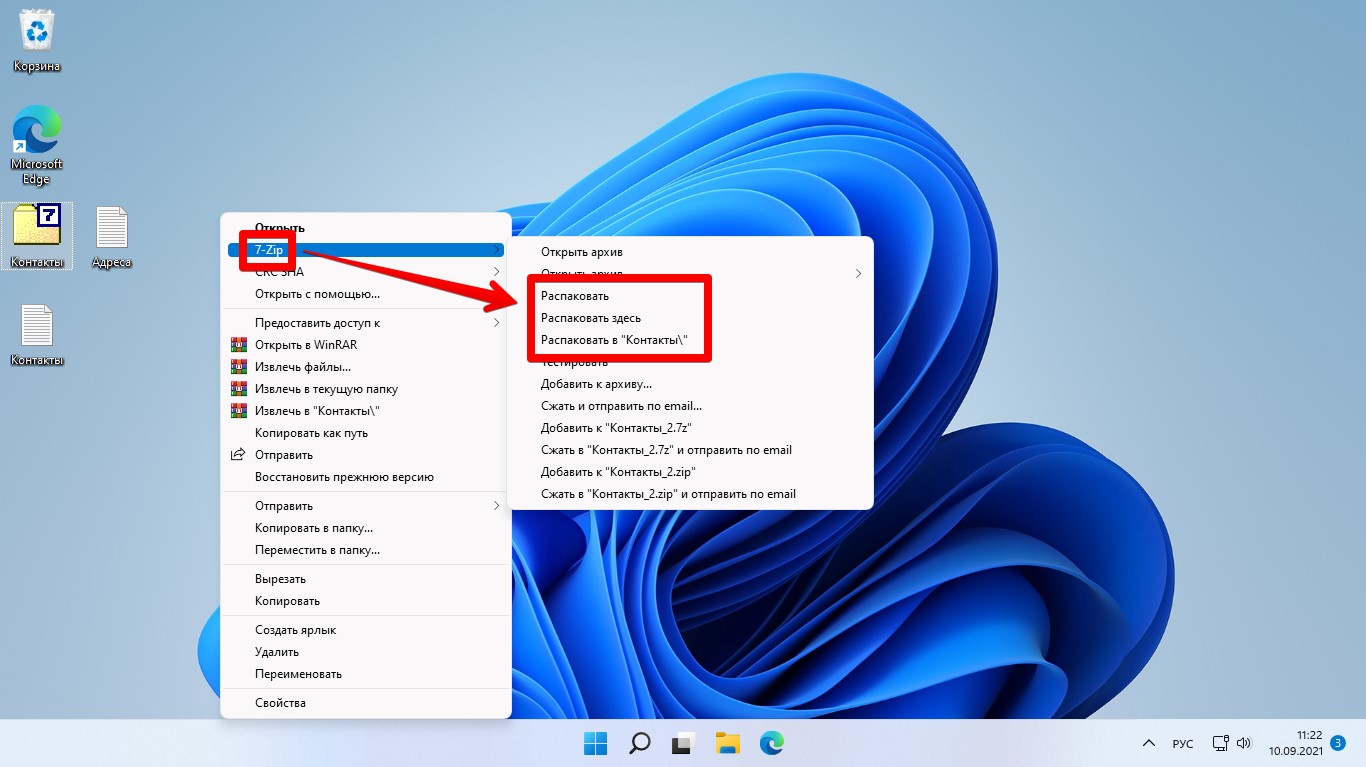
Пожалуй это все, что вам нужно знать об использовании 7-zip в Windows 11. Удачного архивирования!
как поменять по умолчанию программу распаковки файлов?
ПОЗДРАВЛЯЮ ВСЕХ С НОВЫМ ГОДОМ.
Подробные сведения (обязательно):
Символов осталось: 250
5 польз. нашли этот ответ полезным
Был ли этот ответ полезным?
К сожалению, это не помогло.
Отлично! Благодарим за отзыв.
Насколько Вы удовлетворены этим ответом?
Благодарим за отзыв, он поможет улучшить наш сайт.
Насколько Вы удовлетворены этим ответом?
Благодарим за отзыв.
Из-за этого многие начинают задаваться вопросом, работает программа вообще или нет. Вот где вам пригодится это руководство. Если вы недавно установили или перешли на 7zip, но не знаете, как установить его в качестве средства открытия архивов по умолчанию, вот три способа сделать это.
В диспетчере файлов 7zip перейдите в Инструменты, а потом Опции.
Вы также можете установить 7zip в качестве файлового архиватора по умолчанию из проводника Windows. Вот несколько способов сделать это.
Примечание. Для этих методов вам потребуется заархивированный файл.
Свойства файла
Щелкните заархивированный файл правой кнопкой мыши и выберите характеристики.
Под Общий вкладку, нажмите на Изменять.
Вы получите окно, показывающее программы, доступные для открытия этого типа файла. Щелкните Диспетчер файлов 7-Zip и щелкните Ok.
Если вы не нашли 7-Zip File Manager в списке, нажмите Больше приложений.
Затем прокрутите вниз и нажмите Найдите другое приложение на этом ПК.
Щелкните заархивированный файл правой кнопкой мыши и выберите Открыть с, а потом Выберите другое приложение.
Это вызовет то же окно, что и в предыдущем методе. Найдите диспетчер файлов 7zip и убедитесь, что установлен флажок «Всегда используйте это, чтобы открыть * тип файла *«.
Нажмите Win + I , чтобы открыть Настройки, и нажмите Программы.
На левой панели нажмите Приложения по умолчанию. Затем прокрутите правую панель вниз и нажмите Установить значения по умолчанию по типу файла.
Здесь вы можете индивидуально выбрать типы файлов, которые вы хотите открывать с помощью 7zip File Manager по умолчанию. Например (показано ниже), если вы хотите изменить приложение по умолчанию для файлов .rar, найдите .rar на левой панели, затем щелкните приложение рядом с ним на правой панели и выберите 7zip File Manager.
Если вы не можете найти 7zip File Manager в качестве опции, нажмите Найдите приложение в Microsoft Store и скачайте 7zip. Вернитесь на страницу снова, и теперь вы сможете изменить программу по умолчанию для запуска определенного типа файла.
Не можете найти связанный файл?
В этих случаях возможно, что тот же файл настроен для открытия с помощью проводника Windows. Вернитесь в окно настроек приложений по умолчанию и выберите Выберите приложения по умолчанию по протоколу.
Здесь файл .zip упоминается как EXPLORER.ZIPSELECTION и открывается с помощью проводника Windows. Другие типы архивных файлов могут иметь похожие имена, особенно если они связаны с проводником Windows.
Но просто изменить приложение по умолчанию, щелкнув этот файл и выбрав 7zip, будет невозможно. Вы не найдете ни опции 7zip в списке (см. Изображение выше), ни «Ищите приложение в Microsoft Store». Это потому, что EXPLORER.ZIPSELECTION не распознается 7zip.
Это некоторые из методов, с помощью которых вы можете установить 7zip в качестве средства для открытия архивов файлов по умолчанию. Хотя 7zip не назначает себя автоматически открывателем по умолчанию для заархивированных файлов, это не означает, что вы не можете сделать это самостоятельно.
Мы надеемся, что вы нашли метод, который поможет вам установить 7zip в качестве средства для открытия архивов по умолчанию. Сообщите нам, если вы нашли другие способы сделать это.
winrar настройки по умолчанию
Настройка, использование программы WinRAR: пошаговое руководство
WinRAR является одной из лучших программ для работы с архивами. В этой статье вы познакомитесь с её функционалом и возможностями более подробно, научитесь правильно настраивать ВинРАР. Это руководство поможет добиться максимальной эффективности при её использовании.
И так руководство как установить WinRAR
Установщик ПО предлагает ознакомиться с лицензией и предупреждает, что приложения является условно-бесплатным. В действительности, ничего страшного через 40 дней не случится. Время от времени ВинРАР будет напоминать вам о покупке, однако он продолжит свою работу в прежнем режиме.
Знакомство с интерфейсом
Далее вас ждёт солидный пласт информации о том, как выглядит интерфейс архиватора. Выберите любой архив на рабочем столе и выполните двойной клик мышью. Откроется окно архиватора, в котором вы найдёте такие элементы.
- Меню. Состоит из таких пунктов, как «Команды», «Файл», «Параметры», «Избранное» и, конечно же, «Справка». Как только вы нажмёте интересующую ссылку, появится информация о соответствующем меню.
- Панель инструментов. Находится под меню. Находящиеся здесь кнопки полностью дублируют пункты раздела «Команды». Предусмотрены Hot Keys или горячие клавиши. В подразделе «Параметры архивации» есть возможность выбора отображаемых кнопок, удаления текста с них и так далее.
- Кнопка со стрелкой, адресная строка. Вы увидите их под панелью. Нажатие клавиши со стрелкой «перебросит» вас в родительскую папку. Строка со списком позволяет выбирать текущий диск/сеть. Также вы сможете открыть список, нажав F
- Файловое окошко также находится под панелью. Отображает содержимое папки/архива, когда он открыт в программе. Для файлов выводятся такие данные, как имя, размер, дата изменения и тип. Сортировку можно поменять простым щелчком. Меняется ширина, а зашифрованный контент отмечен звёздочкой.
- Строка состояния. Ещё один достаточно важный пункт. Расположен под окошком WinRAR. Содержит значки «ключ», «диск». Кликая по ним, можно изменить текущий диск и пароль.
Как архивировать?
Добавление файлов осуществляется двумя способами:
В первом случае вы открываете контекстное меню, выбираете «Добавить в архив». Запустится окно архиватора, диалоговое окно «Добавить». Настроив параметры архивации WinRAR, можно запускать процесс.
Второй способ работает следующим образом:
Тонкости настройки, параметры архиватора WinRAR
В принципе, все настройки являются несложными и предельно понятными, однако рассмотреть отдельные параметры всё же стоит.
- Формат архива. По умолчанию стоит .RAR, однако пользователь может выставить .ZIP. Среди преимуществ ZIP стоит отметить высокую скорость создания (архивирование выполняется быстрее), зато RAR эффективнее по отношению к непрерывным архивам. Он поддерживает работу с многотомными «упаковками». А ещё в РАР-архиве добавляется отдельный файл с информацией о восстановлении. Он позволяет реанимировать физически повреждённую подборку.
- Метод сжатия. По умолчанию выставлен обычный, но также предлагаются скоростной, быстрый, максимальный. Чем сильнее сжатие, тем больше времени оно займёт. И наоборот.
- Модификация существующего архива, когда добавляются новые файлы. Особенно удобна синхронизация содержимого, когда вы архивируете папки со сложной структурой.
Какие ещё параметры можно активировать в соответствующем разделе? Давайте их перечислим:
Пароль для ограничения доступа также является параметром архивации Winrar. Однако имейте в виду, что если вы потеряете пароль или забудете его, открыть архив будет очень непросто.
Дополнительные параметры
Как видите, в программе WinRAR действительно много настроек. Однако архиватор оптимизирован таким образом, что установленные по умолчанию параметры подходят для эффективной работы с большинством файлов. Так что далеко не всегда нужно лезть в настройки, менять оглавление и ставить пароли. Всё уже сделано за вас. Ну а если хотите поэкспериментировать, наше подробное руководство поможет вам в этом!
Существует множество хороших и не очень программ для сжатия файлов, но герой сегодняшнего обзора отличается надёжностью, скоростью работы и многофункциональностью. Он заслуженно знаменит на весь компьютерный мир.
Популярный архиватор
Скачали что-то из интернета и хотите быстрее установить или просто посмотреть, а вместо этого видите следующую картину…
При клике на него появлялось…
…и накатывала грусть. Установим специальную утилиту в операционную систему Windows, чтоб не грустить и победить это окно навсегда. Для начала надо…
Самую новую версию всегда можно найти на оф.сайте .
Ничего не меняя устанавливаем WinRAR на системный диск…
Ставим галочку, чтоб любые архивы распознавались и открывались нашим цифровым другом…
Правильная настройка архиватора WinRAR
WinRAR является лучшей программой для работы с форматом RAR. Она является очень простой в использовании по сравнению с другими приложениями. Работать с ней смогут даже начинающие пользователи. Также в WinRAR можно работать с форматом ZIP. Одним из важнейших этапов в работе с архиватором является его настройка.
Установка архиватора
Для начала вам надо перейти на сайт разработчиков. Далее перейдите во вкладку «Загрузить». На данной странице вы можете скачать как английскую версию, нажав на нужную версию приложения слева вверху, либо же можно скачать русскую версию, пролистав страницу вниз. Откройте установленную программу. В новом окне вы можете выбрать место, куда будет загружен ВинРАР. Лучше оставить всё как есть, чтобы в любой момент можно было с лёгкостью найти программу. Далее кликаем «Установить».
Затем укажите нужные для вашей работы форматы документов, а желательно оставьте всё, как есть. В меню «Интерфейс» выберите места, где будет отображаться ярлык приложения. После завершения всех действий нажимаем «Готово».
Работа в программе и архивирование
WinRAR является одной из немногих программ, функции которых позволяют и создавать, и распаковывать архивы RAR. Однако существует много приложений, которые могут только распаковывать такой формат. В программе имеется много различных параметров, с которыми следует познакомиться чуть ближе.
В верхней панели находятся различные команды, которые редко используются при архивации. Под ней можно увидеть значки различных операций, которые значительно упрощают работу. Ниже есть адресная строка, показывающая папку, в которой мы находимся. Слева находится стрелка, направленная вверх. Нажав на неё, мы возвращаемся в предыдущую папку.
Однако не всем пользователям, использующим программу, известны эти функции. Это связано с тем, что эти люди архивируют файлы при помощи контекстного меню, открывающегося при клике правой кнопки мыши на нужный файл. При этом не надо открывать программу, что значительно ускоряет весь процесс. Если вы корректно установили приложение, то при клике на документ ПКМ у вас должны присутствовать следующие опции:
Создание
Нажимаем на файл, который хотим заархивировать, правой кнопкой мыши. Выберите пункт «Добавить в архив».
В новом окне сверху есть различные меню, но самым главным является раздел «Общее».
В строке «Имя» можно написать как придуманное вами имя, так и оставить имя, созданное автоматически. Какого формата будет являться архив, вы выбираете сами. Этот шаг является важным параметром архивации в WinRAR. Ниже мы видим Метод сжатия. Если вы выберите «Максимальный», то процесс создания будет проходить дольше всего. Выберите тот метод, который подходит для вашего случая. В меню «Метод обновления» выберите нужный пункт, если вы добавляете файлы к существующему архиву. Разберёмся подробнее с параметрами архивации.
- Удалить после упаковки. Если вы поставите галочку рядом с этим пунктом, то после создания архива все файлы, которые вы поместили в него, будут удалены с вашего компьютера.
- Заблокировать. При создании такого типа архива вы не сможете его редактировать. Вы сможете его только распаковать.
- Протестировать после упаковки. После архивации вам будет дана возможность проверить целостность заархивированных документов.
После того как вы всё настроили, нажимаем ОК. Процесс начался. Теперь надо дождаться его завершения.
Распаковка
Для извлечения файлов существует несколько методов.
Метод 1
Также можно воспользоваться кнопкой «Извлечь». Вновь выделите файлы и нажмите на эту кнопку.
В новом окне выберите папку, в которую будет отправлено выделенное содержимое. Подтвердите ваши действия нажатием на кнопку «ОК».
Метод 2
Найдите нужный архив. Кликните по нему правой кнопкой мыши. В открывшемся меню нажмите «Извлечь». Откроется точно такое же окно, как и в предыдущем способе. Укажите конечную папку и нажмите «ОК».
Метод 3
Данный метод будет полезен для тех, кто проводил архивацию при помощи другой программы. Откройте архиватор WinRAR. В проводнике программы вам следует отыскать ваш архив. Нажмите на него один раз и вверху выберите кнопку «Извлечь». Снова открылось знакомое окно. Указывайте папку, куда будут извлечены документы и нажимайте «ОК».
Прочитав статью, вы подробно ознакомились с порядком работы в самом известном архиваторе WinRAR. Вы узнали, как создавать архивы и как их распаковывать. Надеемся, что после прочтения статьи у вас не осталось никаких вопросов. Но если же они у вас есть, то задавайте их в комментариях. Ответы на них будут даны в кратчайшие сроки. Также мы будем благодарны за лайк и репост этой статьи друзьям.
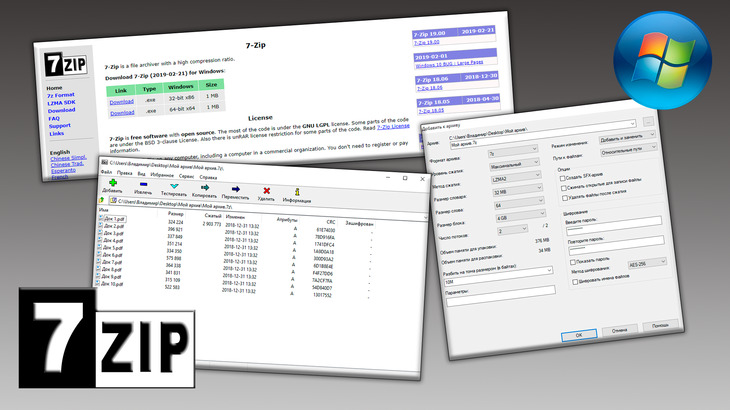
Архиватор 7-zip или 7z, как его ещё называют, находится среди лидеров, на уровне с самым популярным WinRAR и при этом имеет даже более богатый функционал. Сегодня я буду рассказывать о нём, о 7-зипе.
Сегодня я расскажу всё самое главное о работе с 7-zip, как создавать архивы и какие вообще их типы можно через него делать, как их распаковывать, открывать и что есть полезного в настройках.
Навигация по статье:
В общем-то это обычный архиватор, без особых заморочек, но всё-таки у менее опытных пользователей могут быть вопросы по его использованию, например, не даже скачать его просто с официального сайта без дополнительных телодвижений не удастся :)
Итак, приступаем, начнём со скачивания и установки.
Как скачать и установить 7-zip архиватор
Любая программа должна скачиваться с официального сайта её разработчика, поскольку это безопасно, надёжно, нежели чем скачаете её откуда с левого сайта и вместо нужной вам программы получите какой-нибудь набор вирусов :)
Конечно у 7-zip тоже есть официальный сайт, только чтобы его теперь открыть с территории РФ, нужно прибегать к использованию прокси-сервера, VPN или других способов обхода блокировки сайтов.

Для обхода защиты могу посоветовать простую бесплатную программу - VPN Windscribe. Вот здесь (открыть статью) я рассказывал о том, как ей пользоваться. А сразу после того как скачаете с сайта 7-zip, можете отключить ВПН.
Либо на свой страх и риск скачивайте программу с другого сайта, чего я, повторюсь, делать не рекомендую! А официальный сайт программы 7-zip находится здесь:
На главной странице будут отображаться ссылки Download для скачивания последней версии. Скачивайте версию, соответствующую разрядности вашей Windows (для 32 или 64 битной).

Разрядность системы узнать не сложно, нужно открыть раздел "Система" в Windows (можно найти по поиску) и там будет указано:

Скачайте программу и можно приступать к установке, запустив скачанный файл. Сама установка наилегчайшая и состоит из всего лишь двух окон :) В первом можно изменить путь установки (но лучше оставить исходный) и нажать Install, а во втором просто нажмите Close.


Всё, установка завершена! Теперь как связать (ассоциировать) архивы нужных форматов с 7-zip.
Установка ассоциаций программы с нужными типами архивов
Дело в том, что сразу после установки программы, она может не связать все возможные форматы файлов архивов с собой. То есть программа не будет видеть архивы как свои родные :) И файлы эти могут отображаться так:

Поэтому лучше сразу связать с программой все возможные типы архивов, с которыми вы работаете, например, zip, rar, 7z, tar, gz, cab, может ещё файлы образов iso и какие-либо другие.
Для этого откройте саму программу 7-Zip File Manager (найти можно в меню "Пуск" или через поиск системы, набрав "7-zip") от имени администратора. Да, это обязательно, поскольку иначе настройки в программе не будут сохранены. Для этого кликните правой кнопкой мыши по файлу запуска программы и выберите соответствующий пункт:

Теперь в программе перейдите в меню "Сервис" и выберите "Настройки":

На вкладке "Система" кликайте мышкой (левой кнопкой) в столбце "Все пользователи" напротив строк, соответствующих типу архива, которые вы хотите связать с программой 7-zip. Например, хотите чтобы архивы ZIP и RAR открывались через неё по умолчанию, кликните по соответствующим строкам. И для сохранения, нажмите "Применить", а затем "ОК".

Готово! Теперь 7zip будет видеть отмеченные вами типы архивов как свои в вот такой вид примерно будут иметь их значки:

Теперь рассмотрим как распаковывать и открывать архивы…
Как открыть и распаковать архив
Открывается архив в 7-zip как обычный файл, двойным кликом по нему левой кнопкой мыши и в результате в программе увидим его содержимое:

А распаковать архивы через 7zip можно 2-мя способами: сначала открыв архив, затем выбрать пункт распаковки:

Или же запустить распаковку сразу через контекстное меню, то есть то, которое открывается кликом правой кнопкой мыши (далее буду сокращать как "ПКМ") по файлу. Первый способ обычно нет смысла использовать, это приводит к лишним действиям :) А вот второй способ удобен: кликните ПКМ по архиву, выберите 7-Zip и далее один из вариантов распаковки:

Распаковать. Позволит выбрать вручную папку на компьютере, в который хотите извлечь содержимое архива.
Распаковать здесь. Распакует файлы прямо в текущую папку (в которой расположен сам архив).
Распаковать в "имя папки". В этом варианте будет указано сразу имя папки, соответствующее названию архива и содержимое будет извлечено в неё. То есть, например, если архив называется "Документы", то будет создана папка с таким же именем и туда извлекутся все файлы.
Выбирайте удобный вам способ, в зависимости от ситуации, а я в основном применяю 2-й или 3-й, поскольку так быстрее и удобнее, чем выбирать самостоятельно папку для распаковки. Ну и теперь поясню как создавать через 7-zip архивы :)
Как создать архив и добавить в него файлы
Самый простой способ создать архив из файлов - через контекстное меню. Для этого выделите нужный список файлов, кликните ПКМ, выберите в меню 7-zip и далее один из пунктов добавления файлов в архив.

Среди этих пунктов выделю следующие наиболее полезные, поскольку остальные не имеют особо смысла и их вовсе можно убрать (расскажу ниже, в соответствующей главе):
Добавить к архиву. В результате откроется отдельное окно с настройками создания архива, где можно выбрать степень сжатия, формат архива, установить пароль, указать путь создания архива и др.
Добавить к … Тут будет предложено 2 варианта: создать архив с именем папки, в которой он находится, в формате 7Z или ZIP, со стандартными настройками.
Первый вариант, например, я, использую чаще всего, поскольку иногда нужно настроить архив перед созданием. Ну а второй вариант позволит не заморачиваясь в настройках сразу создать архив либо zip либо 7z.
Рассмотрим первый вариант с расширенными настройками… В нём есть несколько полезный опций, которые можно применять в зависимости от ситуации при создании архивов. Я их пронумерован на скриншоте и ниже поясню:

Можно указать путь (папку), где будет создан архив, а также сразу назвать его так как вам нужно. Для смены пути, кликните по кнопке ". " справа и выберите нужную папку.
Выбор формата архива. 7zip предлагает несколько вариантов, наиболее известные из которых 7Z и ZIP.
Выбор уровня сжатия. Соответственно, если нужно уменьшить объем пакуемых файлов, то эта опция может помочь, но чем выше уровень сжатия, тем дольше будет создаваться архив (для маленьких файлов разница неощутима).
Но помните, что некоторые файлы практически не сжимаются даже при максимальном уровне, например, видео-файлы, фотографии. Сжимаются лучше всего различные документы.
Разбиение архива не несколько частей. Можно настроить, чтобы архив был разбит на части при создании, например, размером 1 мб каждый. Использоваться мне самому приходилось крайне редко, но если потребуется, имейте ввиду, что в 7-zip так можно сделать :)
Из списка можно выбрать стандартные размеры, например, 10 мб, 100 мб, 1000 и пр. А можно указать размер самому, но в байтах, к примеру, если разбивать архив на тома, каждый из которых будет весить по 1 мб., то нужно указать 1000000 байт (1 мегабайт = миллион байт), можете сверяться по онлайн-конвертёру величин :)
Разбитый на части архив будет выглядеть так:

Извлечение файлов в таком случае нужно начинать с первого тома, иначе не получится распаковать!
Создать SFX-архив. Полезная штука, если хотите чтобы файл можно было распаковать вообще без использования программы архиватора, т.е. на любом компьютере Windows.
Файл такой будет иметь формат .EXE.
Возможность установить пароль на архив. Классная штука, когда хотите чтобы архив нельзя было открыть и распаковать без ввода придуманного вами пароля. Нужно просто укажите пароль дважды в соответствующих строках.
Ну и для создания архива после выполнения всех настроек, нажмите "ОК". Готово! :) И осталось рассмотреть некоторые настройки в программе, которые могут вам пригодиться!
Полезные настройки архиватора
Сейчас рассмотрим некоторые настройки программы, которые сам считаю полезными и которые могли бы пригодиться и вам! :) Итак:
Автоматический запуск программы от имени администратора.
Программа изначально запускается с ограниченными правами, что даже нельзя поменять настройки в ней и приходится каждый раз выполнять запуск от имени администратора.
Так вот это можно упростить, если настроить программу на автоматический запуск сразу от имени админа. Для этого перейдите в папку, где установлена программа (обычно C:\Program Files\7-Zip или C:\Program Files (x86)\7-Zip). В ней кликните ПКМ по файлы 7zFM и выберите "Свойства":

На вкладке "Совместимость" отметьте опцию "Запускать эту программу от имени …", нажмите "Применить" и "ОК".

Смена языка программы. Может получиться так, что программа изначально установится, например, на английском языке вместо русского, ну или вам наоборот хотелось бы работать с программой на англише :) Язык меняется в разделе "Сервис" - "Настройки", вкладка "Язык":

Если же программа установилась на английском, а вам нужен русский, то в программе откройте меню Tools - Options, затем на вкладке Language поменяйте язык.


Удаление ненужных пунктов контекстного меню.
При распаковке и особенно при создании архива через контекстное меню, в нём отображаются варианты, которые используются крайне редко или чаще всего вовсе не используются. Например, варианты сжатия и отправки архива сразу по email.
Дело в том, что для моментальной отправки по email на компьютере должна быть установлена специальная почтовая программа, например, Outlook и настроена как стандартая для отправки почты. Но, как правило, такими программами уже пользуеются очень немногие и в освном с почтой работают через веб интерфейсы того же Яндекса, Гугла, Мэйла.
Поэтому данный пункты меню просто не нужны в списке при создании архива, порой мешаются и потому их можно просто выключить. Ну и тем более может захотите отключить какие-либо ещё пункты меню.
Настраивается всё это во вкладке 7-Zip, просто отключите ненужные вам пункты и нажмите "Применить", а затем "ОК".

Это основные настройки, которые я бы выделил при пользовании 7-Zip. Остальное ни разу не трогал, как правило, не требует внимания. И теперь, что касается положительных и отрицательных сторон этого архиватора и моего общего вывода по его применению :)
Плюсы и минусы 7-Zip и моё заключение.
Начну с недостатков, которых в общем-то и не много:)
Официальный сайт с определённого времени заблокирован на территории РФ (а может и в других странах, что не проверял). Это весьма ощутимо, на мой взгляд, поскольку далеко не все умеют обходить блокировки сайтов и таким пользователям проще будет установить тот же WinRAR вместо этого архиватора.
Чтобы сменить настройки нужно запускать от имени администратора. Что тут говорить, это просто неудобно :) Лишние телодвижения нужно делать после установки программы…
Чаще всего нужно настраивать ассоциацию нужных вам типов архивов с программой. Спрашивается, почему так сделали разработчики? Почему нельзя было сделать так, чтобы программа автоматом связывала с собой файлы архивов или хотя бы заложить этот пункт в настройках установки, то есть дать возможность выбрать.
Недостатки на этом заканчиваются, других просто не вижу. Поэтому всё остальное, всё что касается работе с архивами можно отнести лишь к плюсам, ведь программа имеет очень гибкие настройки запаковки файлов, включая возможность делить архив на несколько томов, установку пароля, создания SFX архивов и др.
Не смотря на то, что имеется 3 ощутимых минуса, 7-zip архиватор весьма хорошо и не зря он находится среди лидеров, тем более бесплатный. Я бы поставил его на 2-м месте после WinRAR :)
WinRAR просто мне был изначально привычнее, он какой-то более может быть привлекательный своим интерфейсом управления. А так 7-zip ему ничем не уступает в плане запаковки, распаковки, разве что вышеупомянутыми минусами. Ну а минусы и у винрара тоже есть, куда без них :)
Если понравилась статья, буду рад репостам в соц.сетях. Помните, что другим тоже может быть полезна инфа, а потому не жадничайте, поделитесь! :) Ну и рад, конечно, любым адекватным комментариям ;)
Сделай репост – выиграй ноутбук!
Каждый месяц 1 числа iBook.pro разыгрывает подарки.
- Нажми на одну из кнопок соц. сетей
- Получи персональный купон
- Выиграй ноутбук LENOVO или HP
За годы работы у меня сложился список программ, которые я в обязательном порядке ставлю на каждый новый компьютер. Список этот небольшой и одно из мест в нем занимает 7zip. Это отличный архиватор для Windows, который поддерживает все современные форматы, обеспечивает неплохое сжатие и при этом достаточно быстрый. А еще, что немаловажно, он абсолютно бесплатен 🙂
При наличии большой инфраструктуры установку софта лучше автоматизировать. 7zip поддерживает установку без участия пользователя, причем двумя различными способами.
start /wait \\srv1\distributives\7zip\7z1805-x64.exe /S
![]()
Для установки можно воспользоваться и PowerShell. Запустить установку можно будет такой командой:
Start-Process -FilePath ″\\srv1\distributives\7zip\7z1805-x64.exe″ -ArgumentList ″/S″ -Wait
![]()
start /wait msiexec.exe /i \\srv1\distributives\7zip\7z1805-x64.msi /qn
![]()
а так из PowerShell:
Start-Process msiexec.exe -ArgumentList ″/i″,″\\srv1\distributives\7zip\7z1805-x64.msi″,″/qn″ -Wait
![]()
Вот собственно и все, ничего сложного.
Ну и в качестве предупреждения: в версии 18.03 и более ранних найдена уязвимость, в связи с чем доблестный PocКомНадзор заблокировал официальный сайт программы. Как долго продлится эта блокировка неизвестно, а пока скачать дистрибутив можно с SourceForge, на данный момент доступна версия 19.00.
Читайте также:


