Как добавить приложение в режим максимального энергосбережения samsung
Если вы являетесь владельцем и пользователем одной из моделей Samsung Galaxy S10, время автономности батареи может не сильно впечатлить вас. Модели S10 на базе собственного чипсета Samsung, как правило, работают чуть меньший срок без подзарядки, чем их аналоги на Snapdragon 855.
С учётом вышесказанного, если для вас проблематично провести целый день без подзарядки, есть несколько вещей, которые можно сделать, чтобы увеличить время автономной работы вашего Samsung Galaxy S10. Также важно отметить, что, если вы только что взяли в руки одну из трёх моделей, время работы от батареи, как ожидается, немного улучшится при использовании смартфона с программным обеспечением Samsung «Al-powered». Это необходимо учитывать при пользовании смартфоном и соответствующе оптимизировать энергопотребление. Тем не менее, если вы хотите понять, почему батарея вашего смартфона разряжается быстрее, чем вы того ожидаете, и необходимо увеличить время её автономности, мы можем дать несколько полезных советов!
Примечание! Вы сможете легко найти все варианты, о которых мы расскажем далее, перейдя в настройки и воспользовавшись полем поиска. Мы же собираемся упомянуть, каждый из параметров, которые можно найти в различных меню.
Используйте один из режимов энергосбережения

В том случае, если необходимо выжать из смартфона немного больше автономности при активном дисплее, то выберите режим энергосбережения «Средний», который ограничит работу процессора до 70%, отключит на дисплее AOD, ограничит фоновые данные и снизит яркость и разрешение экрана. Последние две настройки можно отрегулировать из меню. Помните, что как только уровень заряда батареи достигнет 15%, ваш смартфон сам попросит вас переключиться на «Среднее» энергосбережение, даже если вы используете «Оптимизированный» режим или «Высокую производительность».
Последний параметр – «Максимальное энергосбережение», который следует зарезервировать для самых отчаянных сценариев. Этот режим предназначен для предоставления только самых основных функций и максимального продления срока автономности смартфона.
И последнее (но не менее важное) – режим «Адаптивное энергосбережение», который оптимизирует срок службы батареи в зависимости от ваших привычек использования смартфона. Это «умный» режим энергосбережения от Samsung, и мы советуем вам как минимум попробовать его. Он обучается вашим повадкам, пока вы пользуетесь гаджетом, поэтому не стоит ожидать мгновенных результатов.
Настройка Always On Display (AOD)
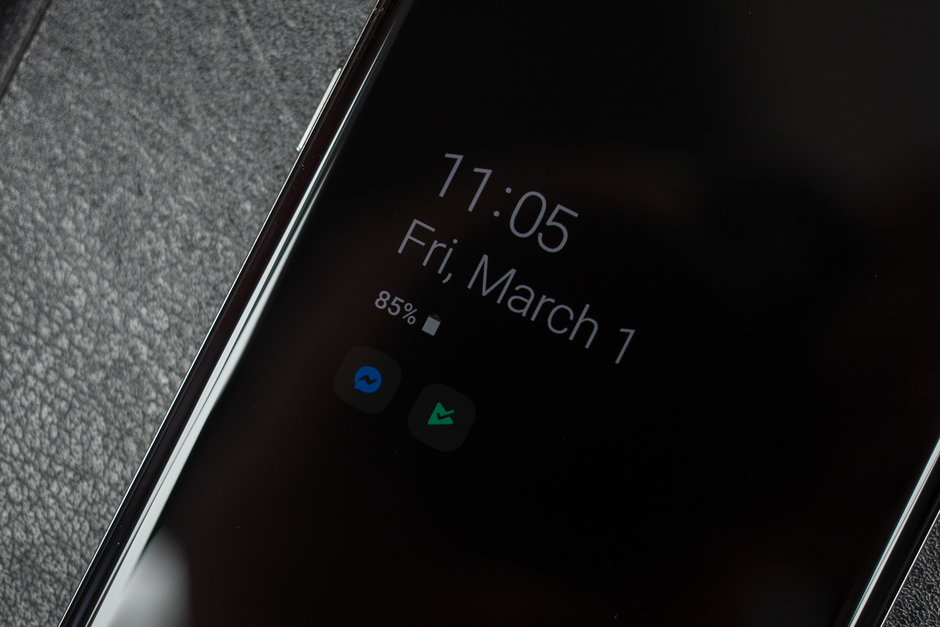
AOD может быть полезной функцией, особенно если учесть, что ни одна из моделей Galaxy S10 не имеет светодиодного индикатора уведомлений. Тем не менее, это так же может сократить время автономной работы вашего устройства.
Лучший способ сократить энергопотребление от AOD – полностью отключить его. Однако если вы всё ещё хотите его использовать, можно установить расписание и включать его в определённые моменты времени. Помимо этого, можно так же ограничить яркость AOD, отключив переключатель «Автояркость» и установить показатель самостоятельно. Так же вы можете оставить «Нажать, чтобы увидеть» и отслеживать, если время автономной работы значительно повлияет на срок службы аккумулятора.
Отключить «Двойное нажатие, чтобы проснуться» и «Поднять, чтобы разбудить»

Двойное нажатие на экран, чтобы активировать его, может показаться удобным, но данная возможность становится источником проблем с автономностью батареи для владельцев Galaxy S10. По сути, если вы оставите этот параметр включённым и носите Galaxy S10 в кармане с дисплеем, обращённым к ноге, смартфон может интерпретировать прикосновения к бедру как прикосновения пальцев и включать дисплей. Это может происходить с различной частотой, в зависимости от многих факторов, таких как скорость ходьбы, размер ваших карманов и материал одежды.
«Поднять, чтобы разбудить» так же может включить дисплей Galaxy S10, когда вы носите его в кармане или в сумке. Как вы уже, наверное, могли догадаться, смартфон неверно воспринимает случайные движения, как преднамеренные и каждый раз активируется. Многим пользователям удалось обнаружить, что включение этих двух режимов сокращает срок службы батареи, даже когда смартфон не используется. Это и не удивительно, ведь дисплей постоянно включается. Мы уверены, что Samsung решит эти проблемы с ближайшими обновлениями, но на данном этапе мы рекомендуем отключить обе функции.
Следите за приложениями, которые разряжают батарею смартфона
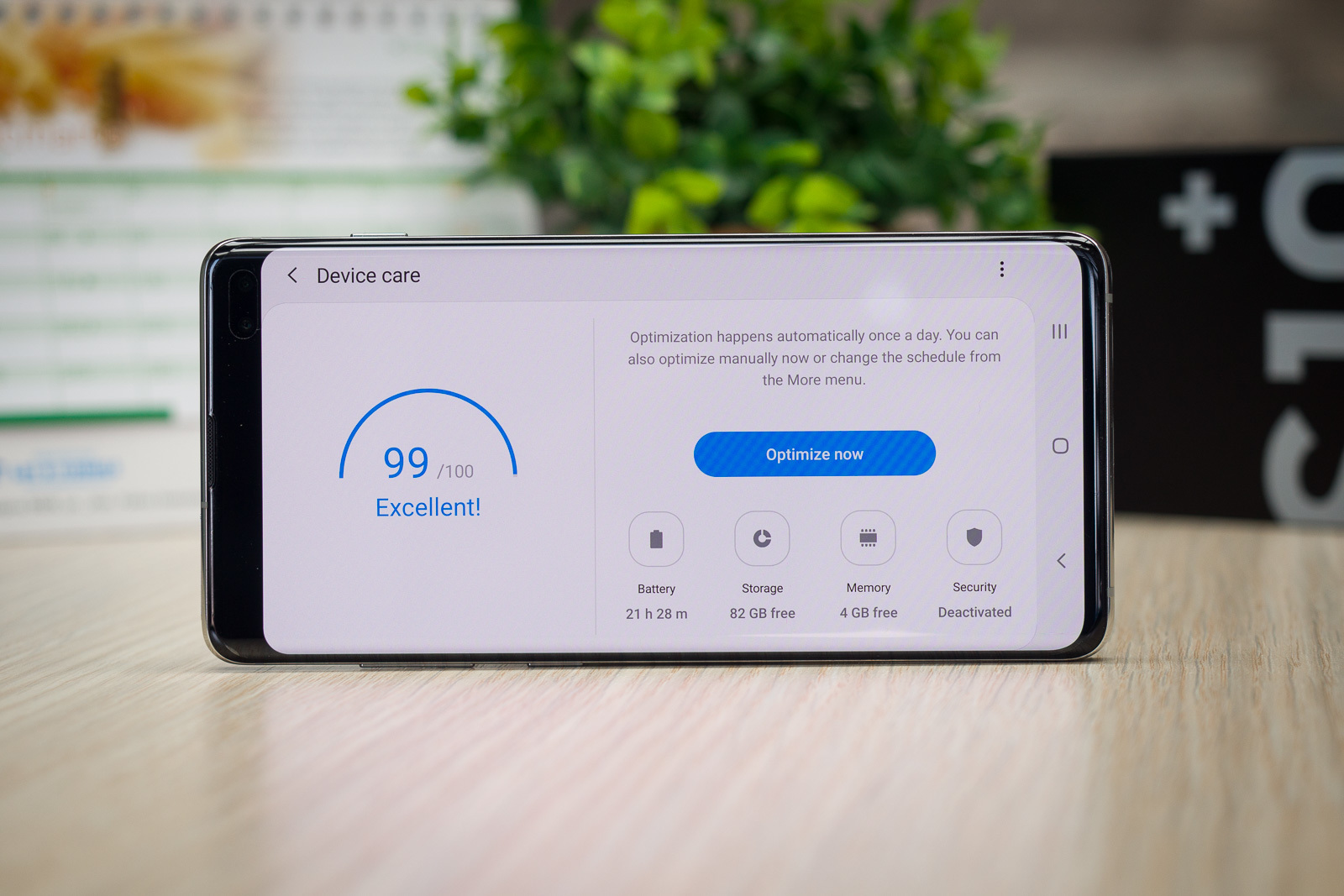
В этом нет ничего нового, но некоторые приложения потребляют больше энергии, чем остальные (некоторые особые «правонарушители» способны и вовсе крайне быстро разрядить смартфон), поэтому необходимо следить за ними. Для этого перейдите в раздел «Уход за устройством», а затем в подменю «Батарея», где можно найти список приложений и сервисов, которые больше всего расходовали заряд аккумулятора в течение дня. Чтобы получить более подробную информацию, нажмите «Использование аккумулятора», тогда отразится подробная статистика с момента последней зарядки. Если вы обнаруживаете приложение, которое наносит наибольший урон батарее, может оказаться разумным удалить его или приостановить. Однако, если это, скажем, требовательная игра, в которую вы регулярно играет, то не стоит удивляться и поддаваться панике.
Так же можно нажать на каждое из приложений, чтобы получить более подробную информацию о расходе батареи. А ещё может оказаться так, что фоновую активность проявляют много приложений и каждое из них потребляет малое количество энергии, но когда мы суммируем их все, то получается довольно серьёзная нагрузка на батарею. Просмотрите все эти приложения и выберите те, которым можно ограничить фоновую активность. Нажмите на каждое из приложений и отключите переключатель «Разрешить фоновую активность».
Если возникает необходимость принять более решительные меры против приложений с очень интенсивной фоновой активностью, нужно перейти в «Уход за устройством» > «Батарея» ещё раз, но на этот раз коснуться трёхточечного меню в верхнем правом углу и выбрать «Настройки». После этого нужно перейти в «Спящие приложения» и нажать «Добавить», чтобы начать добавление приложений, запуск которых вы хотите ограничить в фоновом режиме. Тем не менее, обратите внимание, что перевод приложений в спящий режим ограничит любую фоновую активность, что может помешать автоматическим обновлениям и, скорее всего, остановит получение уведомлений от приложения.
Автоматическая оптимизация
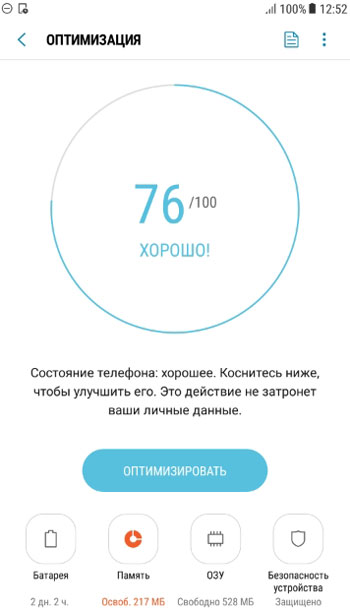
Как видим, состояние телефона хорошее, но не 100%, оптимизируем его. Это действие не затронет ваши личные данные!
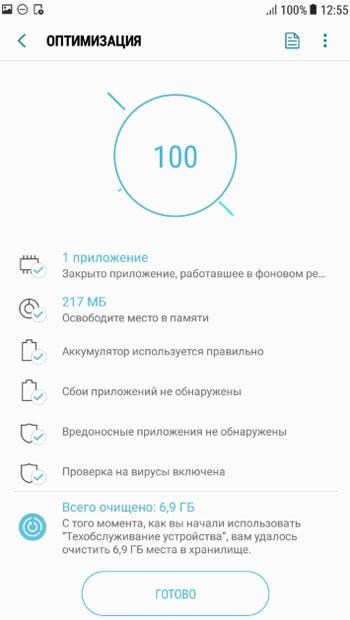
После оптимизации быстродействие телефона улучшилось, память освободилась, проверка на вирусы не выявила угрозы, фоновые приложения закрыты (для освобождения оперативной памяти и скорости работы). Теперь наше устройство готово к работе на все 100%.
Оптимизация батареи
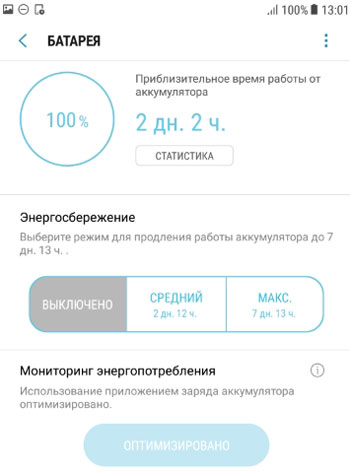
Как видим при заряде 100% телефон проработает 2 дня и 2 часа (при средней нагрузке).
Статистика
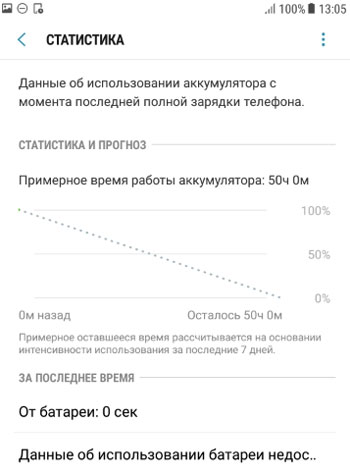
У меня это 50 часов при среднем режиме работы.
Энергосбережение
На телефонах Самсунг предусмотрено 3 варианта работы:
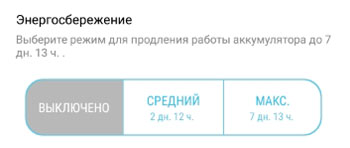
Мониторинг энергопотребления
Эта функция обнаруживает приложения, потребляющие заряд батареи в фоновом режиме. Срок работы аккумулятора можно увеличить, если вручную или автоматически перевести эти приложения в спящий режим.
В этом случае они могут не получать обновления и не отправлять вам уведомления, но будут пробуждены, когда вы воспользуетесь ими снова.
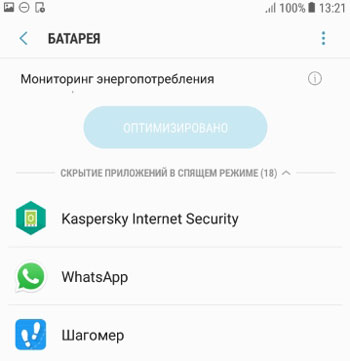
В моем случае в спящем режиме находятся 18 приложений, что существенно экономит мне заряд батареи.
Список исключений
Можно задать приложения, которые не будут рекомендованы для перевода в спящий режим. Они смогут неограниченно использовать заряд аккумулятора, а функция контроля энергосбережения не будет их ограничивать.
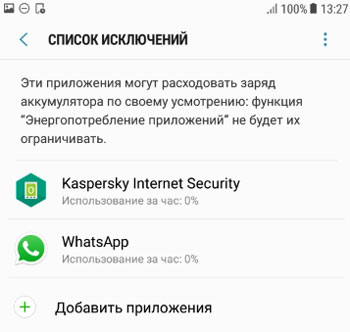
Новичкам не советую здесь что-то менять. Для себя же я выбрал Касперский (повышает безопасность) и мессенджер WhatsApp (быть всегда на связи). Дополнительно можно выбрать Карты Гугл или Maps.Me, если вы часто путешествуете.
Постоянно спящие приложения
Здесь можно выбрать те программы и игры, которые не смогут работать в фоновом режиме. Возможно, они не будут обновляться и отправлять вам уведомления, но обновить всегда можно вручную в Плей Маркет.
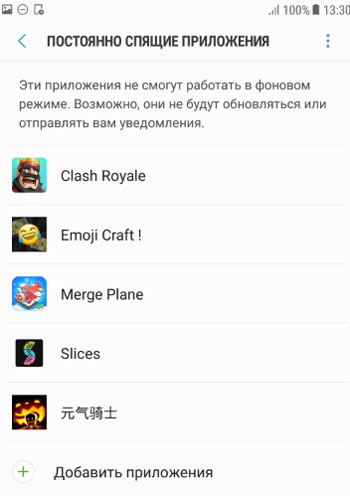
Быстрая зарядка
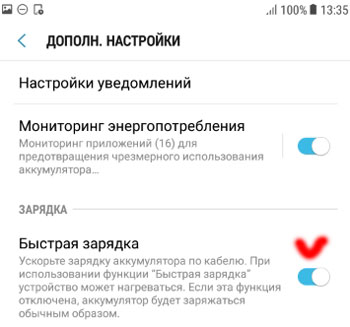
Настройки уведомлений
Бывает так, что под рукой нет ничего, что помогло бы зарядить батарею смартфона. Заряд уменьшается, а смартфон нужен в рабочем состоянии. Значит, необходимо сэкономить оставшийся заряд батареи. В этом может помочь режим экстремального энергосбережения на смартфоне.
Где находится выключатель режима экстремального энергосбережения в Андроиде

Рис. 1. Где найти «Экстремальное энергосбережение» в Андроиде
Как включить режим экстремального энергосбережения в Андроиде
Кликнув «Экстремальное энергосбережение», перейдем в следующее окно для включения режима энергосбережения:

Рис. 2. Движок для включения режима энергосбережения.
Ниже, на рис. 5 показано, как будет выглядеть экран смартфона после перехода в режим энергосбережения. Дизайн простой – минимализм. На главном экране значков мало. Плюсики означают, что есть возможность добавить дополнительные значки при необходимости.
Кстати, при подготовке статьи экран смартфона, приведенного в режим энергосбережения, пришлось фотографировать с помощью другого гаджета. Дело в том, что функция записи скриншотов с экрана смартфона тоже отключается в энергосберегающем режиме.
В режиме экономии электроэнергии смартфон НЕ в состоянии заниматься фотографированием с помощью своей камеры. Также он не может записывать скриншоты со своего экрана, пока он остается в режиме экстремального энергосбережения.
Подготовка к включению режима экстремального энергосбережения на смартфоне
Но вот так сразу режим экстремального энергосбережения не включится. Сначала придется выполнить ряд подготовительных действий. Далее привожу полный текст информации на экране телефона, касающейся перевода телефона в экономный режим (рис. 2):
«Экономьте заряд батареи, используя минимальный вид главного экрана и ограничивая число доступных приложений. Подробнее
- Ограничение на использование приложений только списком основных приложений и приложений, выбранных вами.
- Отключение передачи мобильных данных при отключенном экране.
- Отключение возможностей связи, например, Wi-Fi и Bluetooth.
- После отключения режима максимального энергосбережения настройки расположения могут не измениться.»
Если пользователь смартфона готов пойти на перечисленные выше ограничения (и тем самым сберечь остатки энергии аккумуляторной батареи, пока не появится возможность ее зарядить), то можно подвинуть движок (рис. 2) направо, в положение «включено». Появятся «Условия использования» режима сбережения. Можно их прочитать. В любом случае стоит пролистать все перечисленные условия и поставить птичку-галочку напротив «Я внимательно ознакомился и полностью согласен с вышеизложенными условиями», после чего по кнопке «Принять» (рис. 3). Без данного согласия режим энергосбережения подключить не получится, нужно соглашаться.

Рис. 3. Ставим галочку, чтобы принять условия перехода на режим энергосбережения.
Процесс включения режима экстремального энергосбережения в Андроиде
Как только пользователь смартфона согласится со всеми условиями перевода устройства в режим экстремального энергосбережения, сразу же цвет экрана смартфона изменится с «веселенького», например, синего на «грустный», можно даже сказать, на «депрессивный» черный.
На абсолютно черном фоне появится баннер с крутящимся «колесиком» и надписью «Включение режима экстремального энергосбережения…» (рис. 4). Включение режима энергосбережения происходит не мгновенно, нужно немного подождать.

Рис. 4. Баннер на черном экране смартфона о выполнении процесса включения режима энергосбережения.
Почему вдруг экран стал черным? Да потому что для окраски экрана в черный цвет нужно совсем немного энергии или вообще не нужно (ведь полностью выключенный смартфон имеет черный экран, не правда ли?). А для окрашивания экрана смартфона в другие цвета потребуется дополнительный расход энергии аккумуляторной батареи.
Какие приложения Андроида можно запускать на смартфоне в режиме экстремального энергосбережения
Когда режим энергосбережения будет подключен, на экране смартфона появятся некоторые значки отдельных приложений (рис. 5). Значков будет совсем мало, не то, что при нормальном режиме работы смартфона. Такое малое количество значков означает и малое количество возможностей нашего аппарата в режиме энергосбережения. А как же иначе сберечь энергию, если не ограничить использование различных приложений, особенно энергоемких приложений? Вот таким образом и вступают в силу предусмотренные ограничения в энергосберегающем режиме работы Андроида.

Рис. 5. Внешний вид экрана смартфона при включении режима энергосбережения.
Если в энергосберегающем режиме подключенных приложений не хватает, и нужны дополнительные приложения, то можно тапнуть по значку «+» (по любому из показанных на рис. 5). Появится меню «Добавить приложение» (рис. 6).

Рис. 6. Как добавить дополнительные приложения в режиме экстремального энергосбережения на Андроиде.
Пользователю остается выбрать приложение из числа предложенных и тапнуть по нему. На экране Андроида в режиме экстремального энергосбережения (рис. 5) вместо «плюсика» появится значок выбранного приложения. И выбранное приложение также станет доступным к использованию в данном энергосберегающем режиме.
Правда, не нужно забывать, что любое дополнительное приложение, установленное и доступное в режиме экстремального энергосбережения, обязательно сократит время пользования остатками электроэнергии, запасенной в аккумуляторной батарее устройства. Чем больше доступных приложений, и чем они активнее используются, тем быстрее разрядится батарея. После чего Андроид выключится, несмотря на выбранный энергосберегающий режим. C приложениями Андроида нужно быть аккуратнее в режиме сбережения оставшейся энергии аккумулятора.
Когда и как отключать режим экстремального энергосбережения Андроида
Работа смартфона в режиме сбережения энергии, вообще-то, является скорее исключением, чем правилом. Поэтому, как только появится возможность зарядить аккумуляторную батарею смартфона, нужно батарею зарядить. И сразу после подключения смартфона на зарядку, режим экстремального энергосбережения стоит отключить.
Для того чтобы приступить к отключению энергосберегающего режима, нужно тапнуть по значку вызова меню в виде трех точек, расположенных друг под другом. Значок находится в правом верхнем углу экрана (в режиме энергосбережения) справа от надписи «Экстремальное энергосбережение» (рис. 5). Появится меню режима энергосбережения из двух пунктов, из которых нас будет интересовать первый пункт «Отключить энергосбережение» (рис. 7):

Рис. 7. Запуск процесса отключения режима экстремального энергосбережения.
Режим экономии энергии отключится не мгновенно. Сначала появится баннер с крутящимся колесиком и надписью «отключение экстремального энергосбережения…». И лишь спустя небольшое время, которое придется потратить на ожидание, экран смартфона вновь станет «веселеньким», синего цвета с большим количеством уже столь привычных приложений.
Причём действуют такие приложения довольно коварно. Первые 48 часов после скачивания они ведут себя естественно: показывают допустимое количество рекламы. После же интервал между показами сокращается — рекламы становится много. При этом закономерности между загрузками баннеров, как правило, нет — алгоритм действует хаотично. Так зловредам удаётся скрываться от внутренней системы оптимизации Android.
Всего специалисты Bitdefender насчитали 17 плохих приложений в Google Play. В их числе как игры, так и обычные офисные программы, сервисные утилиты, "украшалки". Всего пользователи скачали прожорливые приложения более 500 000 раз.
Список программ, обнаруженных Bitdefender:
- Car Racing 2019;
- 4K Wallpaper;
- Background 4K HD;
- QR Code Reader & Barcode Scanner Pro;
- File Manager Pro — Manager SD Card/Explorer;
- VMOWO City: Speed Racing 3D;
- Barcode Scanner;
- Screen Stream Mirroring;
- QR Code — Scan & Read a Barcode;
- Period Tracker — Cycle Ovulation Women’s;
- QR & Barcode Scan Reader;
- Wallpapers 4K, Backgrounds HD;
- Transfer Data Smart;
- Explorer File Manager;
- Today Weather Radar;
- Mobnet.io: Big Fish Frenzy;
- Clock LED.
У меня ни одного из этих приложений нет. На этом можно успокоиться?
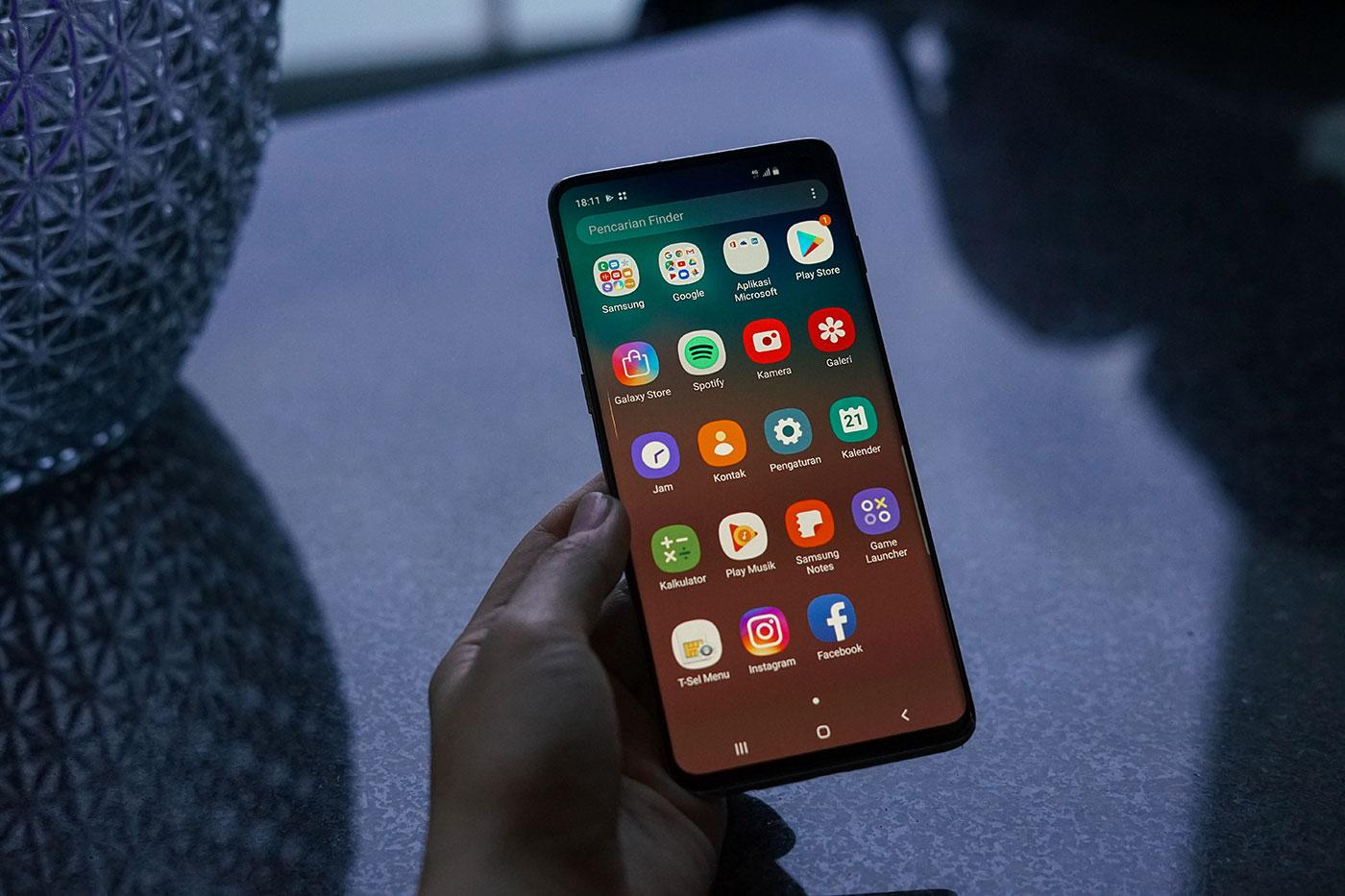
Не совсем. В целом любое приложение, работающее в фоне, разряжает смартфон. Одни быстрее, другие медленнее. Поэтому кое-какую "гигиену оперативной памяти" соблюдать всё же нужно.
Вернёмся к прожорливым утилитам и не очень. В Android по умолчанию есть опция, которая собирает информацию о том, какая утилита сколько процентов заряда съела. Найти эту статистику просто. Правда, из-за обилия фирменных оболочек Android от разных производителей универсальной схемы нет.
Читайте также:
- Как на oneplus поставить пароль на приложение
- Как создать оконное приложение в visual studio 2019 c
- Связанные устройства whatsapp что это
- Кому нибудь не спится в прекрасном далеке на крытом черепицей старинном чердаке приложение
- Какой тип ресурсов содержит ссылку на образ нашего приложения из registry openshift


