Как на oneplus поставить пароль на приложение
На смартфонах у людей установлено несколько десятков, а иногда и сотен различных приложений. Во многих случаях в них хранятся личные данные, такие как номера банковских карт, фотографии и какие-нибудь заметки. Для доступа к такой информации достаточно открыть программу, а затем перейти в соответствующий раздел. Но как поставить пароль на приложение Андроид, чтобы сохранить конфиденциальность? Во-первых, это можно сделать через встроенные возможности смартфона. А во-вторых, с использованием специальной программы. О каждом способе подробно читайте дальше.
Установка пароля через встроенные возможности
Если мы говорим про телефоны, где установлены последние версии актуальных прошивок, то там возможность установить пароль на приложение присутствует по умолчанию. Например, опция доступна на смартфонах Huawei, Xiaomi и Samsung. А чтобы ее активировать правильно, предлагаем выполнить действия из пошаговой инструкции:
- Открываем настройки устройства.
- Переходим во вкладку «Приложения» или «Безопасность».
- Заходим в раздел «Защита приложений», а затем придумываем графический ключ. Также можно установить PIN-код в числовом формате, нажав по пункту «Способы защиты».
- Выбираем, какие приложения будут защищены. Рекомендуем обезопасить только те программы, в которых содержится ваша личная информация (банковские приложения, электронные кошельки, социальные сети и мессенджеры).
Подтверждаем активацию защиты и сворачиваем настройки.
В принципе, представленное руководство актуально для большинства смартфонов, а если вы не можете отыскать нужный раздел – воспользуйтесь поисковой строкой. И еще помните, что во многих приложениях есть настройки, через которые также возможно установить защитный код. Как правило, это актуально для банковских программ.
Как поставить пароль с помощью приложений?
Но на телефонах, где по умолчанию не предусмотрена установка паролей для приложений, можно воспользоваться специальными программами. Найти подобные утилиты несложно на просторах Play Маркета – достаточно указать в поисковой строке соответствующий запрос. В качестве примера давайте рассмотрим работу с приложением App Lock, у которого множество положительных отзывов и высокий рейтинг:
- App Lock
- Открываем программу и выполняем первый шаг, то есть придумываем графический ключ для защиты.
- Предоставляем утилите необходимые разрешения, переведя возле названия приложения ползунок вправо. Тем самым программа сможет вносить изменения в систему, добавляя недостающую возможность – установку паролей.
- Выбираем приложения, которые будут защищены паролем и сохраняем изменения.
Теперь при попытке запуска выбранных утилит потребуется ввод графического ключа, установленного вами ранее. Но недостаток такого способа заключается в том, что после удаления программы вся защита автоматически будет сброшена. Если же говорить про системную возможность, то там для отключения опции потребуется ввести проверочный код.
Таким образом, мы подробно рассмотрели, как поставить пароль на приложение Андроид. Оказалось, что это можно сделать и через настройки смартфона, и с помощью дополнительных программ. На каком варианте остановиться – решать только вам. Остались дополнительные вопросы по теме статьи? Тогда смело задавайте их в комментариях!

OxygenOS в OnePlus 7 и OnePlus 7 Pro поставляется с множеством полезных дополнений, несмотря на то, что сохраняет внешний вид, который очень похож на стандартный Android. Помимо прочего, он также содержит встроенную функцию блокировки приложений, которая означает, что можно заблокировать приложения на их OnePlus 7 / Pro без необходимости загрузки какого-либо стороннего приложения из Google Play. Если вы новичок в OxygenOS и хотите знать, как заблокировать приложения на OnePlus 7 Pro, выполните следующие действия.
Встроенная функция блокировки приложений в OxygenOS на OnePlus 7 Pro была реализована очень простым и понятным способом, но также имеет свои собственные ограничения.
Во-первых, шаблон разблокировки / пароль заблокированных приложений будет таким же, как и шаблон разблокировки вашего телефона. Во-вторых, App Locker не поддерживает сканер отпечатков пальцев или разблокировку лица, что означает, что вы не можете использовать любую форму биометрической аутентификации для быстрой разблокировки заблокированных приложений. Это означает, что, кроме разблокировки паролем / шаблоном, нельзя использовать разблокировку лица для быстрой разблокировки заблокированных приложений на OnePlus 7 Pro.
Как заблокировать приложения на OnePlus 7 Pro
Перед настройкой блокировки приложения на OnePlus 7 / Pro обязательно установите пароль / пароль на экране блокировки. Это важно, так как без этого вы не сможете настроить App Lock.
Шаг 1: Перейти к Настройки -> Утилиты -> App Locker. Вам нужно будет подтвердить пароль / шаблон разблокировки устройства, чтобы войти в App Locker.
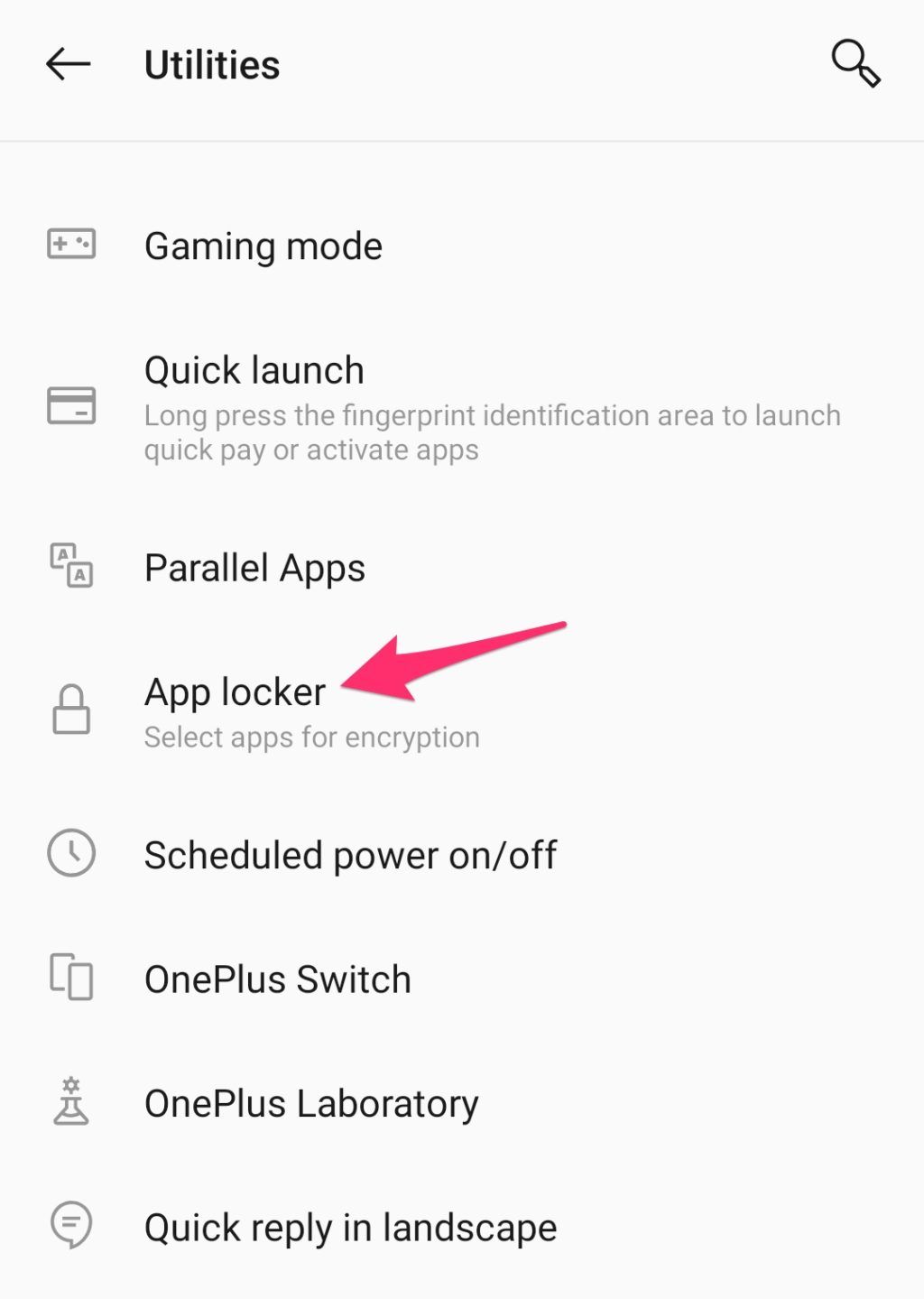
Шаг 2: Нажмите Добавить приложения выберите и выберите приложения, которые вы хотите заблокировать.
Вот и все! Выбранные приложения будут заблокированы, и для доступа к ним вам нужно будет ввести код разблокировки / пароль вашего устройства. Для дополнительной безопасности и конфиденциальности вы можете скрыть содержимое уведомлений от всех заблокированных приложений на OnePlus 7 / Pro.
Совершенно очевидно, что при повседневном использовании наших мобильных устройств мы храним больше всего информации в различных установленных нами приложениях. Поэтому очень важно защищать наш телефон. Однако во многих случаях будет полезно не только иметь ключ или разблокировка по лицу для защиты смартфона . И нам понадобится дополнительная, чтобы никто не получил доступ к нашим приложениям.
Вот почему, чтобы улучшить защиту различных данных, которые мы можем хранить в разных приложениях, OnePlus предоставляет нам инструмент, необходимый для его активации. Мы ссылаемся на параметр, который по умолчанию установлен на ваших смартфонах, чтобы дать большая безопасность к стороннему программному обеспечению. Поэтому мы объясним, что он может делать для нас в любое время и как мы должны правильно его активировать, чтобы он работал без каких-либо проблем.
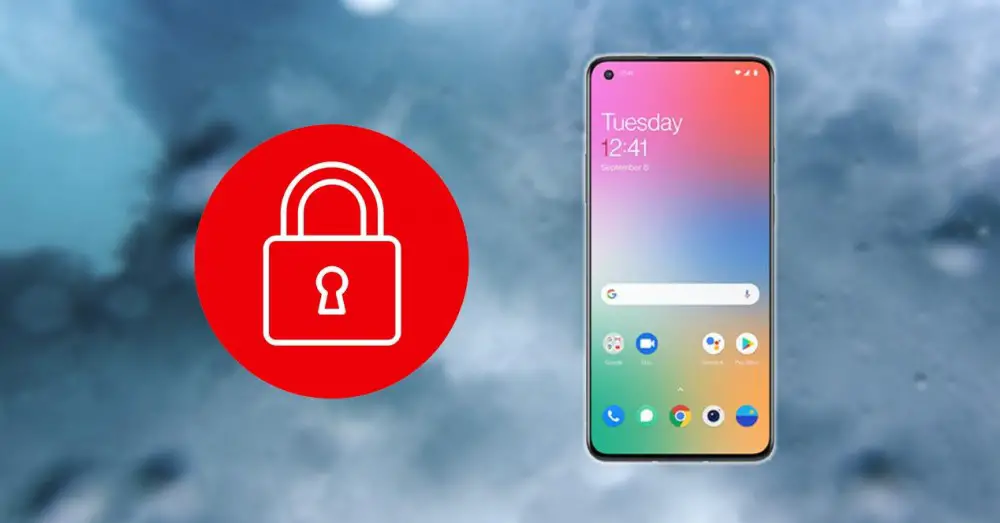
Что делает эта функция в OnePlus?
Наиболее логично то, что наше мобильное устройство используется только нами, но в какой-то момент мы можем одолжить его кому-нибудь, чтобы он мог с ним поиграть или сфотографировать. По этой причине всегда полезно обеспечивать нашу конфиденциальность, чтобы никто не сплетничал о нашей Галерее, социальных сетях и других приложениях, в которых мы можем иметь конфиденциальный контент, который мы не хотим, чтобы кто-либо видел.
По этой причине важно использовать один из тех инструментов от азиатского производителя, который позволит нам «Скрыть» приложения нашего смартфона. Они никогда не исчезнут, так как останутся на виду, но никто, кроме нас, не сможет войти в них.
Без сомнения, это будет лучший вариант, который у нас будет, когда мы немного настроим наш смартфон, чтобы добиться большей конфиденциальности. Что ж, чтобы никто не мог войти в наш телефон и «сплетничать» о любом типе контента, который мы сохранили в приложении, у нас будет встроенная функция, называемая Блокировщик приложений .
И самое лучшее в этот инструмент OnePlus По сути, нам не нужно будет загружать какое-либо стороннее программное обеспечение из магазина Google, чтобы обеспечить нашу конфиденциальность. Кроме того, он предложит нам разные способы их быстрой разблокировки, которые мы объясним ниже.
Еще одним преимуществом наличия этого инструмента является то, что его очень просто активировать, поэтому нет необходимости много работать с мобильным устройством. Это так, потому что мы, как мы уже сказали, находимся до собственной настройки OxygenOS, программного уровня, который есть в смартфонах OnePlus.
Как активировать блокировщик приложений
- Войдите в настройки вашего смартфона.
- Прокрутите вниз, пока не найдете раздел Утилиты, и щелкните по нему.
- Затем перейдите в Блокировщик приложений.
Как только мы достигли этой точки родная настройка OxygenOS , это даст нам три варианта. И все для того, чтобы мы могли выбрать тип блокировки при доступе к экрану указанного приложения. Он предлагает следующие способы: графический ключ, PIN-код и пароль. Следовательно, на этом этапе это будет зависеть от вкуса каждого пользователя, поскольку три альтернативы будут выполнять одну и ту же функцию защиты.
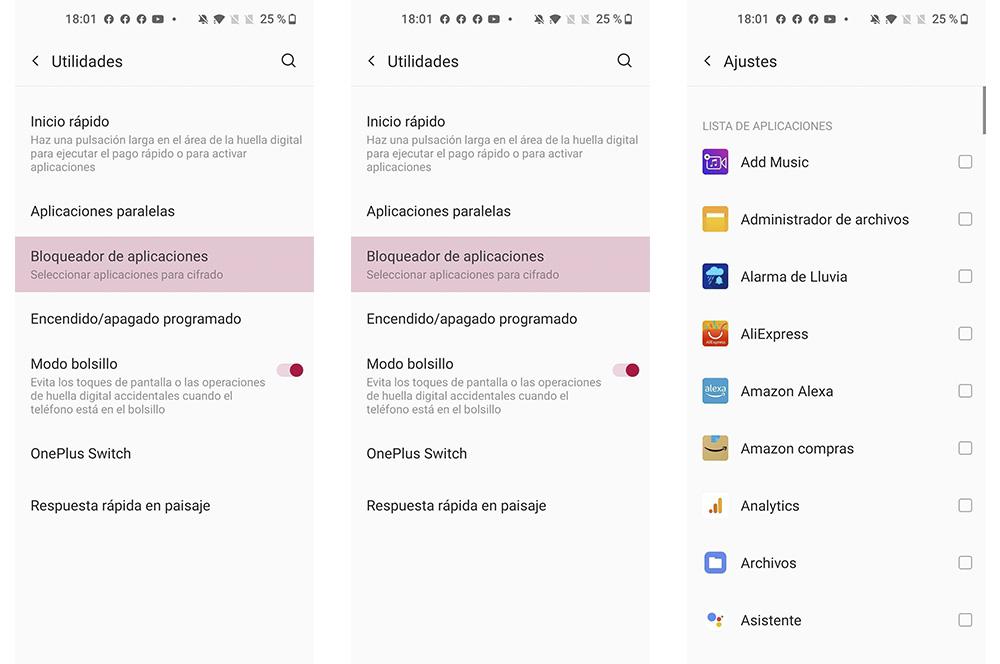
У нас даже будет дополнительная функция, которая предоставит нам этот инструмент. Более того, мы также можем настроить, как мы хотим, чтобы уведомления отображались на экране блокировки. Для этого у нас будет три варианта:
- Показать все содержимое уведомлений.
- Показывать конфиденциальный контент только при разблокировке.
- Не показывать уведомления.
Затем, когда мы выбрали способ отображения получаемых нами уведомлений, нам нужно будет нажать «Готово». После этого мы попадем на экран, где нам нужно будет нажать на Добавить приложения так что мы попадем прямо в меню, где мы увидим все программное обеспечение, которое у нас есть на нашем мобильном устройстве, которое мы можем сохранить с паролем.
Если вы хотите удалить их из этой функции, нам нужно будет только щелкнуть X, который появится справа от защищенного программного обеспечения. Наконец, в этом же окне он позволит нам выбрать, хотим ли мы, чтобы содержимое различных уведомлений, которые приходят к нам в этих приложениях, которые мы включили в этот инструмент, было скрыто или нет. Для этого вам нужно будет только нажать на переключатель, который появляется рядом с Скрыть содержимое уведомлений.
Защитите свой смартфон OnePlus
Операционная система мобильных телефонов OnePlus предлагают нам различные функции, поэтому приведенное выше не будет единственным способом, которым мы располагаем для обеспечения большей конфиденциальности и защиты. Кроме того, у него есть действительно полезная функция, которая позволяет нам скрывать как наши приложения для смартфонов, так и все те файлы, которые мы хотим держать под замком.
Чтобы они исчезли из виду, даже нам, нам придется открыть панель приложений и провести пальцем вправо. Таким образом, мы окажемся в скрытом пространстве, о котором не многие будут знать. После того, как мы полностью настроили его, нам нужно будет только прикоснуться к символу «+», чтобы иметь возможность добавлять дополнительные приложения в этот инструмент. Этим мы защитим их PIN-кодом или отпечатком пальца, это будет зависеть от нашего выбора.
Как мы уже говорили, у нас также будет возможность скрывать файлы. От изображений, видео, PDF до даже документов Word с помощью функции сейфа в приложении файлового менеджера. Он также известен как Lockbox, и он встроен в файловый менеджер OxygenOS .
Таким образом, мы можем безопасно хранить здесь нужные нам документы. Тем более, что когда вам нужно получить доступ к этим скрытым файлам, только вы можете. И лучше всего то, что нам нужно будет только открыть приложение файлового менеджера и прокрутить вниз, пока мы не увидим вариант безопасного ящика, где должны быть наши скрытые файлы. Конечно, мы должны иметь в виду, что они не будут зашифрованы, они будут скрывать только наши самые личные документы, так что они не будут у всех на виду на нашем мобильном устройстве.
Следуя нашей пошаговой инструкции вы сможете быстро и эффективно запаролить свой смартфон или планшет, не прибегая к каким-либо сложным манипуляциям и скачиванию плагинов.
Блокируем мобильное устройство паролем от несанкционированного доступа
Стоит отметить, что без инсталляции дополнительного софта многие устройства не смогут блокировать конкретную программу или игру. В таком случае, можно воспользоваться системными средствами защиты Android телефона или планшета. Разберёмся, как активировать защиту на вашем девайсе.
- Открываем раздел «Настройки» и выбираем пункт «Безопасность»;
- Дальше можем настроить блокировку экрана;
- Штатный инструмент предложит выбрать один из нескольких вариантов: «Провести по дисплею», «Графический ключ», «PIN-код» или «Password»;
- Также на некоторых Android-гаджетах имеется сканер отпечатка пальца;
- После включения определённой функции, останется придумать и ввести пароль, который будет запрашиваться при каждой разблокировке.
Как поставить пароль на приложение Андроид?
Некоторые производители смартфонов предоставляют встроенные защитные механизмы, способные заблокировать любое приложение от злоумышленников и любопытных пользователей. Такую опцию нужно искать в конфигурациях OS.
Прошивка MIUI от бренда Xiaomi
- Первый шаг — перейти в настройки и кликнуть пункт «Замок приложений»;
- Отобразится окно со списком доступных утилит и игр, поставьте галочки напротив тех, к которым собираетесь ограничивать доступ;
- После ввода пароля, подтвердите его и нажмите кнопку ОК;
- Теперь при запуске приложений, отмеченных вами в блокировщике, на экране всплывает окошко с просьбой ввести ключ.
Оболочка Flyme от Meizu
- Достаточно зайти в «Безопасность» и найти соответствующий раздел (как показано на скриншоте);
- Выберите значки софта, который хотите блокировать;
- Дальше потребуется создать пароль и нажать клавишу подтверждения;
- После этого все заблокированные приложения запрашивают разрешение на доступ.
Zen UI от компании Asus
- Откройте конфигурации;
- Заходим в пункт AppLock Mode;
- Чтобы создать пин-код, вводим комбинации цифр в соответствующие строки и нажимаем Next;
- Далее требуется нажать на иконки программ, которые желаете защитить;
- Готово, при открытии конкретной утилиты, система запросит цифровой пароль на запуск.
Устанавливаем пароль при помощи App Lock
Утилита от разработчика 302 Lock Screen является одним из самых распространённых методов установить пароль на приложения для системы Андроид, а также ваши файлы и папки.
Основные преимущества — распространяется абсолютно бесплатно, использует продвинутые алгоритмы шифрования, обладает понятным русскоязычным интерфейсом. Не конфликтует с антивирусными средствами, не содержит вредоносного ПО. Предусмотрены профили для разных пользователей. Единственный минус — часто всплывающая реклама при активном подключении к мобильной сети интернет.
Как работать с ЭппЛок?
Помимо вышеприведенной функции, программка имеет ещё пару полезных плюсов:
- Можно сделать не только стандартный PIN, но и задать новый текстовый пароль на игры или другие приложения;
- Поддержка опции разблокировки отпечатком «Удерживать палец»;
- Защита ПО от удаления (никто не сможет удалить указанные объекты кроме вас);
- Возможность скрыть любое приложение/игру из списка утилит;
- Умеет ставить пароль на звонки, SMS, WiFi-соединение, переписку в социальных сетях;
- Поможет использовать несколько аккаунтов для блокировок;
- Позволяет добавить разные ярлыки для режимов «Поворот» и «Экран».
CM Locker Защита Данных
Отличная утилита с простым интерфейсом и подробными подсказками для новичков. Исправно работает на большинстве девайсов, не требует права суперпользователя, обладает множеством интересных дополнительных функций. Давайте разберёмся, как пользоваться блокировщиком.
Читайте также:


