Действие не поддерживается ни в одном приложении
Навигатор OTT
версия: 1.6.5.5
Последнее обновление программы в шапке: 16.03.2021







Краткое описание:
Мощный и настраиваемый IPTV плеер
* Приложение не содержит никаких ТВ или видео источников. Оно работает с плейлистом вашего провайдера *
Ключевые возможности:
- Пользовательский интерфейс отлажен для любого устройства, от Android TV/STB до телефонов/планшетов
- Прямой эфир, архивы, таймшифт
- Медиатека провайдера и по сети через UPnP/DNLA
- Картинка-в-картинке и режим студии (до 9 передач одновременно)
- Экран телегида
- Несколько провайдеров и плейлистов одновременно
- Напоминания о передачах, рекомендации следующих серий
- Адаптивная сортировка, фильтрация и продвинутые рекомендации
- Мощный поиск
- Различные кодеки для поддержки широкого спектра потоков и устройств
- Родительский контроль
- Разнообразные темы оформления
- Склеивание нескольких усточников EPG
- Поддержка множества протоколов и форматов плейлиста
альтернативные магазины
Huawei AppGallery
Aptoide/AptoideTV (старые версии, очень медленное обновление)
Новая версия 1.1.6
- поиск - добавлен быстрая навигация по результатам аналогично архиву - через нопку вправо
- поиск - для улучшения управления результаты всегда приклеены к полю ввода, чтобы стрелки вверх-вниз не вызывали боковое меню
- поиск - отключена склейка сериалов в один пункт
- добавлена поддержка в плейере дополнительных медиа кнопок (fast-forward, rewind, play-stop)
- исправлено дублирование фильмов в результатах поиска
- при хождении по архиву по кнопке вправо добавлен пункт быстрого выхода на уровень выше
- можно настроить режим скалирования видео (по умолчанию zoom in без обрезки с сохранением aspect ratio)
- обновления wikipedia теперь накатываются diff-ом, меньше io нагрузка
- ускорился запуск до первой переиндексации для повторных запусков
Google Play в процессе раскатки
Хочу получить доступ к тестовым сборкам (альфа, бета) или отказаться от них Перейти по ссылке и подтвердить участие в программе тестирования под своим гугл аккаунтом (который используется на устройстве):Play Market. Количество разрешенных аккаунтов тестировщиков ограничено и если они закончились - тестовые сборки можно взять в телеграм чате приложения. Хочу добавить свой файл-плейлист, но не знаю куда его залить Провайдер указан в списке как поддерживаемый, но не могу подключиться При первоначальной настройке приложение первым делом скачивает плейлист, и если не смогло найти ни одного канала по указанному адресу - пишет ошибку.
Поэтому проверяем ссылку или логин/ключ - почти 100% вероятность, что опечатка в них.
Но у ряда провайдеров есть разные пакеты для разного типа клиентов (Fork, Stalker, etc) и надо уточнить у провайдера. Хочу добавить шаблон своего любимого провайдера Желательно чтобы инициатива исходила от самого провайдера, тогда намного проще решить вопросы. Нужно:
1. Понимание каким образом можно получить список каналов (плейлист, API), что является авторизирующей пользователя частью.
2. Наличие архивов. Если есть - как отличить каналы с архивами, сколько часов они доступны, какие параметры для запроса за архивной записью.
3. Адрес EPG телепрограммы, если предоставляется провайдером
4. Нужен аккаунт, чтобы можно было им проверить интеграцию и переодически проверять работоспособность в случае необходимости. Я редактирую m3u плейлист и хочу чтобы везде была телепрограмма
Телегайд выбирайте тот, что вам больше нравится, главное подстроиться под него
Это архив примерно такой структуры (скачайте свой источник, распакуйте и откройте в текстовом редакторе):
<display-name lang="ru">MY_CHANNEL_NAME 1</display-name>
<display-name lang="ru">MY_CHANNEL_NAME 2</display-name>
</channel>
В этом телегайде должно быть одно из перечисленного:
1a) названия каналов epg (display-name) должны совпадать с названием каналов из плейлиста (MY_CHANNEL_NAME)
1b) названия каналов epg (display-name) должны совпадать с tvg-name из описания канала (MY_TVG_NAME)
1c) id (MY_TVG_ID) канала должен совпадать с tvg-id из описания канала (MY_TVG_ID)
2. Сами каналы в плейлисте:
если какого-то параметра нет, лучше его не прописывать чем записывать туда мусор
tvg-id - id канала в телепрограмме прописанной в заголовке плейлиста
tvg-name - альтернативное имя канала, по которому его программу можно найти (если не найдено по tvg-id)
имя канала - еще одно имя, по которому его программу можно найти (если не найдено по tvg-id или tvg-name) Настраиваю родителям или знакомым и не хочу, чтобы они видели провайдера и его настройки Дилерский вариант - долгое нажатие на версии в настройки-расширенное -- устанавливаем код и прячем провайдера
Родительский вариант - идём в расширенное-restricted и ограничиваем редактирование настроек каналов/категорий (смену провайдера это не ограничивает)
Моего провайдера нет в шаблонах, у него есть архивы а я умею редактировать плейлист и знаю что у него как
a) Если сервер у провайдера работает на xtream codes - тоже поддерживаются архивы (уже) и медиатека (в бета версии), просто настраиваем через соответствующий шаблон
b) Заполняем нужными данными плейлист
1. В заголовке должен быть один из поддерживаемых форматов (catchup):
flussonic, flussonic-ts, flussonic-hls, shift, archive, xc или же default
2. В заголовке должна быть описана продолжительность архивов (catchup-time в секундах или catchup-days в днях)
3. А сами каналы с архивом должны содержать пометку архивности (tvg-rec="1" или catchup или catchup-days)
4. Сам плейлист при этом должен быть настроен через шаблон "Типичный провайдер или плейлист"
2) Перезапускаем Навигатор (он кеширует библиотеку по умолчанию, поэтому если не появилось, меняем длительность жизни кеша в настройках и перезапускаем)
Хочу премиум, но на моём устройстве(-ах) нет плей маркета A. Если у вас 1 основное устройство, то самое простое - поставить Aptoide маркет и поставить приложение с него. Но как он переносит премиум между
устройствами - неясно.
B. Если устройств несколько, то идём по инструкции:
1. Ставим приложение на телефоне (или другом устройстве с плей маркетом)
2. Покупаем премиум 1м платежем (не подпиской)
3. Присылаем мне номер покупки (будет в почте) GPA.123.456.
4. На устройстве(-ах) где нет гугл сервисов (например, Fire TV) запускаем приложение
5. Идём в настройки - расширенное
6. Присылаем мне номер инсталляции 1a2b3c-4d5e6f.
Тогда премиум будет привязан к покупке и активирован вручную
Новая версия 1.1.7
- переделана индексация для live tv, можно начинать смотреть не дожидаясь индексирования архивов
- исправлен разбор названий серий и сезонов в ряде случаев
- номер сезона (если доступен) показывается в плейере, архивах, а также используется для сортировки эпизодов
- медиа кнопки fast-forward/rewind работают как pagedown/up в списках архивов и live tv
- так как часть китайских tv-boxов считают себя планшетами, поменяны некоторые настройки для корректной обработки (в том числе должны уйти пометки вроде "оптимизировано для телефонов")
- скорость перемотки по умолчанию выставлена в 30 сек
- при ненастроенном провайдере не работало оповещение с переходом в настройки
Google Play в процессе раскатки
Если при проигрывании видео пишется "Неверный ключ" - то он введён неверно)
Идём в настройки -> ключ провайдера -> и вводим ключ который видим в личном кабинете OttClub-а Не нашел как просматривать архив,кто подскажет может? Не нашел как просматривать архив,кто подскажет может?
минута (если все ок)
4. в разделе будут пункты - все фильмы, все сериалы, все тв-шоу (туда попадает то что было распознано как подходящее) - можно пользоваться этими фильтрами
ну а ниже - пункты уже по категориям от провайдера где архив по каналам
PS: посмотрел статистику, вижу что у некоторых пользователей вылетает на индексации (и она не заканчивается. если это ваш случай - сейчас будет фикс версии)
Добавлено 09.01.2018, 11:27:
Фиксовый релиз 1.1.7 (1)
- у ряда пользователь ломалась индексация, и могла висеть вечно (можно было пользоваться только LiveTV)
(в том числе могло происходить при чтении состояния при запуске, если от предыдущего запуска оставалось битое состояние)
Play market в процессе раскатки
Насколько я знаю, Torrent TV предполагает только живые трансляции, а тут сложно придумать что-то стОящее - в плане показа "вживую" по-моему все клиенты одинаковы - выбираешь канал и смотришь), разве что кто-то более удобно пульт поддерживает.
Если появятся архивы - то можно будет смотреть.
Насчет Edem TV - быстрый поиск в гугле кинул на форум из которого следует что вроде пока у них API нет. Задал этот вопрос их операторам. Если API есть и позволяет работать с архивами - то да, запланирую добавление поддержки.
Версия 1.1.8
- добавлена поддержка видео через UPnP/DNLA в отдельном разделе. Так как кодеков для такого видео надо намного больше, для DNLA видео встроена библиотека VLC (что увеличило размер приложения). Субтитры пока не поддерживаются.
- прямой эфир: добавлена настройка автоматического выключения прямой трансляции (если не отменить), чтобы бороться с теми, кто забывает выключить устройство, а оплачивает поминутно. по умолчанию отключено
- архив: изначальная индексация архива теперь идет по категориям (вначале, естественно, кино)), поэтому архив частично доступен быстрее
- архив: уменьшена вероятность попасть на запись которая уже недоступна из архива, но еще отдается через API
- исправлено: если пользоваться на телефоне, или другом портретном устройстве, после выключения видео перезапускалось
- исправлено: быстрый переход по списку (dpad-right) показывал выбор 2 раза
- исправлено: фильтрование запрещенных категорий для архивов
Play market в процессе раскатки
PS: Если будут запросы на конкретные платформы, могу в дальнейшем выкладывать не только universal билд (будет в 4 раза меньше). Я обычно предпочитаю скачивать universal чтобы не беспокоиться, на каком устройстве у меня какой ABI.
Фикс сборка к 1.1.8.3
- В универсальном билде proguard вырезал кусочек для VLC поэтому сломал DNLA проигрывание)
- архив: подключен внешний источник EPG данных, позволяет увидеть больше информации о передаче в процессе выбора (в том числе сезон у сериалов, который ottclub почему-то вырезает или не передает). если будет работать хорошо, интеграция с внешним EPG расширится на поиск, группировку по жанрам и тд
- прямой эфир: выбор другого канала осуществляется прямо из текущего, не останавливая его трансляцию
- прямой эфир: запоминание последнего канала и автозапуск его при заходе в раздел
- в основном экране показывается время
- добавлена настройка прятать категории для взрослых (по умолчанию включена)
- кнопка back при навигации из основного экрана выходит на предыдущий уровень, если он есть
- добавлена поддержка своих M3U плейлистов (естественно, через этот формат доступны только прямые трансляции). при этом если в источнике нет данных о категории или списке передач, плейер пытается связать канал с известными ему каналами и использовать данные оттуда.
- в списке показывается постер фильма/сериала, если его удалось распознать
- в списке показывается текущий каталог, и вся доступная информация об архивной записи показывается в структурированном виде
- внешний EPG используется и при пополнении информации о live трансляциях и при поиске
Решил написать отдельную, небольшую статью по ошибке "Действие запрещено" (на украинском языке: "Ця дія заборонена") , или "Произошла ошибка" при запуске YouTube, которая не редко появляется на Smart TV телевизорах и приставках на Android. Решения, который вы найдете в этой статье помогут решить и другие проблемы с установкой, запуском и работой приложения YouTube на телевизорах с Android. Чаще всего эта проблема встречается на телевизорах KIVI, Philips, Sony, Doffler, BBK, Panasonic, Gazer, Satelit, Ergo, Prestigio, Skyworth, Thomson, Realme, Haier, Bravis, SETUP, Hisense и т. д.
Несмотря на то, что оба продукта разработаны компанией Google, очень часто при запуске приложения YouTube можно увидеть "Действие запрещено", какую-то другую ошибку, или просто черный экран. Приложение не запускается, не удается войти в свой аккаунт и т. д.

Дело в том, что у нас есть телевизор с его железом, установленная на нем операционная система и само приложение YouTube. И их всех нужно как-то подружить. В зависимости от версии установленного на телевизоре Android и приложения YouTube могут возникать какие-то ошибки и конфликты. Бывает, что новая версия приложения не поддерживает старую версию Android на телевизоре. На первых версиях Smart TV телевизоров Ютуб уже вообще не поддерживается. Ну и еще один момент – многие производители устанавливают на свои телевизоры обычный Android (как на телефонах, планшетах) , а не Android TV.
Очень много разных решений я уже собрал в следующей статье: Почему не работает YouTube на телевизоре Smart TV? Не запускается YouTube, выдает ошибку, пропало приложение на телевизоре. В этой же статье я расскажу что делать, если вы столкнулись с ошибкой "Действие запрещено" и конкретно на телевизорах со Смарт ТВ системой Android.
Какого-то одного конкретного решения нет. Кому-то помогает удаление обновлений приложения YouTube, а кому-то наоборот – установка обновлений. Так же можно попробовать очистить кэш и данные. Удалить приложение и выполнить повторную установку их магазина приложений. Мы все это рассмотрим сейчас более подробно. Так же рассмотрим другие решения. Но если ничего не помогает, то можно установить стороннее приложение Smart YouTube TV (или новое SmartTube Next) и смотреть Ютуб через него.
Для начала:
- Отключите питание телевизора (полностью, из розетки) на 10 минут. Иногда это простое решение помогает.
- Обновите прошивку телевизора. На некоторых телевизорах это можно сделать в настройках (телевизор сам загрузит и установит обновление) . А иногда нужно загружать файл прошивки для своего телевизора с сайта производителя, копировать его на флешку и обновлять телевизор с флешки.
Обновляем или удаляем обновление YouTube
Бывает, что проблема в обновлении приложения. Нужно либо установить обновление, либо же наоборот – удалить последнее обновление, после которого, возможно, YouTube перестал работать.
Для этого нужно зайти в Google Play Store, через поиск найти "YouTube for Android TV" (или на вкладке "Мои приложения") и на странице с приложением обратить внимание на кнопки с доступными действиями. Если там есть кнопка "Обновить" – нажимаем на нее и ждем пока приложение обновится. Пробуем открыть Ютуб.

Не редко на этом этапе появляется ошибка "Не удалось установить приложение YouTube for Android TV".
Если там есть кнопка "Удалить обновления" – удаляем и проверяем работу приложения, не появляется ли ошибка "Действие запрещено".
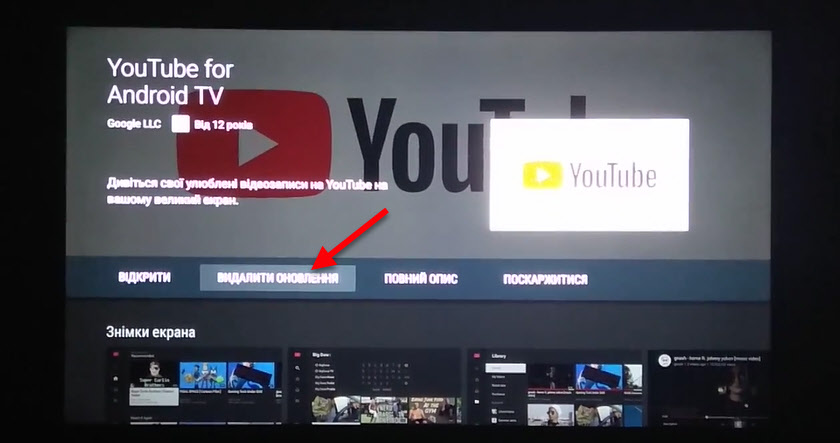
Если удаление последнего обновления помогло, то можно запретить автоматическое обновление приложений. Сделать это можно в том же Google Play Store, в разделе "Настройки". Выберите "Автоматически обновлять приложения" - "Не обновлять приложения автоматически".
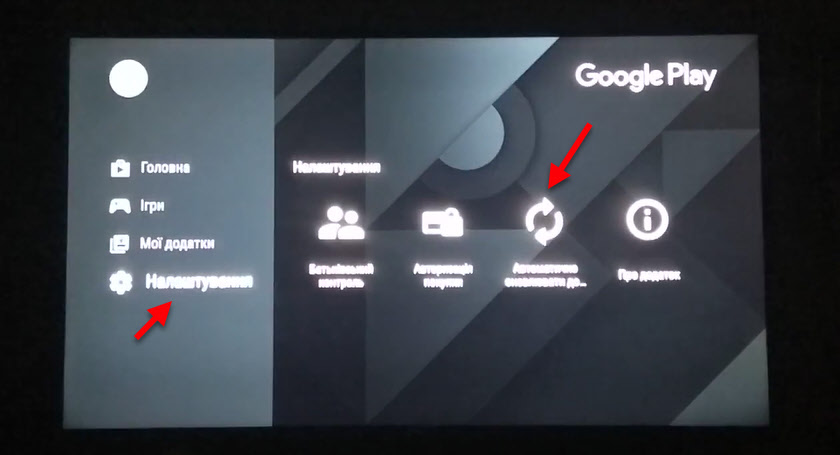
После выполнения этих действий рекомендую отключить питание телевизора на несколько минут.
Удаляем данные и кэш
Зайдите в настройки телевизора (Устройство) , в раздел "Приложения". Где отображается список системных и установленных приложений.
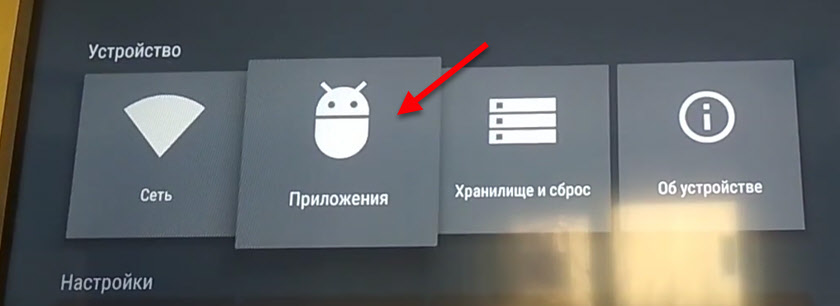
Найдите там и откройте YouTube (обычно он находится в конце списка) .
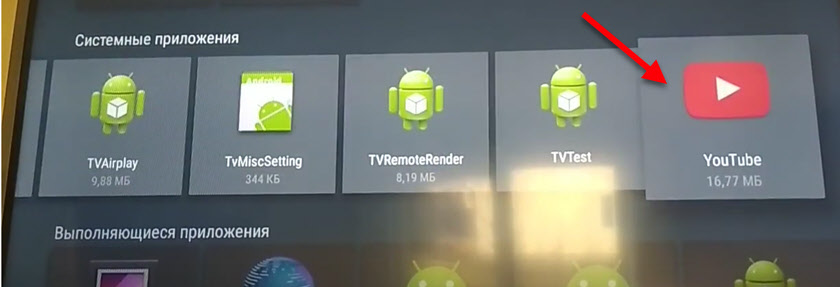
Выберите по очереди "Удалить данные" и "Очистить кэш". После этого можно отключить/включить приложение (пункт "Отключить" - "Включить") и открыть его.

Если это решение не помогло и по прежнему появляется ошибка "Действие запрещено" при запуске, то смотрите следующее решение.
Установка Smart YouTube TV или SmartTube Next на телевизор с Android
Если удаление данных, откат обновлений, установка обновлений и другие действия не помогли, то остается последний и проверенный варрант – установка стороннего клиента Smart YouTube TV или SmartTube Next. Этот YouTube клиент был создан специально для телевизоров и Смарт ТВ приставок на Android. В нем есть поддержка 4k и он хорошо оптимизирован для работы на телевизорах и приставках. Он был создан специально для замены стандартного приложения YouTube, которое очень часто просто не работает, или нестабильно работает на телевизорах.
SmartTube Next – это новое приложение от разработчика Smart YouTube TV. Он решил полностью переделать приложение. Как я понимаю, старый клиент развиваться больше не будет. А это значит, что он со временем перестанет работать. Вы можете попробовать установить Smart YouTube TV, а если он не будет работать – установить SmartTube Next. Или сразу установить оба приложения.
- Нужно скачать .apk файл приложения Smart YouTube TV и/или SmartTube Next и скопировать его на флешку. Скачивать я рекомендую с 4pda: 4pda.ru/forum/index.php?showtopic=932360
- Флешку подключаем к телевизору (или Смарт приставке) .
- Телевизор скорее всего сразу предложит открыть флешку. Согласитесь. Или запустите файловый менедежер. Если его нет, то установите с Google Play Store приложение "File Manager", "X-plore File Manager" или другое.
- В файловом менеджере открываем флешку и запускаем .apk файл приложения SmartTube Next или Smart YouTube TV. Для установки нажмите на кнопку "Установить".
- После установки приложения оно появится в списке установленных приложений в меню Smart TV телевизора. Вот так выглядит иконка Smart YouTube TV:
Иконка нового приложения SmartTube Next выглядит иначе: - Запускаем приложение и смотрим Ютуб. Как и в стандартном клиенте, можно выполнить вход в свой аккаунт.
Надеюсь, вам удалось решить проблему с YouTube на своем телевизоре с Android TV. Если у вас какая-то другая ошибка или проблема, или не удалось ничего сделать, то опишите проблему в комментариях, прикрепите фото, и я постараюсь вам помочь. Всего хорошего!

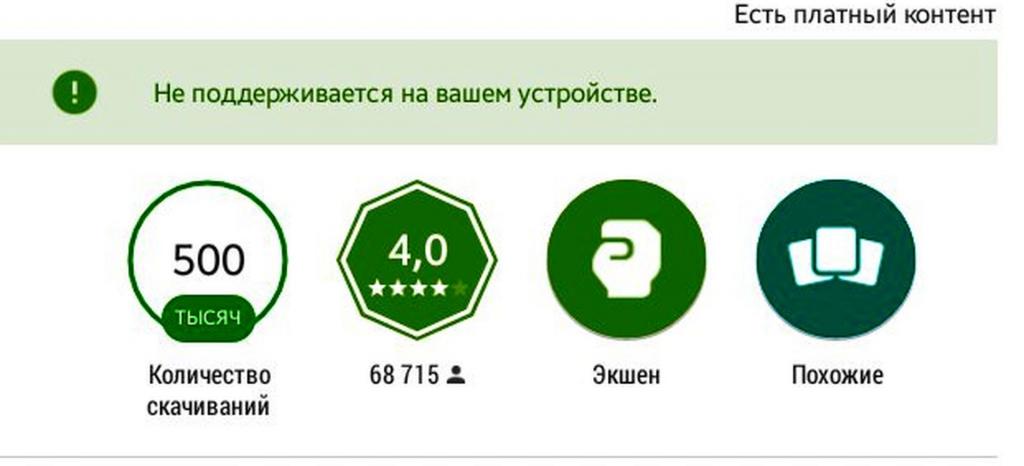
Причины ошибки
Способов решения проблемы несколько, но эффективность их применения будет зависеть от причин возникновения уведомления Google Play "Не поддерживается на вашем устройстве":
- отсутствия модели устройства в технических списках совместимости приложения (при этом гаджет преспокойно может работать с данной версией программы, но разработчиками протестирован не был);
- запрета на использование приложения в определенной стране;
- действительной несовместимости на программном уровне (несоответствие версии операционной системы);
- несоответствия устройства системным требованиям.
Именно от этих факторов будет зависеть работоспособность того или иного способа.

Ошибка Google Play "Не поддерживается на вашем устройстве": что делать
Утилита Market Helper позволяет изменить запрашиваемый "Гугл"-службами ID-устройства на подходящий, который будет принят маркетом, после чего приложение станет доступным к загрузке. Однако запускаться и корректно работать программа будет только в случае совместимости и соответствия системным требованиям.
Следует иметь в виду, что Market Helper требует установленных прав суперпользователя (так называемые root-права), поскольку приложение вносит изменения в системные файлы операционной системы. Устанавливается программа с помощью apk-файла, который нужно предварительно загрузить с официального сайта. При запуске появится окно с информацией о текущем устройстве, именно с него процесс подмены и начинается. Последовательность действий следующая:
- Под строкой Select Device выбрать тип и модель устройства,
- В разделе Select Operator - страну и оператора связи, соответственно,
- Select account - указать имеющуюся учетную запись в сервисах Google.
- Тапнуть кнопку Activate (в этом месте потребуется предоставить приложению root-доступ),
- Посетить официальный Менеджер устройств Google и проверить соответствие внесенных в приложение данных.
- Очистить данные приложения Play Market.
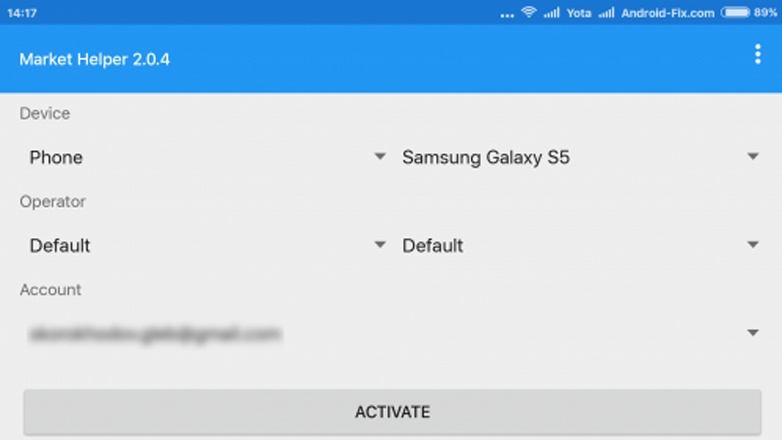
Если все сделано правильно, а ошибка Google Play "Не поддерживается на вашем устройстве" возникала только из-за несоответствия сигнатуры устройства базе данных, то программа станет доступна к загрузке, установке и дальнейшему использованию.
Получение root-прав
Процедуры получения root-прав на разных устройствах могут существенно отличаться друг от друга. Иногда достаточно установки небольшой программы и выполнения пары нехитрых действий, а иногда может потребоваться обстоятельное вмешательство в программную структуру смартфона или планшета, требующее определенных навыков. И в тех, и в других случаях пользователям помогут специализированные ресурсы, на которых можно отыскать всю необходимую по конкретному гаджету информацию, в том числе и подробные инструкции.
Имеются два нюанса, о которых необходимо помнить:
- Получение root-прав гарантированно ведет к снятию устройства с гарантии.
- Все действия пользователь осуществляет на свой страх и риск, поскольку имеется вероятность превращения аппарата в "кирпич" или получения бутлупа - вечной перезагрузки.

Загрузка приложений из сторонних источников
Загрузка APK-файла программы и ее ручная установка в систему с помощью стандартного или стороннего диспетчера файлов проводится довольно просто:
- Загрузить с выбранного сайта установочный файл приложения, выбрав папку сохранения, либо скачать с помощью компьютера и затем перенести в смартфон.
- Убедиться, что в настройках безопасности гаджета отмечен пункт "Устанавливать приложения из непроверенных источников".
- Используя диспетчер файлов, перейти в папку сохранения и запустить установку приложения, тапнув по APK-файлу.
- Дождаться окончания установки, в случае необходимости перезапустить устройство.
Использование средств анонимизации
Пригодится в тех случаях, когда ошибку "Не поддерживается на вашем устройстве" Google Play выдает из-за географических блокировок.
Для начала нужно установить VPN-службу. Для этого можно воспользоваться как Play Market, так и скачать установочный файл выбранного приложения самостоятельно, благо и платных, и бесплатных утилит в Интернете хватает. После того как приложение будет установлено, в его настройках необходимо указать страну, в блок-лист не занесенную, или один из ее IP-адресов. Далее требуется произвести манипуляции уже с базовыми настройками устройства. Если приложение распространяется по бесплатной модели, нужен будет только первый пункт. Для платных программ последовательно выполняются все пункты.
- Стереть данные приложения Play Market.
- Запустить магазин и внести платежную информацию банковской карты (если эти данные уже внесены, пункт можно проигнорировать).
- В "Способах оплаты" указать один из адресов страны, IP-адрес которой используется для подмены.
- Информация об адресах и почтовых индексах находится в сети в открытом доступе, проблем с ее поиском возникнуть не должно.
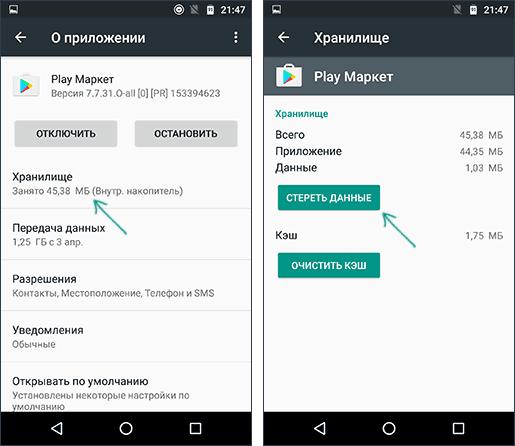
Обновление операционной системы
- Аппаратная начинка гаджета должна поддерживать обновление до требуемой версии ОС. Спецификацию, а также наличие официальных прошивок можно найти на официальном сайте производителя устройства либо на специализированных ресурсах.
- В случае использования неофициальных (так называемых кастомных прошивок) вся ответственность ложится целиком на пользователя.
- Устройство удовлетворяет минимальным системным требованиям приложения с учетом возможной увеличенной нагрузки на "железо" со стороны обновленной операционной системы.
К примеру, популярный в настоящее время телефонный "стриминг" активно поддерживается компанией Twitter, разработавшей приложение Periscope специально для современной активной молодежи. И если среди них окажутся владельцы устройств с операционной системой Андроид до версии 4.3 включительно, то светит им та самая ошибка Google Play "Не поддерживается на вашем устройстве": Перископ требует установленной 4.4. Придется обновляться либо заменять устройство более современным.
Что в итоге


Наверное, каждый пользователь Android сталкивался с невозможностью установить приложение или игру в Play Маркете. В некоторых случаях отображается ошибка «не поддерживается на вашем устройстве». Как обойти это ограничение?
Во первых, можно попытаться зайти в Play Маркет через VPN или изменить страну в профиле пользователя. Как это сделать — подробно написано в инструкции на нашем сайтt. Если это не помогло, значит, дело не в вашем местоположении, а в модели устройства. Можно залезть в системные файлы и изменить название модели.
Market Helper — приложение, которое работает только на устройствах с root-доступом и меняет системный идентификатор, чтобы вместо мало распространенного устройства магазин увидел популярное, которое, скорее всего, поддерживается.
1. Скачайте и установите Market Helper.
2. Откройте Market Helper, выберите тип устройства (планшет или телефон), производителя и модель, страну, оператора сотовой связи.3. Нажмите Activate и подождите применения новых параметров.
5. Попробуйте установить приложения, которые были несовместимы.
Чтобы вернуть устройство к исходному состоянию, нажмите Restore в списке доступных устройств, а затем Activate или просто перезагрузите его (обязательно должен быть включен Wi-Fi или передача данных).
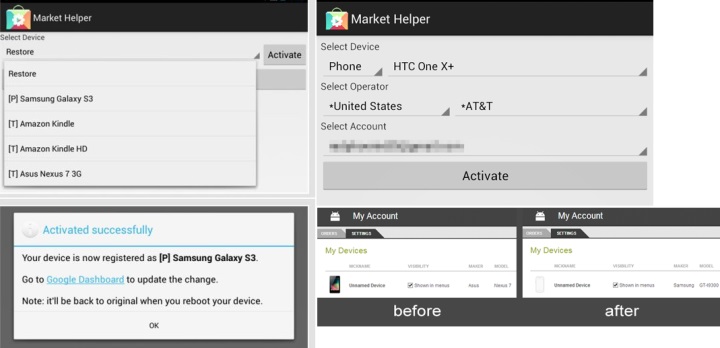
Можно и вручную сделать то, что делает Market Helper, а именно — отредактировать файл build.prop, вписав в него другое устройство:
1. Установите файловый менеджер Root Explorer, ES Проводник или Total Commander, запустите, зайдите в его настройки и активируйте доступ к root-директориям.
2. Зайдите в папку «System» и найдите файл «build.prop». Сохраните его резервную копию в надежное место.
3. Откройте «build.prop» как текстовый файл с помощью встроенного текстового редактора.
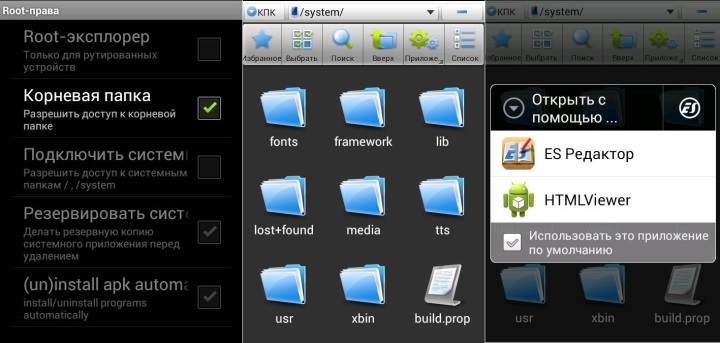
5. Зайдите в «Настройки» > «Диспетчер приложений», найдите в списке Google Play Маркет, откройте сведения о нем и нажмите «Очистить данные» и «Очистить кэш».
6. Перезагрузите устройство и попробуйте установить нужное приложение.
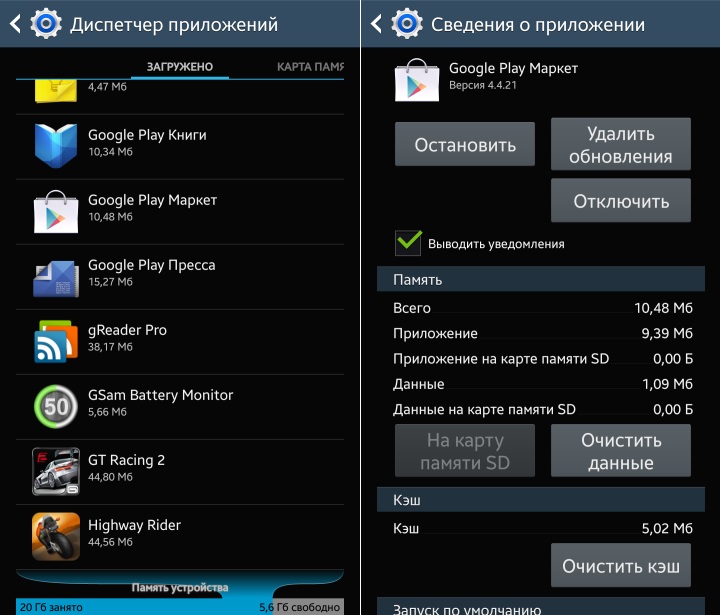
Ещё один способ установить желанную игру или приложение — воспользоваться сайтами, где выкладывают APK-файлы, или сторонними маркетами, но в этом случае нужно быть осторожным, поскольку на таких ресурсах можно подхватить вирусы.
Читайте также:


