Как добавить приложение в конфиденциальность mac os
Вопрос приватности в современном мире касается не только знаменитостей. C завидной регулярностью в сети появляются очередные «сливы» персональных данных пользователей. Сложно настроить персональный компьютер в соответствии со своими потребностями, а если в этом уравнении появляется составляющая безопасности, становится еще сложнее. Личные фотографии, документы и персональные данные — вряд ли вам хочется всем этим делиться с посторонними. Редакция «МакРадара» подготовила детальную инструкцию, которая избавит вас от лишних переживаний.
Настраиваем OS X
Простота в использовании — одно из самых известных преимуществ компьютеров Mac. Тем не менее существуют и вытекающие из этого факта недостатки. Например, приватные данные находятся практически в открытом доступе, что упрощает действия злоумышленников или вредоносных приложений. Несмотря на это, OS X располагает обширным списком настроек безопасности, следующие семь из которых стоят того, чтобы ими воспользоваться.
Проверьте настройки безопасности
Зайдите в «Системные Настройки» → «Защита и Безопасность» и выберите раздел «Конфиденциальность». Выберите приложения, которым разрешен доступ к информации о местоположении, iCloud и детальным данным о системе (раздел «Универсальный доступ»). Действия выполняются как для всех приложений вместе, так и для нескольких, выбранных из списка.
Включите FileVault
OS X поставляется вместе со встроенной системой шифрования FileVault. Включив ее, вам понадобятся логин и пароль или ключ восстановления для просмотра любых данных на компьютере. Включается эта система все в том же разделе настроек. После этого все внутреннее хранилище зашифруется, а система будет требовать пароль для любого доступа к данным.
Не используйте Keychain
Не стоит полагаться на встроенный сервис хранения паролей, особенно во всем, что касается данных вашего браузера. Вместо этого воспользуйтесь сторонними решениями: LastPass или 1Password будут хорошим выбором. В отличие от Keychain, где доступ ко всем данным регистрации, сетевым хранилищам, зашифрованным файлам гарантируется паролем системы, его альтернативы требуют ввода мастер-пароля. Это сильно усложнит злоумышленникам доступ к персональным данным.
Проверьте настройки iCloud
Синхронизация через это облачное хранилище — одна из главных преимуществ экосистемы Apple. Тем не менее, если у вас общий домашний компьютер, автоматическая синхронизация фотографий, файлов, контактов и других данных системы и приложений может стать источником утечки важной информации. В таком случае стоит полностью отключить iCloud. Для этого зайдите в «Системные Настройки» → iCloud и нажмите кнопку «Выйти». Естественно, о дальнейшей синхронизации речи не идет, но это действие станет дополнительной защитой персональных данных. В случае если платить за это отсутствием преимуществ облачного хранилища вы не желаете, проверьте хотя бы, включена ли двухфакторная аутентификация.
Отключите iMessage и FaceTime
Отключите Spotlight Web Search
Для своей работы Spotlight необходимо отсылать данные о ваших поисковых запросах в Google или другой поисковик, которым вы пользуетесь. Вторая и более важная с точки зрения безопасности особенность Spotlight — данные отсылаются и Apple, что не кажется хорошей идеей, даже несмотря на заверения компании о конфиденциальности. Отключается встроенный помощник в «Системные Настройки» → Spotlight → Search Results. Там необходимо убрать галочку возле «Предложения Spotlight» и Bing Web Searches. Если же эта функциональность для вас необходима, воспользуйтесь его аналогом Alfred.
Скройте нежелательные файлы
Выбор мест системы, в которых осуществляется поиск — одна из настроек персонального помощника Spotlight. Защитить себя от показа нежелательных файлов постороннему человеку, который воспользуется Spotlight, можно в «Системные Настройки» → Spotlight. Уберите галочки рядом с теми файлами, которые вы не хотите отображать. Они продолжат индексироваться, но в поисковой выдаче появляться не будут. Также в настройках приватности выбираются папки, которые Spotlight исключит из объектов для поиска.
Защищаем персональные данные
OS X не защищает ваши данные от сторонних приложений, а значит, все это вам необходимо выполнить самостоятельно. Защита приватности онлайн — важный шаг, который приходит на помощь в таких ситуациях, но кроме этого есть еще несколько советов, способных усилить безопасность.
Скачайте браузерные расширения приватности
Если вы уделяете немало времени интернет-браузингу — установите AdBlock Plus и Disconnect. Они защитят ваши персональные данные от утечки и трекинга рекламными агентами, веб-сайтами и поисковыми машинами.
Используйте VPN
Технология виртуальных приватных сетей полезна для защиты конфиденциальных данных при использовании публичных сетей. Если вы работаете на компьютере в кофейнях или других людных местах — обратите на нее внимание.
Устанавливайте только одобренные приложения
По-умолчанию эта опция включена в настройках OS X. Она ограничивает установку приложений с неизвестных источников, тем самым защищая компьютер от вредоносного кода, который если не навредит ему, то станет источником проблем для других гаджетов, взаимодействующих с ним напрямую. Чтобы обезопаситься, перейдите в «Системные Настройки» → «Защита и Безопасность» и в колонке General выберите Mac App Store and identified developers из выпадающего списка Allow apps downloaded from.
Это самые простые шаги, усиливающие безопасность. Для дополнительной защиты используйте браузеры, ориентированные на приватность, и замените поисковый движок Google на DuckDuckGo.
Заблокируйте физический доступ к вашему компьютеру
Обезопасить доступ к данным на самом компьютере — только половина задачи. Так как самые популярные компьютеры Apple — это ноутбуки, важный аспект безопасности состоит в защите физического доступа непосредственно к системе.
Сделайте активным экран блокировки
Для этого перейдите в System Preferences → Security & Privacy и во вкладке General поставьте галочку рядом с полями Require password и Disable automatic login, чтобы убедиться, что ваш Mac будет запрашивать в дальнейшем пароль для входа в систему.
Спрячьте имя вашего пользователя
По умолчанию на экране блокировки отображаются имена пользователей, доступных для входа в систему. Теоретически, это дает возможность злоумышленнику угадать пароль и получить доступ к данным.
sudo dscl . create /Users/hiddenuser IsHidden 1
Эта команда добавляет еще один уровень вашей безопасности, требуя ввод и имени пользователя, и пароля при входе.
Добавьте гостевой аккаунт
На случай, когда компьютер нужно дать в краткосрочное использование другу или знакомому, гостевой аккаунт — лучший способ защитить персональные данные. Перейдите в System Preferences → Users & Groups и выберите опцию Guest User. Далее отметьте галочкой пункт Allow guests to log in to this computer. В случае если на компьютере включен FileVault, пользователь сможет использовать только браузер, чего достаточно для большинства краткосрочных сессий.
Все вышеперечисленные советы сделают ваш Mac защищеннее, персональные данные — приватнее, а браузинг — безопаснее. Естественно, такая защита не идеальна, и ее всегда можно будет обойти, но вы как минимум усложните жизнь злоумышленнику.
Пример разрешения приложения
Давайте рассмотрим пример, чтобы понять, почему приложению требуется разрешение на доступ к контенту на вашем устройстве. Мы используем приложение для захвата экрана под названием Snagit, которое доступно в Mac App Store. Чтобы записать / сделать снимок экрана и сохранить файл, приложению необходим множественный доступ, такой как доступ к документам / папкам рабочего стола, доступ к Safari и т. Д.

Если разрешения не предоставлены, вы увидите ошибку, как показано ниже.

Исправление разрешений приложений на Mac
- Щелкните меню Apple в верхнем левом углу и выберите «Настройки Safari…».
- Нажмите на опцию «Безопасность и конфиденциальность».

1. Разрешить сторонние приложения
По умолчанию Mac запрещает открытие любых приложений, которые вы загрузили со сторонних веб-сайтов. Это сделано для защиты вашего устройства, и вы увидите предупреждение о том, что загруженное приложение может заразить устройство. Однако вам необходимо загрузить много приложений, например Microsoft Office для вашего Mac. В этом случае вы должны разрешить доступ стороннему приложению.
- Когда вы находитесь в разделе «Безопасность и конфиденциальность», перейдите на вкладку «Общие».
- Щелкните значок замка и введите имя пользователя / пароль администратора, чтобы разблокировать экран для редактирования.
- Установите переключатель в положение «Магазин приложений и определенные разработчики» в разделе «Разрешить загрузку приложений из:».
- Снова нажмите на блокировочную панель, чтобы сохранить изменения.

Помните, что этот параметр повлияет на все загруженные приложения на вашем Mac. Измените эти настройки только для открытия безопасных и защищенных приложений от известных разработчиков.
2. Измените разрешения конфиденциальности.
В большинстве случаев вам необходимо изменить настройки конфиденциальности для исправления разрешений приложений в macOS. Перейдите на вкладку «Конфиденциальность», чтобы увидеть множество опций, доступных на левой боковой панели. Нажмите на каждую опцию, чтобы увидеть приложения, у которых есть разрешение на этот элемент. В нашем примере выше приложению Snagit требуется разрешение на «Запись экрана». Следовательно, мы должны выбрать приложение «SnagitHelper2021» и предоставить доступ. После этого приложение сможет правильно записывать / делать снимки экрана.

Добавление разрешений для приложений вручную
Как правило, приложение должно автоматически перейти к соответствующему разделу с отсутствующими разрешениями. В противном случае вам придется заглядывать в каждый раздел, чтобы найти приложение и выбрать его. Например, приложениям для видеозвонков требуется разрешение на доступ к камере и микрофону. Поэтому вы можете заглянуть в эти разделы и предоставить доступ.
Если вы не нашли свое приложение, щелкните значок + и добавьте приложение из папки «Приложения» в Finder. Однако возможность добавления приложения вручную доступна только для определенных разделов, таких как доступ к файлам и папкам. Вы не сможете вручную добавлять приложения для доступа к камере или микрофону.
Некоторые популярные отсутствующие разрешения
Хотя разрешение зависит от приложения, вот некоторые из разрешений, которые вам необходимо проверить:
3. Проверьте разрешения брандмауэра.
Разрешения брандмауэра могут влиять на приложения, которым требуется подключение к Интернету. Если вы включили брандмауэр на Mac, убедитесь, что приложениям разрешено получать входящее сетевое соединение. По умолчанию Mac разрешает входящие подключения для встроенных и загруженных подписанных приложений. Если ваше стороннее приложение не подписано доверенным разработчиком, вам необходимо вручную включить входящее соединение.

4. Совместное использование разрешений
Если у вас есть другие проблемы, например, не работает совместное использование экрана, вам необходимо включить разрешения на совместное использование на вашем Mac. Перейдите к настройкам «Совместное использование» в окне настроек.

Отметьте и включите необходимые параметры общего доступа, такие как экран, файл, принтер и т. Д.

5. Отсутствует разрешение пользователя для приложений.
При использовании нескольких пользователей на одном Mac может возникнуть другая проблема. Если при установке приложения вы дали разрешение только текущему пользователю, приложение не будет работать, когда вы или другой пользователь попытаетесь получить к нему доступ из другой учетной записи. Он также может открыть его в режиме чтения и не разрешить изменять содержимое из-за отсутствия разрешения на запись.
- Откройте Finder и приложение и перейдите в папку «Приложения».
- Выберите приложение, разрешение на которое вы хотите предоставить, и щелкните его правой кнопкой мыши.
- Выберите «Получить информацию», чтобы открыть диалоговое окно свойств приложения.
- Нажмите на раздел «Общий доступ и разрешения» внизу.
- Здесь вы можете найти список пользователей, имеющих доступ к приложению, а также тип привилегий.

Вы можете изменять права, добавлять или удалять пользователей для управления доступом к приложению.
6. Получите разрешение администратора приложения

Вы можете получить права администратора, если вы являетесь администратором Mac.

В панели «Конфиденциальность» в разделе Системных настроек «Защита и безопасность» можно управлять информацией, которую Ваш Mac делает доступной другим пользователям через интернет или локальную сеть.
Чтобы изменить эти настройки на Mac, выберите пункт меню Apple


> «Системные настройки», нажмите «Защита и безопасность» , затем нажмите «Конфиденциальность».

Примечание. Если в левом нижнем углу панели отображается закрытый замок , нажмите его, чтобы разблокировать панель настроек.
Вы можете разрешить приложениям, системным службам и веб-сайтам собирать и использовать информацию с учетом текущего местонахождения Вашего компьютера Mac, чтобы обеспечивать работу различных геолокационных служб.
Чтобы посмотреть, какие именно системные службы используют информацию о Вашем местоположении, нажмите кнопку «Подробнее» в нижней части списка справа. Чтобы функции Предложения Siri и Предложения Safari могли использовать сведения о местонахождении Вашего Mac, установите флажок «Геолокационные предложения».
Приложения могут получать доступ к Вашим контактам. В списке отобразятся приложения, запросившие доступ.
Приложения могут получать доступ к Вашим календарям. В списке отобразятся приложения, запросившие доступ.
Приложения могут получать доступ к Вашим напоминаниям. В списке отобразятся приложения, запросившие доступ.
Приложения могут получать доступ к Вашим фото. В списке отобразятся приложения, запросившие доступ.
Примечание. Если некоторые объекты хранятся за пределами Медиатеки Фото, другие приложения могут иметь к ним доступ.
Приложения могут получать доступ к камере на Mac. В списке отобразятся приложения, запросившие доступ.
Приложения могут получать доступ к микрофону на Mac. В списке отобразятся приложения, запросившие доступ.
Приложения могут получать доступ к распознаванию речи на Mac. В списке отобразятся приложения, запросившие доступ.
Приложения смогут запускать скрипты или системные команды для управления Mac. В списке отобразятся приложения, запросившие доступ.

Чтобы добавить приложение, нажмите кнопку «Добавить» , выберите приложение в списке, затем нажмите «Открыть».
Приложения могут отслеживать ввод с клавиатуры, мыши и трекпада, даже когда используются другие приложения. В списке отобразятся приложения, запросившие доступ.

Чтобы добавить приложение, нажмите кнопку «Добавить» , выберите приложение в списке, затем нажмите «Открыть».
Полный доступ к диску

Чтобы добавить приложение, нажмите кнопку «Добавить» , выберите приложение в списке, затем нажмите «Открыть».
Приложения могут получать доступ к файлам и папкам где угодно на Вашем Mac. В списке отобразятся приложения, запросившие доступ.
Приложения смогут записывать Ваш экран. В списке отобразятся приложения, запросившие доступ.

Чтобы добавить приложение, нажмите кнопку «Добавить» , выберите приложение в списке, затем нажмите «Открыть».
Медиа и Apple Music
Приложения смогут получать доступ к Apple Music, к Вашим действиям с музыкой и видео, а также к Вашей медиатеке на этом компьютере Mac. В списке отобразятся приложения, запросившие доступ.
Приложения могут получать доступ к данным Вашего дома на этом Mac. В списке отобразятся приложения, запросившие доступ.
Приложения могут использовать Bluetooth на этом Mac. В списке отобразятся приложения, запросившие доступ.

Чтобы добавить приложение, нажмите кнопку «Добавить» , выберите приложение в списке, затем нажмите «Открыть».
Приложения могут получать доступ к другим приложениям на Вашем Mac и управлять ими. В списке отобразятся приложения, запросившие доступ.
Аналитика и улучшения
Аналитические данные могут автоматически передаваться в Apple и разработчикам приложений, чтобы они могли повышать качество своей работы и продуктов.
Делиться Аналитикой Mac. Диагностическая информация и сведения об использовании устройства будут передаваться в Apple.
Улучшить Siri и Диктовку. Вы можете разрешить компании Apple хранить и анализировать аудиоданные Вашего взаимодействия с Siri и диктовкой.
Делиться с разработчиками. Вы можете разрешить компании Apple делиться с разработчиками данными об использовании и о ситуациях, когда приложение перестает отвечать.
Делиться Аналитикой iCloud. Вы можете делиться с Apple аналитическими данными и сведениями о том, как Вы используете iCloud.
Реклама от Apple
Иногда в приложениях Apple News, Акции и Mac App Store Вы можете получать рекламные объявления на основе Ваших интересов. Чтобы понять, почему Вам было показано то или иное рекламное объявление, нажмите кнопку «Реклама» на объявлении. Вы можете отключить персонализированные объявления, чтобы компания Apple не использовала Вашу информацию для адресного показа рекламы. Общее количество получаемых объявлений может не уменьшиться, но объявления могут стать менее релевантными для Вас.
Чтобы отключить персонализированные объявления, выберите «Системные настройки» > «Защита и безопасность» > «Конфиденциальность», выберите «Реклама от Apple» и снимите флажок «Персонализированные объявления».
Чтобы просмотреть политику в отношении рекламы и конфиденциальности Apple, нажмите «Реклама и конфиденциальность».
Подробнее о конфиденциальности в macOS см. в разделе Сохранение конфиденциальности.
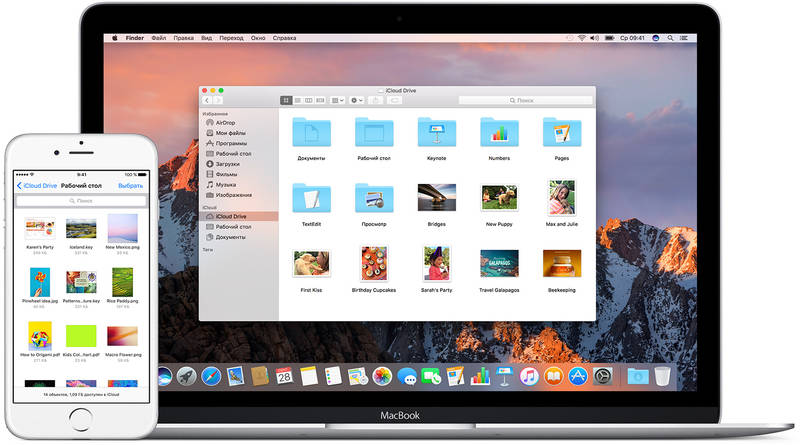
Практически всегда пользовательские данные по умолчанию доступны (то есть никак не защищены) компаниям или частным лицам, предоставляющим тот или иной Web-сервис или приложение. Такое положение вещей представляет собой шаг назад по сравнению с той степенью приватности, которую могут позволить себе пользователи традиционных приложений, предназначенных для применения на персональных компьютерах, и это следует четко осознавать. Однако сказанное не значит, что на защите частной информации при работе с Web-приложениями стоит поставить крест. К этому вопросу следует подойти более творчески.
После прочтения книги Питера Уэйнера (Peter Wayner)15 «Полупрозрачные базы данных», я пришел к выводу, что «полупрозрачные» архитектуры баз данных могут применяться для непосредственного решения данного вопроса. К сожалению, многие (едва ли не большинство) базы данных Web-приложений разработаны не в соответствии с концепцией полупрозрачности. Однако даже если база данных вашего Web-приложения и не поддерживает концепцию полупрозрачности, значит ли это, что ваш случай безнадежен? Я готов поспорить и утверждаю, что это не так. В данном разделе я попытаюсь показать вам, как пользователи Web-приложений могут самостоятельно инициировать «полупрозрачность» баз данных, защитив таким образом свою частную информацию и личные данные.
Во-первых, поясним, что я имею в виду под полупрозрачностью базы данных, инициированной пользователем (user-initiated database translucency)? Концепция очень проста и заключается она в применении шифрования. Вам, как пользователю, заинтересованному в защите личной информации, следует шифровать свои личные данные до того, как они попадут на сервер Web-приложения.
До тех пор, пока зашифрованные данные воспринимаются приложением как допустимые (иными словами, до тех пор, пока они не нарушают правил, установленных приложением и не выходят за рамки ограничений по длине строк и/или допустимости символов), приложение продолжит работу с этими данными в обычном режиме, но при этом ваша личная информация будет защищена. Впоследствии, когда вам потребуется просмотреть часть этих данных, вы сможете расшифровать их в автономном режиме. Если все будет проделано правильно, то ваши данные останутся пригодными к использованию в контексте Web-приложения. Наряду с этим данные не будут доступны провайдеру Web-приложения или хостинга.
Я опишу один из возможных подходов к реализации этой идеи, который вы можете протестировать и взять на вооружение. Возможно множество других подходов, и я подскажу нескорые идеи по их реализации.
Для демонстрации этой идеи я написал приложение Page Axe. Page Axe — это автономное приложение Mac OS X (иными словами, это не Web-приложение, а приложение для настольного компьютера). При первом запуске Page Axe генерирует по методу случайных числе 256-байтный ключ (с помощью команды openssl rand -base64 –out /path/to/key 256) и сохраняет его. После этого, любой текст, введенный в текстовое поле Page Axe, зашифровывается при помощи этого ключа по алгоритму шифрования AES-CBC (с помощью команды openssl enc -aes-256-cbc -a -salt -passfile:/path/to/key). Этот зашифрованный текст копируется в буфер обмена, откуда он может быть вставлен в текстовое поле вашего Web-приложения. Page Axe позволяет владельцу просматривать зашифрованные данные.
Для этого следует скопировать зашифрованный текст из Web-приложения в буфер обмена и вставить его в Page Axe. Приложение Page Axe расшифрует текст (с помощью openssl enc -d -aes-256-cbc -a -pass file:/path/to/key) и отобразит его в читаемом виде. В основе Page Axe лежит приложение текста между доверенным приложением для настольного компьютера и недоверенным Web-интерфейсом, отображаемым в браузере, с шифрованием и расшифровкой в ходе этого процесса. Тем не менее, с точки зрения удобства использования этот подход оставляет желать много лучшего, и по этой причине я добавил в приложение ряд дополнительных функций:
- Контекст для расшифрованного текста. Выделите блок текста из Web-приложения, содержащий зашифрованные личные данные, и Page Axe обнаружит, расшифрует и отобразит личные данные в контексте целого текстового блока (используя для этой цели утилиту Growl, если она установлена).
- Простой ввод и простой вывод. Доступ к функциям шифрования и расшифровки Page Axe можно получить через триггеры Quicksilver16.
- Мобильность приложения. Чтобы получить доступ к вашим защищенным данным с любого Mac, достаточно скопировать приложение и его ключ на носитель флэш-USB.
Экранные снимки, приведенные на рис. 2.37—2.40, иллюстрируют Page Axe в действии.
Рис. 2.37. Простой интерфейс для расшифровки текста Рис. 2.38. Вставка зашифрованного текста в Web-приложение Рис. 2.39. Зашифрованный текст можно расшифровать в автономном режиме (offline) Рис. 2.40. Возможно использовать альтернативные перехватчики пользовательского интерфейса, например, триггеры Quicksilver
Page Axe — это всего лишь одна из возможных реализаций данной концепции инициативной защиты пользователем своей личной информации, обрабатываемой Web-приложениями. Приложение Page Axe разработано как программа для настольных компьютеров. Как альтернативный вариант можно рассмотреть реализацию защиты личных данных в виде расширения Firefox, в виде букмарклета (bookmarklet), в качестве хака InputManager (в Mac OS X), в качестве автономного браузера, в качестве кросс-платформенного приложения Java, предназначенного для использования на портативном носителе флэш-USB, или даже еще чего-нибудь экзотического. До тех пор пока личные данные пользователя остаются недоступными «недоверенному» приложению, ваша реализация остается корректной.
Одна из замечательных возможностей по применению этой новой технологии — ее включение в приложения, предназначенные для синхронизации автономных и онлайновых данных. Рассмотрим, например, приложение Spanning Sync, предназначенное для двусторонней синхронизации информации между настольным приложением iCal и Web-приложением Google Calendar.
Представьте себе, что в этом приложении появится новая опция Keep data private, при установке которой данные с персонального компьютера будут шифроваться перед загрузкой на серверы Google, а после скачивания с сервера на персональный компьютер вновь расшифровываться. Для доступа к Web-приложению Google может использоваться мобильная реализация приложения наподобие Page Axe. Этот пример показывает, каким образом пользователи могут реализовать полупрозрачный доступ к базам данных Web-приложении с использованием опубликованных API Web-приложений. В этой области существует множество интересных возможностей.
Обобщая сказанное, можно заметить, что переход к Web-приложениям происходит за счет некоторого компромисса с защитой личной информации, но методики, описанные в данном разделе, могут помочь восстановить утраченный баланс и вернуть конфиденциальность на должный уровень.
Читайте также:


