Как в приложении вебинар поменять имя
Найти ту самую платформу для вебинара не так просто. В мире существует больше 100 сервисов — чтобы попробовать на практике каждый из них, потребуется немало времени и денег. Мы написали эту статью, чтобы вы смогли выбрать подходящий инструмент под свои задачи.
В чем особенность платформ для вебинаров
Сервисы для видеоконференций, социальные сети с функцией прямого эфира и платформы для вебинаров похожи. В них можно собрать людей, включить камеру и провести вебинар. Но все же есть отличия. Чтобы понять разницу, разберем особенности каждой из площадок.
Сервисы для видеоконференций: «Скайп», «Дискорд», Google Meet и другие дают участникам равные права. Там каждый может включить микрофон, чтобы поделиться своим мнением, прислать медиафайлы в общий чат, запустить трансляцию экрана и так далее. В таком формате можно провести небольшой вебинар, но, если участников много, «Скайп» будет не так удобен. Кто-нибудь обязательно забудет выключить микрофон, из-за чего спикер и другие участники будут отвлекаться.
Во многих социальных сетях можно запустить прямой эфир — например, в «Ютубе», «ВКонтакте», «Инстаграме». Но провести вебинар там будет трудно из-за недостатка функций. Например, чтобы пригласить участников на эфир в «Ютубе», придется воспользоваться другими сервисами — через личный кабинет этой социальной сети нельзя прислать письмо с приглашением. А для трансляции звука и видео во время прямого эфира во «Вконтакте» придется устанавливать дополнительные программы.
В специальных сервисах для проведения вебинаров есть то, чего нет в социальных сетях и сервисах для видеоконференций: спикер, который руководит ходом встречи, возможность сбора контактов, отправки уведомлений и другие инструменты. Подробнее о них мы расскажем ниже.
Платформы для обучающих вебинаров
Основная аудитория — те, кто через вебинары продают знания или обучают сотрудников и партнеров. Это фитнес-тренеры, digital-предприниматели, make-up-эксперты, консультанты по корпоративному обучению и другие. На платформах для обучающих вебинаров можно не только проводить вебинары, но и создавать курсы, структурировать уроки и общаться с учениками.
Что можно делать:
- Создавать лендинги настраивать формы для сбора данных, чтобы формировать базу учеников и сегментировать их по уровню знаний.
- Рассылать письма и push-уведомления, чтобы прогревать аудиторию, приглашать на трансляции и собирать обратную связь.
- Пользоваться собственной системой аналитики, чтобы оценивать заинтересованность учеников в конкретном материале, понимать, из какого канала приходят участники и так далее.
- Создавать разнообразные тесты и опросы, чтобы детально проверять усвоение материала.
- Использовать автовебинары, которые транслируются в определенное время для новой аудитории. В крупных онлайн-школах этот инструмент используют для вступительных уроков, а на вопросы учеников отвечает живой модератор.
PRUFFME
Пробный период: бесплатно и навсегда с ограничением до 5 участников
Предпочитаете использовать краткую форму своего имени или же, может быть, отчество? Отображаемое имя можно легко изменить в своем профиле. Кроме того, можно персонализировать свой профиль, добавив изображение профиля.
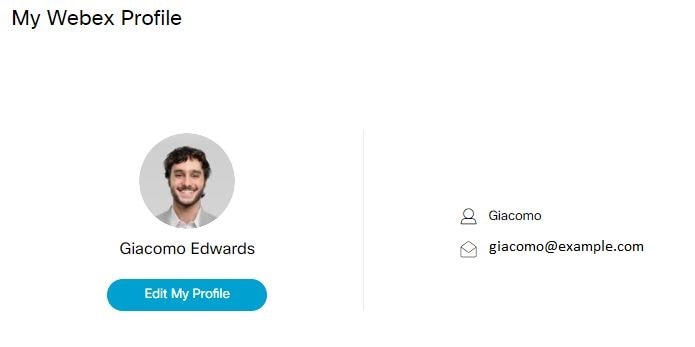
Войдите на свой веб-сайт Webex и наведите указатель мыши на стрелку вниз рядом со своим именем.
В списке выберите Мой профиль .
Чтобы изменить только изображение профиля, наведите на него курсор мыши и нажмите Изменить , а затем Загрузить изображение .
Чтобы редактировать профиль, нажмите Редактировать профиль .
На странице Редактировать профиль Webex введите имя и фамилию , которые будут отображаться другим пользователям.
Если ваше имя отображается так же, как в корпоративном каталоге, и редактировать его запрещено, вы можете ввести предпочтительное для вас отображаемое имя .
Символы "(" и ")" не будут отображаться в качестве части вашего имени, если эти символы будут включены в поле Отображаемое имя .
Также на этой странице можно изменить изображение профиля. Выберите Изменить изображение профиля и загрузите новое изображение.
Изменение адреса электронной почты или пароля
В зависимости от настроек веб-сайта можно изменить адрес электронной почты и пароль. Если на веб-сайте используется система единого входа (SSO), редактировать эту информацию невозможно.
Войдите на свой веб-сайт Webex и наведите указатель мыши на стрелку вниз рядом со своим именем.
В списке выберите Мой профиль .
На странице Редактировать профиль Webex нажмите Редактировать рядом с полем адреса электронной почты или пароля, чтобы отредактировать его.
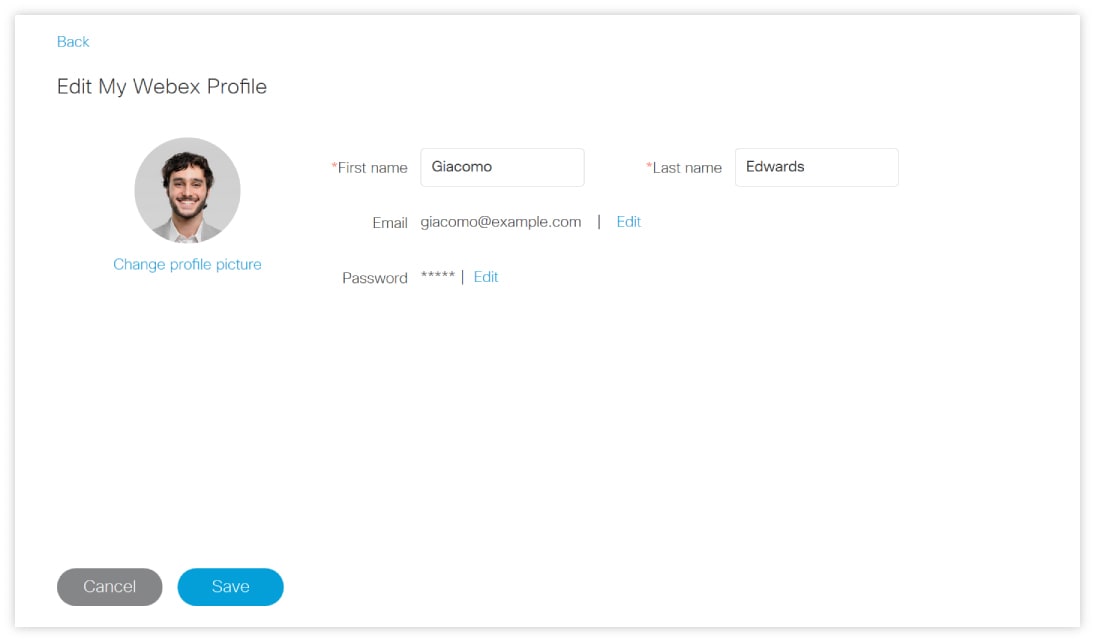
Внесите изменения и нажмите Сохранить .
Просмотр или редактирование профессионального профиля
Профессиональные профили содержат более подробную информацию об участниках совещания. Нажмите Просмотреть мой профессиональный профиль для просмотра или добавьте информацию в свой профиль и выберите, какие сведения необходимо отображать.

Кроме этого, платформа позволяет проводить "открытые" вебинары. В этом случае, вы получаете ссылку, которую можно разместить где угодно в Интернете и любой, кто по ней перейдет, сможет самостоятельно зарегистрироваться в вебинар. По каждому проведенному вебинару можно выгрузить отчет об участниках, а также запись вебинара (если была включена) - будет выгружена автоматически в раздел с Документами.
Можно подключить как один из них, так и несколько, чтобы использовать одновременно.
Нажмите на кнопку "Создать" в боковом меню и выберите "Вебинар".


Если было подключено больше одной вебинарной площадки, то появится окно с выбором провайдера:
Перейдите в раздел "Обучение", затем, сверху нажмите на кнопку "Вебинары", после чего наведите на карточку с нужным вебинаром.

Для удаления
Клик на кнопку с тремя точками и на "Удалить".
Для редактирования
Нажмите на кнопку с иконкой "карандаша сбоку", после чего откроется страница с настройками
Шаг 1 - Общие параметры

- Фон. Картинка с фоном отображается на страницах саморегистрации в вебинар.
- Показывать слово "Видеовстреча". Показывать или скрыть слово "Видеовстреча" на странице саморегистрации в вебинар.
- Обложка. Отображается везде, где присутствует сам вебинар.
- Название. Название вебинара, которое будет отображаться для всех пользователей.
- Описание. Краткое описание о чем этот вебинар. Отображается на страницах саморегистрации в курс, а также на его карточке в списке всех вебинаров.
- Тип вебинара.
-Дата и время начала: если вебинар запланированный, можно выбрать дату и время старта в будущем. Кроме этого, указать "Продолжительность" - будет отображаться для участников в качестве информации.
Шаг 2 - Выбор участников

- Настройки доступа к вебинару.
- Открытая для всех. Режим позволяет открыть вебинар для саморегистрации пользователей по ссылке, через страницу с информацией о вебинаре (генерируется автоматически).
Сама ссылка появится в конце - после того, как будет закончен выбор участников. При этом, вы можете выбрать из списка сами тех, кому вебинар должен быть назначен "принудительно". - Доступ с паролем. Тоже самое, что "Открытая для всех", только при входе на сам вебинар, участник должен ввести пароль который вы зададите в настройке ниже. Пароль должен быть не менее 6 символов.
- Приватный доступ. Участвовать в вебинаре смогут только те, кого вы выберите в участниках.
- Открытая для всех. Режим позволяет открыть вебинар для саморегистрации пользователей по ссылке, через страницу с информацией о вебинаре (генерируется автоматически).
- Анкета для регистрации.
Отображаются только при выборе одной из предыдущих настроек: "Открытая для всех" или "Доступ с паролем".
Дополнительная возможность, которая позволяет создать специальную анкету, которую заполняет пользователь перед регистрацией в вебинар. Позволяет включить пре-модерацию заявок. То есть пользователь подает заявку на вебинар, а куратор решает, одобрить ему доступ к нему или нет. Работает аналогично анкете в открытых курсах.
Подробнее: Анкета, премодерация для самостоятельной регистрации в курс пользователей - Список учеников. Здесь отображаются все те ученики, которые были выбраны для приглашения на участие в вебинар.
Если список изменялся через кнопку "Управлять учениками", то изменение вступит в силу, только после нажатия на кнопку "Сохранить" - если редактируется существующий вебинар, либо на кнопку "Создать вебинар" - если создается новый. - Управление учениками. Открывает меню управления списком участников конкретного вебинара.
Подробнее об этом ниже в статье. - Группы учеников. Фильтрация списка всех пользователей в окошке "Выберите учеников". На основе ваших созданных групп пользователей.
Выбираем участников вебинара
Чтобы попасть в раздел управления участниками уже существующего вебинара, перейдите на страницу его редактирования, если вебинар новый то, далее, внизу страницы, нажмите на кнопку "Управление учениками". После чего, откроется окно управления списком участников:

Обратите внимание.
Нажимая на кнопку для выбора всех пользователей, по умолчанию, выбираются только первые 50 подгруженных в списке. Чтобы выбрать вообще всех, предварительно необходимо подгрузить весь список пользователей - прокрутив список до конца.


- Закрыть. Отменяет сделанные действия со списком участников;
- Поиск. Позволяет найти пользователя по его логину в системе или имени;
- Список учеников;
- Все ученики - список всех тех, кто еще не приглашен на участие в данный вебинар, но доступен для добавления;
- Проходят обучение - список всех тех, кто приглашен на вебинар.
- "<". Кнопка, по нажатию на которую, выбранные ученики из списка "Проходят обучение" перемещаются в колонку "Все ученики";
Фактически, исключение выбранных учеников из участия в вебинаре. - ">". Кнопка, по нажатию на которую, выбранные ученики из списка "Все ученики" перемещаются в колонку "Проходят обучение";
Фактически, зачисление выбранных учеников на участие в вебинаре. - Фильтрация. Возможность отфильтровать список всех пользователей по доступным фильтрам: группы, подгруппы, команды;
- Готово. Фиксирует сделанные изменения списка участников, до момента сохранения изменений в настройках вебинара.
Обратите внимание.
Сделанные изменения со списком участников на экране управления учениками вступят в силу только после того, как будет нажата кнопка "Сохранить" (для существующего вебинара) или кнопка "Создать вебинар" (для нового создаваемого вебинара) на экране изменения настроек вебинара.
Для докладчиков вход в вебинарную комнату доступен сразу, после создания вебинара. Даже если он запланирован далеко в будущем. Чтобы можно было зайти, проверить подключение, подготовить комнату, загрузить дополнительные файлы - презентации, аудио, видео и т.п., при необходимости.
Чтобы войти в вебинар, перейдите в раздел со списком созданных, наведите на карточку с нужным вебинаром и кликните на кнопку "Войти".
А для Clickmeeting или Zoom вебинаров, запустить мероприятие сможет любой докладчик, добавленный в его участники на Teachbase.
Подробнее о выгрузке результатов вебинара: Статистика и отчеты: Вебинар
В случае, если вы проводите вебинары через другие решения (которые не описаны в этой статье) или у вас нет возможности подключить интеграцию с поддерживаемыми решениями платформы, но, при этом, хотите учитывать в системе обучения участие учеников в таких вебинарах:

- Перейдите на экран создания нового мероприятия: Полное руководство: Мероприятия;
- На экране общих параметров, в поле "Дополнительная ссылка к мероприятию", вставьте скопированную прямую ссылку на ваш вебинар:
- Заполните все остальные нужные параметры и перейдите на шаг с выбором учеников, нажав на кнопку справа сверху "Выбрать участников";
- Выберите тип доступа: только для приглашенных или пригласить конкретных + разрешить самостоятельно регистрироваться всем остальным и выберите участников, если требуется.
Подробнее о типах доступа можно прочитать в статье, пункт №2 и №3: Мероприятия. Шаг 2 - Выбор участников; - Завершите создание мероприятия, нажав на кнопку "Создать мероприятие".

Все добавленные в мероприятие участники получат уведомление о приглашении:
Кроме этого, за 1 час до начала мероприятия платформа отправит еще одно уведомление для всех участников, о том, что оно скоро состоится.
Само мероприятие и указанную ссылку на него, участник сможет увидеть перейдя в Календарь событий, своего личного кабинета:

Подробнее о том, как участники видят мероприятие, на которые их пригласили и посмотреть инструкцию, как зарегистрироваться на него самостоятельно:
Календарь: просмотр событий и запись на мероприятия.
После завершения мероприятия, вы сможете оценить участие приглашенных пользователей в нем: балл, отметка о присутствии/отсутствии и опоздании. Подробнее об этом: Мероприятие. Просмотр и оценка участников.

- на официальном сайте приложения для видеоконференций ZOOM;
- в приложении ZOOM для Windows;
- в мобильном приложении ZOOM (на примере Andoid).
Изменение имени в веб-версии приложения
Данный способ подразумевает использование стандартной функции, которая есть у любого пользователя ZOOM в личном кабинете на официальном сайте программы. Для того, чтобы ею воспользоваться, необходимо открыть сайт приложения. Открывать можно любым браузером и с любого устройства, но лучше заходить с компьютера. Потому что использование веб-интерфейса для владельцев устройств будет не очень комфортным.
После загрузки страницы в верхней части окна необходимо нажать на гиперссылку «Войти в систему».
Для входа в свою учётную запись необходимо авторизоваться. Для этого в поле (1) введите адрес электронной почты, который вы указывали при регистрации, а в поле (2) – пароль для входа, после чего нажмите на кнопку «Войти в систему» (3).
Затем необходимо кликнуть мышью по аватарке профиля (1), которая располагается в правом верхнем углу окна браузера. После этого появится имя пользователя и электронный адрес (2). Щёлкните мышью по имени.
При загрузке профиля вы увидите свои имя и фамилию, которые указывали при регистрации (1). Для внесения корректировок нажмите на гиперссылку «Редактировать» (2) справа.
Откроется страница профиля в возможностью редактирования полей, в том числе имени и фамилии (1). Тут же при желании можно отредактировать/внести другие данные пользователя. После внесения корректировок обязательно нужно нажать на «Сохранить изменения» (2), иначе правка не вступит в силу.
Изменение имени в десктопном приложении на ПК
Если вы используете на своём компьютере десктопное приложение ZOOM, то у вас есть две возможности смены имени: изменение данных вашей учётной записи и изменение своего имени как участника какой-то конференции. Второй способ меняет имя только участника конференции, но не учётной записи. Как только конференция завершится, вы снова «превратитесь» в человека с учётными данными, которые указаны в вашем профиле.
Смена регистрационных данных в профиле десктопного приложения
Перейдите в настройки своей учётной записи, нажав на иконку шестерни (1) в правом верхнем углу под аватаркой.
В меню настроек слева перейдите в раздел «Профиль» (1) и нажмите на кнопку «Изменить мой профиль» (2).
Данное действие переместит вас из десктопного приложения в веб-браузер, в котором откроется страница вашего профиля. На странице профиля справа от имени пользователя нажмите на гиперссылку «Редактировать» (1).
В открывшемся разделе профиля отредактируйте персональные данные (1), а затем нажмите на кнопку «Сохранить изменения» (2):
Временное изменение имени в конференции в десктопном приложении
Войдите в конференцию, либо создайте свою. В нижней части экрана щёлкните мышью по иконке «Участники» (1).
В списке участников наведите мышь на своё имя до появления кнопки «Дополнительно» (1) и нажмите на неё.
B выпадающем меню выберите строку «Переименовать» (1).

После чего на экране появится небольшое окошко, в котором указаны ваши регистрационные имя и фамилия. Измените их на те, как вы хотите, чтобы выдели вас участники конференции (1) и нажмите на «ОК» (2).
Данное чудесное превращение будет длиться ровно до тех пор, пока конференция не завершится.
Изменение имени в мобильном приложении ZOOM
Разработчики мобильных версий приложения и для Andriod, и для iOS постарались, чтобы пользователям было удобно работать со своими учётными данными, чего нельзя сказать о приложении для Windows, где сделан «костыль» для перемещения пользователя из приложения в веб-версию ZOOM. Пользователь может поменять как своё имя в профиле (указанное при регистрации), так и выбрать себе временный псевдоним (экранное имя), который будут видеть все участники конкретной видеоконференции.
Оба способа корректировки рассмотрим на примере приложения с Android. Для iOS алгоритм будет аналогичный.
Изменение имени пользователя в профиле мобильного приложения
Запустите на своём смартфоне ZOOM. На главном экране вы увидите имя и фамилию учётной записи, которые вы указывали на этапе регистрации. Для внесения корректировок, в правом нижнем углу окна нажмите на иконку шестерёнки (1). В окне настроек нажмите на стрелку (2), расположенную справа от имени пользователя.
В профиле пользователя нажмите на стрелку (1), расположенную справа от отображаемого имени. После чего на экране появится окно с двумя полями (2), которые можно редактировать. Внесите корректировки и нажмите на «ОК» (3).
Изменение экранного имени участника конференции в мобильном приложении
Запустите ZOOM. Организуйте конференцию, либо войдите в уже созданную как участник(1). В нижней части экрана нажмите на иконку «Участники» (2). В списке участников нажмите на стрелку, расположенную справа от вашего имени (3).
Откроется окошко, в котором необходимо нажать на «Переименовать» (1). После этого оно перейдёт в статус редактирования. Отредактируйте свои данные (2) и нажмите на «ОК» (3). Окно закроется и в списке участников конференции вы увидите себя в новом «обличии» (4).
После завершения конференции (1) в главном окне приложения ZOOM вы вновь увидите свои прежние имя и фамилию (2). То есть те, которые вы указывали на этапе регистрации, либо сохранили после корректировки профиля.
Как вы видите, ничего сложно в этом нет. Надеюсь, что эта статья помогла вам разобраться с тем, как поменять имя в Зум. Приятного общения!
Читайте также:




















