Как добавить приложение в избранное на айфоне

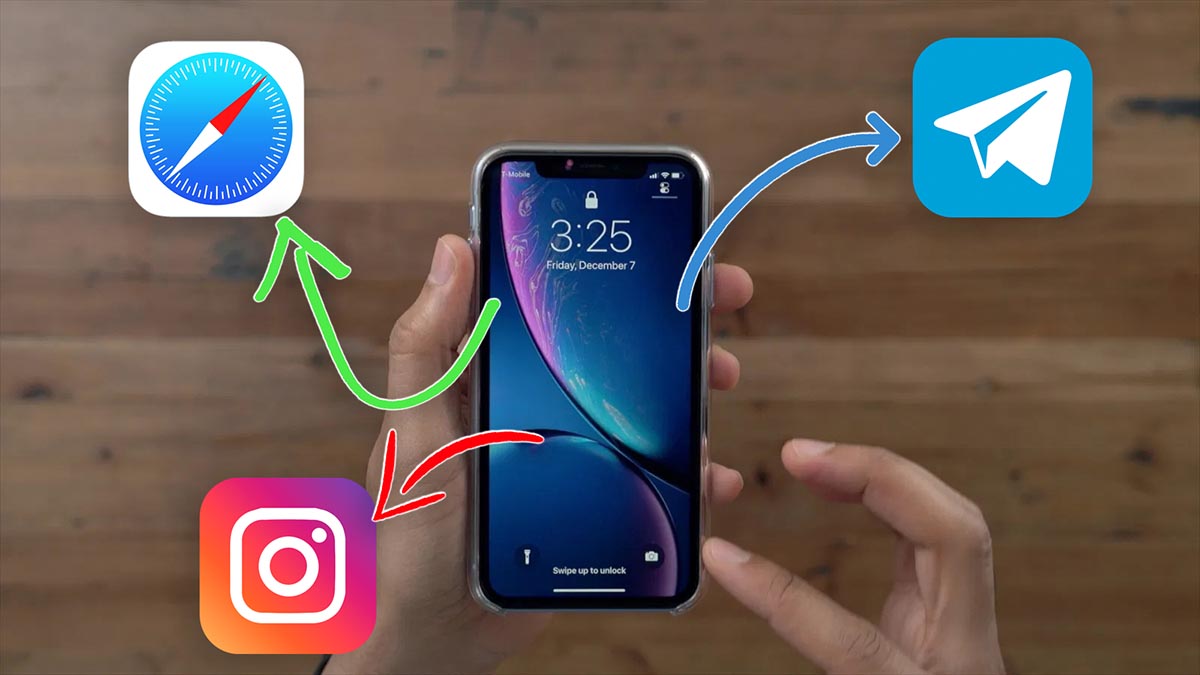
Для быстрого взаимодействия с iPhone в iOS не хватает ярлыков для запуска приложения с экрана блокировки. Однако, есть обходные пути и способы реализовать это.
Мы уже рассказывали, как запускать любое приложение вместо стандартной камеры с заблокированного экрана, а сейчас научим открывать самые нужные программы и игры другим способом.
Как настроить запуск приложений с экрана блокировки
Для начала потребуется немного повозиться с командами и настройками.
1. Загружаем бесплатное приложение Быстрые команды из App Store.
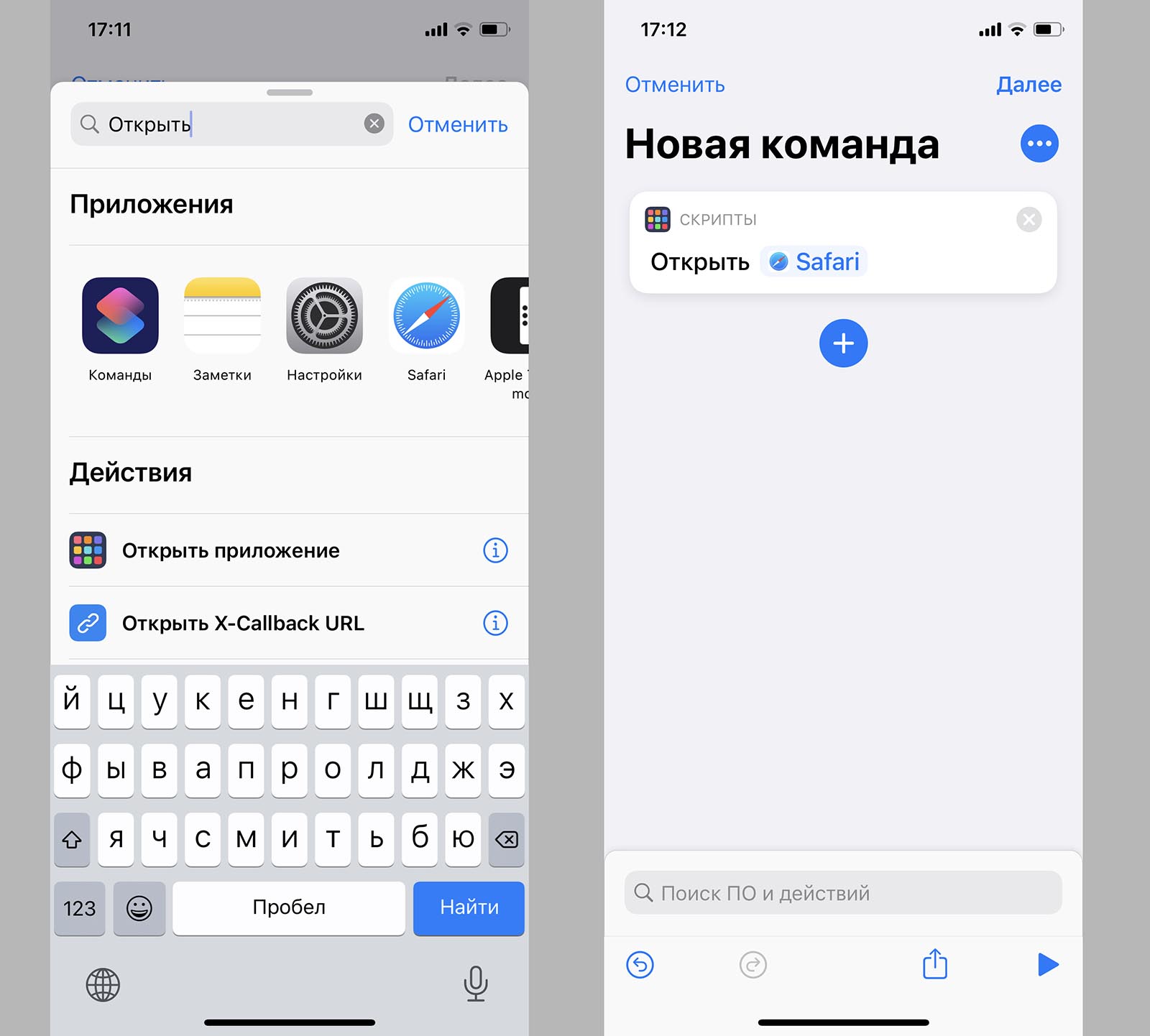
3. В качестве действия выбираем Открыть приложение.
4. Указываем одну из установленных программ, которую будем запускать с экрана блокировки и нажимаем Далее.
5. Вводим название для команды и сохраняем ее нажатием кнопки Готово.

7. В разделе Одно касание выбираем только что созданную быструю команду.
Аналогичным образом можете создать еще несколько команд для запуска других приложений. Их можете назначить на двойное касание кнопки Assistive Touch, ее долгое удержание или сильное нажатие на моделях iPhone с 3D Touch.
Теперь для запуска нужного приложения нажмите соответствующим образом (одиночное нажатие, двойное, долгое или сильное) индикатор меню Assistive Touch на экране блокировки.
(16 голосов, общий рейтинг: 4.38 из 5)
Часто во время серфинга по просторам Интернета на iPhone или iPad появляется необходимость сохранить интересную статью (или ссылку) для последующего возврата к ней. Мы уже рассказывали, как сохранить интернет-страницу для просмотра без интернета, однако, если с доступом в Сеть проблем нет, то для этих целей существует более совершенное решение – закладки.

Как создать закладку веб-страницы в Safari в iOS на iPhone или iPad
1. Отройте страницу, закладку которой необходимо создать.
2. Коснитесь нижней части страницы, чтобы показалась панель инструментов.

4. Нажмите на иконку «Добавить закладку».

5. Выберите размещение (можно указать папку, см. ниже) и нажмите Сохранить.
В качестве названия закладки можно использовать смайлики эмодзи.

Как создать папку с закладками в Safari на айфоне или айпаде
1. Откройте любую интернет-страницу в Safari на iPhone или на iPad.
2. Вызовите панель инструментов касанием нижней части страницы.
3. Нажмите иконку Закладки (с изображением открытой книги).

4. Войдите в «Избранное» или выберите другое размещение.
6. Введите название папки и нажмите кнопку Готово.

Папки с закладками синхронизируются между компьютерами Mac и iOS-устройствами, так что на каждом гаджете будет отображаться одна и та же панель «Избранное». Но при желании вы можете настроить разные страницы «Избранное» на iPhone, iPad и Mac или установить отдельные панели для дома и работы и переключаться между ними.
Как удалять закладки и папки с закладками в Safari на iPhone и iPad
1. Повторите действия пунктов 1-5 предыдущей инструкции.
2. Нажмите на «-» для удаления закладки или папки, а затем на появившуюся кнопку Удалить.
Также при помощи кнопок с тремя полосками вы можете установить собственный порядок размещения закладок.

Как изменить папку «Избранное» на другую
По умолчанию в iOS страница «Избранное» содержит папку с различными закладками, которые вы добавляете на панель закладок в Safari, например, любимые сайты, онлайн-переводчики и пр. При желании эту папку можно заменить на более полезную, в которой будут содержаться только нужные и часто посещаемые ресурсы.
Для настройки панели «Избранное» в iOS не нужно запускать Safari. Откройте приложение «Настройки» → Safari. Далее нажмите строку «Избранное» и выберите нужную папку из списка. Упорядочить закладки можно описанным выше способом.
Меню приложений в iMessage представляет собой узкую полоску с их иконками. Слева от вертикальной разделительной черты на этой полоске вы увидите избранные приложения. Список избранных можно редактировать и изменять порядок иконок в нём.
Вращая это меню, можно открыть не только избранные, но и остальные социальные приложения.
При перемещении между приложениями новое меню увеличивается, делая значки на панели более наглядными. А для запуска любой программы достаточно простого касания.
Как добавить приложения в избранные
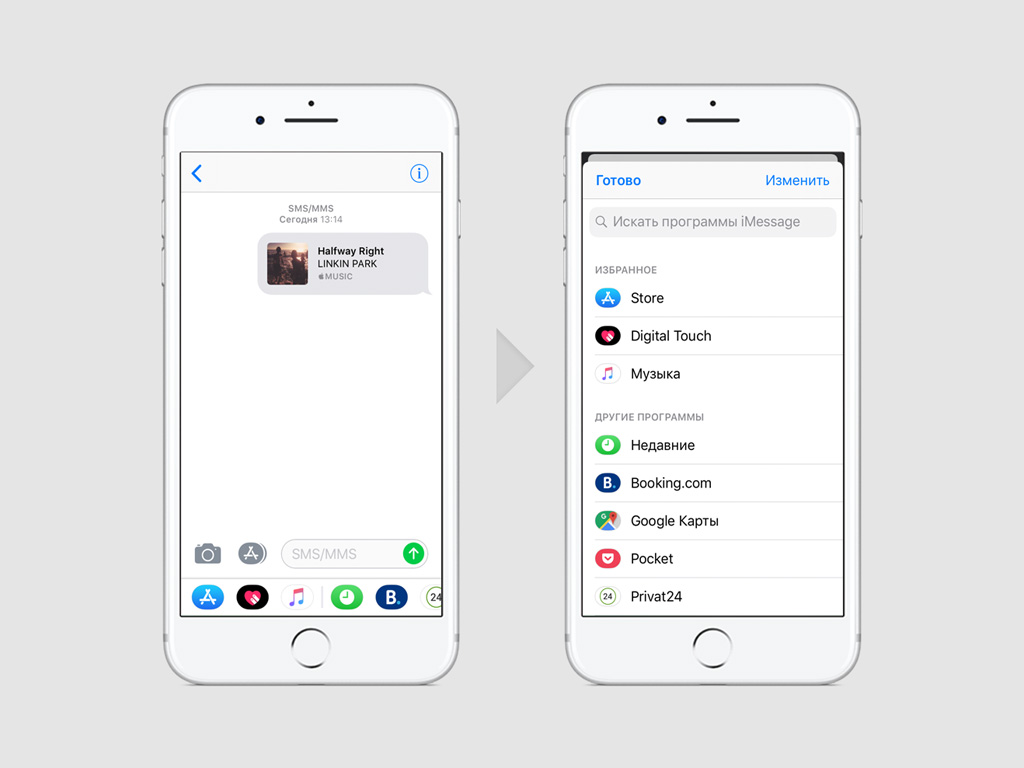
Шаг 2. Смахивайте по нижней панели приложений для iMessage справа налево, пока не увидите кнопку «Еще», и нажмите на нее.
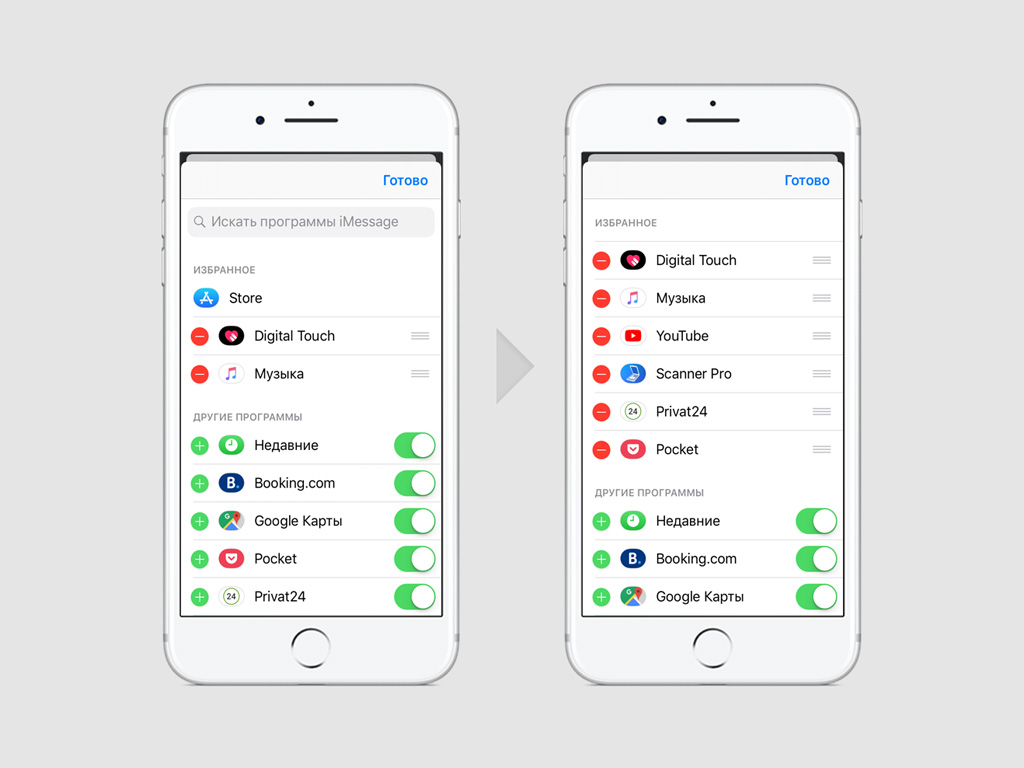
Шаг 3. Нажмите «Изменить» и добавьте необходимые приложения в начало списка с помощью кнопок с изображением «+».
Как изменить порядок программ в избранном iMessage
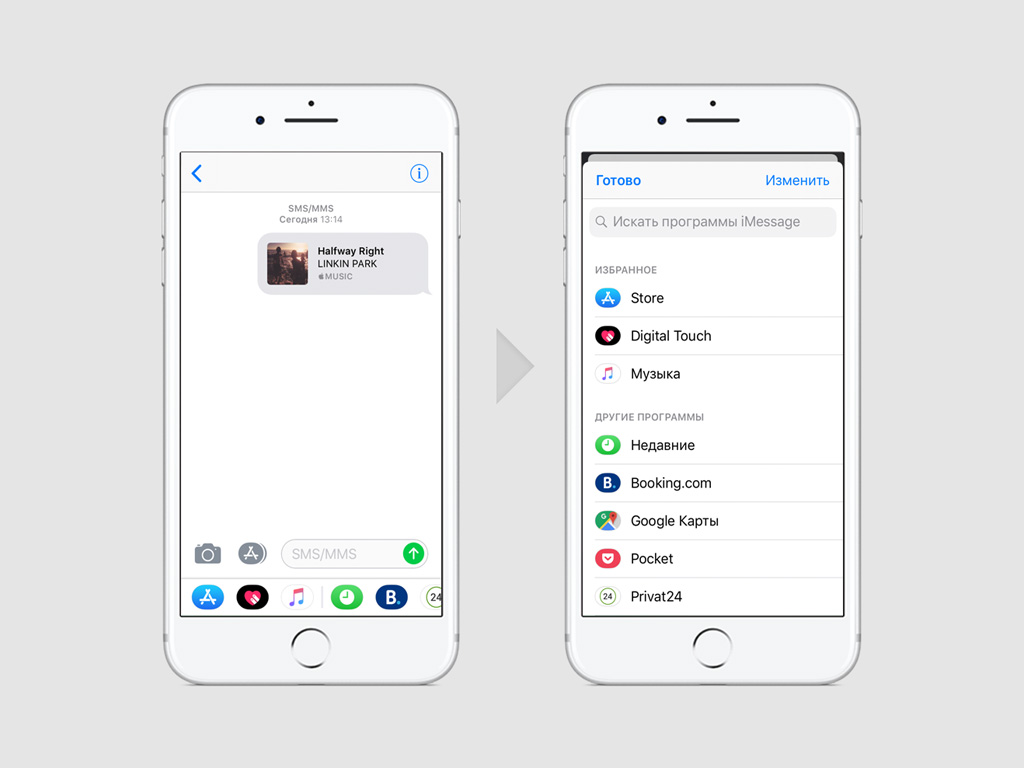
Шаг 2. Смахивайте по нижней панели приложений для iMessage справа налево, пока не увидите кнопку «Еще», и нажмите на нее.
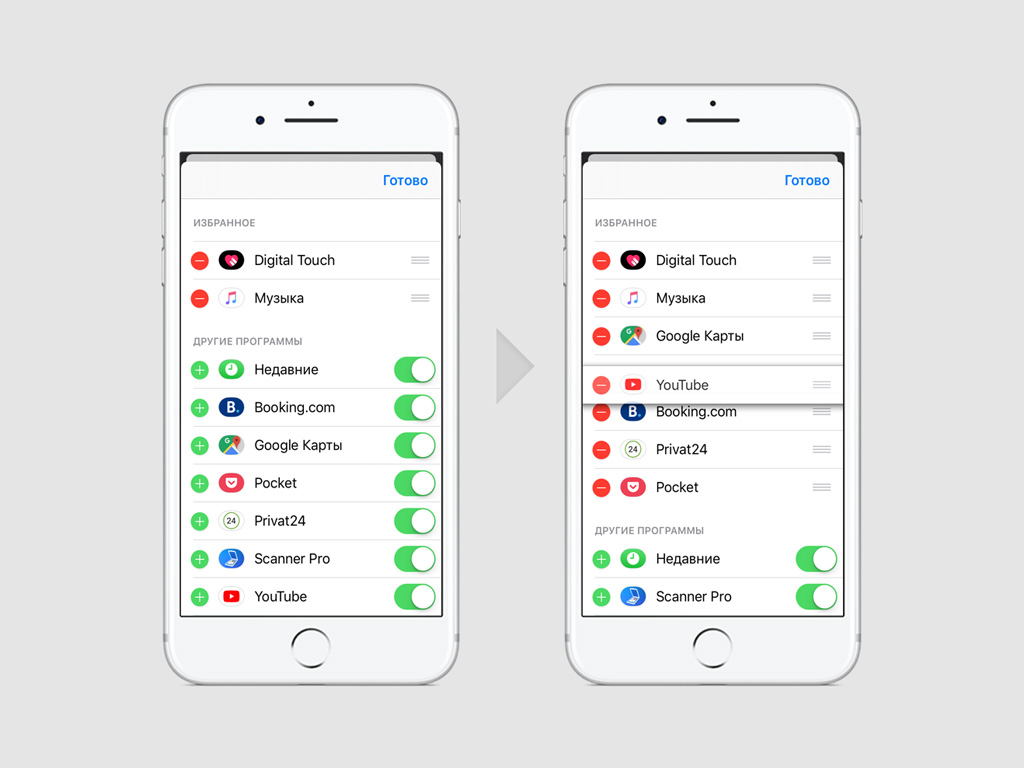
Шаг 3. Нажмите «Изменить» и перемещайте приложения в списке с помощью специальных кнопок справа.
Как удалить приложения удаляются из меню избранных
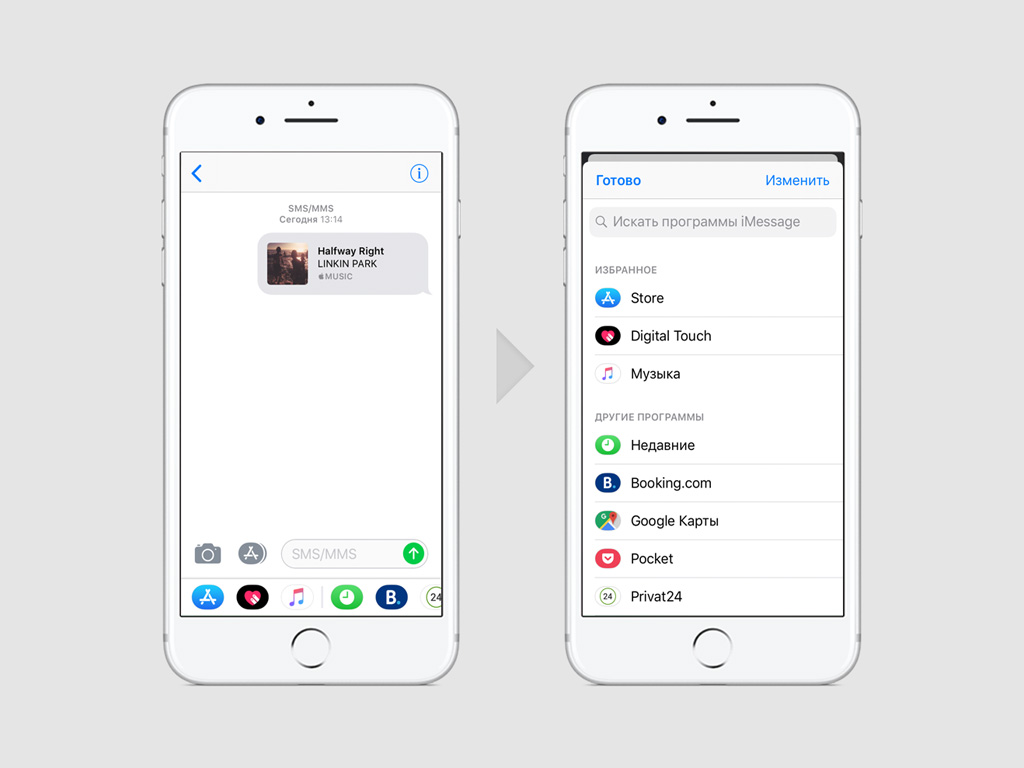
Шаг 2. Смахивайте по нижней панели приложений для iMessage справа налево, пока не увидите кнопку «Еще», и нажмите на нее.
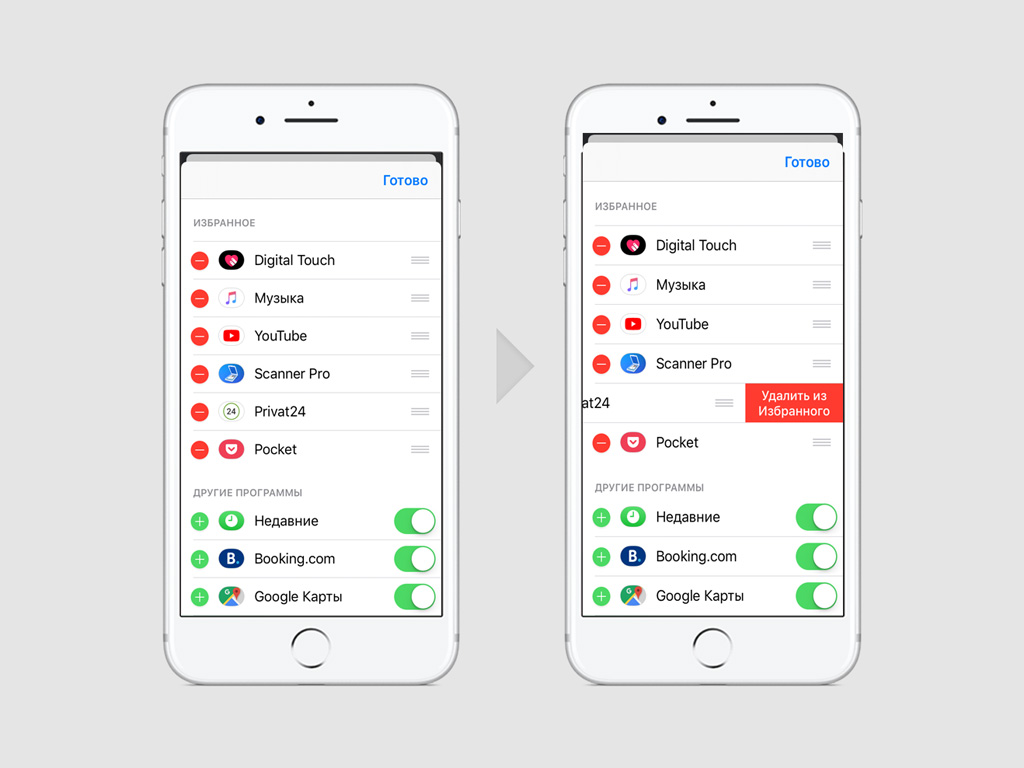
Шаг 3. Нажмите «Изменить» и удалите необходимые приложения из начала списка с помощью кнопок с изображением «-».
Возможно, вы обнаружите, что панель совместного доступа к приложениям полностью перепутана большим количеством ненужных приложений, занимающих много места.
Или, возможно, лист действий кажется загроможденным несколькими избыточными вариантами. Какой бы ни была ваша личная причина, вы можете настроить «Share Sheet» на iPhone или iPad, чтобы ваши любимые приложения или часто используемые действия были легко доступны.
Точная настройка параметров в зависимости от используемого вами приложения
Прямо в верхней части «Share Sheet» вы должны увидеть контент, которым вы делитесь. На основе приложения может отображаться кнопка «Опции», которую вы можете настроить в соответствии со своими потребностями.
Например, когда вы обмениваетесь фотографиями и видео, вы можете воспользоваться этой функцией, чтобы удалить данные о местоположении из ваших фотографий, чтобы защитить вашу безопасность и конфиденциальность.
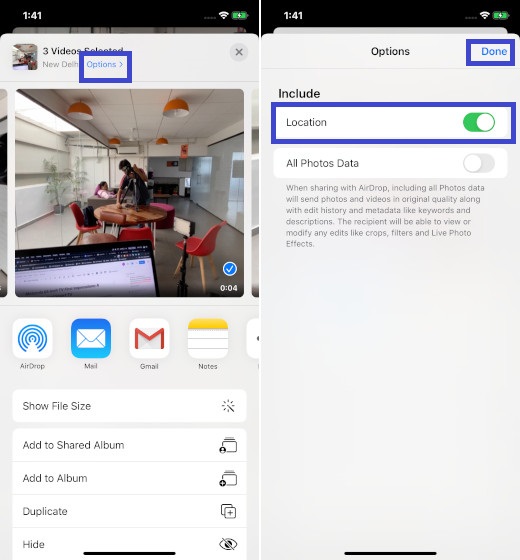
И когда вы делитесь страницей из Safari ,вы можете использовать эту функцию для сохранения страницы в виде архива или PDF.
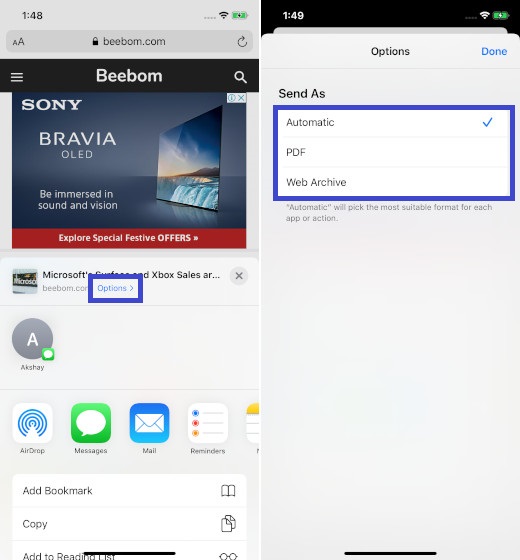
Примечание: Прямо под этим разделом вы должны увидеть параметры обмена на основе контактов, основанные на предыдущей активности контакта с этим человеком. В этом же районе AirDrop также покажет ближайших людей с готовыми устройствами, такими как iPhone, iPad и Mac.
В меню ничего не изменилось с точки зрения функциональности. Таким образом, вы можете продолжать использовать его как обычно.
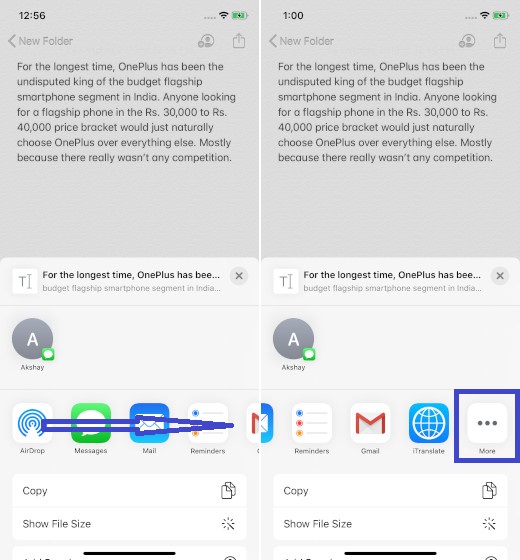
3. Затем нажмите на редактировать, чтобы начать настройку панели по своему вкусу.
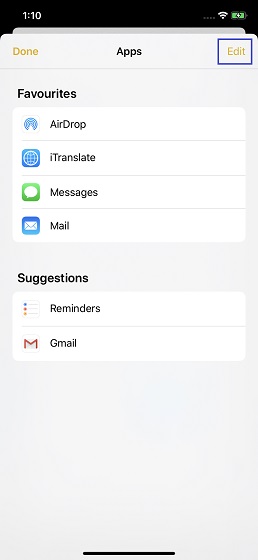
Добавьте ваши любимые приложения в разделе избранного
В разделе Предложения вы должны увидеть список всех приложений, которые вы еще не добавили в избранное. Чтобы добавить конкретный, просто нажмите на «+» Кнопка слева от него.
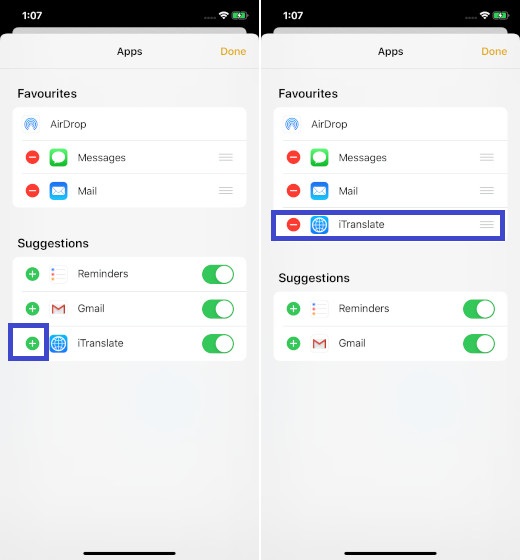
Если вы часто используете несколько приложений, поместите их прямо вверху, чтобы вы могли легко найти их в списке. И поместите те, которые вы не используете, внизу.
Чтобы расположить приложения в разделе «Избранное», просто нажмите и удерживайте палец и перетащите в предпочтительном месте.
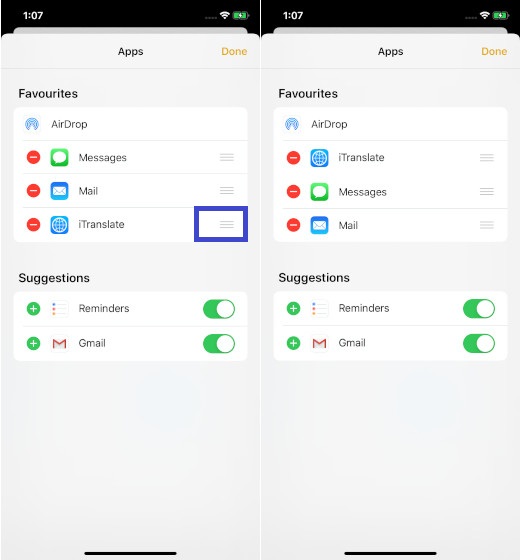
Удалите приложения из панели поделиться
Слишком много приложений могут привести к тому, что меню будет полностью занято. Таким образом, лучше держать лишние вне поля зрения, чтобы разделенный список выглядел аккуратно.
Забудьте о внешнем виде, это также поможет вам легко найти приложения, которые вы часто используете. Чтобы удалить приложение из Избранного, нажмите на красную кнопку и нажмите Удалить,
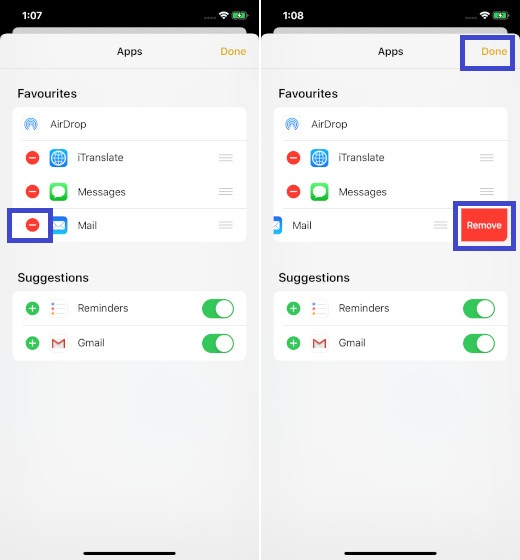
Настроить меню действий на iPhone и iPad
В отличие от меню поделиться, список действий имеет много изменений. Для разнообразия он был разделен на три части:
- Избранное: Он показывает только ваши любимые действия, такие как копирование URL, добавление в список чтения и многое другое, что вы выполняете довольно часто.
- Действия для приложений: Он отображает только конкретные действия, связанные с приложением.
- Другие действия:Он показывает набор часто используемых действий, таких как разметка, печать и многое другое.
1. Чтобы начать, нажмите на поделиться внутри приложения, такого как Notes, Safari и т. д. на вашем устройстве iOS или iPadOS.
2. Теперь прокрутите вниз и нажмите на Изменить действия,
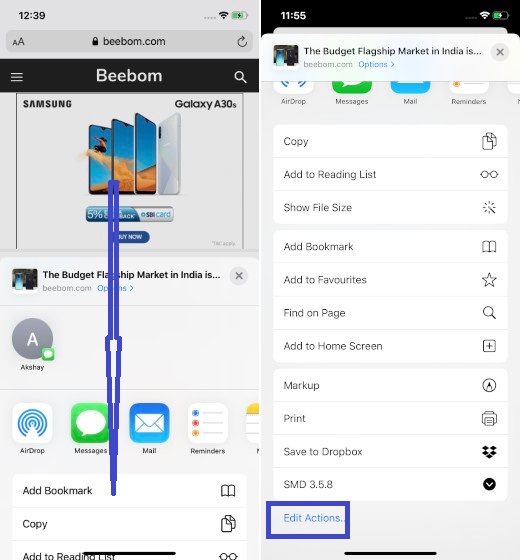
Добавить действие в список избранных
Добавить действие в список действий. Под Избранное вы должны увидеть два раздела. В то время как одно зависит от приложения, другое связано с общими действиями. Чтобы добавить действие, просто нажмите на «+» Кнопка слева от опции.
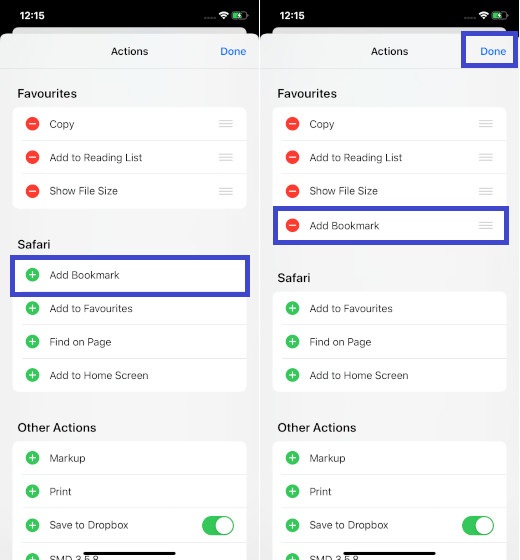
Изменить порядок избранных действий
Переставить значки на листе действий довольно просто. Все, что вам нужно сделать, это просто нажать пальцем прямо рядом с параметром в разделе «Избранное» и перетащите его в нужное место.
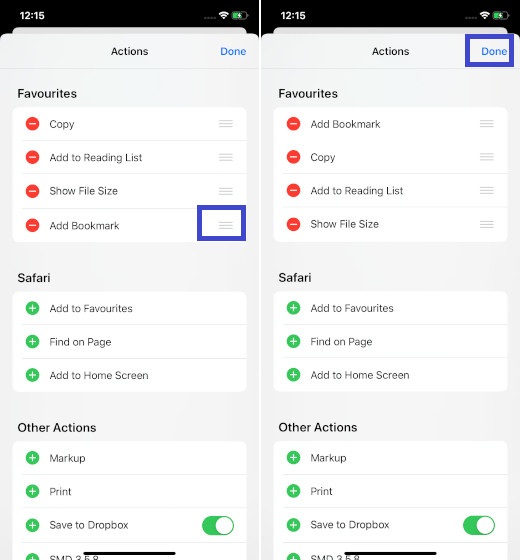
Удалить действие из списка избранных
Что если вы обнаружите, что ваш лист действий перегружен слишком большим количеством опций и хотите удалить те, которые больше не нужны?
Ну, в зависимости от ваших требований, вы можете избавиться от ненужных действий, которые вы вряд ли используете. Таким образом, ваш лист действий будет выглядеть аккуратно и без помех.
Чтобы избавиться от ненужных действий, нажмите на красная кнопка слева от опции и нажмите Удалить,
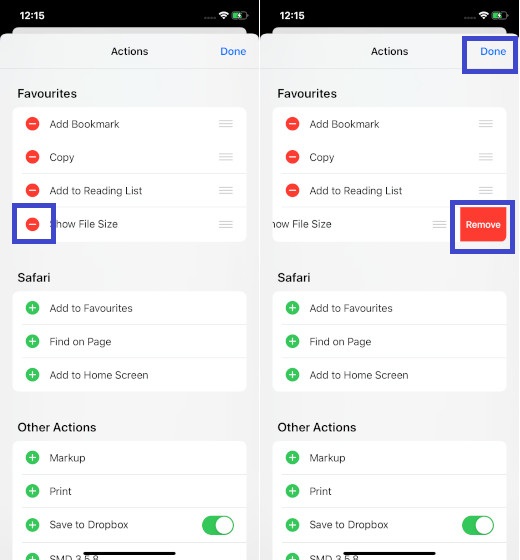
Излишне говорить, что если вам когда-нибудь удастся вернуть их в свой список, просто вернитесь к списку действий и нажмите «+» Кнопка слева от соответствующего значка.
Как только вы все настроите идеально, нажмите на Готово.
В iOS 14 и более поздних версий появились новые способы поиска и упорядочивания приложений на iPhone для максимального удобства использования. Узнайте, как использовать библиотеку приложений и упорядочить экран «Домой».
Использование библиотеки приложений для поиска приложения
На экране «Домой» смахивайте влево, пока не отобразится библиотека приложений. Приложения автоматически сортируются по категориям. Например, приложения для социальных сетей будут отображаться в категории «Социальные сети». Приложения, которые вы используете чаще всего, будут автоматически переупорядочены в соответствии с частотой их использования. Новые приложения сразу после установки добавляются в библиотеку приложений, но вы можете изменить место загрузки новых приложений.

Поиск приложения в библиотеке приложений
- Перейдите в библиотеку приложений.
- Нажмите поле поиска, затем введите искомое приложение.
- Нажмите приложение, чтобы открыть его.
Удаление приложения из библиотеки приложений
Если вам не удается удалить приложение стороннего производителя (не Apple), отключите родительский контроль и попробуйте еще раз.
Перемещение приложений в библиотеку приложений
- Нажмите и удерживайте приложение.
- Нажмите значок «Удалить приложение».
- Нажмите «Удалить с экрана “Домой”».

Поиск, скрытие и удаление страниц на экране «Домой»
В iOS 14 и более поздних версий для оптимизации экрана «Домой» можно легко скрывать страницы, а потом снова добавлять их в любой момент. Для этого необходимо выполнить следующие действия.

- Нажмите и удерживайте пустую область на экране «Домой».
- Коснитесь точек в нижней части экрана.
- Коснитесь круга под страницей, которую вы хотите скрыть.
- Нажмите «Готово».
Чтобы показать скрытую страницу, повторите шаги, описанные выше. Затем используйте библиотеку приложений, чтобы быстро находить приложения, скрытые на разных страницах.
Чтобы удалить страницы с экрана «Домой», выполните следующие действия.
При удалении страницы с экрана «Домой» приложения по-прежнему отображаются в библиотеке приложений.

Изменение порядка страниц на экране «Домой»
В iOS 15 и iPadOS 15 можно перемещать страницы на экране «Домой». Для этого необходимо выполнить следующие действия.
- Нажмите и удерживайте пустую область на экране «Домой».
- Коснитесь точек в нижней части экрана.
- Перетащите страницы, чтобы изменить их порядок.
- Нажмите «Готово».


Изменение места загрузки новых приложений
Чтобы изменить место загрузки новых приложений на iPhone либо показать или скрыть уведомления, которые отображаются в библиотеке приложений, выполните следующие шаги.
- Перейдите в «Настройки» > «Экран “Домой”».
- Выберите один из вариантов, например «Добавить на экран “Домой”» или «Только библиотека приложений».

Дополнительная информация
Узнайте, как настраивать виджеты на экране «Домой», чтобы нужная информация всегда была под рукой.
Читайте также:


