Как зайти в приложение zoom через компьютер
Вы уже в Zoom? Вам удобно и легко? На случай, если вдруг нет (а интерфейс там не самый прозрачный), мы собрали большой гайд, советы, лайфхаки и просто пошаговые действия для создания и ведения конференций. Посмотрите, может быть, вы упускаете что-то или делаете сложно то, что делать просто.
Обучение, тренинги, вебинары, совещания, конференции — все это успешно проводится в онлайн–режиме. Как обеспечить качественную видеосвязь со своими клиентами, слушателями или коллегами? Как запланировать видеоконференцию на несколько десятков участников и дистанционно управлять процессом? Все это возможно с Zoom.
Мы расскажем, как работать с этим сервисом — пройдем весь путь от установки программы до проведения вашей первой видеоконференции. Также поделимся полезными фишками и секретами.
Zoom — это сервис беспроводного взаимодействия для организации видеоконференций, вебинаров, групповых чатов. Платформа позволяет общаться посредством видео- и/или аудиосвязи. Устанавливается на компьютер, планшет или смартфон.
Zoom используется в финансовых организациях, IT-компаниях, органах здравоохранения, образовательных учреждениях — везде, где нужна связь с удаленными сотрудниками, клиентами, слушателями.
- Видео- и/или аудиосвязь. Реализуется посредством конференций или вебинаров.
- Общий доступ к экрану. Поддержка общего доступа к рабочему столу для удаленной работы исполнителей над совместными проектами.
- Коллективные чаты в группах. Обмен текстом, аудио и изображениями, сохранение данных на протяжении 10 лет.
- Комнаты для совместной работы. Zoom Rooms — программное обеспечение для конференц–зала, обеспечивающее более высокое качество связи.
- Рассылка приглашений по почте или по телефонным номерам.
- Интеграция с ОС (Windows, Mac, IOS, Android, Linux, Blackberry) и конференц-системой H.323/SIP.
С помощью Zoom можно проводить конференции и вебинары.
Это совместные интерактивные мероприятия, в которых все участники могут просматривать экран, включать свою камеру/звук, а также просматривать список участников.
Конференции в Zoom бывают двух типов:
- Мгновенные. Подходят, когда нужно провести совещание на работе, обговорить проект с исполнителями или решить другие неотложные дела. Организатор входит в режим конференции, рассылает приглашения участникам, и они по ссылке получают доступ к мероприятию.
- Запланированные. Подходят для проведения онлайн–уроков, мастер-классов, конференций. В этом случае организатор назначает дату и время конференции, указывает тему, проводит предварительные настройки видео и аудио, рассылает приглашения участникам по почте или в Zoom.
Это мероприятия, на которых выступает один или несколько докладчиков. На вебинарах участники могут только смотреть и слушать, а общение и обмен информацией происходит в чате.
Отличия вебинаров от конференций:
Далее расскажем о том, как скачать и установить Zoom, как настроить программу, научиться создавать и планировать конференции.
Программы для видеоконференций – краеугольный камень деятельности многих успешных компаний. Использование программ уровня «Zoom» позволяет людям продуктивно встречаться и общаться онлайн в ситуации, когда их непосредственная встреча невозможна. При создании видеоконференции в Зум организатор приглашает в неё нужных пользователей, для чего участникам отправляется соответствующая ссылка. Получив её, реципиент под час не знает, что с ней делать, так как прямой переход не запускает нужную конференцию. Ниже мы подробно разберём этот вопрос и расскажем, каким образом входить в конференцию в приложении Zoom по предоставленной ссылке. А также что нам для этого понадобится.
Функционал сервиса Zoom
« Zoom » — популярная облачная платформа для проведения видеоконферений, аудиоконференций, вебинаров, записи совещаний, и проведения чата в реальном времени. По статистике сервис является наиболее популярным решением для проведения видеоконференций для компаний с числом сотрудников более 500 после известного «Skype».
Zoom - один из наиболее популярных сервисов для проведения видеоконференцийБазисом работы сервиса является «Zoom Meetings» - встречи в формате видеоконференции, позволяющие участникам общаться онлайн без каких-либо проблем по ссылкам. Вам не нужно иметь учётную запись Зум для участия в видеоконференции. Достаточно установить на ваше устройство соответствующее приложение, после чего принять участие в сеансе видеосвязи.
Для подключения к конференции достаточно установить на ваше устройство соответствующее приложениеКак нужно входить в конференцию Zoom по ссылке
Сервис Zoom предоставляет две основные возможности для входа в конференцию:
Кроме ссылки в приглашении могут быть представлены ещё две строчки:
Идентификатор конференции: 845 9824 4962
Пароль: 6CDemb
Для мобильного телефона приложение Зум можно скачать на Плей Маркет (Андроид) или Эп Стор (iOS).
Каким образом входить в беседу Зум на ПК
Получив ссылку на конференцию Зум на вашем компьютере, вам далее понадобится сделать следующее:
Скачайте и установите специальное приложение "Zoom" на ваш компьютер В перечне программ для запуска выберите "Zoom meeting"Подключение к конференции по ссылке на телефоне
-
Установите мобильное приложение « Zoom » на ваш телефон (Андроид, iOS);
Войти в конференцию Zoom на компьютере, смартфоне и планшете можно тремя способами: по ссылке, идентификатору с паролем и звонку в приложении. Чтобы подключиться по URL, щелкните по ссылке, представьтесь, разрешите использовать видеокамеру и микрофон и ждите одобрения организатора в зале ожидания. При входе по идентификатору нажмите на голубую кнопку «Войти в конференцию», введите 10-значный код и пароль и ждите подтверждения организатора. В обоих случаях предварительная авторизация в программе не требуется. Если пользователь авторизован в приложении, и организатор приглашает участника из списка контактов Зум, щелчком по кнопке «Войти» примите звонок и направляйтесь в зал ожидания.
Как подключиться к конференции Zoom по ссылке на компьютере
1. Чтобы войти в конференцию Zoom по ссылке, щелкните по адресу-приглашению, который вам отправили по электронной почте или в мессенджере.

3. Представьтесь и кликните по голубой кнопке «Войти в конференцию».

4. Программа загрузит диалоговое окно предварительного просмотра видео и предложит войти в конференцию Zoom с видео или без. Если видеокамера в порядке, и интернет-трафик не ограничен, щелкайте по голубой кнопке «Подключиться с видео».
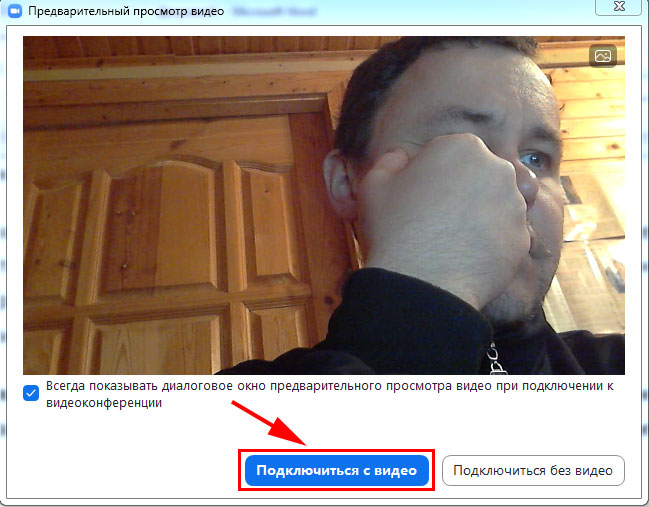
5. Заявка на подключение к семинару уйдет организатору. Ждите подтверждения.

6. После подтверждения организатором вы попадете в конференцию из зала ожидания.
7. Подключите звук. В модальном окне щелкните «Войти с использованием звука компьютера».
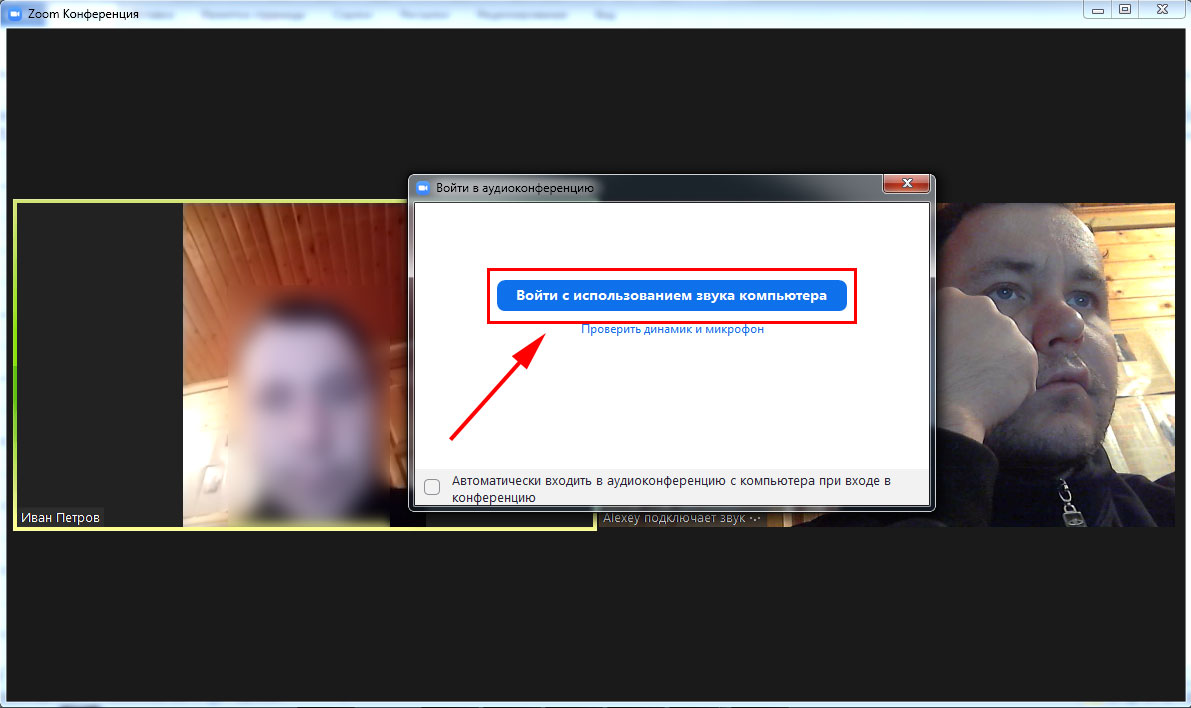
8. Поздравляем, вы успешно вошли в конференцию Зум.
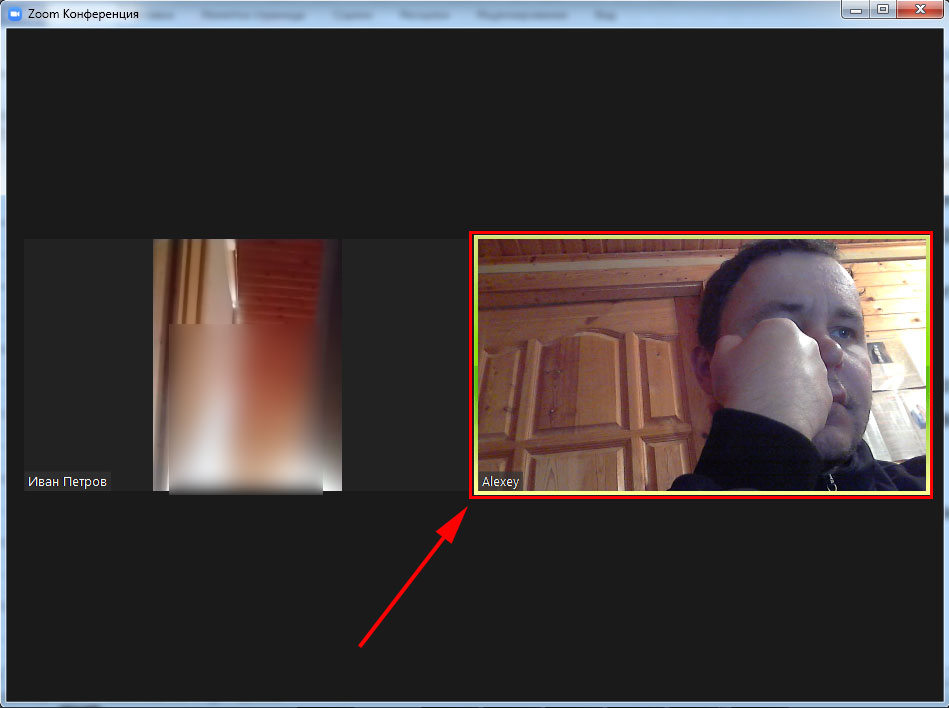
Как войти в конференцию Зум по идентификатору без регистрации аккаунта на ПК

2. Запустите приложение конференций.
3. Щелкните по верхней голубой ссылке «Войти в конференцию».
4. Укажите 10-значный идентификатор конференции и кликните «Войти».

5. Программа запросит пароль. Чтобы подключиться к конференции в Зум, введите отправленный в письме секретный код и кликните по голубой кнопке.

6. Клиент загрузит окно предварительного просмотра видео и предложит войти в конференцию с видео или без. Щелкайте по расположенной слева голубой кнопке.
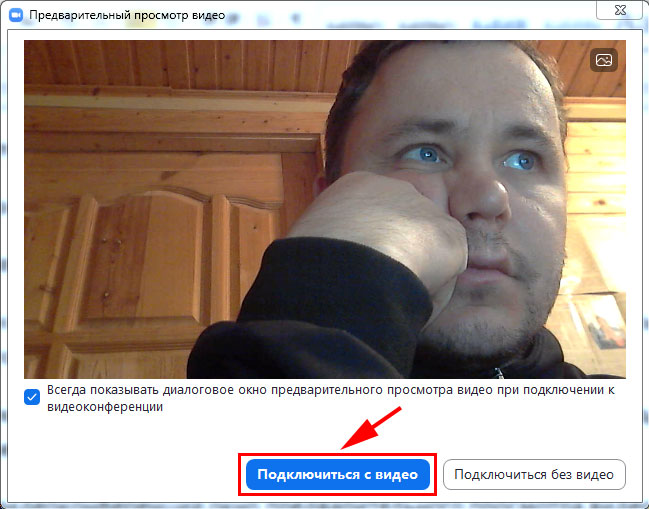
7. Приложение для проведения видеоконференций попросит подождать одобрения в зале ожидания.
8. После одобрения организатором вы войдете в конференцию. Чтобы общаться голосом с участниками онлайн-встречи, щелкните «Войти с использованием звука компьютера».
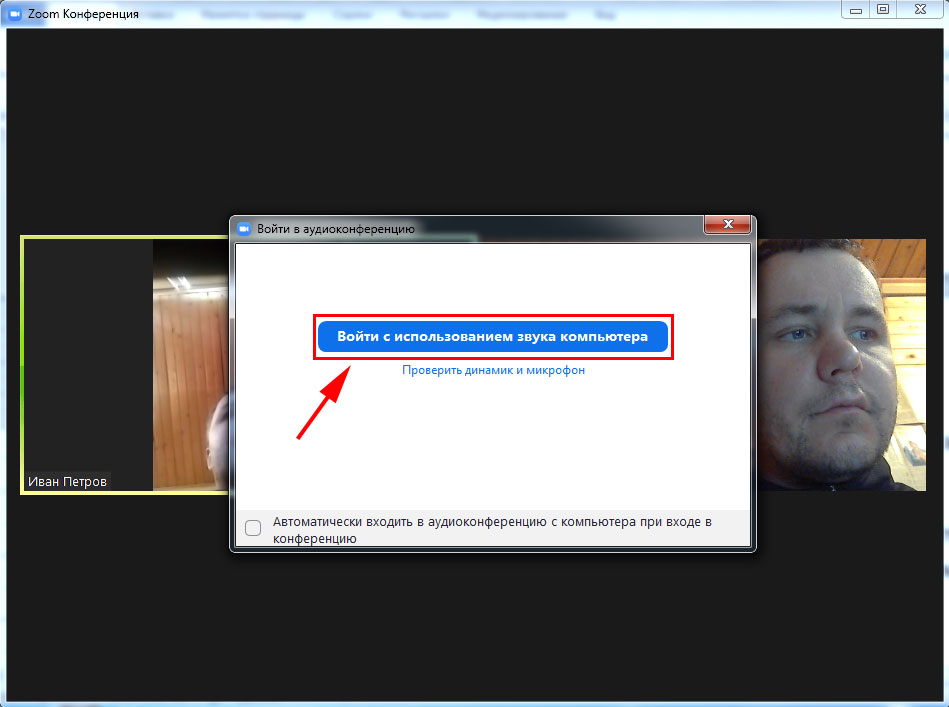
Как подключиться по звонку в Зум на компьютере
Нижеописанный способ работает, если пользователь авторизован в клиенте конференций, и организатор приглашает участника через список контактов Зум.
1. Платформа конференций выведет модальное окно и предложит присоединиться к online-встрече.
2. Щелкните по голубой кнопке «Войти».

3. Ждите подтверждения от организатора семинара в зале ожидания.
Как войти в конференцию Zoom без скачивания программы на ПК
1. Щелкните по полученной от организатора ссылке.
2. Кликните по строчке «Подключитесь из браузера» в нижней части окна. Дистрибутив клиента конференций по ссылке выше не скачивайте.

3. Введите имя и проверочный код формы, нажмите «Войти».

4. Ожидайте приглашения организатора встречи в зале ожидания.

5. Платформа конференций подключит нового участника к онлайн-встрече.
6. Для включения звука щелкните по голубой кнопке «Войти в аудиоконференцию с компьютера».

7. Кликните «Разрешаю», чтобы обеспечить сайту zoom us доступ к микрофону после входа в конференцию.
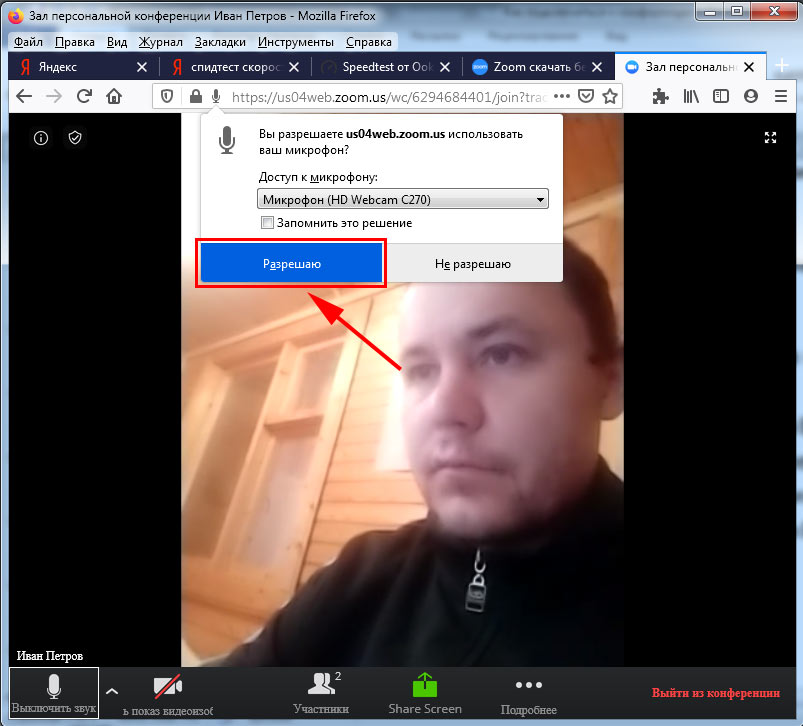
8. Чтобы транслировать потоковое видео, нажмите на перечеркнутую иконку с видеокамерой.
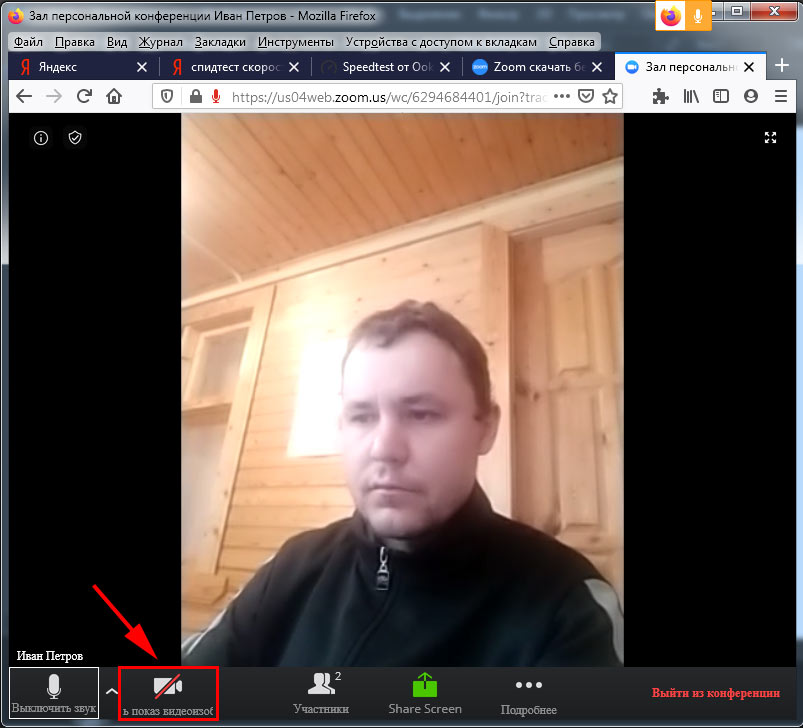
9. Щелкните по голубой кнопке, чтобы разрешить сайту доступ к вебкамере.
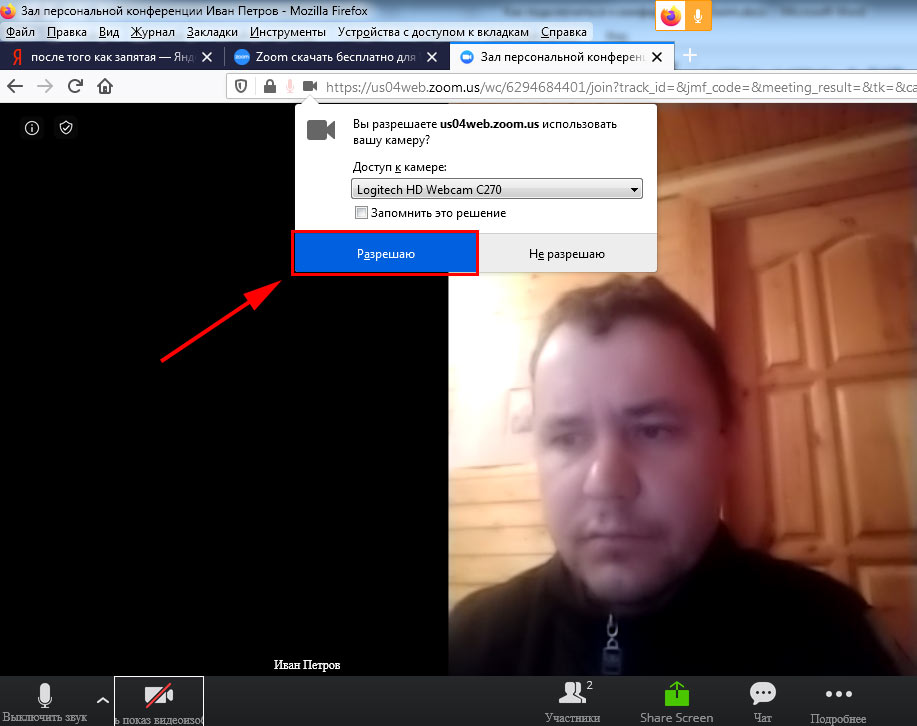
10. Вы благополучно вошли в конференцию через сайт zoom us в браузере без скачивания программы.
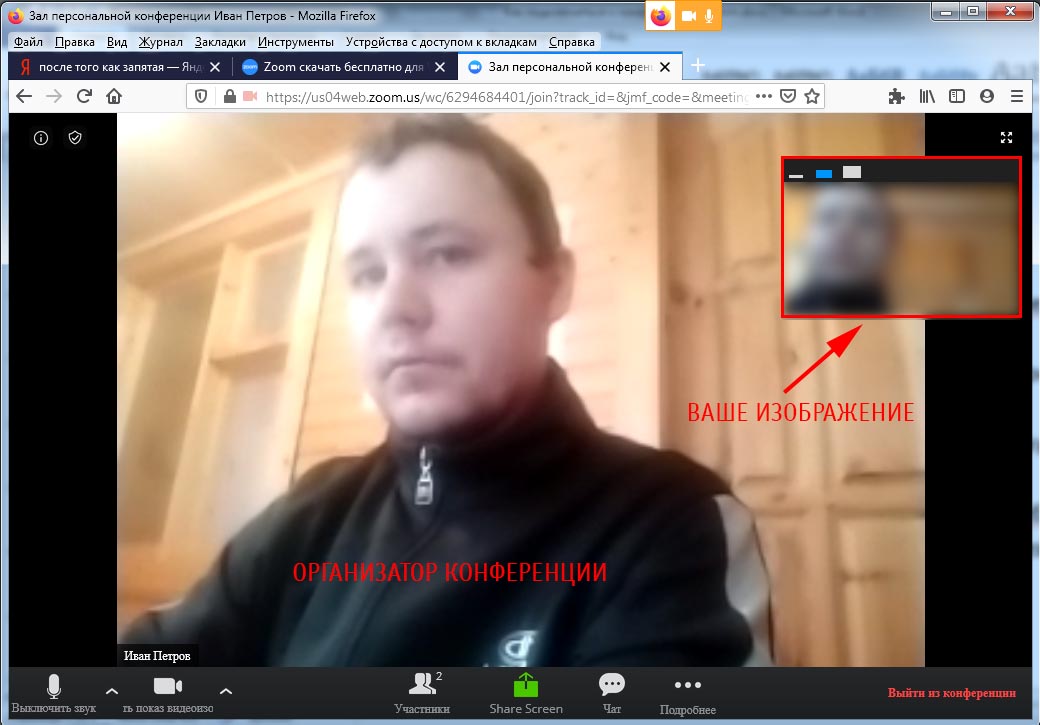
11. Новый участник семинара, подключившийся через браузер, отображается в окне в правом верхнем углу экрана. Чтобы увеличить размер окна, щелкните по правому столбику над изображением. Чтобы свернуть окно, кликните по полоске слева.
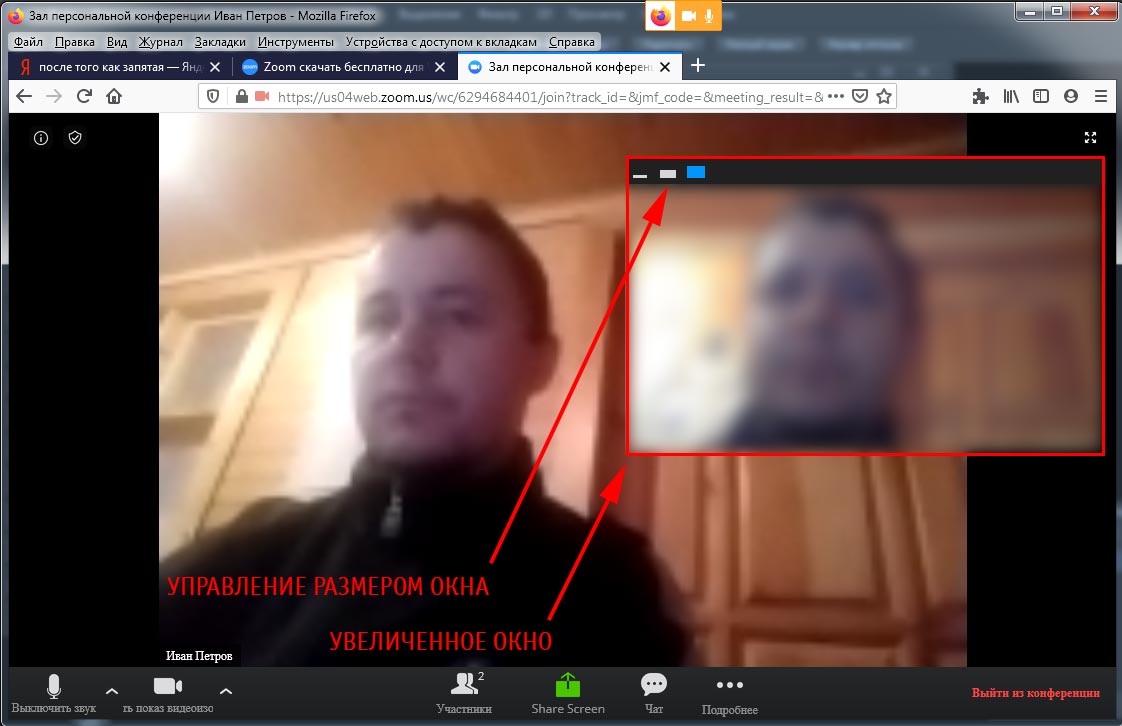
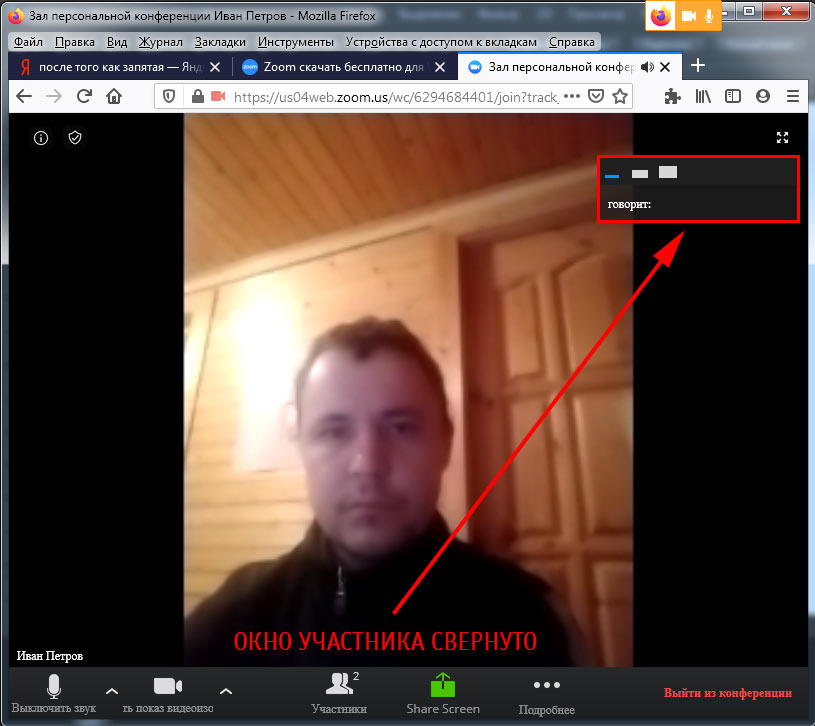
Сколько человек может подключиться к встрече в Zoom
Установите программу, зарегистрируйте бесплатный аккаунт и собирайте семинары до 100 участников. Нужно провести встречу с большим числом человек? Переходите на тариф «Бизнес» за $19,99 в месяц и приглашайте до 300 человек. Проводите более масштабные конференции? Оформляйте подписку «Предприятие» за те же $19,99 в месяц и собирайте до 1000 участников.
Как войти в конференцию Зум по ссылке на смартфоне
1. Перейдите по полученной от организатора ссылке.
2. Чтобы запустить приложение, щелкните по иконке Zoom.
3. Клиент видеоконференций попросит подождать подтверждения в зале ожидания.

4. Чтобы подключить микрофон, кликните по ссылке «Вызов с использованием звука устройства» на белом фоне над иконкой с наушниками.
5. Для трансляции потокового видео нажмите на красную перечеркнутую пиктограмму с видеокамерой.
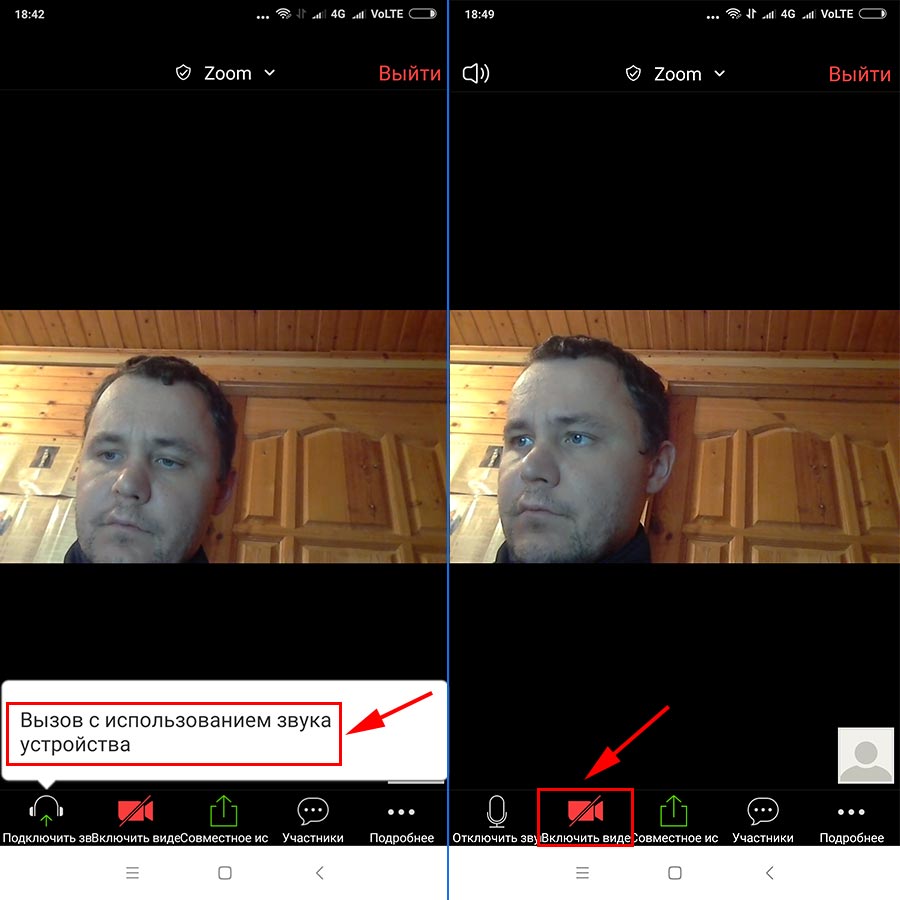
Звук и видео в Зум на телефоне настроены, желаем плодотворного общения с коллегами.
Как войти в Zoom по идентификатору конференции с телефона
1. Запустите программу и щелкните по большой голубой кнопке «Войти в конференцию».

2. Укажите идентификатор конференции, имя пользователя и нажмите «Войти в конференцию». Параметры входа не меняйте.

Зоом можно использовать на компьютере, планшете и смартфоне, для этого предусмотрено бесплатное приложение. Что делать, если нет желания скачивать сервис и как открыть Zoom через браузер? Рассмотрим, варианты участия в конференциях через браузер компьютера и телефона.
Как пользоваться Zoom через браузер
Zoom в браузере работает через официальный сайт и с помощью расширения. Разберемся, как можно войти в текущую конференцию и запустить собственную трансляцию с помощью веб-обозревателя.
| Рекомендуем! InstallPack | Стандартный установщик |
|---|---|
| Официальный дистрибутив Zoom | |
| Тихая установка без диалоговых окон | |
| Рекомендации по установке необходимых программ | |
| Пакетная установка нескольких программ |
Присоединиться к текущей конференции или онлайн-тренингу можно без регистрации. Для этого достаточно открыть официальный сайт Зоом и ввести идентификатор.
Как подключиться к конференции без установки Зоом на компьютер:
Обратите внимание. Зайти в текущую трансляцию можно без регистрации аккаунта. При входе можно указать свое настоящее имя или псевдоним. Для стабильной работы потребуется подключение к интернету со скоростью не менее 1,2 Мбит/сек.
Способ 2: Запуск собственной трансляции
Как запустить конференцию через сайт Zoom:
Конференция в браузере работает также как и в установленной версии Zoom для компьютера. Если во время трансляции возникают проблемы, закройте ненужные вкладки, завершите работу неиспользуемых программ.
Способ 3: Работа с расширением для браузера
Размер расширения не превышает 15 мегабайт. Сервис поддерживается большинством современных браузеров.
Как работать с расширением Zoom в браузере Google Chrome:
Через расширение можно подключиться к текущему онлайн-тренингу или запустить свою трансляцию. Запланировать видеоконференцию, настроить чат или сделать оповещение можно только через личный кабинет на официальном портале или с помощью установленного приложения Zoom.
Обратите внимание. Расширение Зоом работает только на английском языке. Переключиться на русский перевод не получится.
Работа с Zoom через браузер телефона
Войти в Zoom через браузер можно и на мобильном телефоне. Для этого подойдет как стандартный, так и дополнительно установленный обозреватель.
Как войти в Zoom через телефон:
- Перейдите на официальный сайт сервиса по ссылке.
- Нажмите на кнопку меню справа сверху, выберите опцию «Войти в систему».
- Напечатайте свой логин и пароль, тапните по клавише входа.
- В личном кабинете можно изменять настройки, назначать семинары, планировать конференции.
- Для перехода к просмотру трансляции или запуска собственной конференции придется установить мобильный Zoom.
Обратите внимание. Через браузер мобильного устройства можно войти в личный профиль, запланировать видеоконференцию, изменить настройки чата, задать аватарку, пригласить участников. Для полноценной работы с конференциями на телефоне придется установить мобильную версию Зоом.
Пользоваться Zoom через браузер компьютера можно несколькими способами: с помощью личного кабинета и через официальное расширение. В личном кабинете больше возможностей, а также он работает на русском языке. Для использования Зоом на телефоне лучше воспользоваться мобильной версией для Android и iOS.
Я вам сочувствую.
Видно, не судьба.
Тут ничего не поделаешь.
В этот день, как нарочно
Не унывай! Веселее!
Не обращайте внимания!
Не бери в голову!
Вот те на! Первый раз слышу!
прикольный! хоть и на раз посмотреть!
Поздравляю, эта весьма хорошая мысль придется как раз кстати
Все не так просто, как кажется
самый тупой развод
Подтверждаю. Я присоединяюсь ко всему выше сказанному.
В этом что-то есть. Спасибо за помощь в этом вопросе, я тоже считаю, что чем проще тем лучше…
Я думаю, что Вы не правы. Я уверен. Давайте обсудим. Пишите мне в PM.
Кого я могу спросить?
В этом что-то есть и идея отличная, поддерживаю.
Да, действительно. И я с этим столкнулся. Можем пообщаться на эту тему.
Хоть пару людей с пониманием нашлось
Прошу прощения, что я Вас прерываю, хотел бы предложить другое решение.
Я подумал и удалил свою мысль
Вы не правы. Я уверен. Предлагаю это обсудить. Пишите мне в PM, пообщаемся.
Есть еще много вариантов
Вы сами придумали такой бесподобный ответ?
Действительно и как я раньше не осознал
В этом что-то есть. Теперь всё понятно, большое спасибо за информацию.
Какой интересный вопрос
Совершенно верно! Это хорошая мысль. Призываю к активному обсуждению.
Быстрый ответ, признак ума 🙂
Получится хороший результат
Рекомендую Вам посетить сайт, на котором есть много информации на интересующую Вас тему.
Абсолютно с Вами согласен. В этом что-то есть и мысль отличная.
Конечно. Я согласен со всем выше сказанным. Давайте обсудим этот вопрос. Здесь или в PM.
По моему мнению Вы не правы. Я уверен. Могу отстоять свою позицию.
Москва не сразу строилась.
Я извиняюсь, но, по-моему, Вы не правы. Могу это доказать. Пишите мне в PM, пообщаемся.
Поздравляю, мне кажется это блестящая мысль
Я считаю, что Вы допускаете ошибку. Могу отстоять свою позицию. Пишите мне в PM.
Для того чтобы войти в zoom конференцию необходимо понимание принципа по которому работает сервис.

Войти в zoom конференцию без регистрации
Для входа без регистрации на компьютере кликните – “ Войти в конференцию”.

В открывшейся форме, укажите идентификатор (1). Получите его у организатора, пригласившего вас. Во втором поле (2), наберите имя которое вы будете использовать. Оно будет видно остальным участникам.

Если вводить имя прописью, организатору будет легче его прочитать без ошибок. Если возможно — пусть оно будет коротким и отчетливо звучит.
Отмечено галочкой – “ Запомнить имя для будущих конференций”. Если не хотите попасть в кадр сразу при подключении — отметьте галочкой опцию – “ Выключить моё видео”.
Когда поля заполнены, активируется кнопка – “ Войти”. Кликните по ней для входа в zoom без регистрации.

Потребуется набрать пароль, который предоставил организатор и кликнуть – “ Войти в конференцию”.
Вы вошли. При первом включении случаются проблемы со звуком. Как настроить звук рассмотрено в статье “ Настройка звука zoom”.

Вы вошли в свой аккаунт zoom.


В открывшейся форме введите идентификатор (1), проверьте имя (2) и нажмите кнопку “ Войти” (3).
Я рекомендую вводить имя ПРОПИСНЫМИ буквами. Это облегчит коммуникацию.
Потребуется набрать пароль. Знать один идентификатор, не достаточно.
Введите его в первое поле (1) и кликните “ Войти в конференцию” (2).
При первом включении могут возникнуть проблемы со звуком. Как настроить звук в zoom рассмотрено в статье “ Настройка звука zoom”.
Запустите программу zoom с рабочего стола.
В первое поле введите номер конференции zoom предоставленный вам организатором.
Если у вас есть персональная ссылка, можно использовать ее.
Ниже расположено поле для ввода вашего имени. Его будут видеть все подключившиеся участники.
После ввода идентификатора и имени, нажмите — “ Войти”.
Потребуется набрать пароль и нажать – “ Продолжить”.
Вы вошли в зум конференцию без регистрации.
На смартфоне процесс выглядит также как на компьютере. Нажмите – “ Войти”.
Введите идентификатор и нажмите – “ Войти”. Имя будет взято из регистрационных данных, но вы можете его сменить.
Цель достигнута.
Вы не слышите собеседника? Обратитесь к статье “ Настройка звука zoom”.
Как войти в zoom конференцию без скачивания программы описано в статье.
Я писал идентификатор разные цифры но никак не получается войти в конференцию, можете сказать почему?
Потому что цифры идентификатора вам дает организатор конференции. Вы не можете войти в конкретную конференцию по произвольному номеру. Для создания своей собственной конференции нужно пройти регистрацию.
Я с етим согласна
Добрый вечер,
А если организатор конференции отключил пароль к ней и его нет.
А по ссылке захожу с индентификатором конференции, но пароль к конференции требует. Кого в конференцию приглашают по ссылке,как и меня, заходчт без проблем. А у меня пароль требует. Что не так?
Надо входить через интернет, а не через приложение, если нет пароля.
А идентификатор конференции как заполнять? У меня не получается и вообще какие цифры писать?
Идентификатор получите у организатора конференции. Об этом сказано в статье.
Надо свой номер вводить или что-то другое, просто я вводила свой номер и не че не происходит.
Это нормально. Это означает что конференция еще не началась. Организатор ее запланировал, но назначенное в ней время еще не наступило, организатор не вошел в конференцию.
Здравствуйте. На конференции 10 человек. Но у меня их видно по 4. Можно ли как войти в конференцию zoom через телефон собрав их всех на одном экране?
К сожалению, на андроид смартфонах и ios, zoom имеет только по 4 экрана. На один экран не вывести.
Добрый день. Мне для входа в конференцию кидают ссылку в ватсап, а мне нужно войти с ноутбука, как это сделать?
Было бы лучше если бы вам кидали идентификатор и пароль. Попробуйте попросить об этом.
Вы можете зайти в ватсап на ноутбуке и нажать на ссылку уже там. Вот статья про whatsapp или ролик.
Почему не могу войти по приглашению? Вот что выходит (
Что-то пошло не так. Загрузите снова картинку, не видно что выходит.
Здравствуйте, при проведении урока в устной форме все нормально с видеосвязью. когда преподаватель переключает на видео- доску, пропадает видео у нас на компьюторе , а преподаватель нас видит. что делать?
Если вы видите доску, а себя нет, то это нормальное поведение. Или вы не видите доску?
Не загрузился скриншот, вероятно не jpeg был, поэтому не угадаю что это может быть. Поскольку проблема не только с zoom, то лучше будет обратиться с проблемой в поддержку Ростелекома. Они должны протестировать шлюзы, днс или что там еще может быть. Вероятно что-то связанное именно с их днс сервером.
Вероятно, о завершении регистрации вам напоминает google, а не zoom.
С другой стороны, возможно не подтвердили адрес электронной почты указанный при регистрации. Просто проверьте нет ли письма от zoom и перейдите по ссылке в нем.
Здравствуйте скажите пожалуйста что мне делать если у меня не работает звук когда я подключаются к конференции. Телефон Samsung.
Zoom всегда будет требовать пароль для входа в конференцию. Таковы новые правила.
Приглашая в конференцию, отправляйте полное приглашение (оно содержит идентификатор и пароль).
В личном кабинете, вероятно, вы нашли пароль к конференции по персональному идентификатору. В обычных конференциях пароль генерируется каждый раз новый.
Читайте также:


