Из каких частей состоит лента окна приложения microsoft word
Лента в Microsoft Word позволяет максимально быстро получить доступ к наиболее часто используемым командам. Лента содержит огромное количество команд, которые разбиты по смысловым группам. В этом уроке Вы узнаете, из каких вкладок состоит Лента, а также научитесь скрывать ее, чтобы увеличить рабочую область Word на экране монитора.
Если Вы ранее пользовались Word 2010 или 2007, тогда Word 2013 покажется Вам знакомым. В нем используются все те же Лента и Панель быстрого доступа, где можно найти команды для наиболее часто используемых задач, а также представление Backstage.
Знакомство с Лентой
В Word 2013 вместо традиционного меню используется система логических групп и вкладок, называемая Лентой. Лента содержит ряд вкладок с командами. Данные вкладки содержат средства для выполнения наиболее типичных задач в Word.
Главная
Вкладка Главная содержит самые основные команды, используемые при работе с Microsoft Word 2013, такие как копирование, вставка, форматирование абзацев и выбор стиля документа. Вкладка Главная открывается по умолчанию при запуске Word.
Вставка

Вкладка Вставка позволяет вставлять в документ рисунки, диаграммы, таблицы, фигуры, титульные страницы и прочие средства, улучшающие визуальное восприятие информации и внешнее оформление документа.
Дизайн

Вкладка Дизайн открывает доступ к различным средствам настройки документа Microsoft Word, включая форматирование, эффекты и оформление границ страницы, что придает документу законченный вид.
Разметка страницы

Вкладка Разметка страницы позволяет изменять форматирование документа, включая ширину полей, ориентацию, разрывы страниц и т.д. Эти команды будут особенно полезны при подготовке документа к печати.
Ссылки

Вкладка Ссылки позволяет добавлять в документ различные заметки, к примеру, сноски и цитаты. При помощи команд данной вкладки можно добавить оглавление, заголовки и список литературы. Эти команды особенно полезны при составлении научных публикаций в Microsoft Word.
Рассылки

Рецензирование

Вкладка Рецензирование открывает широкие возможности редактирования текстов, включая добавление примечаний и отслеживание исправлений. Эти инструменты упрощают совместное использование и работу над документами Word.

Вкладка Вид позволяет переключать различные режимы просмотра документа, а также разделять экран таким образом, чтобы просматривать сразу два раздела одного документа. Эти команды также необходимы при подготовке документа к печати.
Контекстные вкладки

Контекстные вкладки появляются на Ленте при работе с определенными элементами, такими как таблицы или рисунки. Эти вкладки содержат особые группы команд, позволяющие форматировать данные элементы по мере необходимости.
Некоторые программы, такие как Adobe Acrobat, могут устанавливать дополнительные вкладки на Ленту. Такие вкладки называются Надстройки.
Как свернуть и развернуть Ленту
Лента создана, чтобы упрощать выполнение текущих задач в Microsoft Word. Однако, если Лента занимает слишком большое пространство на экране, ее всегда можно свернуть.
- Нажмите на стрелку в правом верхнем углу, чтобы вызвать меню Параметры отображения Ленты.
- В раскрывающемся меню выберите подходящий вариант сворачивания.
- Автоматически скрывать Ленту: При выборе данной опции документ отображается в полноэкранном режиме, а Лента сворачивается полностью. Для того чтобы увидеть Ленту, нажмите на команду Развернуть ленту в верхней части экрана.
- Показывать вкладки: При выборе данной опции скрываются все неиспользуемые группы команд, а вкладки остаются видимыми. Для вызова Ленты просто нажмите на любую вкладку.
- Показывать вкладки и команды: При выборе данной опции Лента разворачивается полностью. Все вкладки и команды будут видны. Эта опция выбрана по умолчанию при первом открытии Microsoft Word.
Чтобы узнать, как добавить пользовательские вкладки и команды на Ленту, изучите статью по настройке Ленты.
Чтобы узнать, как использовать Ленту на устройствах с сенсорным экраном, изучите статью по активации сенсорного режима.
Основным средством для работы с содержимым документа в окнах приложений Microsoft Office 2007 является Лента. Это новый принцип организации графического интерфейса приложений Microsoft Office, который предполагает новую логику работы с приложениями. Пользовательский интерфейс Microsoft Office 2007, который интуитивно более понятный, чем меню и панели инструментов, обеспечивает быстрый доступ к командам через такие средства, как Лента с вкладками, где команды организованы в группы по выполняемым действиям.
Команды для работы с содержимым документа, которые необходимы в данный момент времени, помещены на Ленте в виде пиктограмм. Необходимо отметить, что в приложениях Microsoft Office 2007 не предусмотрена настройка Ленты (удалять или добавлять команды), но ее можно свернуть, используя кнопку Настройка панели быстрого доступа.
Лента является основным элементом графических интерфейсов офисных приложений Microsoft Office 2007. Лента - это область окна приложения, расположенная между строкой заголовка и окном редактирования документа, на которой размещены команды (пиктограммы) необходимые для работы с содержимым документа. Слева над Лентой размещена Кнопка Office предназначенная для управления файлом (документом в целом) и Панель быстрого доступа, на которую пользователь может поместить команды необходимые для работы с документом. Графический интерфейс Microsoft Office Word 2007 представлен на Рис. 1.

Названия вкладок (Главная, Вставка, Разметка страницы, Ссылки и т.д.) на Ленте соответствуют этапам процесса создания документа. Набор команд, который отображается на Ленте зависит от того какая вкладка выбрана. Команды на Ленте организованы в группы по выполняемым действиям. Названия групп команд отображаются в нижней части Ленты. Например, в окне приложения MS Word 2007 на вкладке Главная отображаются группы команд: Буфер обмена, Шрифт, Абзац, Стили, Редактирование. На Ленте активны только кнопки (команды), которые могут быть применены к выделенному элементу документа.
Кроме того, в приложениях Microsoft Office 2007 применяются такие наборы команд как контекстные инструменты, вкладки которых появляются на Ленте при работе с определенным объектом в документе. Так, например, если вставить и выделить объект Фигура в документе Microsoft Word 2007, то появятся контекстные инструменты, называемые Средства рисования, и вкладка Формат на Ленте, представленные на Рис. 2.

В приложениях Microsoft Office 2007 некоторые команды представлены в виде окон диалога. Для запуска окна диалога можно использовать кнопку (значок со стрелкой) расположенную в группе команд в нижнем правом углу. Например, чтобы открыть диалоговое окно Абзац, необходимо щелкнуть на значок со стрелкой в группе Абзац на вкладке Главная, откроется традиционное окно диалога на вкладке Отступы и интервалы. Кроме того, диалоговые окна можно открывать командой, расположенной в нижней области любой Коллекции, в которой отображаются дополнительные параметры.
Коллекция в пользовательском интерфейсе приложений Microsoft Office 2007- это наборы однотипных элементов. Например, коллекция стилей, тем, полей и т.д. в приложении MS Word 2007. Существует два типа коллекций: коллекции, содержащие небольшое количество элементов, и большие коллекции. Небольшие коллекции обычно отображаются в группах команд на Ленте, а большие коллекции представлены в виде раскрывающихся списков, например коллекция стилей (Рис.3).

Для управления документом в целом (для управления файлом) применяются команды собранные в меню, которое открывается щелчком на кнопке Office (кнопка с логотипом Microsoft Office). Структура и функциональность меню Microsoft Office 2007 отличается от меню Файл предыдущих версий Microsoft Office. Меню состоит из двух панелей, на левой панели отображаются группы команд для работы с файлами, а на правой панели – список команд, содержащихся в выделенной группе команд (Рис. 4.). В нижней области меню расположена кнопка Параметры для настройки приложения.

Кроме Ленты и кнопки Office для работы с документами применяется Панель быстрого доступа. По умолчанию на этой панели расположены три пиктограммы Сохранить, Отменить и Вернуть, но Панель быстрого доступа можно настраивать и помещать на нее требуемые пользователю инструменты, например команду Автоформат, Правописание и т.д. Кроме того, Панель быстрого доступа можно разместить под Лентой, используя кнопку Настройка панели быстрого доступа.
Для размещения дополнительных инструментов на Панель быстрого доступа Microsoft Word 2007 необходимо щелкнуть на кнопке Настройка панели быстрого доступа расположенной справа от панели. В открывшемся меню надо выбрать "Другие команды", откроется окно "По умолчанию для шаблона" (Рис. 5), в котором, щелкнув на команде Настройка, можно осуществить настройку панели быстрого доступа.


Линейка в окне Microsoft Word 2007 по умолчанию скрыта. Для отображения линейки в окне приложения необходимо щелкнуть на кнопке Линейка, которая расположена над вертикальной полосой прокрутки.
В нижней части окна приложения Microsoft Office 2007 расположена строка состояния, в которой отображается информация о текущем документе. Для настройки строки состояния необходимо щелкнуть на ней правой кнопкой мыши, откроется окно "Настройка строки состояния". Чтобы включить или отключить отображение требуемого элемента в строке состояния, щелкните на соответствующем элементе в окне "Настройка строки состояния" Microsoft Word 2007, скриншот которого представлен на Рис. 7.

В правой части строки состояния расположены кнопки режимов просмотра (кнопки меню Вид) и ползунок для быстрого изменения масштаба документа (Рис. 1).
В Microsoft Office 2007 применены новые технологии (новые дополнительные возможности и функции). Для хранения электронных документов в пакетах офисных приложений компания Microsoft разработала формат Office Open XML. Формат Office Open XML (OOXML) является форматом по умолчанию для приложений Microsoft Office 2007, поэтому файлы Word 2007 (документы) сохраняются по умолчанию с расширением docx, а не doc
Лента — это набор панелей инструментов в верхней части окна программы Office. Она помогает быстрее находить команды, необходимые для выполнения задач.
Лента в Word позволяет быстро получить доступ к часто используемым командам. Она содержит большое количество команд, которые разбиты по группам. В этой статье Вы узнаете, из каких вкладок состоит Лента, а в следующих Мы рассмотрим функционал каждой команды в ней.
Главная

Вкладка Главная содержит самые основные команды при работе с документом, такие как копирование, вставка, редактирование текста, форматирование абзацев и выбор стиля документа. Вкладка Главная открывается по умолчанию при запуске.
Вставка

Вкладка Вставка позволяет вставлять в документ рисунки, диаграммы, таблицы, фигуры, титульные страницы и прочие средства, улучшающие восприятие информации и внешнее оформление документа.
Конструктор

Вкладка Конструктор открывает доступ к средствам настройки документа Word, включая форматирование, эффекты и оформление границ страницы, что придает документу законченный вид. В предыдущей версии (2016) имела название Дизайн.
Макет

Вкладка Макет позволяет изменять формат документа, включая ширину полей, ориентацию, разрывы страниц и т.п. Эти команды особенно полезны при подготовке документа к печати. Также в прошлой версии имела название Разметка страницы.
Ссылки

Вкладка Ссылки позволяет добавлять в документ различные заметки, то есть сноски и цитаты. При помощи данной вкладки можно добавить оглавление, заголовки, а также список литературы. Эти команды полезны при составлении научных публикаций в Word.
Рассылки

Рецензирование

Вкладка Рецензирование открывает широкие возможности редактирования текстов, включая добавление примечаний и отслеживание исправлений. Эти инструменты упрощают совместное использование и работу над документами Word.

Вкладка Вид позволяет переключать разные режимы просмотра документа, а также разделять экран так, чтобы Вы могли просматривать сразу два раздела одного документа. Эти команды необходимы при подготовке документа к печати.
Справка

Контекстная вкладка

Контекстные вкладки появляются на Ленте при работе с определенными элементами, а именно с таблицами или рисунками. Эти вкладки содержат особые группы команд, позволяющие форматировать данные элементы.

Вкладка Файл позволяет узнать сведения и параметра документа, выбрать путь сохранения, настроить доступ, а также открыть и распечатать любой другой.
Сворачиваем ленту
Лента создана, чтобы упрощать выполнение текущих задач в Word. Однако, если Лента занимает слишком большое пространство на экране, ее всегда можно свернуть. Для этого есть 2 способа:
1 способ заключается в том, чтобы нажать на стрелку в правом нижнем углу Ленты, после чего все инструменты исчезнут, а вкладки остаются. При нажатии на любую из вкладок инструменты снова появляются.

Во 2 способе нужно нажать на меню Параметры отображения ленты в правом верхнем углу программы. Где Вы выбираете как лента будет отображаться.

Автоматически скрывать Ленту: при выборе данной опции документ отображается в полноэкранном режиме, а Лента сворачивается полностью. Для того чтобы увидеть Ленту, нажмите на команду Развернуть ленту в правой верхней части экрана.

Показывать вкладки: при выборе данной опции скрываются все неиспользуемые группы команд, а вкладки остаются видимыми. Для того чтобы вернуть Ленту просто нажмите на любую вкладку.
Показывать вкладки и команды: при выборе данной опции Лента разворачивается полностью. Все вкладки и команды будут видны. Эта опция выбрана по умолчанию при первом открытии Word.
На этом друзья мы заканчиваем в следующих статьях я раскрою Вам подробном о каждом инструменте Ленты.
Главный элемент пользовательского интерфейса Microsoft Word 2007 представляет собой ленту, которая идет вдоль верхней части окна каждого приложения, вместо традиционных меню и панелей инструментов ( рис. 1.88).
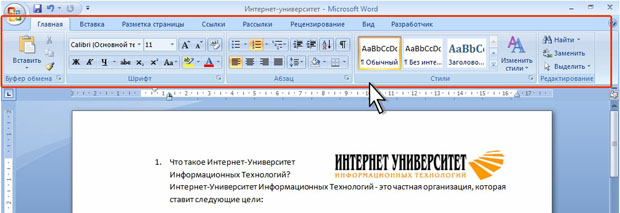
С помощью ленты можно быстро находить необходимые команды (элементы управления: кнопки, раскрывающиеся списки, счетчики, флажки и т.п.). Команды упорядочены в логические группы, собранные на вкладках.
Заменить ленту панелями инструментов или меню предыдущих версий приложения Microsoft Word нельзя.
Удалить ленту также нельзя. Однако чтобы увеличить рабочую область, ленту можно скрыть (свернуть).
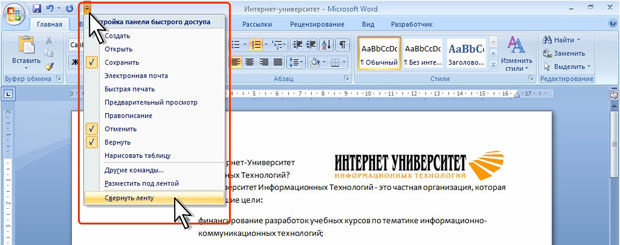
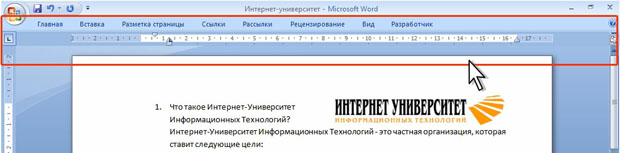
Для использования ленты в свернутом состоянии щелкните по названию нужной вкладки, а затем выберите параметр или команду, которую следует использовать. Например, при свернутой вкладке можно выделить текст в документе Word, щелкнуть вкладку Главная и в группе Шрифт выбрать нужный размер шрифта. После выбора размера шрифта лента снова свернется.
Чтобы быстро свернуть ленту, дважды щелкните имя активной вкладки. Для восстановления ленты дважды щелкните вкладку.
Чтобы свернуть или восстановить ленту, можно также нажать комбинацию клавиш CTRL + F1.
Содержание ленты для каждой вкладки постоянно и неизменно. Нельзя ни добавить какой-либо элемент на вкладку, ни удалить его оттуда.
Внешний вид ленты зависит от ширины окна: чем больше ширина (больше разрешение экрана), тем подробнее отображаются элементы вкладки. На рис. 1.91 - рис. 1.94 приведено отображение ленты вкладки Главная при разной ширине окна.

увеличить изображение
Рис. 1.91. Отображение ленты вкладки Главная при ширине окна 1280 точек

увеличить изображение
Рис. 1.92. Отображение ленты вкладки Главная при ширине окна 1024 точки

увеличить изображение
Рис. 1.93. Отображение ленты вкладки Главная при ширине окна 800 точек

Рис. 1.94. Отображение ленты вкладки Главная при ширине окна 600 точек
Размер ленты оптимален для разрешения экрана 1024 x 786 пикселов (точек), когда окно Word развернуто на весь экран. Данный учебный курс написан с учетом стандартного размера ленты.
Несмотря на скрытие отдельных элементов ленты, все они остаются доступны. Достаточно щелкнуть по значку или стрелке кнопки названия группы, после чего будут отображены все элементы группы. Например, для доступа к элементам группы Редактирование вкладки Главная при ширине окна 800 точек щелкните по стрелке значка этой группы ( рис. 1.95).

При существенном уменьшении ширины окна (менее 300 точек) лента и имена вкладок перестают отображаться ( рис. 1.96).
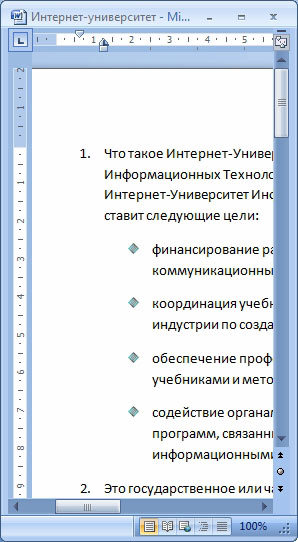
Рис. 1.96. Скрытие ленты и вкладок при уменьшении ширины окна
Вкладки
По умолчанию в окне отображается семь постоянных вкладок: Главная, Вставка, Разметка страницы, Ссылки, Рассылки, Рецензирование, Вид.
Для перехода к нужной вкладке достаточно щелкнуть по ее названию (имени).
Каждая вкладка связана с видом выполняемого действия. Например, вкладка Главная, которая открывается по умолчанию после запуска, содержит элементы, которые могут понадобиться на начальном этапе работы, когда необходимо набрать, отредактировать и отформатировать текст. Вкладка Разметка страницы предназначена для установки параметров страниц документов. Вкладка Вставка предназначена для вставки в документы различных объектов. И так далее.
Стандартный набор вкладок заменяется при переходе из режима создания документа в другой режим, например, Предварительный просмотр ( рис. 1.97).
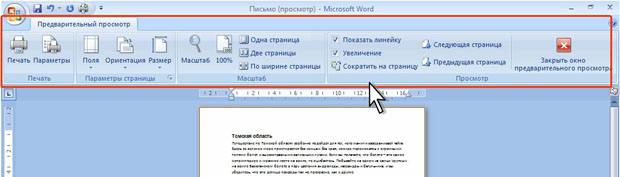
Помимо постоянных, имеется целый ряд контекстно-зависимых вкладок, например, для работы с таблицами, рисунками, диаграммами и т.п., которые появляются автоматически при переходе в соответствующий режим или при выделении объекта или установке на него курсора.
Например, при создании колонтитулов появляется соответствующая вкладка ( рис. 1.98).
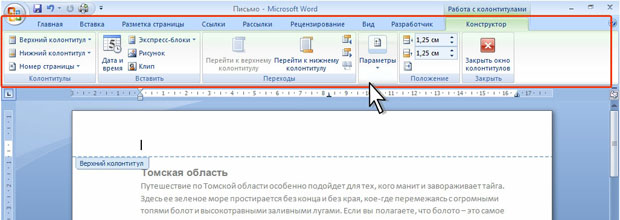
увеличить изображение
Рис. 1.98. Контекстная вкладка Работа с колонтитулами/Конструктор
В некоторых случаях появляется сразу несколько вкладок, например, при работе с таблицами появляются вкладки Конструктор и Макет ( рис. 1.99).

увеличить изображение
Рис. 1.99. Контекстно-зависимые вкладки для работы с таблицами
При снятии выделения или перемещения курсора контекстно-зависимая вкладка автоматически скрывается.
Не существует способов принудительного отображения контекстно-зависимых вкладок.
Читайте также:


