Как убрать лучшие приложения в поиске windows 10
Те пользователи, которые долгое время пребывают за работой на компьютере с Windows 10 могли заметить, что периодически в меню “Пуск” данной операционной системы появляется реклама приложений. Она может отображаться как в левой части под группой “Часто используемые”, так и в правой среди плиток. Данная опция появилась в системе вместе с обновлением до версии 1511, выпущенным осенью 2015 года, и функционирует в рамках “Возможности потребителя Майкрософт” (Microsoft Consumer Experience).
Больше всего в Windows 10 раздражает её привычка без спроса загружать так называемые рекомендованные приложения. Вы можете удалять эти бесполезные штуковины, но Windows 10 будет устанавливать их обратно с упорством, достойным лучшего применения.
В данном практикуме мы наглядно покажем, как отключить все виды рекламы в Windows 10 без использования сторонних программ и инструментов.
Как отключить рекомендуемые приложения
«Рекомендуемые приложения», которые иногда появляются в меню «Пуск», могут быть отключены из приложения «Настройки Windows 10». Чтобы найти этот параметр, откройте «Параметры» > «Персонализация» > «Пуск». Отключите параметр «Иногда показывать предложения в меню «Пуск»».

Это один из многих вариантов отключения рекламы в Windows 10, которые разбросаны по всему приложению «Параметры».
Как удалить установленные приложения и плитки
Вышеупомянутая функция отключит появление новых предложений, но любые приложения, которые Windows автоматически установит или закрепит, например, Candy Crush Soda Saga, будут оставлены в Вашей системе. Вам придется удалить их вручную, чтобы избавиться от них.
Чтобы избавиться от этих приложений, просто откройте меню «Пуск», щелкните правой кнопкой мыши на плитку и выберите «Удалить». Приложение будет немедленно удалено из Вашей системы. В некоторых случаях плитки для предлагаемых приложений могут быть просто закреплены, и приложение, возможно, еще не установлено. Просто нажмите «Открепить от начального экрана», чтобы избавиться от плитки, если Вы не видите опцию «Удалить».
Вы также можете просмотреть полный список установленных приложений и удалить любые приложения, которые Вам не нужны.
Было бы неплохо, если бы Microsoft предложила больше контроля над тем, будут ли эти приложения автоматически установлены на Вашем ПК, но они, вероятно, этого не сделают. Хорошей новостью является то, что они могут быть удалены и не будут возвращаться для Вашей учетной записи пользователя на конкретном компьютере.
Если Вы выполните вход с новой учетной записью пользователя, приложения вернутся — но только для этой учетной записи пользователя. И когда Вы входите на новый компьютер, приложения появятся на этом ПК. Единственный способ остановить это — это использовать параметр групповой политики, но только пользователи Windows 10 Enterprise и Education могут воспользоваться им.
Как отключить рекламу на экране блокировки
Когда функция Spotlight (Заставка) включена, она может рекламировать сторонние приложения и продукты из Магазина Windows. В то время, как приложение Заставка должно загружать из сервиса Microsoft и демонстрировать на экране блокировки красивые изображения, такая подмена может многим не понравиться.
Но вы можете отключить продвигаемые рекламные объявления на экране блокировки. Для этого сделайте следующее:
С вопросом о том, как отключить блок лучших приложений в окне поиска Виндовс 10, обратился посетитель сайта. Он написал соответствующий комментарий, где описал своё негодование по поводу данного списка и изъявил желание его убрать.
Вот как выглядит список лучших приложений.

Как мы можем видеть, он занимает существенную область и откровенно мешает выводу более актуальной информации, к примеру, последним действиям, где отображаются последние открытые пользователем файлы.
Список с лучшими приложениями в Windows 10
Негодование пользователя понятно, ибо я сам не совсем понимаю предназначение данного списка, особенно если ярлыки всех необходимых мне в работе программ предусмотрительно выведены на рабочем столе. Данный список совершенно не помогает, а лишь мешает. Но вот разработчикам Windows кажется, что список лучших приложений необходим всем и каждому. Ведь они не оставили никакой возможности отключения вывода оного. Невозможно найти ни опцию в интерфейсе Windows, ни какой-либо параметр в реестре, который бы отвечал за возможность отключения показа лучших приложений в Виндовс.
Однако просто мириться с этим тоже не стоит! Существует возможность написать разработчикам Windows о своих пожеланиях в части функциональных решений, дабы они приняли их к сведению и внесли соответствующие коррективы в очередном обновлении.
Для запуска утилиты следует открыть меню пуск и найти соответствующий ярлык среди списка программ.

В открывшемся окне имеется кнопка, с помощью которой можно сообщить о проблеме, а также кнопка под названием «Предложить функцию» (в английской версии – Suggest a feature). Она то нам и нужна.

Воспользуйтесь оной и напишите своё предложение, а именно укажите, что следовало бы сделать возможность отображения списка лучших приложений отключаемой.
Не поленитесь это сделать. Чем больше предложений такого рода поступит разработчикам, тем быстрее будут реализованы желаемые функции и возможности.
Мы рады, что смогли помочь Вам в решении поставленной задачи или проблемы.В свою очередь, Вы тоже можете нам очень помочь.
Просто поделитесь статьей в социальных сетях и мессенджерах с друзьями.
Поделившись результатами труда автора, вы окажете неоценимую помощь как ему самому, так и сайту в целом. Спасибо!

W indows 10 автоматически устанавливает приложения, такие как Candy Crush Soda Saga и FarmVille 2, когда Вы впервые входите в систему. Он также отображает больше «Рекомендуемых приложений» из магазина, как в левой части меню «Пуск», так и в правой части в виде живых плиток. Вы можете отключить их, чтобы очистить меню «Пуск».
Как отключить рекомендуемые приложения
«Рекомендуемые приложения», которые иногда появляются в меню «Пуск», могут быть отключены из приложения «Настройки Windows 10». Чтобы найти этот параметр, откройте «Параметры» > «Персонализация» > «Пуск». Отключите параметр «Иногда показывать предложения в меню «Пуск»».
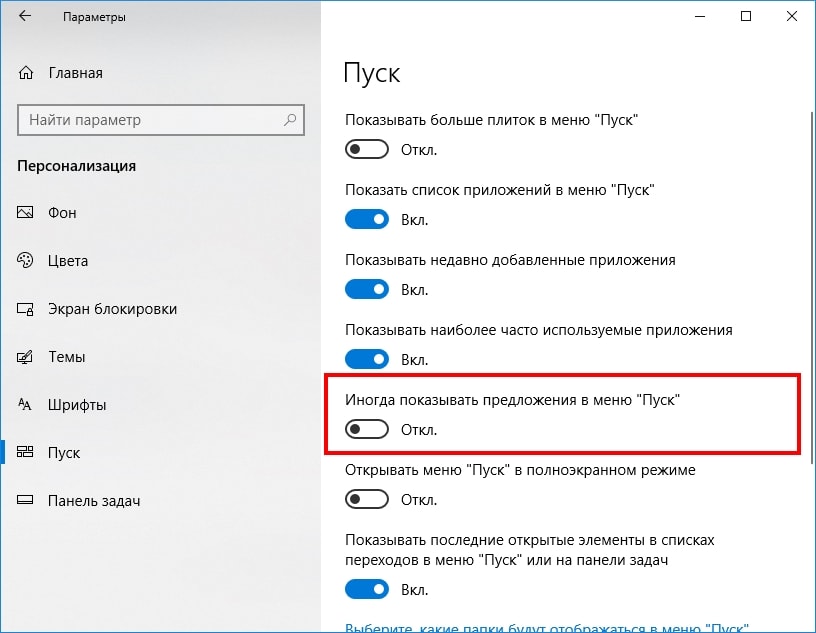
Это один из многих вариантов отключения рекламы в Windows 10, которые разбросаны по всему приложению «Параметры».
Как удалить установленные приложения и плитки
Вышеупомянутая функция отключит появление новых предложений, но любые приложения, которые Windows автоматически установит или закрепит, например, Candy Crush Soda Saga, будут оставлены в Вашей системе. Вам придется удалить их вручную, чтобы избавиться от них.
Чтобы избавиться от этих приложений, просто откройте меню «Пуск», щелкните правой кнопкой мыши на плитку и выберите «Удалить». Приложение будет немедленно удалено из Вашей системы. В некоторых случаях плитки для предлагаемых приложений могут быть просто закреплены, и приложение, возможно, еще не установлено. Просто нажмите «Открепить от начального экрана», чтобы избавиться от плитки, если Вы не видите опцию «Удалить».
Вы также можете просмотреть полный список установленных приложений и удалить любые приложения, которые Вам не нужны.
Было бы неплохо, если бы Microsoft предложила больше контроля над тем, будут ли эти приложения автоматически установлены на Вашем ПК, но они, вероятно, этого не сделают. Хорошей новостью является то, что они могут быть удалены и не будут возвращаться для Вашей учетной записи пользователя на конкретном компьютере.

Многие функции в Windows 10 можно деактивировать с целью получения большей производительности. К ним также относится встроенная служба поиска. В настоящей инструкции мы рассмотрим процедуру отключения всех связанных процессов и визуальных элементов поиска в данной ОС.
Отключение поиска в Windows 10
В отличие от предшествующих версий Виндовс 10 предоставляет несколько вариантов поиска информации на ПК. Практически каждую связанную систему можно деактивировать через настройки.
Вариант 1: Служба поиска
Наиболее простой вариант отключения поиска, применимый не только к Windows 10, но и более ранним версиям ОС, заключается в деактивации системной службы «Windows Search». Сделать это можно в специальном разделе без требований к дополнительным правам доступа. В результате из списка запущенных задач исчезнет процесс «SearchIndexer.exe», нередко нагружающий процессор даже во время простоя компьютера.
-
Кликните правой кнопкой мыши по логотипу Виндовс на панели задач и выберите пункт «Управление компьютером».






Для применения изменений на ПК перезагрузка не требуется. Вследствие отключения данной службы поиск станет невозможен в некоторых программах и приложениях. Кроме того, будут заметные проблемы со скоростью глобального поиска по компьютеру из-за деактивации индексирования.
Вариант 2: Визуальное отображение
По умолчанию после установки Windows 10 на панели задач отображается логотип или поле поиска, при использовании которого в списке результатов отображаются совпадения не только на ПК, но и в интернете. Данный элемент можно отключить, например, с целью экономии пространства для закрепленных или запущенных программ.
-
В любом свободном месте на панели задач щелкните ПКМ и выберите пункт «Поиск».


После этих действий значок или поле поиска исчезнет, а потому инструкцию можно завершить.
Вариант 3: Процесс «SearchUI.exe»
Помимо системной службы поиска, также существует процесс «SearchUI.exe», напрямую относящийся к встроенному голосовому помощнику Windows 10 и ранее рассмотренному полю на панели задач. Его невозможно деактивировать обычными методами через «Диспетчер задач» или «Службы». Однако можно прибегнуть к использованию программы Unlocker, позволяющей вносить изменения в системные файлы.
-
Прежде всего скачайте и установите программу на ПК. После этого в контекстном меню, при щелчке правой кнопкой мыши по любому файлу, будет отображена строка «Unlocker».





В соответствующем окне укажите новое имя файла и нажмите «ОК». Для прекращения работы процесса будет достаточно добавить один лишний символ.


Теперь желательно произвести перезагрузку ПК. В будущем рассматриваемый процесс не появится.
Вариант 4: Групповая политика
В связи с интеграцией поисковой системы Bing и голосового помощника Cortana в Windows 10 поиск на компьютере может работать недостаточно эффективно. Чтобы улучшить производительность, можно внести изменения в групповые политики, ограничив систему поиска локальными результатами.
-
На клавиатуре нажмите сочетание клавиш «WIN+R» и в текстовое поле введите следующее: gpedit.msc




То же самое желательно сделать с двумя последующими пунктами в общем списке групповой политики.

Все рассмотренные варианты позволяют с легкостью отключить систему поиска в Windows 10 с теми или иными последствиями. При этом каждое проделанное действие вполне обратимо и специально на этот случай нами была подготовлена соответствующая инструкция.

Отблагодарите автора, поделитесь статьей в социальных сетях.

Те пользователи, которые долгое время пребывают за работой на компьютере с Windows 10 могли заметить, что периодически в меню “Пуск” данной операционной системы появляется реклама приложений. Она может отображаться как в левой части под группой “Часто используемые”, так и в правой среди плиток. Данная опция появилась в системе вместе с обновлением до версии 1511, выпущенным осенью 2015 года, и функционирует в рамках “Возможности потребителя Майкрософт” (Microsoft Consumer Experience). Несмотря на то, что данная реклама не навязчивая, она может просто раздражать некоторых пользователей Windows 10 своим присутствием. Именно для них была подготовлена инструкция, в которой подробно расписано как убрать рекомендуемые приложения в меню “Пуск” Windows 10.
Выключение рекомендуемых программ в меню “Пуск” через “Параметры”
Самый простой способ отключить рекомендации приложений, отображаемые в меню “Пуск”– использовать системное приложение “Параметры” в Windows 10.
1. Откройте меню “Пуск” и запустите приложение “Параметры”. Можете также воспользоваться комбинацией Win+I для того, чтобы вызвать данное приложение.

2. Перейдите в раздел “Персонализация” и выберите “Пуск”.

3. Под пунктом “Иногда показывать рекомендации в меню Пуск” перевести переключатель в “Откл”.

4. Закройте приложение “Параметры”.
После такого изменения группа “Рекомендуемые”, появляющаяся в левой части меню “Пуск”, должна исчезнуть, но плитка с предложениями в правой части меню останется. Чтобы навсегда избавиться от неё, вам придётся полностью выключить “Возможности потребителя Майкрософт”.
Отключение “Возможности потребителя Майкрософт” (Microsoft Consumer Experience) в Windows 10
Отключить опцию “Возможности потребителя Майкрософт” или Microsoft Consumer Experience, предназначенную для поставки рекламных предложений в Windows 10, можно через редактор реестра.
1. Нажмите на сочетание клавиш Win+R, введите команду regedit и нажмите Enter.

2. В левой части окна редактора реестра перейдите по следующему пути:

3. Правой кнопкой мышки нажмите на раздел “Windows” и в появившемся меню выберите “Создать” – “Раздел”. В качестве имени для раздела укажите Cloud Content.

4. Выберите только что созданный раздел, а затем в правой части окна редактора реестра кликните правой кнопкой мышки по пустому месту и выберите “Создать” – “Параметр DWORD (32 бита)”. После этого задайте имя параметру: DisableWindowsConsumerFeatures

5. Откройте только что созданный параметр, дважды кликнув по нему левой кнопкой мышки и в поле “Значение” укажите 1.

6. Закройте окно редактора реестра, перезапустите процесс “Проводник” или же перезагрузите компьютер для того, чтобы изменения вступили в силу.
Если на вашем компьютере установлена редакция Windows 10 Профессиональная или выше, вы можете воспользоваться редактором локальной групповой политики, чтобы отключить возможности потребителя Майкрософт.
1. Нажмите на комбинацию клавиш Win+R, введите команду gpedit.msc и нажмите Enter.

2. В левой части окна редактора локальной групповой политики перейдите по пути:
“Конфигурация компьютера” – “Административные шаблоны” – “Компоненты Windows” – “Содержимое облака”

3. В правой части окна дважды кликните левой кнопкой мышки по параметру “Выключить возможности потребителя Майкрософт” и выберите “Включено”.

После всех этих действий перезапустите процесс “Проводник” или же перезагрузите компьютер.
Читайте также:


