Ha9lk не меняется приложение вместо стока
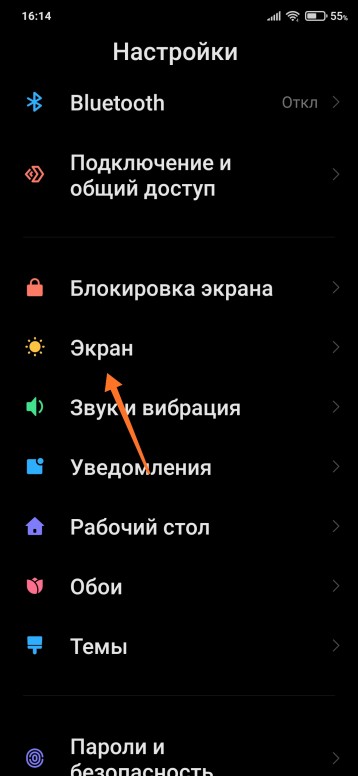
Для начала заходим в настройки нашего телефона и находим там пункт Экран.
1.jpg (261.1 KB, Downloads: 26)
2021-05-09 00:02:39 Upload
Далее включаем (если конечно это не было сделано ранее) Тёмный режим и выбираем пункт Параметры Тёмного режима .
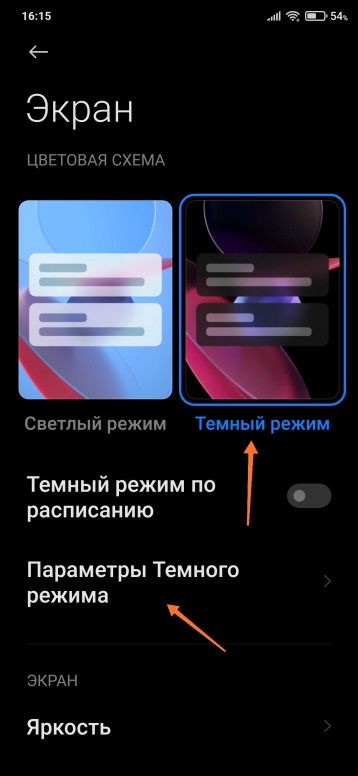
2.jpg (453.98 KB, Downloads: 32)
2021-05-09 00:02:43 Upload
Переходим в следующее окно. Нас интересует пункт Отдельные приложения .
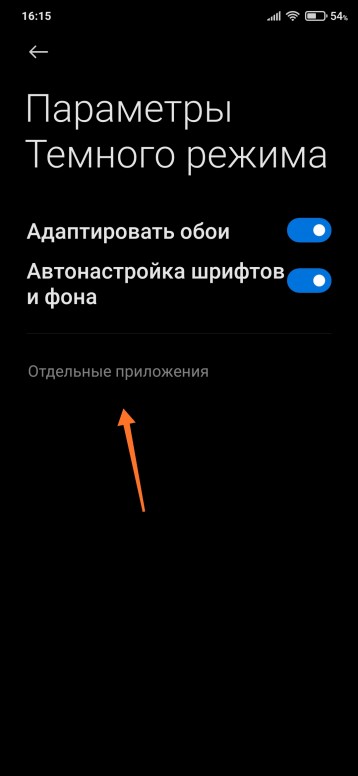
3.jpg (183.56 KB, Downloads: 26)
2021-05-09 00:02:39 Upload
И вот тут меня ожидал сюрприз. Я долго не мог понять, почему в этом пункте ничего нет и как его открыть. Возможно на вашем телефоне всё будет работать корректно, а вот в прошивке моего телефона Redmi 9 наблюдается небольшой баг.
И так, чтобы стали видны пункты этого раздела нам надо пальцем немного приподнять окно вверх. Но палец должен размещаться в районе выделенным зеленым квадратом.
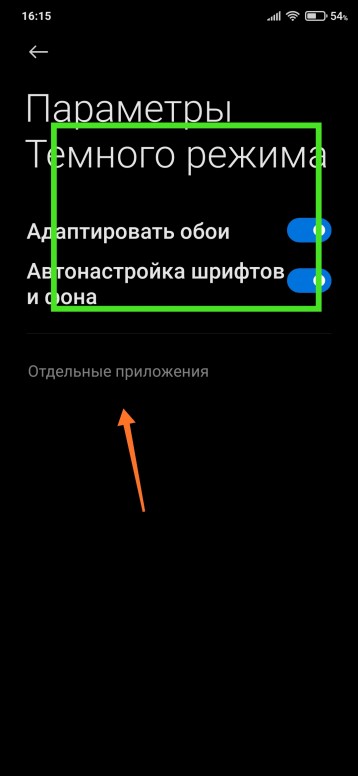
4.jpg (215.66 KB, Downloads: 30)
2021-05-09 00:02:39 Upload
Нам станут видны все сторонние приложения, которые мы с вами установили. Далее находим то приложение, работа которого нам не нравиться в тёмной теме и просто переводим выключатель в положение выключено.
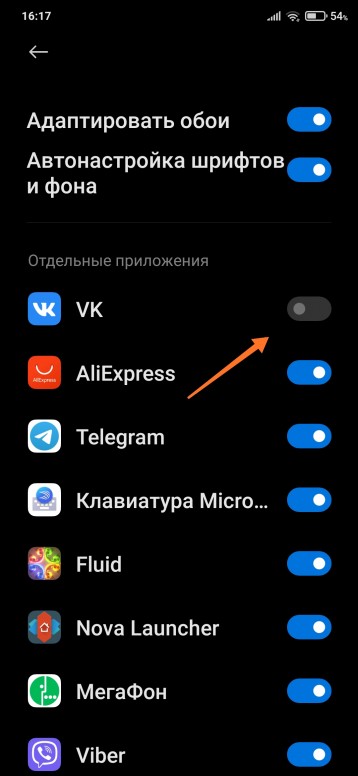
5.jpg (384.48 KB, Downloads: 26)
2021-05-09 00:02:43 Upload
Всё, наше приложение работает правильно. И если в нём есть своя встроенная тёмная тема то, чтобы не нарушать полной гармонии смело можем её включить.
Данная настройка никак не влияет на работу приложений в светлой теме.
На этом я с вами прощаюсь.

Рейтинг
фофан 1779209557 | из Redmi Note 8 Pro
謝爾蓋克萊科維金 | из Redmi Note 8

Andreses851 | из Mi 9T

DeadY37 | из Redmi Note 8T

Beeboost | из Redmi Note 7

Stas Fedotov | из Mi Note 10 Lite
1671634572 | из Redmi Note 3
4152127651 | из MI MAX 2

Amadey76 | из Redmi Note 4


Ответить
Новая тема


Xiaomi Comm APP
Рекомендации

* Рекомендуется загружать изображения для обложки с разрешением 720*312
Изменения необратимы после отправки
Cookies Preference Center
Пользователи интерактивного телевидения от Ростелеком не так давно обнаружили на своих телевизорах новую панель управления. Это внешняя оболочка платформы Wink, на которую постепенно переходит провайдер. Она не очень комфорта в использовании, особенно абонентами преклонного возраста, которым сложно перестраиваться на новые технологии. Рассказываем, как вернуть старый интерфейс Ростелекома вместо Wink, доступен ли такой функционал в 2021 году, и как долго он сохранится после перехода.

Как вернуть старый интерфейс Ростелекома вместо Wink
Имея всего одно телевизионное устройство, на нем можно пользоваться как интерактивным ТВ компании, так и сервисом доя просмотра фильмов и сериалов «Винк». Особых усилий не потребуется, сделать все можно самостоятельно. Предлагаем готовую к применению инструкцию:
- Зайдите в меню телевизор, сверху находятся вкладки, нажмите на «Моё».
- После открытия новой страницы, в нижнем углу справа кликните на «Мои настройки».
- Перед вами откроется несколько иконок с названиями.
- Выберите среди них «Обновление ПО».
- В появившихся вариантах действий вам нужно выбрать «Вернуть старый интерфейс».
- Всплывет окно, в котором кликните «Ок», подтверждая ваш выбор и согласие с перезагрузкой.

Обычно возврат к первоначальным настройкам происходит минут через 10. Как вариант можете перезагрузить телевизор и приставку – отключите из розетки на несколько минут, и подключите вновь. После включения ТВ пультом, у вас на экране появится старый дизайн.
Важно! В связи с полным переходом РТК на платформу Винк вернуть старый интерфейс после 31 декабря 2021 года будет нельзя.

Куда исчез старый интерфейс Ростелеком
Все абоненты компании, подключившие услугу «Интерактивное ТВ» принудительно переводятся на видеосервис Wink. Компания позиционирует его как следующее поколение после интерактивного. В нем объединено привычное телевидение и онлайн-кинотеатр. Есть в этом и свои преимущества:
- Возможность подключать к одному аккаунта несколько различных устройств.
- Нет привязки к определенному телевизору, или адресу.
- Имея подписку Wink, запустить сервис можно с ноутбука, телевизора в другом регионе, и даже смартфона.
- Не обязательно быть абонентом Ростелеком. Можно просто пройти регистрацию через свой телефонный номер в приложении.

Несмотря на все плюсы сервиса, такие возможности нужны не всем. Кто-то вообще не может теперь разобраться в новом формате выводимой на экран Ростелеком информации. Вернут старый интерфейс в 2021году можно. Есть два варианта возврата к старому интерфейсу:
- Выполнить настройку самостоятельно, как описано в приведенной выше инструкции.
- Позвонить на номер горячей линии Ростелеком 8 800 1000 800.
Вот только пользоваться привычным интерфейсом остается недолго. Как заявили в компании Ростелеком, с 1 января 2022 года провайдер прекратит его поддержку. В конечном итоге всех действующих абонентов «Интерактивного ТВ» полностью переведут на интерфейс Wink.
EMUI — это оболочка для операционной системы, которая используется на всех смартфонах Honor. Она проще и удобнее стандартного интерфейса Android, многие вещи позволяет делать быстрее и добавляет несколько интересных и уникальных фич. Honor продолжает выпускать обновления даже для моделей, вышедших несколько лет назад, и сейчас на аппараты бренда приходит EMUI версий 9.0 и 9.1.
В статье мы расскажем о полезных настройках и фичах EMUI, о которых знают далеко не все (и зря!).
Настройте размер текста и интерфейса
Этот маленький тюнинг может осчастливить глаза многих пользователей смартфонов. Если плохо видно — не нужно мучиться, просто сделайте покрупнее. На аппаратах Honor это делается в настройках экрана. Отдельно устанавливаются размеры текста и элементов интерфейса.


Подключите клавиатуру к социальным аккаунтам
В смартфонах Honor по умолчанию включена экранная клавиатура Swype, которая поддерживает в том числе ввод без отрыва пальца — достаточно начертить линию от одной буквы к другой и так до конца. И чем лучше клавиатура знает ваш словарный запас, тем лучше она угадывает слова и тем реже вам приходится её поправлять.
Неплохой способ разом познакомить Swype с вашими лингвистическими особенностями — дать ей почитать ваши посты в соцсетях. Если, конечно, их пишет не ваш SMM-щик или пресс-секретарь.
Делается это в настройках клавиатуры:

Разделите экран на две части
Если у смартфона большой экран, то можно работать одновременно сразу с двумя приложениями: например, смотреть видеоролик и сверяться с картой или переписываться в чате. В EMUI достаточно провести костяшкой пальца по середине экрана, и программа «сожмётся» (если она поддерживает такую функцию), а в оставшемся пространстве можно будет запустить другую. Граница между этими окнами легко перетягивается, а если довести её до верхнего или нижнего края, то одно из приложений свернётся совсем.


Научите смартфон чувствовать, что вы рядом
Разблокировка по отпечатку пальца или лицу работает сейчас очень быстро, но можно обойтись и вовсе без этого. В EMUI есть функция разблокировки по Bluetooth-устройству — например, по браслету. Если он находится рядом и подключен, смартфон будет считать, что находится в ваших руках, и для разблокировки будет достаточно провести пальцем по экрану.


Пользуйтесь телефоном одной рукой
Смартфоны становятся больше, и бывает, что на ходу не очень удобно набирать текст на экранной клавиатуре. На этот случай в смартфонах Honor есть просто приёмчик, причём даже не нужно лезть в настройки: достаточно провести пальцем от центральной экранной кнопки влево или вправо — и изображение уменьшится (если кнопки отключены — смахните от угла к центру). Вернуться легко — просто нажать на свободное поле на экране.

Используйте «клоны» приложений для разных аккаунтов
Некоторые клиенты социальных сетей, например, Instagram, позволяют заводить прямо в приложении несколько аккаунтов и легко переключаться между ними. А вот Facebook и Messenger такого не умеют. Для них в EMUI есть специальная фича: в меню настроек есть пункт «Приложение-клон». Включаете — и на рабочем столе появляется «двойник» со своей учётной записью.

Создайте секретное пространство
Очень полезная функция оболочки EMUI — создание «секретного пространства». По сути, в смартфоне можно сделать вторую учётную запись, со своими приложениями (имеет смысл спрятать туда банковские программы), заметками, аккаунтами почты и социальных сетей, галереей фотографий, а также со своим оформлением. И ничто не будет указывать на то, что она вообще существует.
Причём реализовано это предельно удобно: заводится второй PIN-код и/или записывается еще один отпечаток пальца — пусть это будет, скажем, мизинец — чтобы никто не догадался. Вводите этот ПИН (прикладываете «секретный» палец) — и вы уже в закрытом пространстве.
Другое применение этой фичи — учётная запись для ребенка. Можно обустроить отпрыску свой мирок в смартфоне с набором игр и обучалок, но без доступа в вашим «взрослым» приложениям и данным.


Разблокируйте телефон, просто подняв его
Современные смартфоны Honor поддерживают разблокировку по лицу — с помощью фронтальной камеры. В паре с этой функцией удобно также использовать «пробуждение» аппарат по поднятию. А ещё стоит настроить разблокировку с переходом сразу на рабочий стол, чтобы не нужно было проводить пальцем по экрану. Получается так: поднимаете смартфон, он вас узнает — и уже готов к работе.


Используйте темы
В EMUI едва ли не с первых версий есть приложение (ищите его на рабочем столе, а не в настройках) «Темы». Это большой каталог тем оформления, которые включают в себя не только обои, но и цвета, шрифты и т. д. На отдельной вкладке — стили текста. Некоторые из них платные, но каталог бесплатных тем и стилей огромен.


Не оставайтесь без заряда
В смартфонах Honor есть сразу два режима экономии энергии. Один — щадящий. В нём сильно ограничивается фоновая работа приложений, отключается автоматическая синхронизация почты, приглушаются звуки и упрощается анимация интерфейса. На самом деле, этот режим можно использовать для концентрации на работе, если нельзя включить «Не беспокоить».
Если батарейка близка к нулю, и вы понимаете, что до розетки еще далеко, значит, настало время режима «Ультра». Смартфон становится фактически просто телефоном: по нему можно звонить, с него можно отправлять SMS — и, в общем-то, всё. Зато в таком виде он протянет еще много часов.


Поставьте видео в качестве рингтона
В оболочке EMUI 9 появилась интересная фича: рингтоном на входящие звонки можно устанавливать не только мелодии, но и видео. Это настраивается и для всех звонков сразу, и для отдельных контактов.

На многие модели Honor уже пришла прошивка с обновленной версией EMUI, на некоторые придёт в ближайшее время:
Продолжаем цикл статей о функциях и методах кастомизации фирменной оболочки EMUI от Huawei. Сегодня мы поговорим о настройке рабочего стола и различных вариантах системной навигации, которые доступны в смартфонах данного производителя. Конечно, скорее всего, опытные пользователи знают об этих приемах, но многие покупатели, которые приобрели свой первый смартфон Huawei или Honor, скорее всего — нет.

Все функции я буду описывать на примере флагманского Huawei P20 Pro, но это не должно смущать пользователей других смартфонов. Ведь по сути — оболочка EMUI одинакова для всех актуальных устройств. Конечно, некоторые специфические настройки могут у вас отсутствовать, но мы будем рассматривать типичные инструменты, которые, скорее всего, есть у всех.
Если пропустили, советую прочитать предыдущие материалы по EMUI:
Рабочий стол EMUI
Кстати, тема рабочего стола особенно актуальна в свете недавних нововведений. А именно — начиная с EMUI 9, Huawei будет блокировать возможность установки сторонних лаунчеров на свои смартфоны. Этот шаг можно понять. Цель производителя — обеспечить одинаковый пользовательский опыт для всех покупателей и избавиться от лишнего негатива, который связан с нестабильной работой прошивки из-за некачественного стороннего ПО. И вне зависимости от того, как мы относимся к подобной политике компании, у нас появляется дополнительный повод разобраться в функциях и настройках рабочего стола, встроенного в прошивку. Ведь альтернативы уже не будет — в любом случае.
Включаем рабочий стол с меню приложений в EMUI
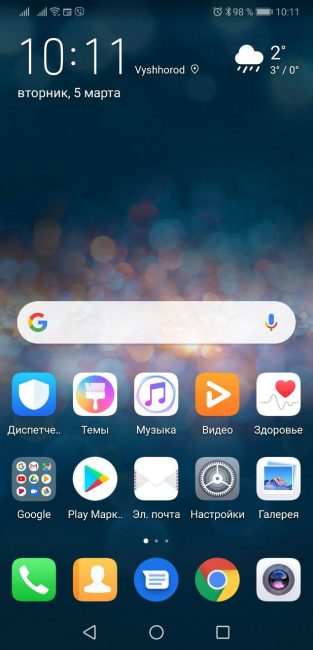
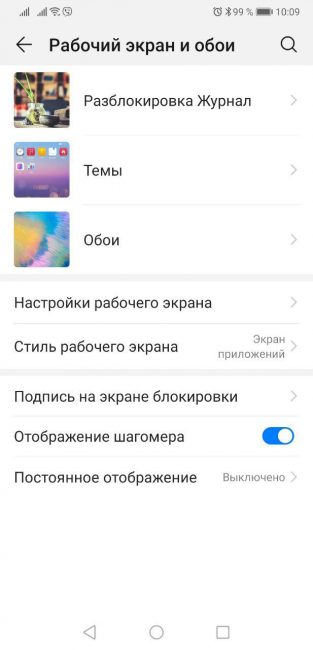
Вернее, вы просто можете переключиться на второй, альтернативный лаунчер с классическим ярлыком меню приложений в нижней панели. Его можно настраивать независимо от первого варианта — создавать дополнительные экраны, размещать ярлыки и виджеты. Обе разновидности рабочего стола присутствуют в системе параллельно. И между ними можно переключаться в любой момент времени через меню настроек: Экран / Стиль рабочего экрана в EMUI 8 или Рабочий экран и обои / Стиль рабочего экрана в EMUI 9.
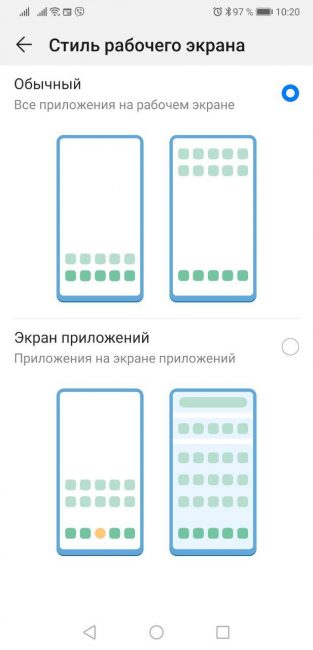
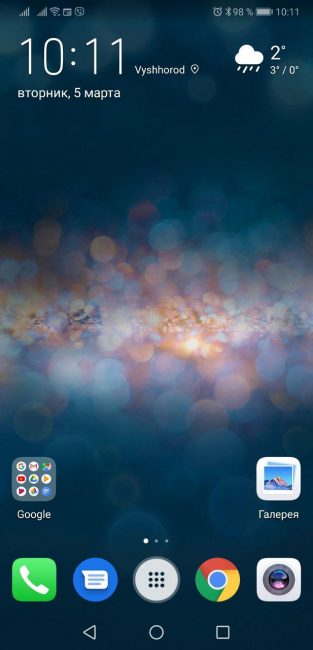
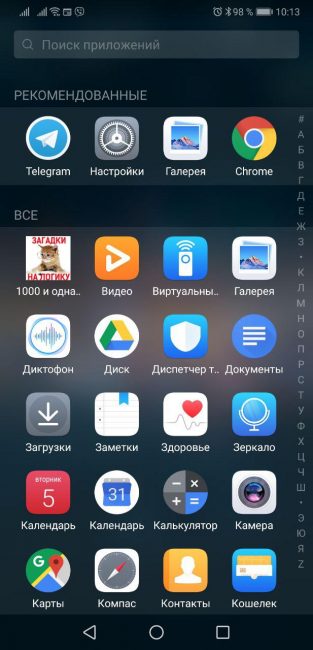
Настройки лаунчера EMUI
Раз уж зашла речь про лаунчер, заглянем и в его немногочисленные опции, в которых, тем не менее, есть все необходимое обычному пользователю. Для вызова настроек достаточно сделать щипок на любом экране рабочего стола.
После этого появится эскиз редактирования рабочего стола EMUI в котором можно перемещать иконки и группы иконок между экранами (выделяя их тапом), перетаскивать сами экраны, меняя их относительное положение, а также назначать любой из экранов главным (на который вы будете попадать при действии «дом»).
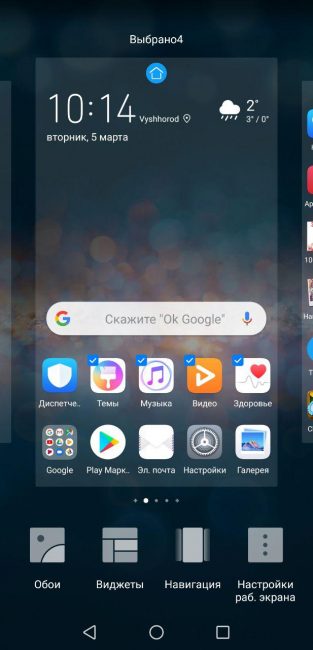
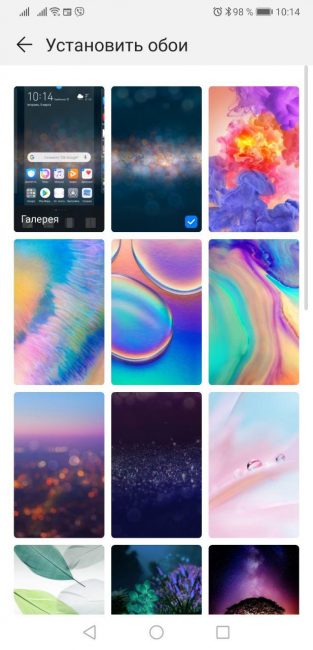
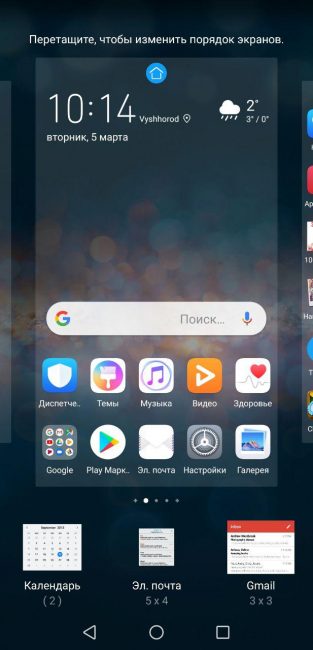
Кроме того, внизу вы можете заметить панель инструментов, при помощи которых можно менять обои, добавлять виджеты, настраивать эффекты листания экранов и перейти в дополнительные параметры.
Здесь видим: настройку масштаба сетки значков (сколько иконок будет располагаться в строках и столбцах на рабочем экране), имеются 3 варианта — 4х6, 5х5, 5х6, блокировку стиля рабочего экрана (защита от случайного изменения), включение автоматического выравнивания (смещение иконок при удалении приложения, чтобы не допустить появления пустых мест). Также имеется непонятная лично мне, но забавная функция изменения порядка значков на экране встряхиванием. То есть, потряс смартфоном — перемешал рандомно иконки. Должно понравиться любителям хаоса и таинственных ощущений во время поиска нужного приложения на рабочем столе. Есть среди вас такие? Пишите в комментариях!
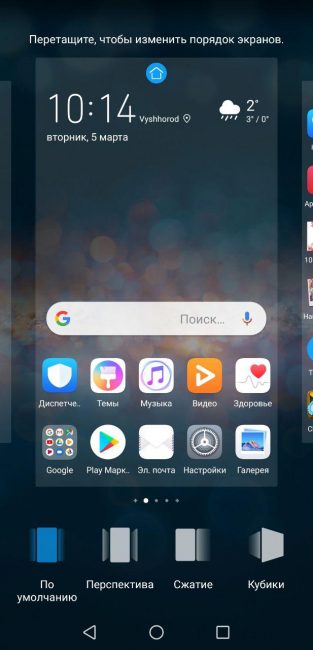
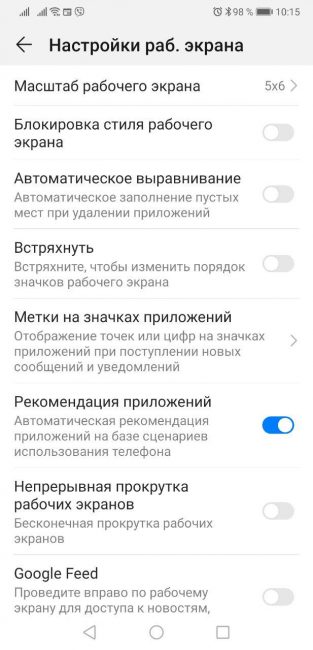
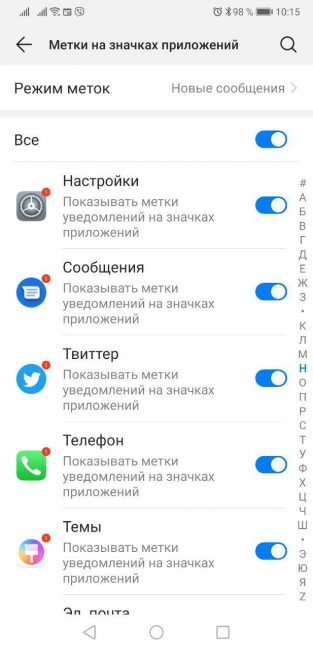
Также в данном меню можно найти тонкую настройку отображения меток на иконках приложений (маленький индикатор непрочитанных уведомлений), активировать автоматические рекомендации приложений в глобальном поиске (проведите вверх или вниз по рабочему экрану и увидите их), включить непрерывную прокрутку рабочих экранов по кругу и отключить крайний левый экран с лентой новостей и подсказок Google. Ну вот вроде все про рабочий стол, переходим к следующему разделу.
Системная навигация в EMUI
По умолчанию при первой загрузке EMUI новый покупатель смартфона получает возможность выполнять системную навигацию при помощи наэкранных кнопок «назад», «дом» и «последние приложения». Собственно, большинство пользователей продолжают и дальше юзать классические кнопки. Часть из них — по привычке, а часть — потому что даже не подозревают, что есть другие варианты. И нет, я не выдумываю проблему. Даже от опытных техноблогеров слышал претензии, что в своих смартфонах Huawei «выпилила» новый удобный метод управления жестами при помощи единой экранной навигационной кнопки внизу экрана, который реализован в чистом Android. Неудивительно, что многие рядовые пользователи также заблуждаются в данном вопросе. Поэтому думаю будет полезно рассмотреть настройку навигации в EMUI.
Итак, переходим в Настройки / Дополнительные параметры / Системная навигация. В зависимости от модели вашего смартфона и версии оболочки EMUI, тут можно найти до 5 различных вариантов управления смартфоном. Рассмотрим их все подробно.
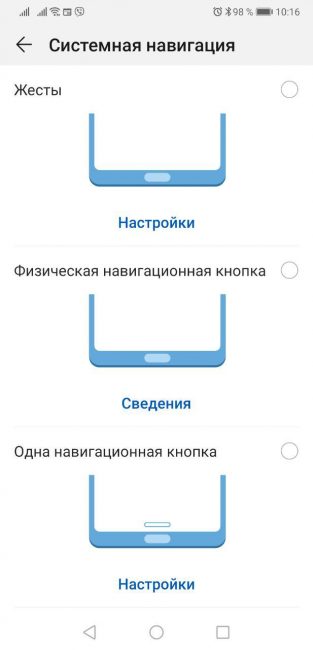
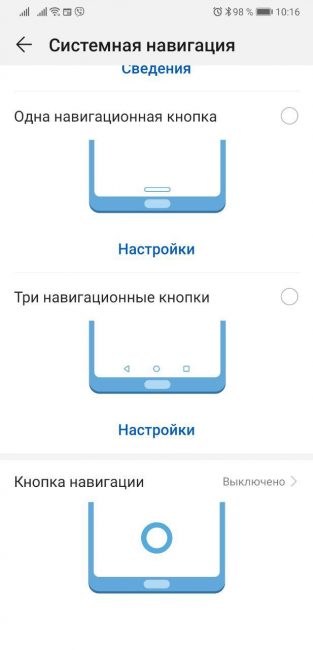
Жесты
Полноэкранные жесты — новомодная фишка EMUI 9. Короткие жесты осуществляются от края экрана. Для действия «назад» — справа или слева. Чтобы попасть на домашний рабочий стол — снизу. А если провести снизу и задержать палец — откроется меню многозадачности с последними запущенными приложениями. Также имеется возможность быстрого запуска Ассистента Google.
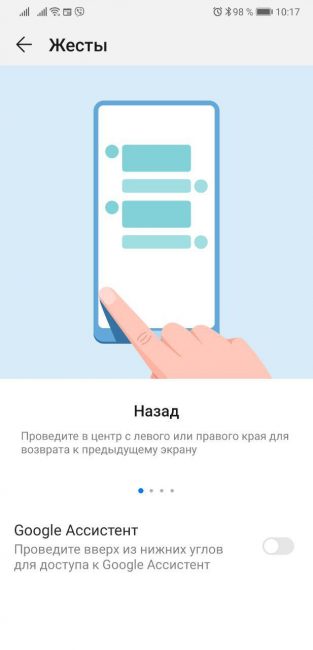
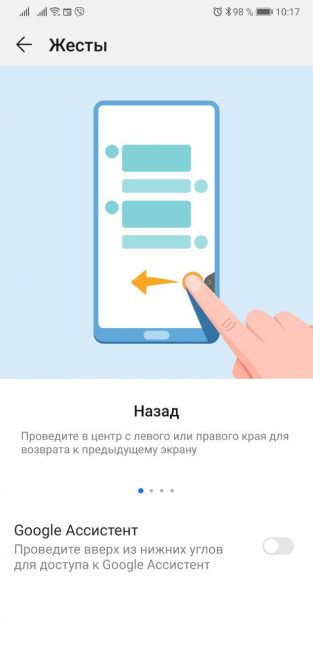

Физическая навигационная кнопка
Этот метод навигации очень крутой, но доступен только на устройствах с физической сенсорной кнопкой-сканером под экраном. Например, в премиальных смартфонах линеек P10, P20 и Mate 10 (который не PRO). Преимущество данного варианта — полное отсутствие каких-либо посторонних элементов управления на экране устройства, то есть весь экран занят контентом. Удобно. Работает надежно. Привыкаешь быстро. Рекомендую попробовать, если у вас совместимое устройство. Тут все просто. Короткое нажатие на физическую кнопку — «назад», долгое — «дом», жест по кнопке вправо или влево — вызов экрана многозадачности. Ну и Ассистент Google не забыт.
Одна навигационная кнопка
А вот и тот самый потерянный метод навигации, который так всем нравится в чистом Android. Причем, самое забавное — он присутствовал еще в EMUI 8 (Android 8), то есть до того, как был реализован в «чистом» Android 9 Pie! Работает этот вариант по тому же принципу, что и навигация при помощи физического сенсора, только кнопка у вас виртуальная, небольшая по высоте и не занимает много места на экране.
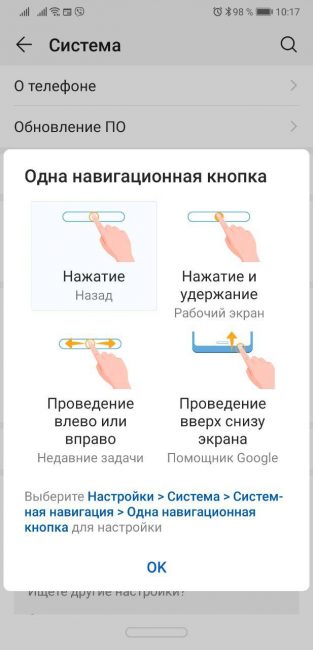
Три навигационные кнопки
Классический метод навигации в системе Android по умолчанию, который в смартфонах с оболочкой EMUI можно полностью кастомизировать под себя — менять виртуальные кнопки местами, добавлять четвертую кнопку опускания шторки и настраивать автоматическое скрытие панели.
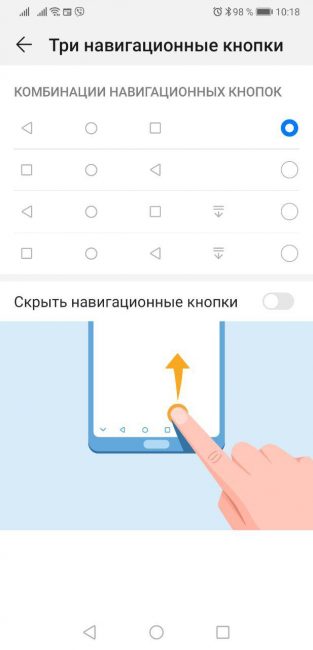
Кнопка навигации
Еще один метод навигации жестами, но в данном случае кнопка круглая, полупрозрачная и плавающая — то есть ее можно легко перетащить в любую область экрана. Мне такой вариант «не зашел» (потому что я работаю с физической кнопкой по похожему принципу), но я знаю нескольких фанатов плавающей навигационной кнопки. Можете попробовать, вдруг и вам понравится.
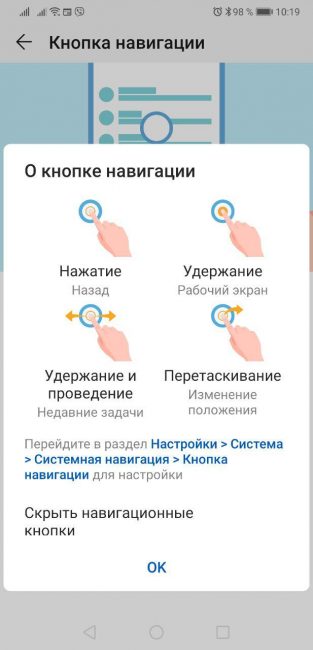
На этом вопросы третьего выпуска считаю закрытыми. В комментариях можете задавать вопросы по оболочке EMUI и предлагать темы для следующих инструкций. До встречи!
Читайте также:


