Google home приложение как настроить
В последнее время Яндекс усиленно продвигает в массы свой продукт в виде умных колонок, ламп, розеток , связанных с Алисой, объединённые в умный дом. Но на данный момент Алиса не располагает такими знаниями и технологиями, как ассистент от Google, поэтому строить наш умный дом мы будем на базе устройств, которые работают с Google ассистентом.
Начнём с умной колонки. Берём Google Home Mini (цена колеблется от 3 тысяч до 4 тысяч рублей). Данная колонка подключается к вашему Wi-fi и может контактировать со всеми умными устройствами, которые есть в вашем распоряжении и поддерживают Google Assistant. Кроме управления умными вещами данная колонка может подключиться к вашим музыкальным аккаунтам и любым радиостанциям для контента с этих сервисов. Также есть стандартные возможности Google Ассистента. И самое главное она (колонка) работает на русском, за 5-10 минут вы спокойно её настроите, и Ассистент заговорит на великом и могучем.
Теперь для хорошей работы устройств, и отсутствия проблем покрытия Wi-fi в вашей квартире, нужно купить хорошую Wi-fi систему, я свою строил на Google Wi-fi, на нём и остановимся. Средняя цена данной системы 10 тысяч рублей, можно найти комплект из 3 за 24-25 тысяч. Данный прибор умеет следующие стандарты беспроводной связи: 802.11a/b/g/n/ac, частота 2.4 / 5 ГГц, возможность одновременной работы в двух диапазонах. Но есть один нюанс, Google wi-fi не поддерживает протокол L2TP/PPTP поэтому перед тем, как воткнуть кабель провайдера в устройство, вам нужно пустить кабель в маршрутизатор, на нём ввести все данные провайдера и только потом пустить кабель до Wi-fi системы. Связным устройством выступает MIKROTIK RB750GR3(средняя цена 4 тысячи) , т.к. сеть имеет скорость выше 100 мбит/с . Спросите почему Mikrotik? Единожды настроив MIKROTIK, вы забудете про него навсегда.
На данный момент мы поставили базовое оборудования для умного дома на основе Google Assistant. Затратив на это около 19 тысяч рублей, в вашем доме присутствует уже голосовой ассистент от Google, умная настольная/настенная лампа и Wi-fi, который сам выбирает каналы и работает на частотах 2.4 и 5 Ггц.
Подписывайтесь на наш канал, дальше мы будем развивать эту тему и строить наш умный дом вместе. Если вас интересует подробная настройках и связка этих устройств в единую систему пишите об этом в комментариях.
Приложение Google Home позволяет настраивать колонки и дисплеи Google Nest или Home, а также устройства Chromecast и управлять ими.С помощью этого приложения вы можете контролировать тысячи совместимых светильников, камер, колонок и других устройств умного дома, а также проверять напоминания и недавние уведомления.
Установка последней версии приложения Google Home
Возможности приложения Google Home
В приложении Google Home доступны следующие функции:
- Настройка устройств Google Home, Google Nest Mini (второе поколение), Google Home Mini (первое поколение), Google Home Max, Google Nest Аудио, Google Nest Hub, Google Nest Hub Max, Google Nest Wifi, Google Wifi, OnHub, Chromecast с Google TV, Chromecast, Chromecast Ультра, Chromecast Аудио, а также телевизоров и колонок со встроенной технологией Chromecast.
- Настройка устройств умного дома (светильников, камер, телевизоров и т. д.), а также дистанционное управление ими. Приложение Google Home поддерживает тысячи подобных решений от наиболее популярных производителей.
- Управление настройками Google Ассистента.
- Управление настройками различных устройств.
Вкладка Дом позволяет управлять различными умными устройствами, например Google Nest и Chromecast. Кроме того, на ней доступна информация обо всех устройствах, упорядоченных по комнатам вашего дома.
Название вашего дома указано вверху экрана. Если домов несколько, вы можете выбрать нужный, нажимая на это название.
Панель действий
На этой вкладке находятся основные элементы управления всем домом. Каждая кнопка используется для выполнения действий с определенным устройством, сервисом или их группой. Кроме того, функция кнопки зависит от того, для какого компонента умного дома она предназначена и в каком состоянии он находится.
Выключить свет. Позволяет выключить умные светильники в определенной комнате или во всем доме.
Включить свет. Позволяет включить умные светильники в определенной комнате или во всем доме.
Мультимедиа. Показывает, какой контент воспроизводится и на каком устройстве. Если у вас несколько устройств, вы можете знакомиться с контентом с одного из них на другом.
Обратиться к Google Home. Можно попросить Home позвонить на любое устройство, связанное с вашим аккаунтом Duo.
Оповестить. Позволяет передавать оповещения из приложения Google Home на колонки с поддержкой Google Ассистента и умные дисплеи.
Термостат. Позволяет перейти к меню управления термостатом. Если их несколько, вы можете выбрать нужный.
Камеры. Позволяет посмотреть трансляцию с камеры. Если их несколько, вы можете выбрать нужную.
Wi-Fi. Позволяет проверять скорость подключения и управлять настройками сети Nest Wifi, Google Wifi или OnHub.
Программы. Позволяет создавать и настраивать программы действий для устройства.
Настройки. Позволяет перейти к настройкам дома.
Кнопки для действий. Вы можете подключать устройства умного дома, устанавливать связь с медиасервисами и выполнять другие рекомендуемые действия.
Устройства в доме
Комнаты
Ваши умные устройства (Google Nest, Google Home, Chromecast и т. д.) упорядочены по комнатам. Чтобы перейти к управлению тем или иным устройством, нажмите на него.
В вашем доме
В этом разделе перечислены устройства, которые добавили в дом, но не назначили какой-либо комнате. Чтобы перейти к управлению тем или иным устройством, нажмите на него. Устройства также можно назначать определенной комнате.
Группы
В этом разделе перечислены группы колонок, подключенные к локальной сети Wi‑Fi. Чтобы перейти к управлению той или иной группой колонок, нажмите на нее.
Другие устройства Google Cast
В этом разделе перечислены устройства, которые подключены к локальной сети Wi‑Fi, но не добавлены в дом.
Управление устройствами
Выберите устройство на вкладке Дом , чтобы приступить к управлению им или перейти к его настройкам. Меню, которое вы увидите, будет зависеть от типа устройства.
- Колонки и дисплеи Google Nest и Home. Вы можете регулировать громкость, использовать эквалайзер, задавать настройки, а также управлять воспроизведением музыки, подкастов и аудиокниг.
- Устройства Chromecast. Вы можете регулировать громкость звука, задавать настройки, а также управлять воспроизведением видео, фильмов и сериалов.
- Светильники. Вы можете включать и выключать умные светильники, а также регулировать их яркость, если эта функция поддерживается.
- Термостат. Вы можете изменять режимы работы термостата, устанавливать температуру в помещении и получать сведения о ней.
- Умныерозетки. Вы можете включать и выключать умные розетки.
- Камеры. Вы можете смотреть трансляции с установленных в доме камер.
- Группыколонок. Вы можете регулировать громкость всех колонок в группе, использовать эквалайзер, задавать настройки группы, а также управлять воспроизведением музыки, подкастов и аудиокниг.
Лента
На вкладке Лента можно посмотреть оповещения о работе устройства и различные напоминания.
Меню аккаунта
Выбрав свою фотографию в правом верхнем углу экрана в приложении Google Home, вы получите доступ к следующим настройкам:
Добавить аккаунт. Позволяет настраивать устройства и сервисы, добавлять администраторов, а также создавать дома и группы колонок.
Настройки аккаунтов на устройстве. Позволяет добавлять и удалять аккаунты.
Настройки приложения Home. Позволяет управлять настройками приложения, а также параметрами, связанными с конфиденциальностью и соблюдением законодательства.
Настройки Ассистента. Позволяет управлять настройками Google Ассистента, сервисами и связанными устройствами.
Мои действия. Позволяет просматривать историю Google Ассистента и изменять параметры ее хранения.
Справка/отзыв. Позволяет ознакомиться с информацией об устройствах Chromecast и Google Nest в Справочных центрах и найти ответы на интересующие вас вопросы, а также отправлять нам отзывы о Google Nest, Google Home или Chromecast и прочих устройствах со встроенной технологией Chromecast.
Управляем из одного приложения всеми устройствами умного дома с поддержкой Google Ассистента: Xiaomi, Sonoff, Broadlink, TP-Link и многими другими. Аналог HomeKit для Android.
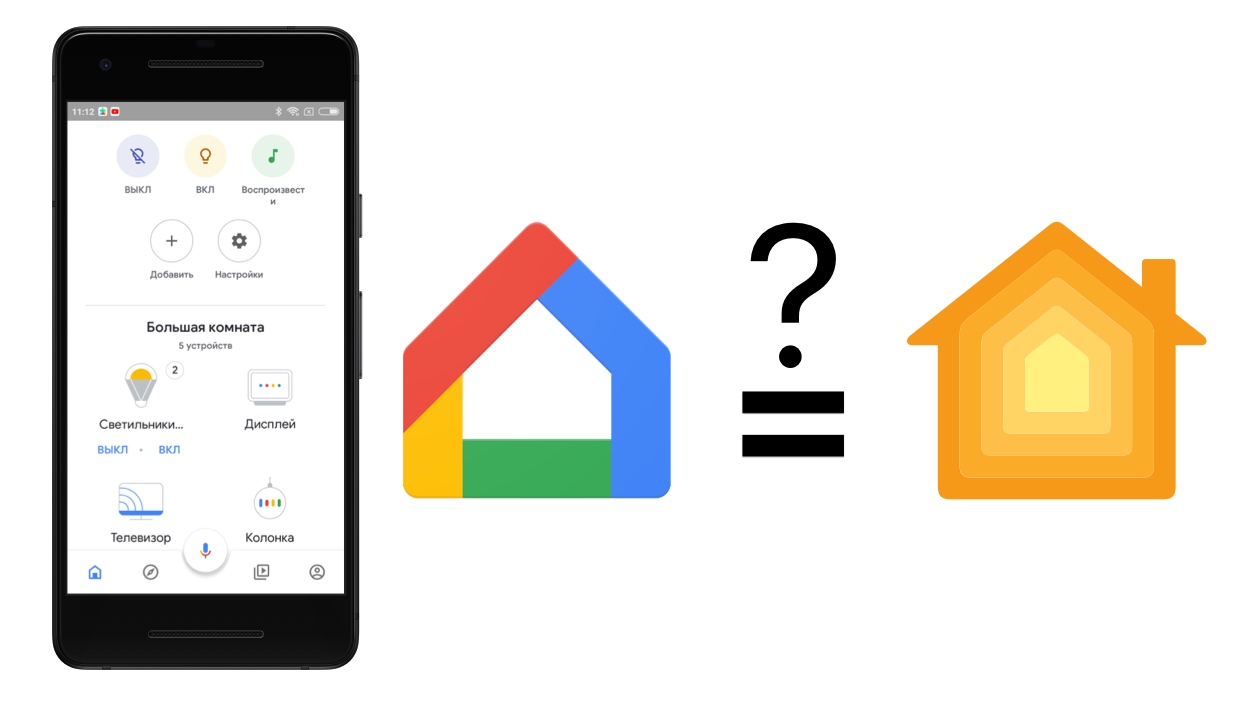
Где скачать Google Home
Мобильное приложение Google Home доступно как для Android, так и для iOS. Можно, например, настроить ваш умный дом на андроид и разрешить управлять домом вашим домочадцам на iOS, если у них айфон или айпэд.


Возможности приложения
В первую очередь приложение Гугл Хоум управляет собственными устройствами от компании Google:
- Умные колонки Google Home и Google Home Mini
- ТВ-приставка Chromecast и телевизоры со встроенным Хромкастом
- Google Home Hub и другие умные дисплеи с Google Assistant
Помимо управления собственными устройствами от гугл, приложение Google Home позволяет добавить и управлять тысячами различных устройств для умного дома от сотен сторонних производителей: Xiaomi Mi Home, Yeelight, Sonoff eWeLink, Broadlink, TP-Link Kasa и многих других.
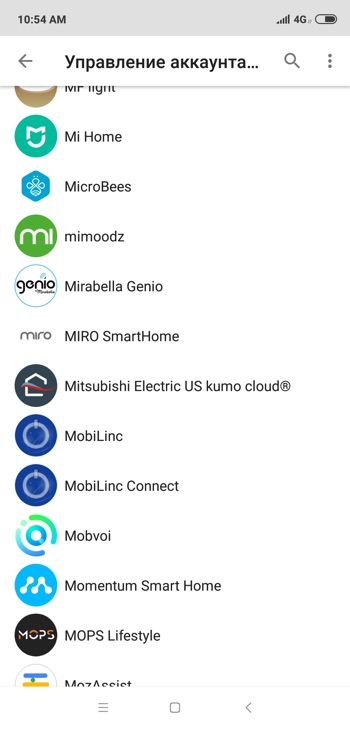
Полный список поддерживаемых в Гугл Хоум устройств можно посмотреть в самом приложении
На данный момент поддерживаются следующие виды умных устройств:
- Лампочки и светильники
- Розетки
- Замки
- Термостаты
- Камеры наблюдения
Сразу после добавления в приложение Home вы получаете возможность управлять вашим умным устройством не только из гугловского мобильного приложения, но и голосом через Google Ассистента или через умную колонку Google Home. Правда, на данный момент команды для управления умным домом придётся давать на английском языке.
Управление лампочками всеми сразу или по отдельностиЕсли вы, так же, как и мы, с нетерпением ждёте появления команд для умных устройств в Google Ассистенте на русском языке, то подписывайтесь на наш YouTube-канал, Email-рассылку или канал в Яндекс.Дзен.

Система умного дома Google Home одна из тех, при использовании которой вы обнаруживаете, что чем больше вы пользуетесь, тем больше она может сделать.
Например, знаете ли вы, что можете вызвать Uber с помощью Google Home? Или как насчет воспроизведения видео с YouTube на экране телевизора, не касаясь ни одного пульта дистанционного управления или устройства? Однако, чтобы комфортно пользоваться устройством от Google не помешает сделать несколько важных настроек. Читайте в нашем обзоре советы по «умной» настройке умного дома Google Home.
Выключите микрофон

На обратной стороне умной колонки Google, есть кнопка, которая останавливает микрофон. Устройство перестает постоянно ждать магическую фразу «ОК, Google.» При нажатии на кнопку, вы услышите «Микрофон выключен», а индикатор загорится оранжевым.
Переименуйте устройства Google Home на смартфоне
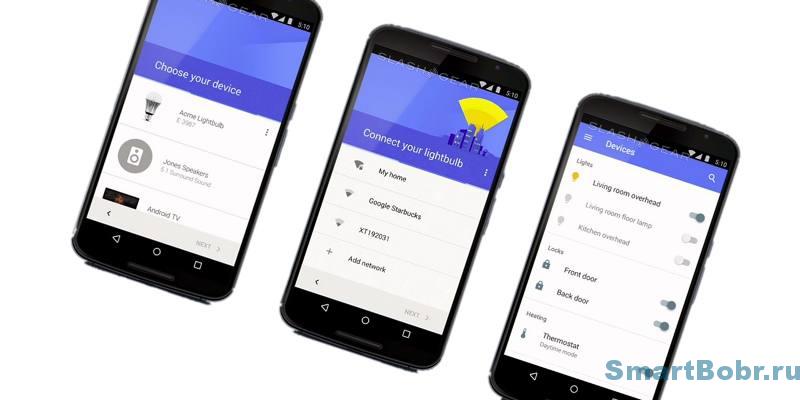
Зайдите в смартфоне в приложение Google Home, а затем в настройки. Это можно сделать, перейдя к Устройства > Меню > Настройки.
Давая имена своим устройствам думайте о том, чтобы вы потом могли легко понять, где какое находится. Таким образом, когда вы в следующий раз попросите умный дом Google включить музыку, вы быстро укажете, в какой комнате она должно играть.
Не забудьте также переименовать Chromecast в ТВ

Переименуйте так же ваш Chromecast, например, в «ТВ». Тогда в следующий раз вам будет намного проще дать указание в стиле: «ОК, Google. Проигрывать «Как я встретил вашу маму» на ТВ».
Изучите скрытые, но очень забавные команды
Разработчики не поскупились на скрытые функции для Google Home. Известно более 30 команд, которые раскрывают тайные функции устройства. Например, попробуйте сказать «ОК, Google. рассмеши меня!».
Режим гостя
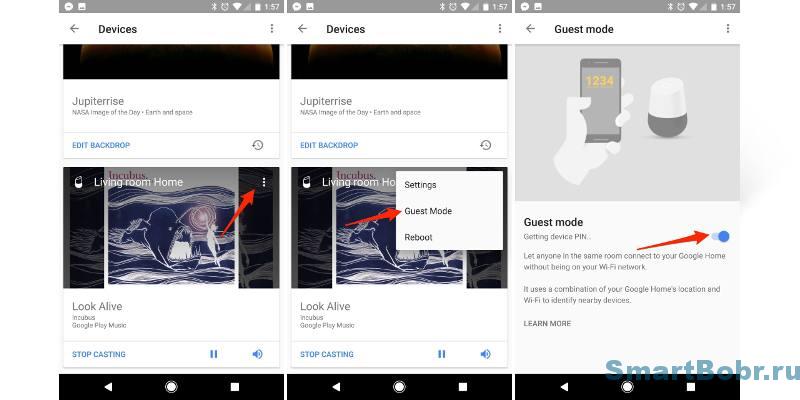
Когда вы пригласите друзей к себе в гости, вы сможете предоставить им возможность управлять музыкой в вашем доме. Это совсем несложно, просто перейдите в приложение Home> Устройства> Меню> Гостевой режим. Включить его, а затем увидите Пин-код, который необходимо дать друзьям. Все просто!
Если что-то глючит — перегрузите!
Естественно умный дом от Google, как и любое другое устройство, не застрахован от глюков. Иногда ситуация может развиваться не так, как вы хотите. Просто перезагрузите устройство. Для этого откройте приложение Главная> Устройства> Меню> Перегрузить.
Настройте Ассистента Google
Все ваши взаимодействия с Google Home осуществляются с помощью Google Assistant. Эта весьма полезная программа запоминать ваши предпочтения, интересы и поисковые запросы. Но лучше в самом начале указать некоторые параметры вручную.
Откройте приложение Home, кликните по меню с левой стороны экрана, а затем нажмите на «Дополнительные параметры».
Настройте источники музыки
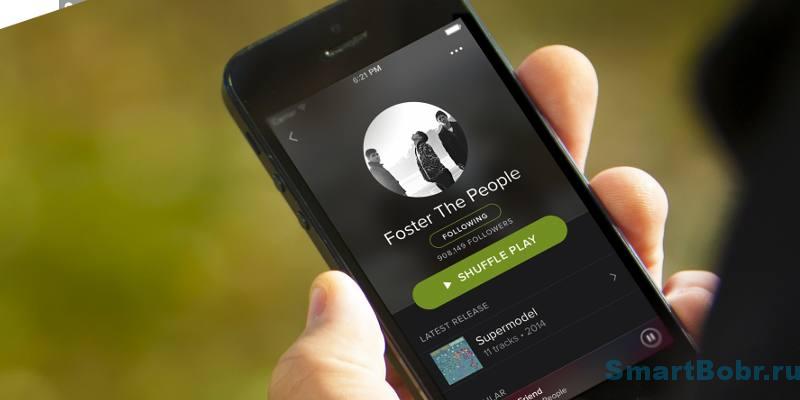
Подключите полезные сервисы

Поддержка сторонних сервисов умным домом Google развивается. Пока их не так много. Полный список можете найти, перейдя в Настройки> Службы. Далее следуйте инструкциям.
Запретите «взрослые» запросы и видео
Понятно, что ваши дети могут попытаться пользоваться Google Home, чтобы узнать что-то новенькое и запрещенное. Поэтому обязательно зайдите в настройки и включите YouTube с ограниченным доступом.
Пользуйтесь просмотром истории команд
Google сохраняет копию каждой голосовой команды для Google Home в истории вашей учетной записи. Вы можете просмотреть все свои предыдущие команды, и удалить те, что хранить не стоит.
Читайте также:


