Gfxui exe ошибка приложения как исправить
Подлинный файл является одним из компонентов программного обеспечения Intel Onboard High Definition Video , разработанного Intel Corporation .
GfxUI.exe - это исполняемый файл (программа) для Windows. Расширение имени файла .exe - это аббревиатура от англ. слова executable — исполнимый. Необходимо запускать исполняемые файлы от проверенных производителей программ, потому что исполняемые файлы могут потенциально изменить настройки компьютера или нанести вред вашему компьютеру. Бесплатный форум с информацией о файлах может помочь вам разобраться является ли GfxUI.exe вирусом, трояном, программой-шпионом, рекламой, которую вы можете удалить, или файл принадлежит системе Windows или приложению, которому можно доверять.
- Используйте программу Настройщик Windows, чтобы найти причину проблем, в том числе и медленной работы компьютера.
- Обновите программу GfxUI. Обновление можно найти на сайте производителя (ссылка приведена ниже).
- В следующих пунктах предоставлено описание работы GfxUI.exe.
Информация о файле GfxUI.exe
Описание: GfxUI.exe не является необходимым для Windows. Файл GfxUI.exe находится в папке C:\Windows\System32. Известны следующие размеры файла для Windows 10/8/7/XP 3,140,608 байт (50% всех случаев) или 3,155,992 байт.
Это не системный процесс Windows. Это файл, подписанный Microsoft. Приложение не видно пользователям. Поэтому технический рейтинг надежности 8% опасности.
Важно: Некоторые вредоносные программы маскируют себя как GfxUI.exe, особенно, если они расположены не в каталоге C:\Windows\System32. Таким образом, вы должны проверить файл GfxUI.exe на вашем ПК, чтобы убедиться, что это угроза. Мы рекомендуем Security Task Manager для проверки безопасности вашего компьютера.
Комментарий пользователя
Пока нет комментариев пользователей. Почему бы не быть первым, кто добавить небольшой комментарий и одновременно поможет другим пользователям?Лучшие практики для исправления проблем с GfxUI
Аккуратный и опрятный компьютер - это главное требование для избежания проблем с GfxUI. Для этого требуется регулярная проверка компьютера на вирусы, очистка жесткого диска, используя cleanmgr и sfc /scannow, удаление программ, которые больше не нужны, проверка программ, которые запускаются при старте Windows (используя msconfig) и активация Автоматическое обновление Windows. Всегда помните о создании периодических бэкапов, или в крайнем случае о создании точек восстановления.
Если у вас актуальные проблемы, попробуйте вспомнить, что вы делали в последнее время, или последнюю программу, которую вы устанавливали перед тем, как появилась впервые проблема. Используйте команду resmon, чтобы определить процесс, который вызывает проблемы. Даже если у вас серьезные проблемы с компьютером, прежде чем переустанавливать Windows, лучше попробуйте восстановить целостность установки ОС или для Windows 8 и более поздних версий Windows выполнить команду DISM.exe /Online /Cleanup-image /Restorehealth. Это позволит восстановить операционную систему без потери данных.
Следующие программы могут вам помочь для анализа процесса GfxUI.exe на вашем компьютере: Security Task Manager отображает все запущенные задания Windows, включая встроенные скрытые процессы, такие как мониторинг клавиатуры и браузера или записей автозагрузки. Уникальная оценка рисков безопасности указывает на вероятность процесса быть потенциально опасным - шпионской программой, вирусом или трояном. Malwarebytes Anti-Malware определяет и удаляет бездействующие программы-шпионы, рекламное ПО, трояны, кейлоггеры, вредоносные программы и трекеры с вашего жесткого диска.
GfxUI сканер
Security Task Manager показывает все запущенные сервисы Windows, включая внедренные скрытые приложения (например, мониторинг клавиатуры или браузера, авто вход). Уникальный рейтинг надежности указывает на вероятность того, что процесс потенциально может быть вредоносной программой-шпионом, кейлоггером или трояном.
Бесплатный aнтивирус находит и удаляет неактивные программы-шпионы, рекламу, трояны, кейлоггеры, вредоносные и следящие программы с вашего жесткого диска. Идеальное дополнение к Security Task Manager.
Reimage бесплатное сканирование, очистка, восстановление и оптимизация вашей системы.
Файл Gfxui.exe – это один из компонентов Intel, который отвечает за драйвера интегрированного графического адаптера. С его помощью картинка в видео выглядит чётче, появляется плавность при перемещении элементов и т. п. Жизненно необходимый файл управляет драйвером видеокарты, поэтому его сбой может привести к серьёзным последствиям.
Почему прекращена работа программы GfxUI?
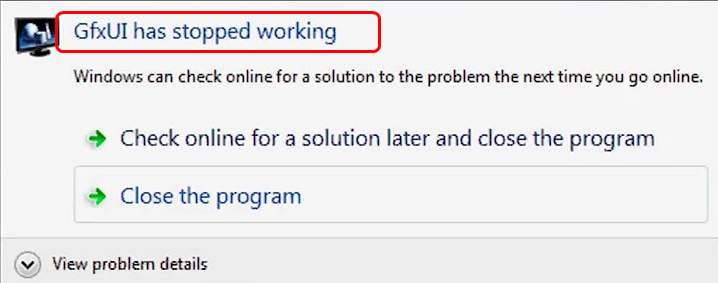
Причины завершения работы файла Gfxui.exe:
Пользователями замечено, что отдельные версии указанных программных продуктов потенциально уязвимы. Именно они работают неправильно в значительной части случаев. Лучший выход из сложившейся ситуации – переустановить компоненты, предварительно их полностью удалив. Так как чаще всего срабатывает именно это решение, лучше начинать устранение проблемы отсюда.
Инструкция к выполнению:
Способ 2. Обновление драйвера видеокарты
Некоторые умельцы говорят, что можно найти файл Gfxui.exe на форумах, у друзей или другом компьютере и заменить его. Это не лучшее решение, так как версия системы может отличаться и файл все равно не сможет работать. Загрузка подобных файлов из сети вообще опасна, exe-файлы – это зона повышенного риска. Самое безопасное и простое решение – заново установить графический драйвер, который отвечает за взаимосвязь компьютера с видеокартой. Ещё такое решение позволит обновить драйвер, что положительно сказывается на быстродействии и стабильности системы.
Инструкция по выполнению:

- Кликнуть ПКМ по «Пуску» и выбрать «Диспетчер устройств».
- Нужный драйвер находится в разделе «Видеоадаптеры».
- Из содержимого выбрать элемент с названием встроенной видеокарты, обычно называется Intel HD Graphics хххх. Сделать клик ПКМ по нему и выбрать опцию «Удалить».
- В соответствующих диалоговых окнах подтвердить действие, руководствуясь подсказками, и дождаться завершения процедуры.
- Перейти на сайт Intel , выбрать подходящую версию графической карты и скачать самые последние драйвера для неё.
- Запустить полученный файл и следовать инструкциям на экране для завершения установки.
Возможно, читателю сложно вручную подобрать драйвера или не получается их загрузить. В таком случае можно воспользоваться встроенной в Windows функцией автоматического поиска и обновления.
- Снова открыть «Диспетчер устройств» через «Пуск».
- Сделать клик ПКМ по драйверу видеокарты и выбрать «Обновить драйвер».
- Нажать на первый пункт «Автоматический поиск обновлённых драйверов.
- Дождаться завершения поиска и установки, а затем проверить, осталась ли проблема.
Способ 3: Удаление LogMeIn
LogMeIn – это инструмент для удалённого подключения к рабочему столу другими пользователями, например, мастером настройки Windows. Обычно, это полезная функция, которая позволяет быстро с помощью профессионалов установить любые настройки ОС. Однако удалось выяснить, что рассматриваемый инструмент может приводить к ошибке GfxUI. Лучше его удалить и воспользоваться альтернативными программами, которых в сети много.
Как убрать LogMeIn из Windows:
- Нажать на кнопку поиска, ввести «Программы и компоненты» и выбрать одноимённый результат.
- Выделить данный инструмент и нажать кнопку «Удалить».
- Следовать инструкции по удалению, согласившись с началом деинсталляции.
Файл gfxui.exe из IntelCorporation является частью IntelGraphicsProperties. gfxui.exe, расположенный в E: \WINDOWS \system32 \DRVSTORE \igxp32_540F01E554E137831FE87B739A2B2DC0D77A3143 \ с размером файла 3140608.00 байт, версия файла 8.15.10.5390, подпись not found.
- Запустите приложение Asmwsoft Pc Optimizer.
- Потом из главного окна выберите пункт "Clean Junk Files".
- Когда появится новое окно, нажмите на кнопку "start" и дождитесь окончания поиска.
- потом нажмите на кнопку "Select All".
- нажмите на кнопку "start cleaning".

- Запустите приложение Asmwsoft Pc Optimizer.
- Потом из главного окна выберите пункт "Fix Registry problems".
- Нажмите на кнопку "select all" для проверки всех разделов реестра на наличие ошибок.
- 4. Нажмите на кнопку "Start" и подождите несколько минут в зависимости от размера файла реестра.
- После завершения поиска нажмите на кнопку "select all".
- Нажмите на кнопку "Fix selected".
P.S. Вам может потребоваться повторно выполнить эти шаги.
3- Настройка Windows для исправления критических ошибок gfxui.exe:

- Нажмите правой кнопкой мыши на «Мой компьютер» на рабочем столе и выберите пункт «Свойства».
- В меню слева выберите " Advanced system settings".
- В разделе «Быстродействие» нажмите на кнопку «Параметры».
- Нажмите на вкладку "data Execution prevention".
- Выберите опцию " Turn on DEP for all programs and services . " .
- Нажмите на кнопку "add" и выберите файл gfxui.exe, а затем нажмите на кнопку "open".
- Нажмите на кнопку "ok" и перезагрузите свой компьютер.
Всего голосов ( 181 ), 115 говорят, что не будут удалять, а 66 говорят, что удалят его с компьютера.
Обычно, когда эта ошибка возникает, она вызвана проблемой пилота или проблемами безопасности. Обязательно попробуйте один из следующих способов, чтобы избавиться от него.

1) На клавиатуре одновременно нажмите клавиши Windows и S. Нажмите Повернуть окно, затем нажмите Включить или отключить функцию Windows.
3) Перезагрузите компьютер. Проверьте, что проблема решена.
Ноябрьское обновление 2021:
Теперь вы можете предотвратить проблемы с ПК с помощью этого инструмента, например, защитить вас от потери файлов и вредоносных программ. Кроме того, это отличный способ оптимизировать ваш компьютер для достижения максимальной производительности. Программа с легкостью исправляет типичные ошибки, которые могут возникнуть в системах Windows - нет необходимости часами искать и устранять неполадки, если у вас под рукой есть идеальное решение:

Удалить LogMeIn


а. Перейдите в «Пуск», щелкните правой кнопкой мыши «Компьютер» и выберите «Управление». Откроется окно «Управление компьютером», где вы можете выбрать «Диспетчер устройств» на левой боковой панели.
б. Затем перейдите в «Адаптеры дисплея», щелкните правой кнопкой мыши на имени и нажмите «Удалить».
Чтобы переустановить драйверы, щелкните правой кнопкой мыши имя вашей карты и выберите «Обновить драйвер».
c. У вас есть два варианта: нажмите на опцию «Автоматически проверять водитель обновление программного обеспечения".
Если проблема не исчезнет, удалите драйвер, затем загрузите и установите его с веб-сайта производителя.
CCNA, веб-разработчик, ПК для устранения неполадок
Я компьютерный энтузиаст и практикующий ИТ-специалист. У меня за плечами многолетний опыт работы в области компьютерного программирования, устранения неисправностей и ремонта оборудования. Я специализируюсь на веб-разработке и дизайне баз данных. У меня также есть сертификат CCNA для проектирования сетей и устранения неполадок.

GfxUI перестал работать
Это часто появляется довольно случайно, не давая пользователям много информации о проблеме. Вот почему было много проблем в исправлении ошибки должным образом. Многие пользователи поделились своими успешными методами, и мы решили упаковать их в статью. Мы надеемся, что вы сможете решить проблему!
Что заставляет GfxUI перестать работать?
У этой проблемы не так много разных причин, и любой процесс устранения неполадок может быть вычтен по одной из причин, которые будут перечислены ниже. Знание того, что вызвало проблему, может также помочь вам правильно устранить неполадки и сэкономить ваше время, пытаясь найти решения, несовместимые с вашим сценарием. Проверьте список ниже!
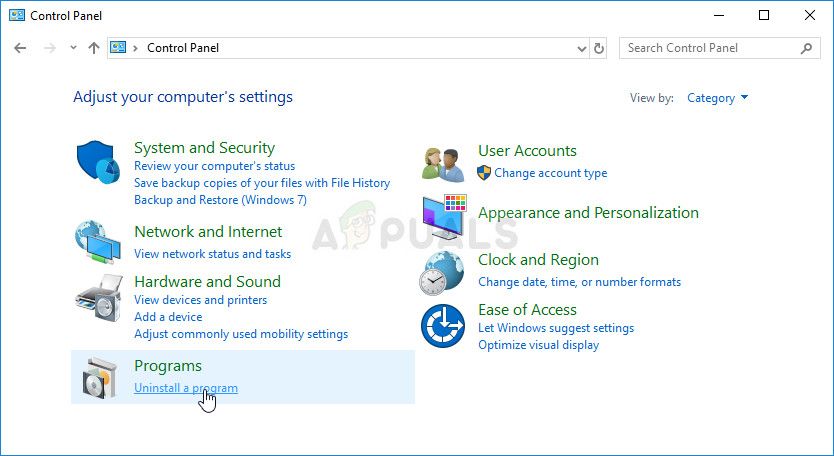
Удалить программу в панели управления
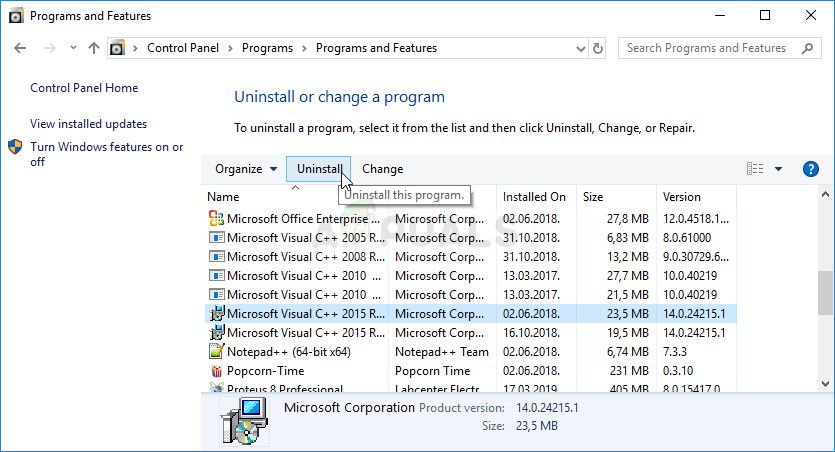
Удаление распространяемого Microsoft Visual C ++
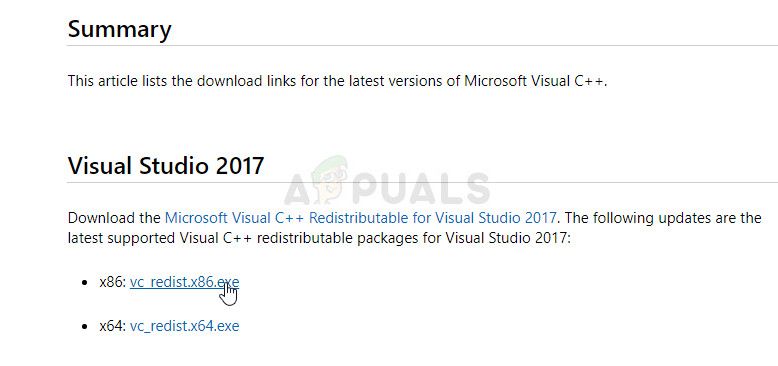
Загрузка распространяемого Visual C ++ с веб-сайта Microsoft
Решение 2. Обновите драйвер видеокарты
Как правило, это лучшее, что вы можете сделать для решения такой проблемы, возникающей с GfxUI. Драйверы графической карты являются основным каналом связи между компьютером и графической картой, поэтому важно установить последние версии драйверов. Убедитесь, что вы делаете это, следуя инструкциям ниже!
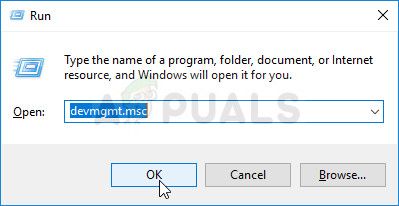
Запуск диспетчера устройств
- Поскольку это драйвер видеокарты, который вы хотите обновить на своем компьютере, разверните Видеоадаптеры щелкните правой кнопкой мыши по вашей видеокарте и выберите Удалить устройство
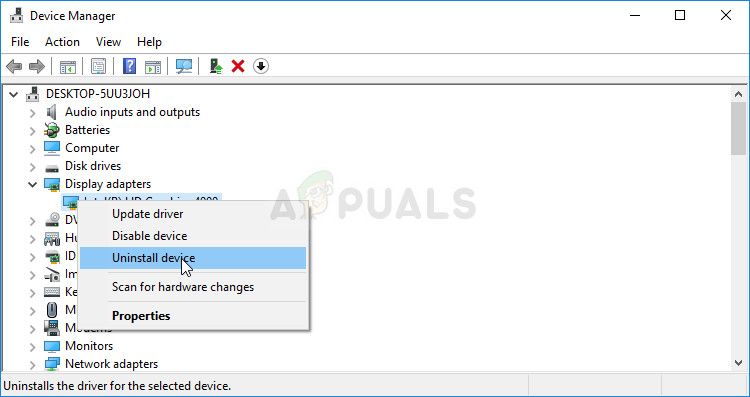
Удаление драйвера видеокарты
- Подтвердите любые диалоги или приглашения, которые могут попросить вас подтвердить удаление текущего драйвера графического устройства и дождаться завершения процесса.
- Найдите драйвер вашей видеокарты на сайте Intel. Поиск, выбрав поколение вашего процессора Intel.
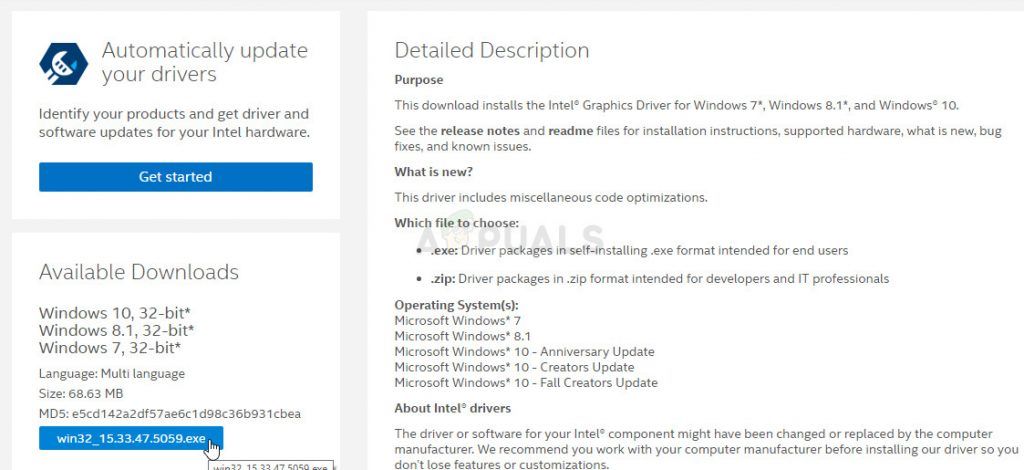
Загрузите графический драйвер с веб-сайта Intel
альтернатива: Если вам будет нелегко загружать драйверы вручную, вам также следует попытаться просто обновить его с помощью встроенной функции Windows, которая будет искать новые драйверы и обновлять их вручную.
- Вернитесь в окно диспетчера устройств и раскройте Видеоадаптеры Щелкните правой кнопкой мыши на вашей видеокарте в списке и выберите Обновить драйвер из контекстного меню.
- Выбрать Автоматический поиск обновленного программного обеспечения драйвера опцию из нового окна и подождите, чтобы увидеть, сможет ли утилита найти новые драйверы.
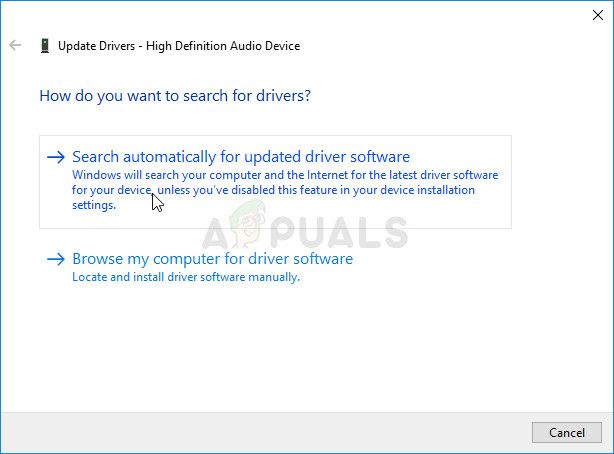
Автоматический поиск обновленного программного обеспечения драйвера
Решение 3. Удалите LogMeIn
- Нажмите на кнопку меню Пуск и откройте Панель управления путем его поиска или поиска в меню «Пуск» (пользователи Windows 7). Кроме того, вы можете нажать на значок шестеренки, чтобы открыть настройки приложение, если вы используете Windows 10 в качестве операционной системы на вашем компьютере.
- В окне панели управления переключитесь на Просмотреть как: Категория в правом верхнем углу и нажмите на Удалить программу в разделе Программы.
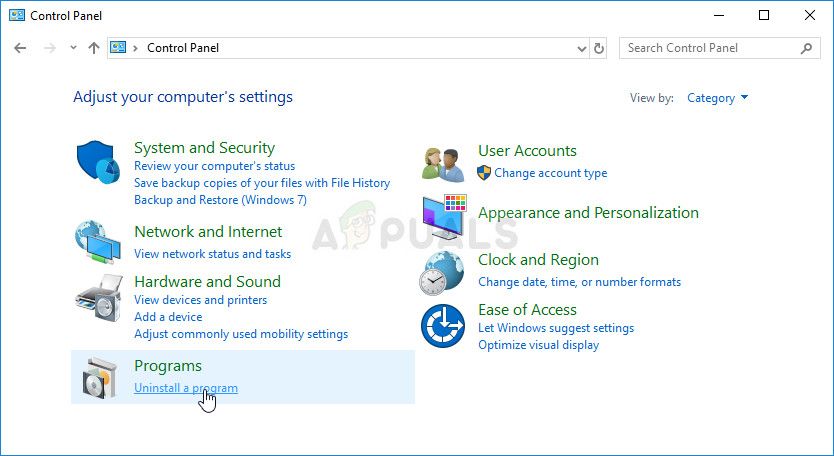
Удалить программу в панели управления
Читайте также:


