Где найти яндекс браузер в телефоне сяоми
По умолчанию Яндекс.Браузер сохраняет историю страниц, которые вы посещали.
После установки браузер предлагает перенести историю из браузера, который был по умолчанию. Вы также можете сделать это позже вручную.
Примечание. История ваших поисковых запросов и страниц хранится 90 дней. Записи старше 90 дней, в том числе поисковые подсказки, удаляются.Открыть историю
Нажмите значок с количеством вкладок (, если открыто три вкладки). Примечание. Если у вас нет открытых вкладок, нажмите → .Открыть историю поисковых запросов
— это фразы, которые вы вводите в Умную строку.
Посмотреть историю поисковых запросов
В мобильном Яндекс.Браузере нажмите на поисковую строку. Под ней отобразятся запросы, которые вы задавали ранее.
Отключить отображение своих поисковых запросов
Нажмите в браузере значок (если его нет, нажмите кнопку меню на корпусе смартфона). Снимите отметки со всех остальных пунктов (если вы хотите очистить только кеш браузера). Нажмите в браузере значок (если его нет, нажмите кнопку меню на корпусе смартфона). Снимите отметки со всех остальных пунктов (если вы хотите очистить только историю браузера). Нажмите в браузере значок (если его нет, нажмите кнопку меню на корпусе смартфона).Удалить историю
Нажмите в браузере значок (если его нет, нажмите кнопку меню на корпусе смартфона). Снимите отметки со всех остальных пунктов (если вы хотите очистить только историю браузера).Отменить сохранение истории
Нажмите в браузере значок (если его нет, нажмите кнопку меню на корпусе смартфона).Если вы не нашли информацию в Справке или у вас возникает проблема в работе Яндекс.Браузера, опишите все свои действия по шагам. Если возможно, сделайте скриншот. Это поможет специалистам службы поддержки быстрее разобраться в ситуации.
Примечание. Для решения проблем в работе сервисов Яндекса обращайтесь в службу поддержки этих сервисов: О проблемах Яндекс.Браузера на компьютере пишите прямо из браузера: → Дополнительно → Сообщить о проблеме или через форму. Если вопрос касается главной страницы Яндекса (изменить тему оформления, настроить блоки главной страницы или иконки сервисов, найти Яндекс.Деньги и т. д.), пишите через форму. Выберите опцию Вопрос о главной странице Яндекса . О работе Почты (отключить рекламу, настроить сбор писем с других ящиков, восстановить удаленные письма, найти письма, попавшие в спам и т. д.) пишите через форму. О работе Поиска и выдачи (ранжирование сайта в результатах поиска, некорректные результаты поиска и т. д.) пишите через форму. ","prev_next":<"prevItem":<"disabled":false,"title":"Вкладки","link":"/support/browser-mobile-android-phone/navigation/tabs.html">,"nextItem":>,"breadcrumbs":[,],"useful_links":null,"meta":,"voter":","extra_meta":[>,>,>,>,>,>,>,>,>,>,>,>,>,>,>,>,>,>,>,>,>,>,>,>],"title":"История - Яндекс.Браузер для смартфонов с Android. Справка","productName":"Яндекс.Браузер для смартфонов с Android","extra_js":[[,"mods":,"__func137":true,"tag":"script","bem":false,"attrs":,"__func67":true>],[,"mods":,"__func137":true,"tag":"script","bem":false,"attrs":,"__func67":true>],[,"mods":,"__func137":true,"tag":"script","bem":false,"attrs":,"__func67":true>]],"extra_css":[[],[,"mods":,"__func69":true,"__func68":true,"bem":false,"tag":"link","attrs":>],[,"mods":,"__func69":true,"__func68":true,"bem":false,"tag":"link","attrs":>]],"csp":<"script-src":[]>,"lang":"ru">>>'>По умолчанию Яндекс.Браузер сохраняет историю страниц, которые вы посещали.
После установки браузер предлагает перенести историю из браузера, который был по умолчанию. Вы также можете сделать это позже вручную.
Примечание. История ваших поисковых запросов и страниц хранится 90 дней. Записи старше 90 дней, в том числе поисковые подсказки, удаляются.Открыть историю


Открыть историю поисковых запросов
— это фразы, которые вы вводите в Умную строку.
Посмотреть историю поисковых запросов
В мобильном Яндекс.Браузере нажмите на поисковую строку. Под ней отобразятся запросы, которые вы задавали ранее.
Отключить отображение своих поисковых запросов



Удалить историю

Отменить сохранение истории

Если вы не нашли информацию в Справке или у вас возникает проблема в работе Яндекс.Браузера, опишите все свои действия по шагам. Если возможно, сделайте скриншот. Это поможет специалистам службы поддержки быстрее разобраться в ситуации.
Примечание. Для решения проблем в работе сервисов Яндекса обращайтесь в службу поддержки этих сервисов:
Прошивка MIUI от Xiaomi, помимо внешнего вида и широкой функциональности, обладает такой популярностью, в том числе и из-за предустановленных приложений. Зачастую удобство их использования для многих превосходит опыт работы в приложениях от конкурентов. Единственное слабое звено – «родной» браузер от Xiaomi, который нравится далеко не всем. Сейчас мы посмотрим, как сменить браузер по умолчанию на Xiaomi.

Сам браузер от Xiaomi никогда не славился быстротой и даже стабильностью работы. Конечно, со временем и каждым новым обновлением опыт пользования браузера меняется, но в лучшую ли сторону? Вряд ли. Приложение до сих пор кажется многим достаточно тяжелым и неуклюжим, а скорость открытия страниц оставляет желать лучшего.
Выбор необходимого браузера
Очевидно, для того, чтобы получить более приятный юзер-экспириенс от пользования смартфоном, нужно скачать новый браузер – благо на просторах магазина Google Play Маркет вариантов хоть отбавляй. Есть и заточенные на конфиденциальность (DuckDuck Go), и на вырезание рекламы (Via Browser), и просмотр видеороликов (UC Browser).
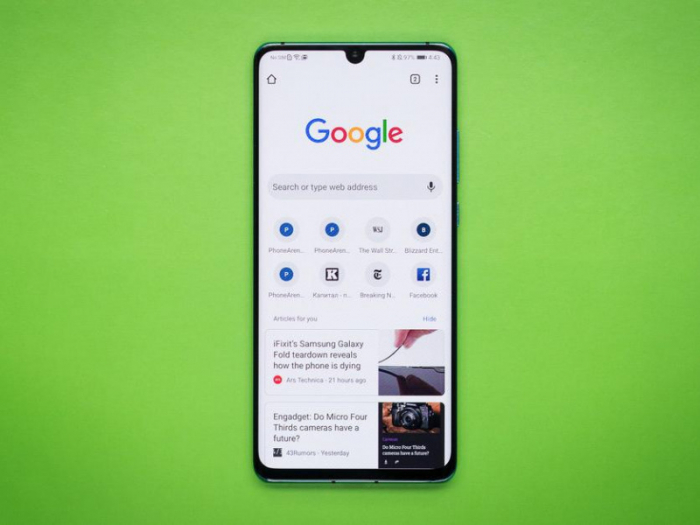
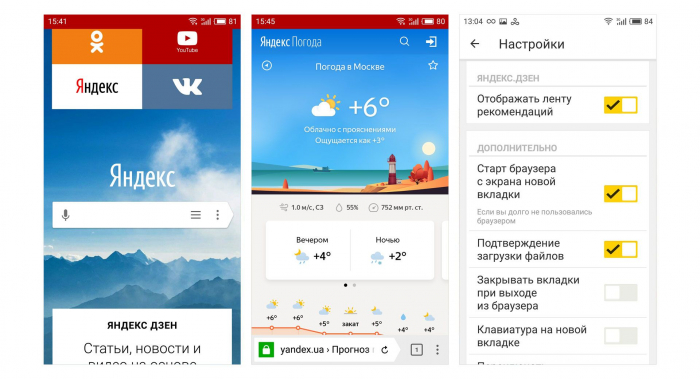
Так с выбором альтернативы браузера от Xiaomi определились, теперь давайте разбираться, каким образом определить его как главное приложение.
Как поменять браузер по умолчанию на смартфоне Xiaomi?
Для начала заходим в Настройки вашего устройства. Прокручиваем ниже по списку и находим раздел «Все приложения». В правом верхнем углу данного пункта будет находиться иконка в виде трех вертикальных точек – нажимаем на нее и видим новое окошко. Выбираем пункт «Приложения по умолчанию».
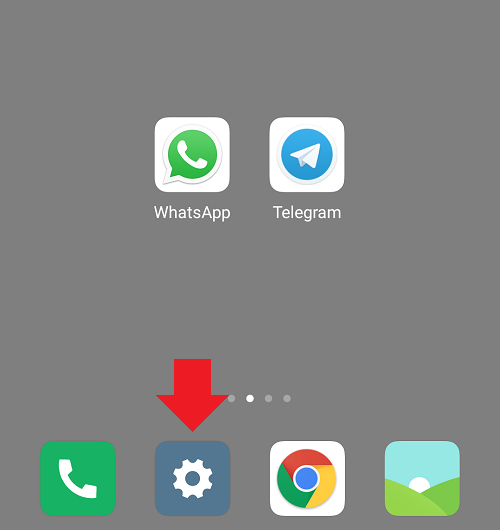

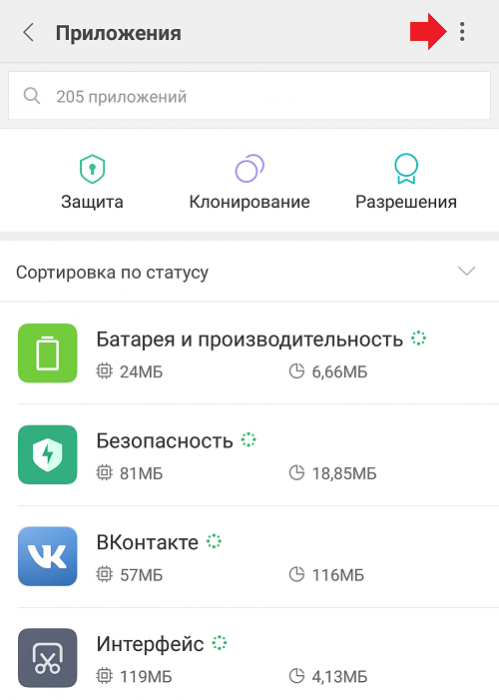
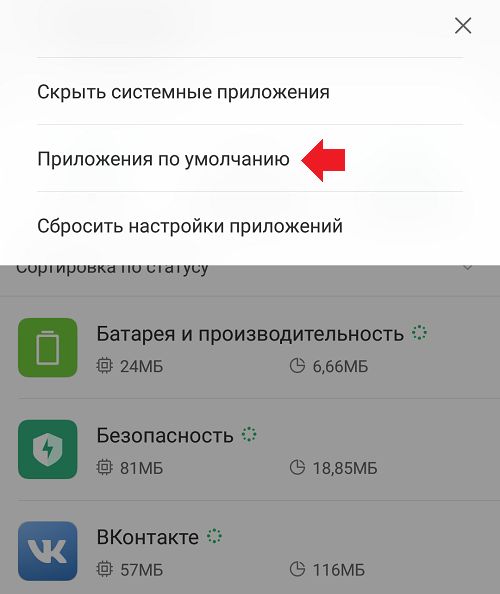

Среди всех вариантов приложений выбираем Браузер, заходим внутри данного раздела и ищем необходимый нам браузер. Кликаем на него и вуаля – теперь ссылки будут открываться в нужном вам браузере.
Как удалить браузер Xiaomi с телефона?
На этот вопрос ответить просто не получится. Так как родной браузер Xiaomi вшит в систему, отключить его штатными средствами и тем более удалить – не получится. Для этого понадобятся рут-права, а для людей, кто понимает, что такое рут-права и как ими пользоваться, дополнительная инструкция была бы не к чему.
Однако в Сети ходит способ отключения браузера от Xiaomi без получения пресловутых рут-прав. Для этого вам необходимо скачать приложение ES-Проводник. После скачивания данного проводника нужно зайти в него и найти во внутренней памяти телефона папку System. Внутри данной папки будет находиться еще одна папка Priv-app, в которой располагаются файлы всех программ, в том числе и «родных». Вам необходимо найти папку Browser и просто удалить. Опять же – предупреждаем, что данный способ вряд ли сработает, если у вас нет рут-прав, но некоторые источники утверждают, что у небольшого процента пользователей удаление браузера прошло и без них.

Самым простым способом «убрать» браузер с глаз – очистка всех данных в разделе «Все приложения», а после этого – удаление иконки с рабочего стола (либо в отдельную папку, либо в пространство-список всех приложений).
Вот мы с вами разобрались, как можно сменить нелюбимый многими браузер от Xiaomi. Естественно, мы не утверждаем, что данное приложение раздражает абсолютно всех, и его нужно менять сразу после покупки телефона. Если вам оно «заходит», то даже не заморачивайтесь – все базовые функции оно выполняет «на ура». Данная инструкция будет полезна именно тем владельцам устройств Xiaomi, кому хочется попробовать что-то новое и непривычное.

Примером настройки страницы Яндекс на телефоне послужит гаджет Xiaomi Mi, хотя, по сути в конкретном случае модель не играет никакой роли, потому что настраиваем главную страницу поиска Яндекс, а она отображается одинаково на всех гаджетах.
Настройки страницы Яндекс: задаем местоположение, отключаем Яндекс Дзен
Желательно авторизоваться (войти в аккаунт эл/п). Запускаем страницу поиска Яндекса.
Далее поступаем в решении задачи настроек Яндекса одним из показанных ниже способов.
а) либо тюкаем по своей автарке, которая указана в настройках эл/п.



Аскетичный поиск Яндекс (также есть ссылки на несколько различных вариантов по дизайну и функционалу страниц Я. поиска, о которых не все знают)).
Как Google подслушивает нас через микрофон — где найти и удалить эти записи.
Как включить встроенный генератор паролей в браузере Google Chrome?
вернуться к оглавлению ↑
настройки главной страницы поиска Яндекс: местоположение, реклама, отключим ленту Дзен
В опциях настроек собраны все необходимые (имеющиеся на данный момент) регулировки страницы Яндекса, с помощью которых и подкорректируем отображаемые элементы:



Опции настроек Местоположения выглядят примерно так:

Например, фактически вы находитесь в Питере, а указано Москва, то погода будет выдана московская.
На этом вроде бы можно и закругляться.
Желаю вам настроить Яндекс поиск так, как вам нужно. Удачи.

Пользователи, которые только установили Яндекс браузер на свой смартфон или планшет под управлением Андроид иногда сталкивают с проблемой освоения новых функций. Например, затруднения могут возникнуть с закладками: новичок не знает, как добавить закладки в Яндекс браузере на Андроид, а если это удалось, то не может найти, где находятся закладки в Яндекс браузере в мобильной версии.
С этими вопросами и разберемся далее.
Как добавить закладку в Яндекс браузере в мобильном телефоне (Андроид)
Добавление закладок в Яндекс браузере в мобильном телефоне на Андроид – весьма нетривиальная задача, с которой не всегда справляются даже бывалые пользователи, ведь она сильно отличается от сохранения закладок на компьютере и других мобильных браузерах.
Как сделать закладку в мобильной версии Яндекс браузере на Андроид:
- Нужно открыть страницу сайта, который необходимо сохранить в закладках;
- Внизу экрана нажать на значок 3-х вертикальных точек, как это показано ниже:

меню в яндекс браузере в мобильной версии
как найти, добавить и открыть
Изобретение браузерных закладок существенно облегчило жизнь множеству пользователей. Теперь нет необходимости всякий раз искать нужную страницу и перелопачивать множество материалов в поиске, ища именно тот, который когда-то пришёлся по душе. Ныне открытие нужных материалов производится за пару секунд, нужно лишь знать, где находится панель закладок в вашем веб-навигаторе. В данной статье мы разберём, где находятся закладки в популярном Яндекс.Браузере на Андроид, разъясним, как их найти, добавить и открыть.

Преимущества закладок в веб-навигаторе
Как известно, под закладками понимают сохранённые ссылки на нужные страницы в сети. Функция закладок была создана разработчиками браузеров для упрощения доступа к нужным страницам, позволяя существенно экономить время при их открытии.
Среди преимуществ закладок в Яндекс.Браузере можно выделить следующие:
| № | Опция | Особенность |
| 1 | Закладки создаются самими пользователями в ходе серфинга в сети | Те пользователи, которые пренебрегают созданием закладок, вынуждены тратить дополнительное время на поиск ранее отмеченных ими страниц, что замедляет эффективность работы с сетью. |
| 2 | Функция синхронизации закладок | Сохранённые закладки в стационарной версии браузера будут доступны и в мобильной версии веб-навигатора этого же разработчика. Очень удобно. |
Где найти закладки в Яндекс браузере на Android
Ну что же, как добавить закладку в Яндекс браузере на Андроид разобрались, но где же теперь ее искать? Где хранятся закладки в Яндекс браузере, как их посмотреть?
Открыть закладки в Яндекс браузере на Андроид можно следующим образом:
- Открыть главную (начальную) страницу мобильного Яндекс браузера. (буква «Я» внизу экрана);
- В окне поиска нажать на иконку с 3-мя вертикальными палочками (если открыты какие-либо вкладки, то вместо этого значка будут цифры в квадрате);

открыть закладки и историю ЯБ
Не нашли ответ? Тогда воспользуйтесь формой поиска:
Как и любой другой веб-обозреватель, Яндекс.Браузер для смартфонов на базе Andro > Для примера в закладки мы добавили сайт ВКонтакте.
Запустите Яндекс.Браузер с помощью иконки на рабочем столе.

Далее тапните по указанной на скриншоте ниже кнопке.

Раздел «Закладки» обозначен звездочкой. Здесь вы увидите сохраненные закладки.

Чтобы добавить в закладки какой-либо сайт, сначала откройте его и нажмите на указанную кнопку.

Появится меню. Тапните по иконке «Добавить в закладки».

Сайт был сохранен в закладках.

Кстати, обратите внимание, что с некоторых пор в Яндекс.Браузере появилась темная тема.
Друзья! Если наш сайт помог вам или просто понравился, вы можете помочь нам развиваться и двигаться дальше. Для этого можно:
Яндекс браузер устанавливается на десктоп и мобильные устройства. Эта утилита обладает набором харак.
Находим файл или папку в Android с помощью файлового менеджера
Если у вас изначально на телефоне или планшете не было файлового менеджера, то установите любой бесплатный из официального магазина приложений Google Play, введя в строку поиска вверху фразу «файловый менеджер». Можно порекомендовать такое популярное приложение как ES Проводник. Алгоритм действий в других файловых менеджерах примерно одинаков и интуитивно понятен. Итак, чтобы найти файл делаем следующее:
- Запустите ФМ, в нашем случае – это ES Проводник.
- В стартовом окне будет показан значок раздела внутренней памяти устройства с названием sdcard. При вставленной карте памяти будет отображено два раздела: sdcard0 и sdcard1. Соответственно, это microSD карта и собственная память аппарата.
- Выберите тот раздел, где вы рассчитываете найти нужный файл/папку и тапом по названию откройте его. Например, выберем внутреннюю память телефона (планшета), представленную как sdcard
- Содержимое раздела будет открыто в виде папок, где фотографии хранятся в папке «DCIM», а аудиозаписи в папке «Music» (не всегда).
- Если вы помните название файла или хотя бы его часть, то введите его имя (или часть имени) в поисковую строку файлового менеджера, расположенную вверху.
Приложение найдет и выведет искомый объект. В случае, если введена только часть имени файла, то ФМ в результатах поиска выведет все файлы и папки, где встречается подобное сочетание символов.
Вот и все. Теперь вы знаете, как найти файл в Android телефоне или планшете.
Яндекс браузер устанавливается на десктоп и мобильные устройства. Эта утилита обладает набором характеристик, которые обеспечивают оперативный переход на Интернет-ресурсы. В отличие от десктопной версии, в мобильном обозревателе для перехода на порталы не требуется ввода точного адреса. Так повышается скорость работы, что и позволяет юзерам «на ходу» посещать выбранные сайты.

Среди преимуществ веб-браузера для Андроид – включенный в функционал поиск, ускоренный процесс загрузки страниц, защита от вирусов и фишинговых порталов. Кроме того, любимые ресурсы пользователя всегда под рукой. Главное – понять, где закладки в яндекс браузере на андроид телефон расположены, поскольку интерфейс мобильного варианта отличается от программы для ПК. Зная, где найти закладки яндекс браузера на компьютере, не каждый пользователь способен оперативно отыскать их на лэптопе или смартфоне.

Создать закладку для открытой страницы
Процесс создания закладок в обозревателе на мобильном устройстве не отличается сложностью. Неопытные юзеры в два касания способны выполнить процедуру и сохранить веб-страницу в список избранных. Перед тем, как разобраться, где находятся закладки в яндекс браузере, добавим новый портал в избранные. Для этого входим в учетную запись Яндекса, иначе все вкладки откроются в режиме «невидимки» или «инкогнито». В таких случаях сохранить в избранное страницы не получается.
Затем действуем по инструкции. Алгоритм действий состоит из двух стадий. Сначала на экране с открытой страницей нажимаем на иконку с изображением трех точек, выстроенных вертикально одна над одной. Иконка в интернет-обозревателе расположена внизу экрана, в правой части. В выпадающем списке доступных операций находим пункт «Добавить в закладки». Достаточно одного касания, чтобы портал оказался в числе избранных.

Таким образом, процедура создания новой закладки для открытой в обозревателе страницы не отличается сложностью. Поэтому пользователь способен оперативно создавать закладки в яндекс браузере. Где же они хранятся в андроид телефоне, рассмотрим ниже.
Кроме стандартных закладок, которые создает юзер, в обозревателе предусмотрена опция сохранения оффлайн-копий открытых страниц порталов. Копии открытых во вкладках страниц сохраняет пользователь, а также интернет-обозреватель, в автоматическом режиме. Функция позволяет просматривать информацию при отсутствии подключения к сети. Браузер яндекс для Android выгружает сведения из сохраненных копий страниц. Понять, что страница в режиме «оффлайн», помогает значок в виде стрелки. Активный портал помечен изображением в виде замочка.

Одновременно обозреватель хранит до 50 копий. При закрытии пользователем вкладок оффлайн-копии удаляются. У владельцев гаджетов с объемом встроенной памяти до 1024 Мб сохранить копии не получится – в функционале веб-браузера отсутствует соответствующая опция. Функцию сохранения копий при необходимости пользователь отключает самостоятельно.
Как отредактировать созданную закладку
В процессе добавления сайтов в категорию избранных порталов, пользователь оставляет данные, предлагаемые обозревателем, либо корректирует закладки. Для корректировки необходимо знать, где найти закладки в яндекс браузере на телефоне.
Чтобы это сделать входим в меню закладок (нажав на соответствующую кнопку в правом нижнем углу обозревателя). Здесь в перечне сохраненных страниц выбираем ту, которую собираемся скорректировать. Чтобы перейти в режим исправления, строку с закладкой зажимаем и удерживаем до момента, пока на экране не появится контекстное меню. Среди перечня пунктов, которые отображаются в контекстном меню, выбираем Изменить. Здесь пользователь меняет имя сайта, вводя название в соответствующее поле. При желании меняется адрес портала. Например, указывается короткий путь доступа. Обязательно сохранять выполненные изменения нажатием соответствующей кнопки. Таким образом, пользователь самостоятельно управляет видом и оформлением списка избранных порталов. Также доступно удаление устаревшей информации.

Перейти к списку закладок
При первом использовании обозревателю сразу непонятно, где найти закладки в яндекс браузере на лэптопе, смартфоне. Если в десктопном варианте на помощь приходит курсор мыши, при наведении им на раздел пользователь видит всплывающую подсказку.
Открыть закладки в яндекс браузере в мобильном телефоне просто, если знать, где они расположены. Для перехода к избранным страницам в открытом приложении обозревателя нужно нажать на значок Вкладок. Иконка представляет собой квадрат с цифрой, которая обозначает количество открытых страниц у пользователя.

При отсутствии открытых вкладок на экране сразу отобразятся визуальные закладки. Для перехода к сохраненным сайтам нажимаем на изображение в форме крестика (плюса). Слева от табло, которое появляется на экране, находим знак в виде звезды, обозначающий избранные порталы. При нажатии на иконку попадаем в закладки.
Как удалить созданную закладку
Для удаления Интернет-ресурса из перечня избранных, требуется открыть закладки в яндекс браузере на андроид и выполнить три этапа процедуры.
- первый этап: выбираем в представленном перечне запись, которую будем удалять.
- второй этап: нажимаем на строку и удерживаем ее до появления окошка со списком опций.
- третий этап: в контекстном меню в списке операций выбираем удаление. И подтверждаем выполненное действие.
Теперь в перечне любимых сайтов пользователя удаленная вкладка отображаться не будет.

Закладки на разных устройствах
Владельцам нескольких устройств доступна опция синхронизации информации между гаджетами. Благодаря функции личные данные и основные настройки обозревателя хранятся на специальном сервере. Информация в зашифрованном виде поступает к серверу по каналу, который надежно защищен.
Автоматически в обозревателе синхронизируются: закладки, открытые вкладки, интернет-ресурсы на Табло. После включения функции по синхронизации, она запускается при каждом изменении хранящейся на сервере информации. Например, пользователь добавляет новые закладки в мобильном яндекс браузере. Веб-браузер при этом отправляет ссылку на сервер и скачивает изменения на других гаджетах.
С помощью синхронизации браузер будет одинаково настроен на всех устройствах. Также при утере гаджета не возникнет проблем с восстановлением паролей, настроек, закладок в яндекс браузере или лэптопе.




Экспорт и импорт закладок на Андроиде
Пользователь может перенести все свои сохраненные страницы с телефона на компьютер и наоборот. Для этого требуется одна учетная запись на различных устройствах. На смартфоне необходимо перейти в меню с сохраненными вкладками и нажать на команду «Включить синхронизацию».
Последующая синхронизация будет происходить автоматически. Если пользователь добавит страницу в сохраненные на компьютере, она будет сохранена и на телефоне.
Рассмотри основные проблемы при работе с закладками в формате вопрос-ответ.
Вопрос эксперту Можно ли импортировать или экспортировать закладки с разных браузеров? Чтобы включить синхронизацию на разных устройствах, их требуется подключить к одному аккаунту. В большинстве случаев данный аккаунт связан с электронной почтой. Для Яндекс и, например, Гугл, они будут разными. Если же в разных браузерах использовался один аккаунт (например, в Опере и Яндексе), тогда проблем с импортом/экспортом не возникнет. Я включил синхронизацию, но закладки не копируются, в чем заключается проблема? В данном случае рекомендуется проверить доступ к интернету, а также подключение самого аккаунта. Иногда следует пройти повторную авторизацию, ввести данные от своего аккаунта, логин и пароль. Можно ли отключить синхронизацию устройств? Да. Для этого необходимо воспользоваться аналогичной последовательностью действий, как и для включения.
Читайте также:


