Ezviz не работает приложение

Мы являемся официальными представителями компании Ezviz, поэтому наша служба тех.поддержки помогает пользователю решить этот и многие другие вопросы в отношении оборудования данного производителя», - говорит директор компании NanoZoom.
«Такие ситуации могут возникнуть в случаях, когда приобретается домашняя Wi-Fi камера с самостоятельным подключением, не требующим услуг специалистов-инсталляторов. У таких камер, как правило, несложная процедура подключения и вызов мастера не требуется. Целые серии линеек продукции таких известных брендов, как Ezviz, EZ-IP и т.п., нацелены на потребности обычного пользователя и располагают дружественным интуитивно понятным интерфейсом с русифицированным меню. Установить такую систему крайне просто. Так, придя домой, пользователь может рассчитывать на самостоятельное подключение камер Ezviz. И вот тут может быть допущена одна некритичная ошибка. Допускается она в процессе некорректного подключения, когда в оборудование вставляется Micro SD Card.
Карту памяти нужно вставлять ПОСЛЕ добавления самого устройства в приложение, а не до этого», - сообщают официальные представители Ezviz.
Как правило, процедура подключения может быть следующей:
Только после этого, когда камера уже подключена к приложению, можно вставлять карту памяти Micro SD Card и производить с ней необходимые манипуляции типа форматирования и т.п.
Подключить самостоятельно камеру Ezviz не составляет труда. Главное, помнить, что карту памяти Micro SD Card нужно вставлять после подключения камеры к приложению, а не до этого. В противном случае устройство обращается к карте памяти, предполагая найти там свои обновления.
Если при подключении уже установлена SD Card, то камера сначала ищет на ней обновления, не обнаруживает их, и этот процесс может занимать длительное время.
Вот, по сути, и все хитрости подключения беспроводного домашнего оборудования Ezviz. В любом случае, если оборудование было приобретено у официальных представителей производителя в компании NanoZoom, то всегда можно обратиться в тех.поддержку и задать интересующие вопросы менеджерам.
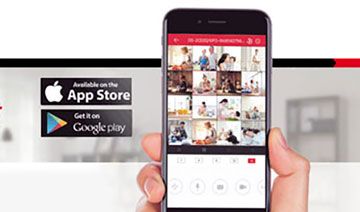
В статье приводитcя описание подключения с помощью мобильного устройства к видеорегистратору Hikvision через облачный сервис, для удаленного просмотра видео через интернет. Для написания использовался комплект видеонаблюдения на 4 камеры Worldvision KIT-4x1080P-DOME, подключенный к облаку EZVIZ. Подробное описание подключения доступно в предыдущем разделе этого обзора.
Для доступа к видеорегистратору через облако с помощью смартфона или планшета, необходима мобильная программа для видеонаблюдения, совместимая с используемым регистратором. Рассмотрим приложения iVMS-4500 или EZVIZ, скачать которые можно из App Store и Google Play.
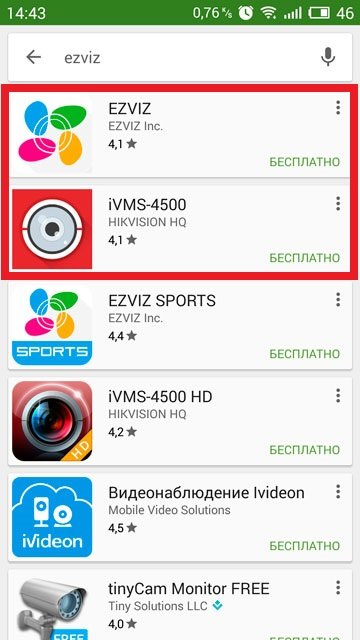
EZVIZ скачать
Ссылки на скачивание приложения для видеонаблюдения EZVIZ находятся на странице облачного сервиса:
EZVIZ настройка
Приложение для видеонаблюдения EZVIZ предназначено только для работы с облаком, и при запуске немедленно предложит авторизоваться в облачном сервисе EZVIZ.
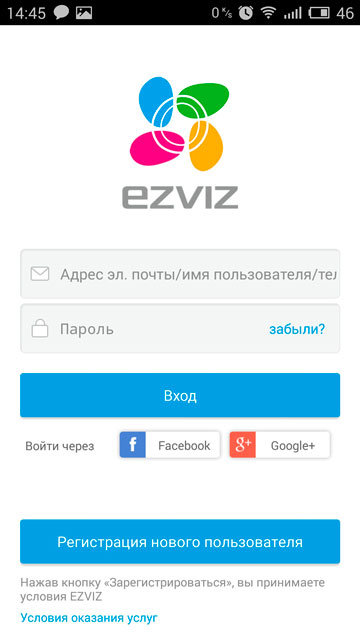
Введя логин и пароль учетной записи облачного сервиса, пользователь попадает в главное меню.
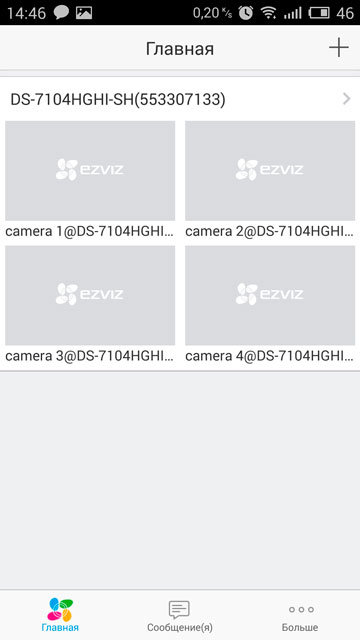
Для перехода в меню просмотра достаточно нажать на любую из камер.
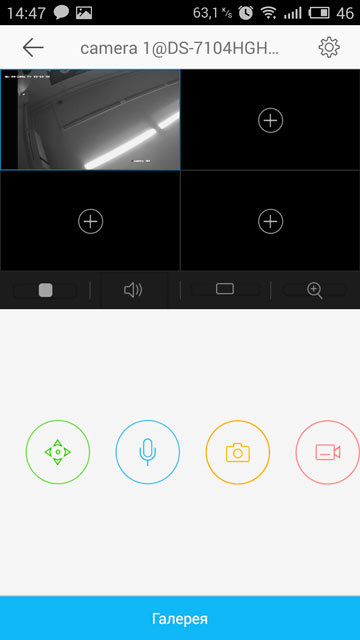
Доступ к архиву осуществляется входом в раздел «Галерея» на нижней части экрана.
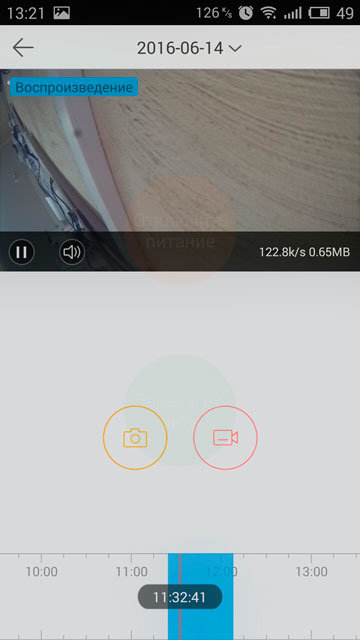
iVMS-4500 скачать
Для скачивания приложения для видеонаблюдения iVMS-4500 можно воспользоваться одной из следующих ссылок, в зависимости от типа используемого мобильного устройства:
iVMS-4500 настройка
Приложение iVMS-4500 являет собой мобильный вариант программы для видеонаблюдения iVMS-4200, и несет больше функций, чем предыдущее. При первом запуске оно потребует выбрать регион из выпадающего списка.
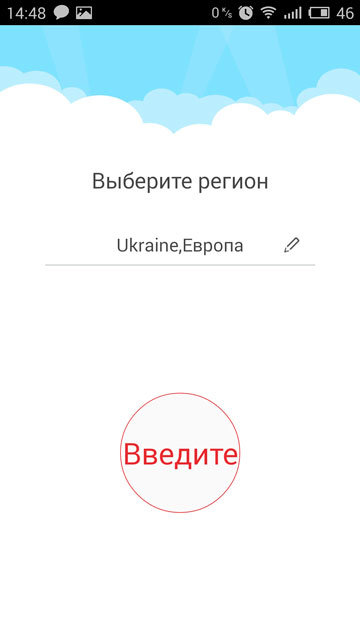
После этого пользователь попадает сразу в экран отображения в реальном времени.
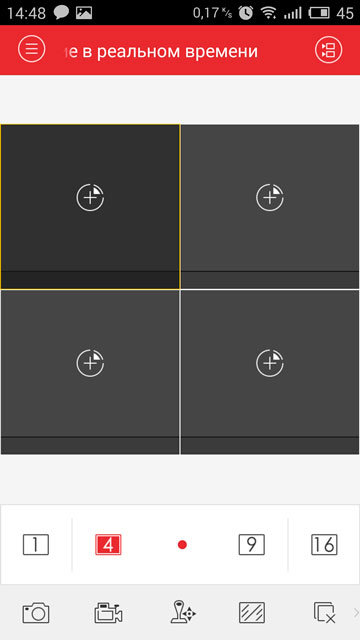
Для подключения устройства из облака нужно войти в меню, нажав для этого на символ в левом верхнем углу экрана, а затем выбрать «Cloud P2P».
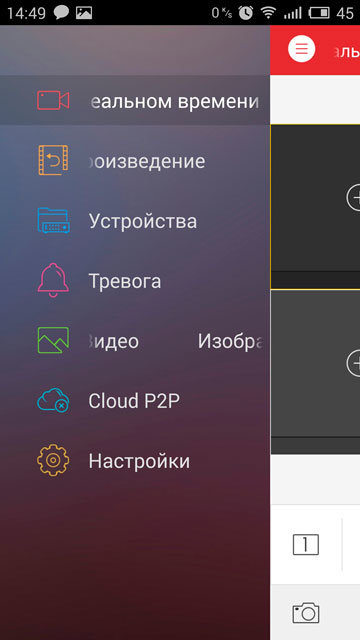
Откроется страница авторизации в облачном сервисе.
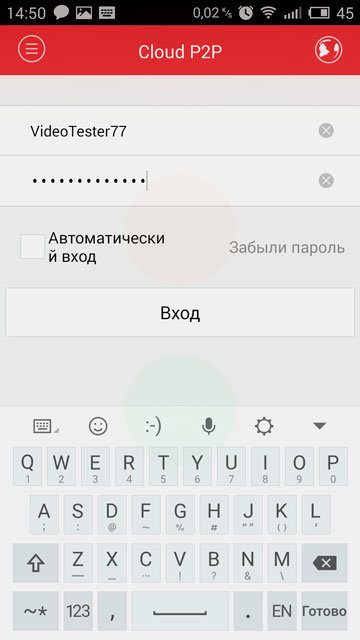
После авторизации появится список привязанных к учетной записи устройств.
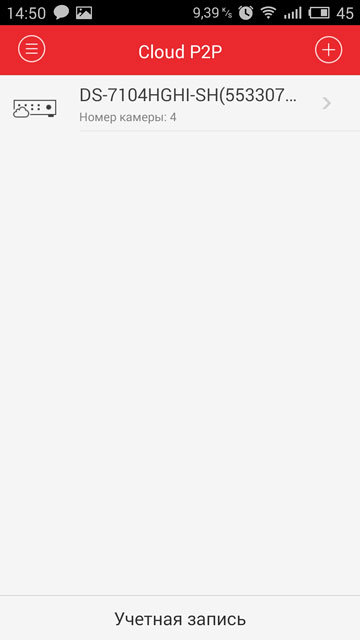
Выбрав устройство нужно нажать на «Отображение в реальном времени».
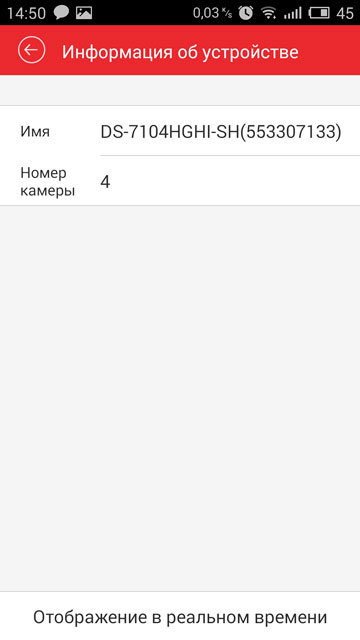
Снова открывается экран отображения в реальном времени, но теперь он уже, согласно своему названию, отображает в реальном времени видеоизображение с камер регистратора.
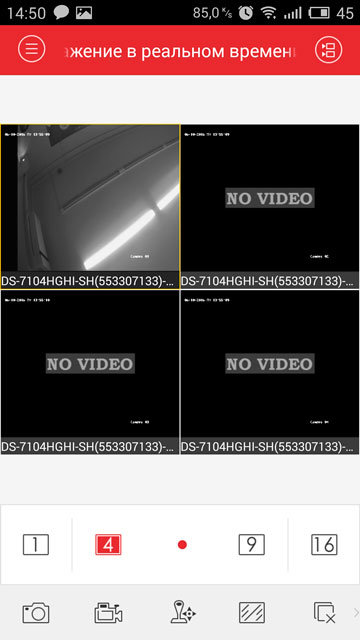
Доступ к архиву осуществляется через Меню >Удаленное воспроизведение. Перед просмотром нужно указать временные рамки искомого архива и выбрать камеру.
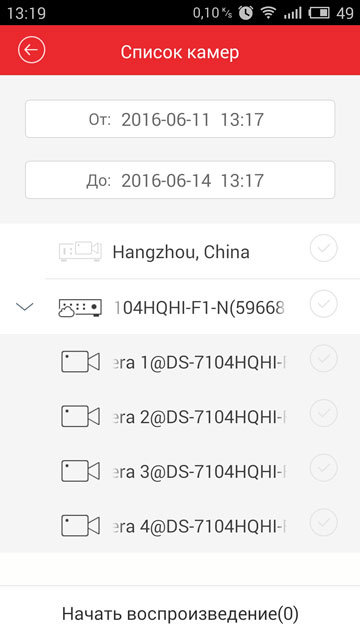
Временная шкала в нижней части экрана служит для навигации по архиву.
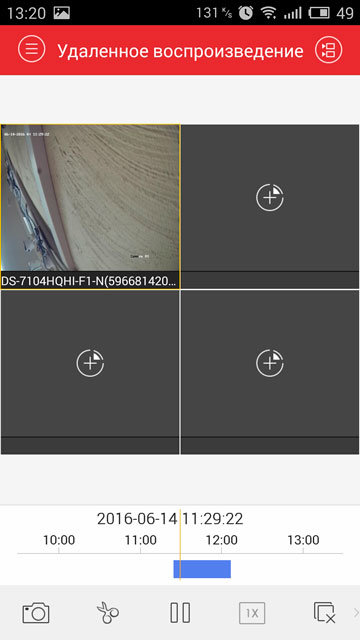
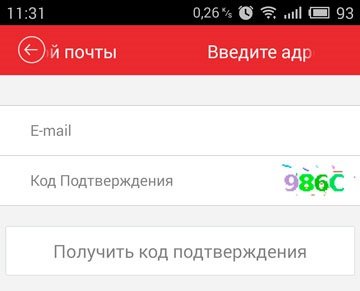
Нажав на плюс можно добавить в учетную запись облака видеорегистратор, и тут приложения предоставляют новую возможность. Вместо того чтобы вводить в ручную серийный номер регистратора, есть возможность сосканировать его QR-код камерой мобильного устройства.
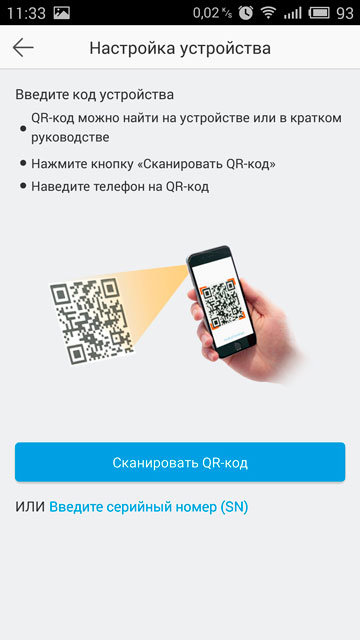
QR-код отображен там же где и серийный номер — на нижней стороне корпуса регистратора, а так же его можно найти в разделе меню настроек регистратора Главное меню > Обслуживание системы > Сведения об устройстве.
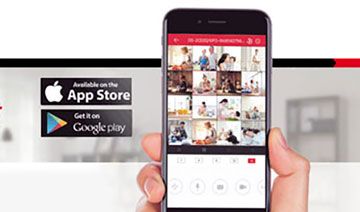
В статье приводитcя описание подключения с помощью мобильного устройства к видеорегистратору Hikvision через облачный сервис, для удаленного просмотра видео через интернет. Для написания использовался комплект видеонаблюдения на 4 камеры Worldvision KIT-4x1080P-DOME, подключенный к облаку EZVIZ. Подробное описание подключения доступно в предыдущем разделе этого обзора.
Для доступа к видеорегистратору через облако с помощью смартфона или планшета, необходима мобильная программа для видеонаблюдения, совместимая с используемым регистратором. Рассмотрим приложения iVMS-4500 или EZVIZ, скачать которые можно из App Store и Google Play.
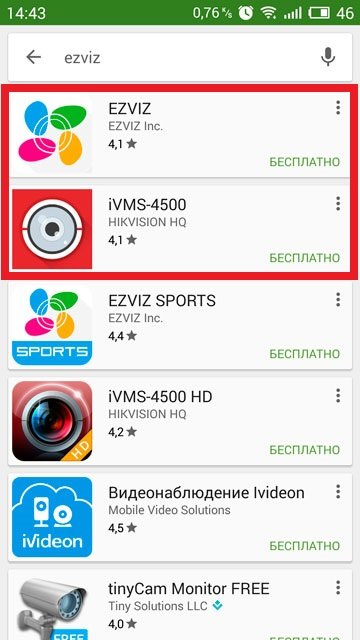
EZVIZ скачать
Ссылки на скачивание приложения для видеонаблюдения EZVIZ находятся на странице облачного сервиса:
EZVIZ настройка
Приложение для видеонаблюдения EZVIZ предназначено только для работы с облаком, и при запуске немедленно предложит авторизоваться в облачном сервисе EZVIZ.
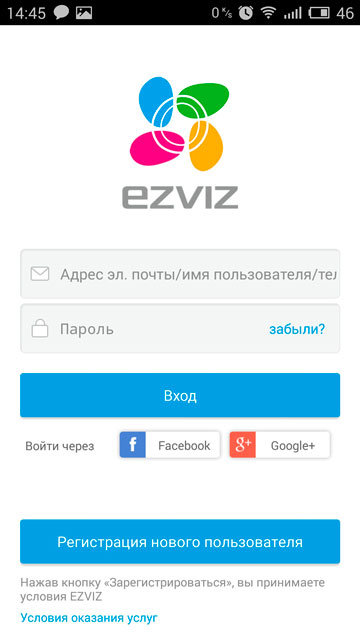
Введя логин и пароль учетной записи облачного сервиса, пользователь попадает в главное меню.
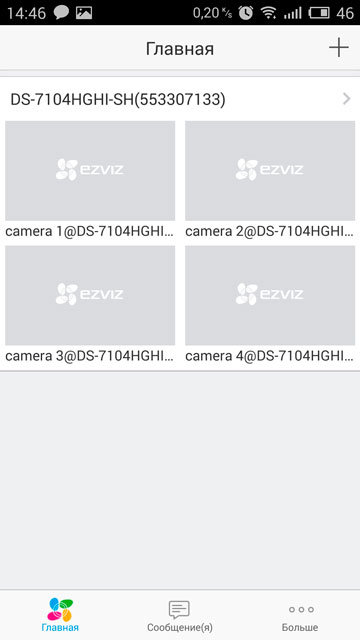
Для перехода в меню просмотра достаточно нажать на любую из камер.
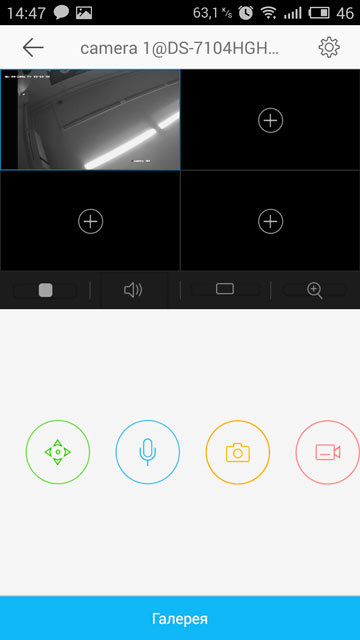
Доступ к архиву осуществляется входом в раздел «Галерея» на нижней части экрана.
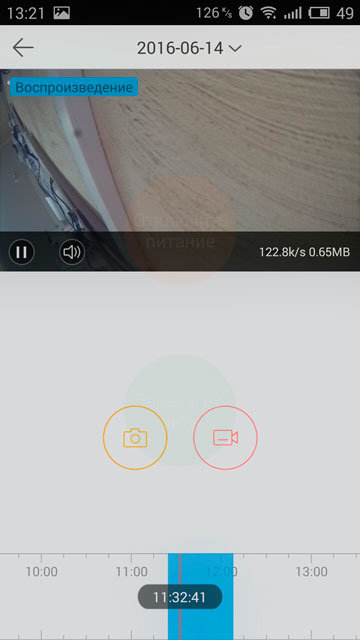
iVMS-4500 скачать
Для скачивания приложения для видеонаблюдения iVMS-4500 можно воспользоваться одной из следующих ссылок, в зависимости от типа используемого мобильного устройства:
iVMS-4500 настройка
Приложение iVMS-4500 являет собой мобильный вариант программы для видеонаблюдения iVMS-4200, и несет больше функций, чем предыдущее. При первом запуске оно потребует выбрать регион из выпадающего списка.
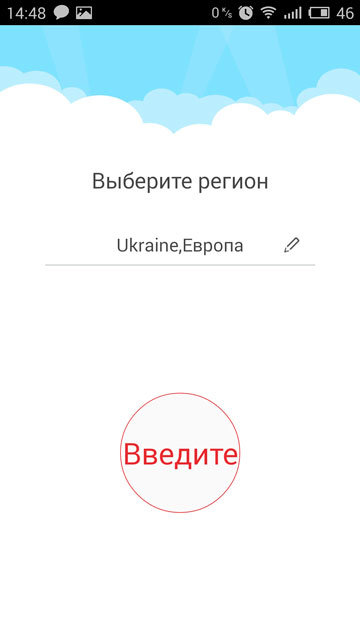
После этого пользователь попадает сразу в экран отображения в реальном времени.
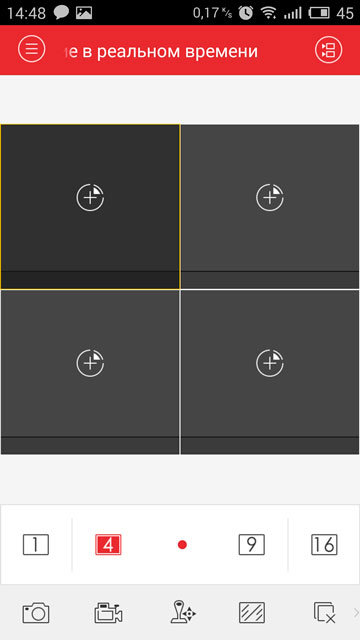
Для подключения устройства из облака нужно войти в меню, нажав для этого на символ в левом верхнем углу экрана, а затем выбрать «Cloud P2P».
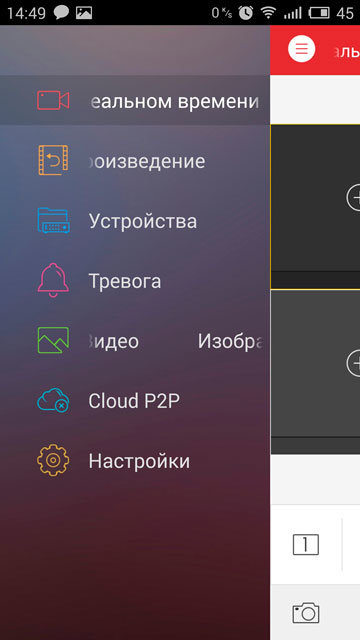
Откроется страница авторизации в облачном сервисе.
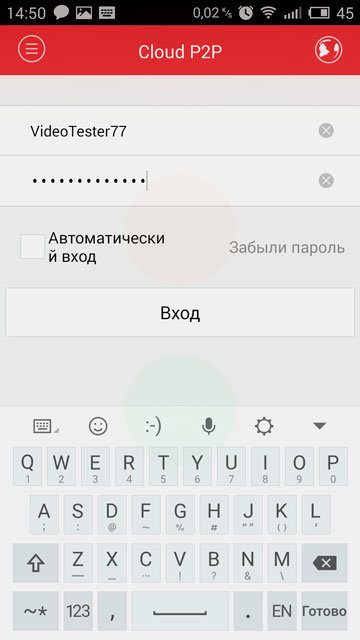
После авторизации появится список привязанных к учетной записи устройств.
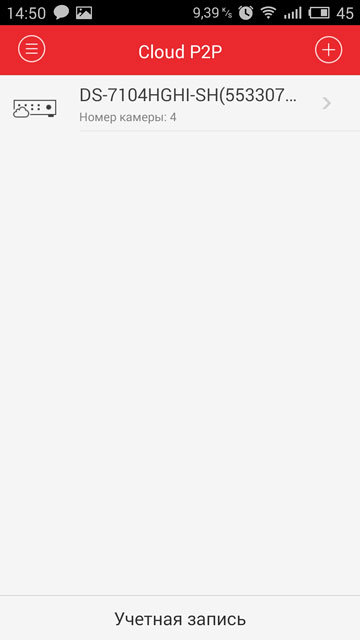
Выбрав устройство нужно нажать на «Отображение в реальном времени».
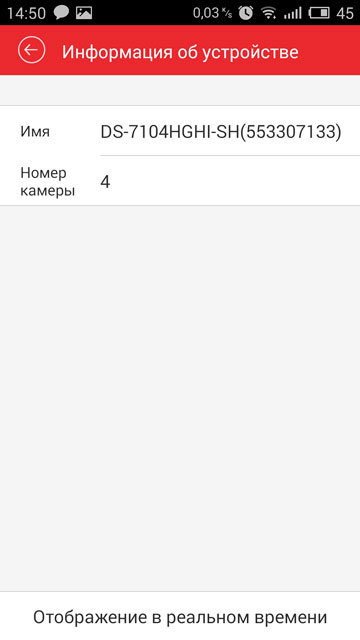
Снова открывается экран отображения в реальном времени, но теперь он уже, согласно своему названию, отображает в реальном времени видеоизображение с камер регистратора.
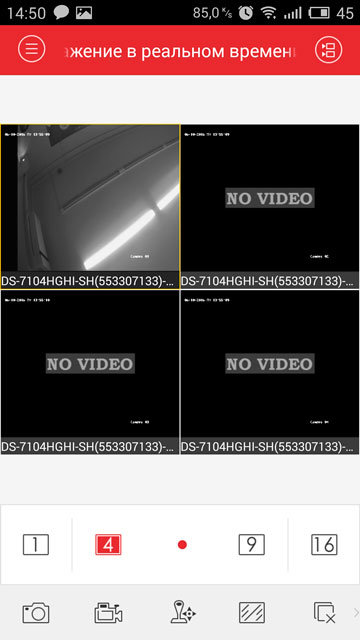
Доступ к архиву осуществляется через Меню >Удаленное воспроизведение. Перед просмотром нужно указать временные рамки искомого архива и выбрать камеру.
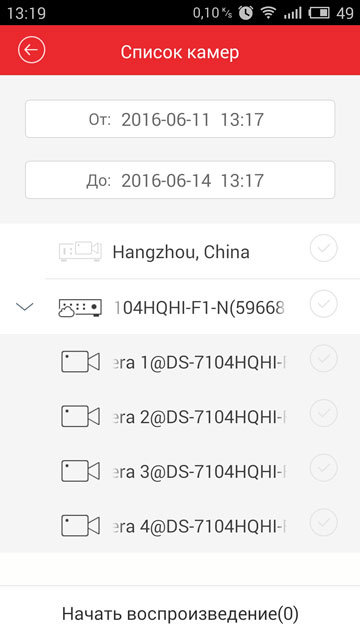
Временная шкала в нижней части экрана служит для навигации по архиву.
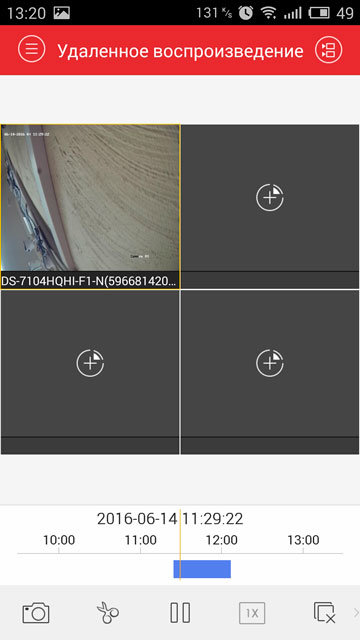
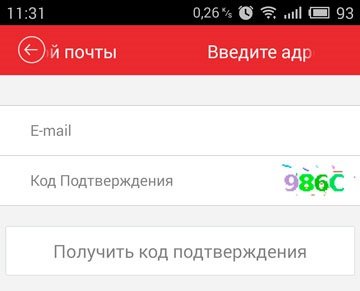
Нажав на плюс можно добавить в учетную запись облака видеорегистратор, и тут приложения предоставляют новую возможность. Вместо того чтобы вводить в ручную серийный номер регистратора, есть возможность сосканировать его QR-код камерой мобильного устройства.
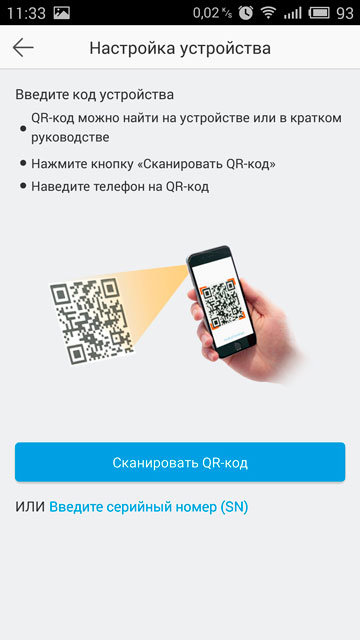
QR-код отображен там же где и серийный номер — на нижней стороне корпуса регистратора, а так же его можно найти в разделе меню настроек регистратора Главное меню > Обслуживание системы > Сведения об устройстве.
Если Вы приобрели беспроводную облачную камеру EZVIZ и не знаете как подключить и настроить, используйте следующую инструкцию для первичной настройки камеры.
Мы будет подключать камеру к беспроводной домашней Wi-Fi сети с помощью мобильного телефона (на примере iPhone) и мобильного приложения EZVIZ, которое нужно установить на смартфон.
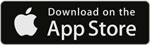
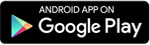
В App Store обзор мобильного приложения выглядит как показано на рисунке ниже.
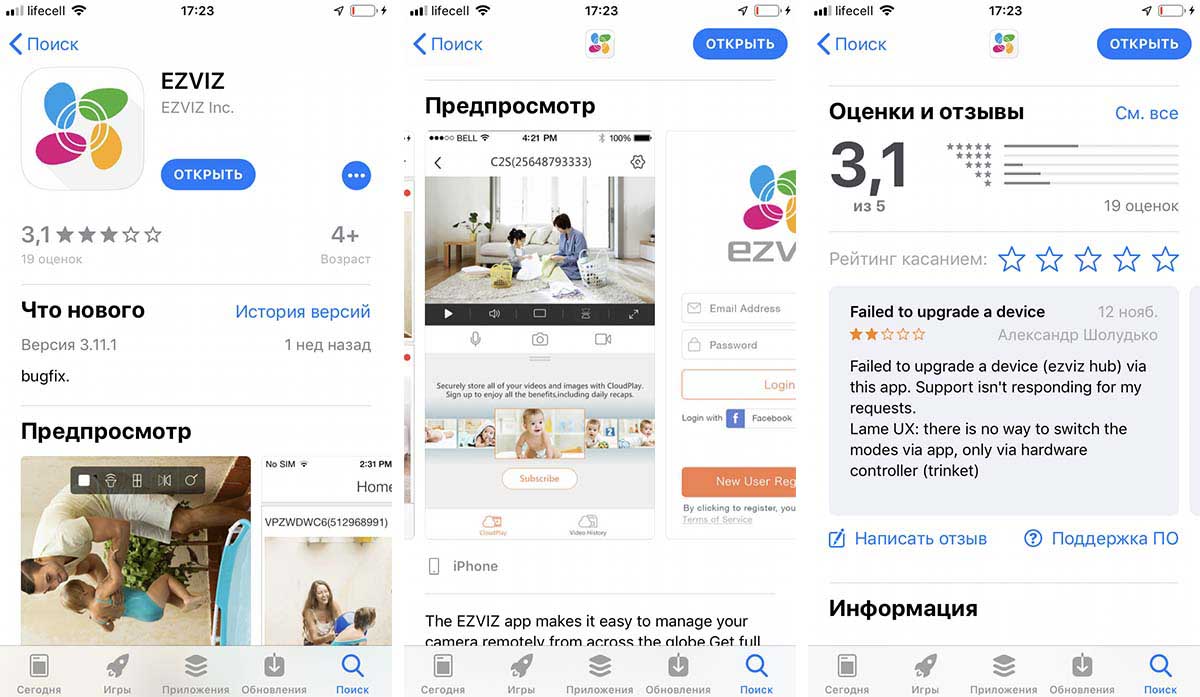
В качестве подключаемой камеры мы будем использовать модель EZVIZ EZ360.
Другие модели подключаются аналогично.

После установки приложения EZVIZ первым делом подключите Ваш смартфон к беспроводной домашней сети. То есть к той сети к которой планируете подключить камеру.
Нужно ввести адрес электронной почты и придумать пароль (который должен содержать не менее 6 символов, цифры и буквы)
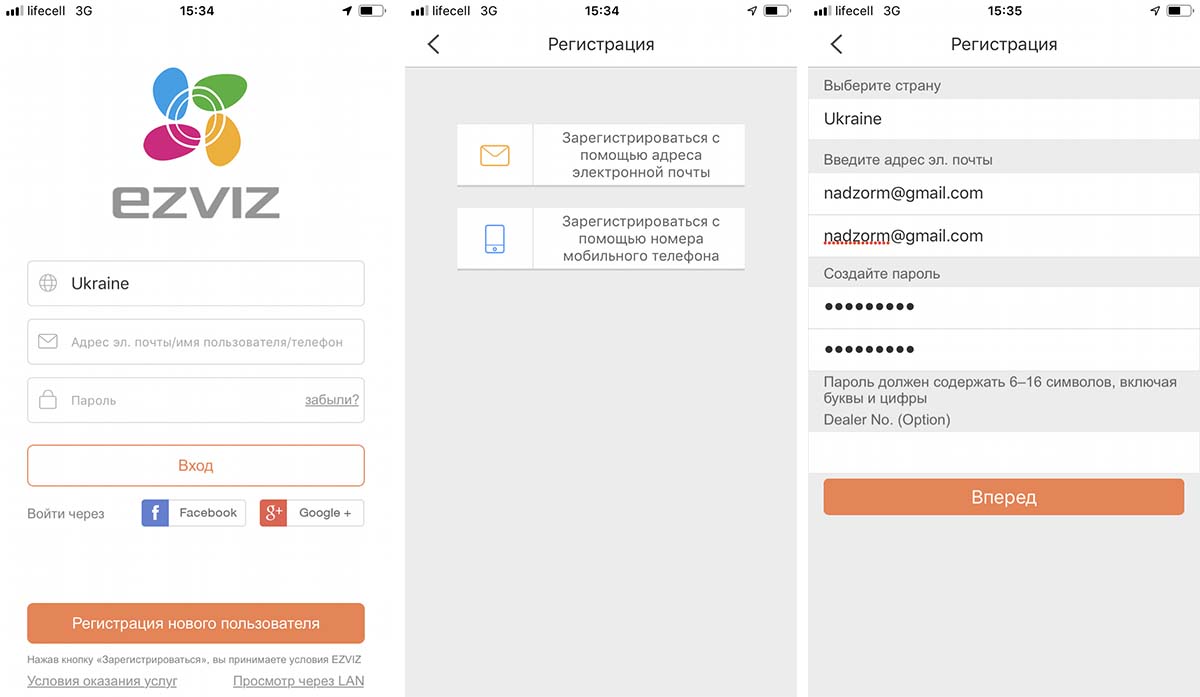
Затем на Вашу почту придёт код подтверждения который нужно ввести в поле - Код подтверждения в приложении.
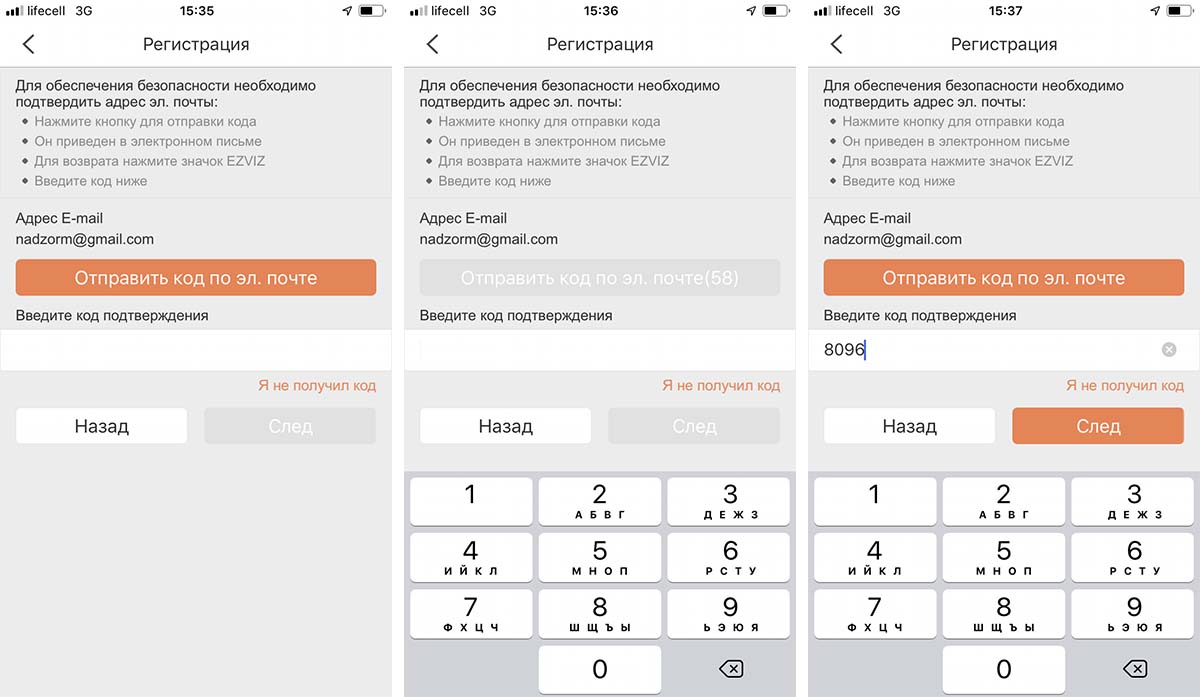
После этого процесс регистрации будет завершён и Вам сразу предложат добавить камеру сканируя QR код расположенный на самой камере.
Параллельно можно включить авторизацию по отпечатку пальца по Вашему желанию.
И так сканируем QR код, и подключаем камеру к сети 220В.
Ждём пару минут пока камера загрузится и начнёт мигать синий индикатор.
После этого нажимаем Device is power on и нажимаем - Вперёд.
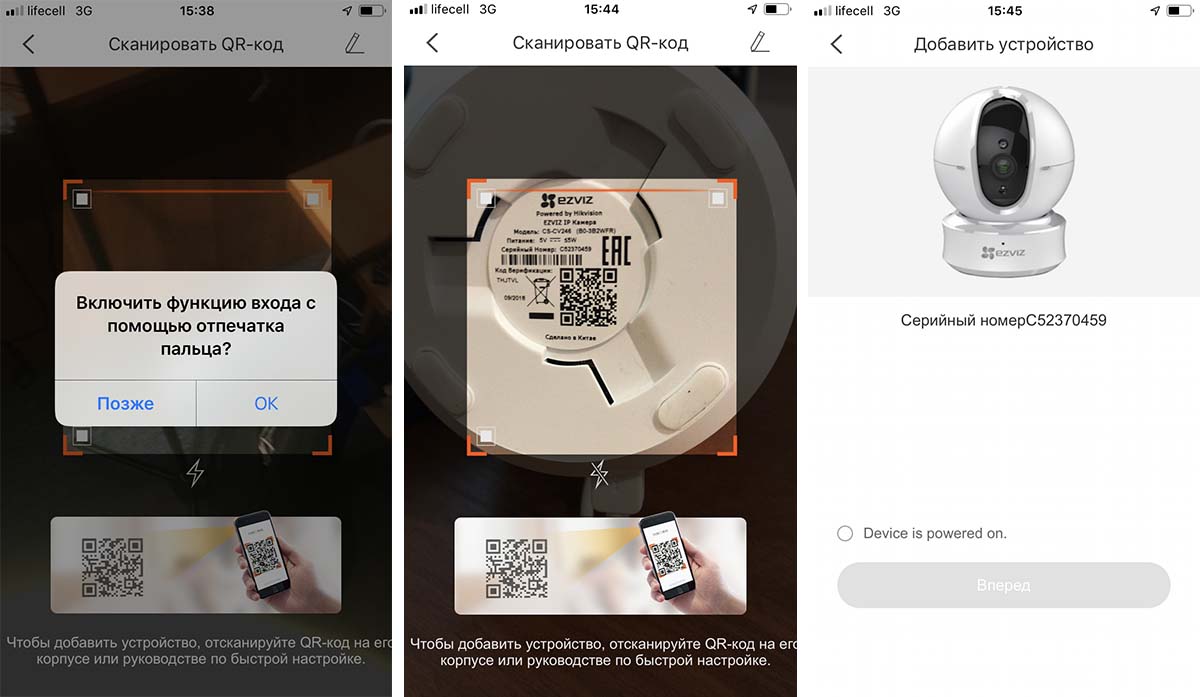
Вводим пароль от нашей Wi Fi сети, нажимаем - Вперёд и ждём пока камера подключится к сети.
После удачного подключения нажимаем - Обзор камеры и сразу видим изображение с камеры в режиме Online.
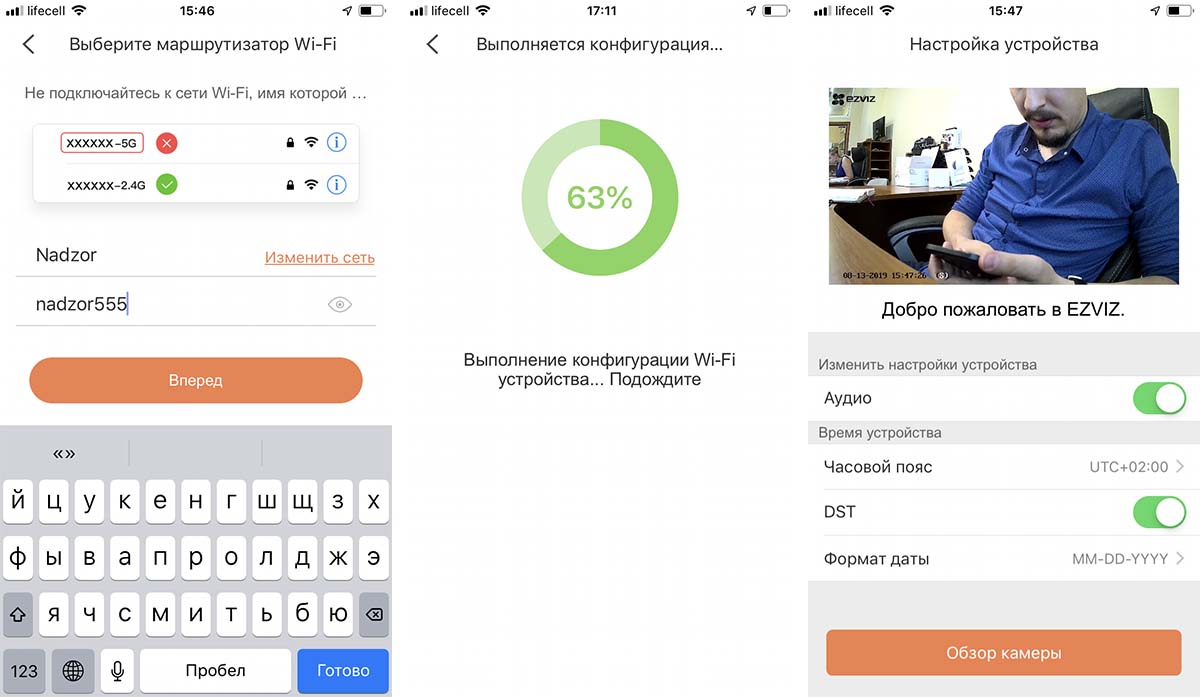
На этом подключение камеры закончено. В приложении можно полностью управлять камерой - поворачивать камеру, смотреть записи с карты памяти, настраивать push уведомления, включать звук и многое другое.
Но об этом в следующей статье.
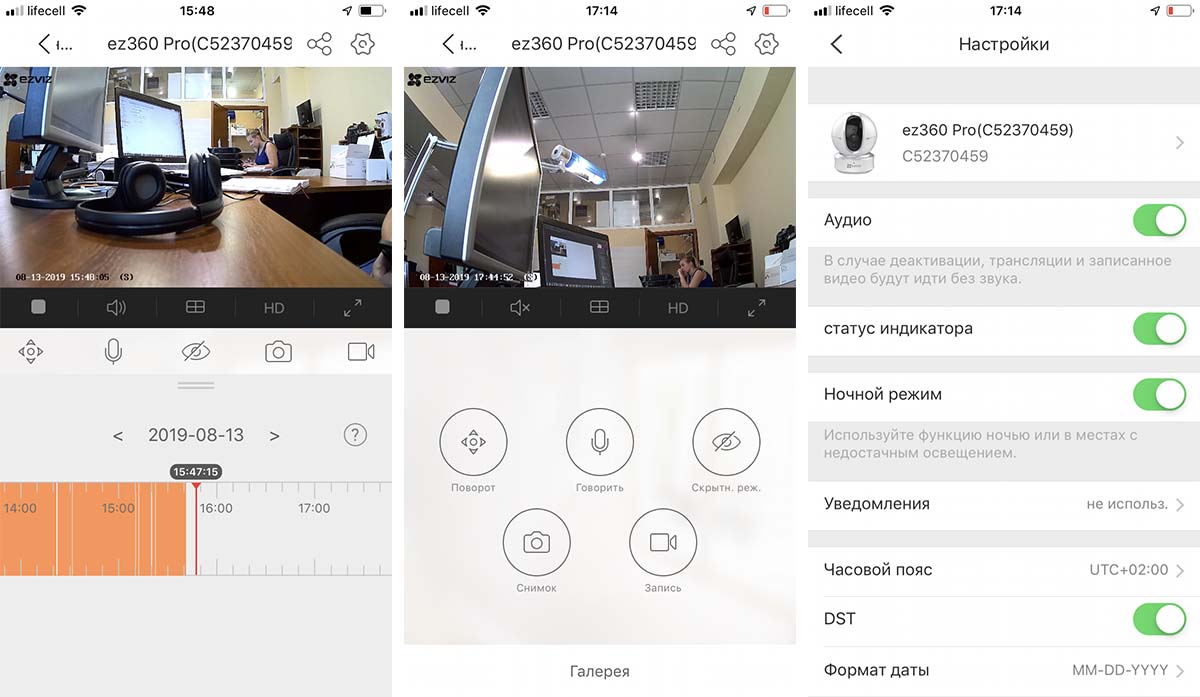
Программа имеет интуитивно понятный и простой интерфейс. Надеемся данная статья была полезной. Если у Вас возникнут вопросы, пишите в чат или звоните в нашу техническую поддержку.
Надеемся данная статья была полезной. Если у Вас возникнут вопросы, пишите в чат или звоните в нашу техническую поддержку.
Читайте также:


