Как на андроид поставить замок на приложение чтобы не закрывалось приложение
Некоторые приложения на смартфоне – кладезь ценной личной информации, которую много кто хотел бы заполучить или хотя бы просмотреть. Как близкие родственники или далекие знакомые, так и хакеры, крупные рекламные компании могут попытаться перейти черту и нарушить личное пространство. Самый эффективный способ защиты заключается в установке надежного пароля на доступ к устройству, а также ограничение разрешений. Если это невозможно или есть страх, что код подсмотрят, можем порекомендовать установить пароль на конкретные приложения. Здесь все подробности по защите приложений на Android: отпечатком пальцев, паролем, графическим ключом.
Как установить пароль или отпечаток пальца на приложение Android?
Есть целая категория специальных утилит, разработанная для обеспечения конфиденциальности приложений. Все способы условно можем разделить на 2 группы: стандартными средствами и с помощью специального ПО. На некоторых смартфонах уже встроена данная опция в настройки, в том числе на устройствах Xiaomi. Однако в стандартной версии Android пока ее нет.
1. Встроенными инструментами
Как установить пароль на приложение на смартфоне Xiaomi:
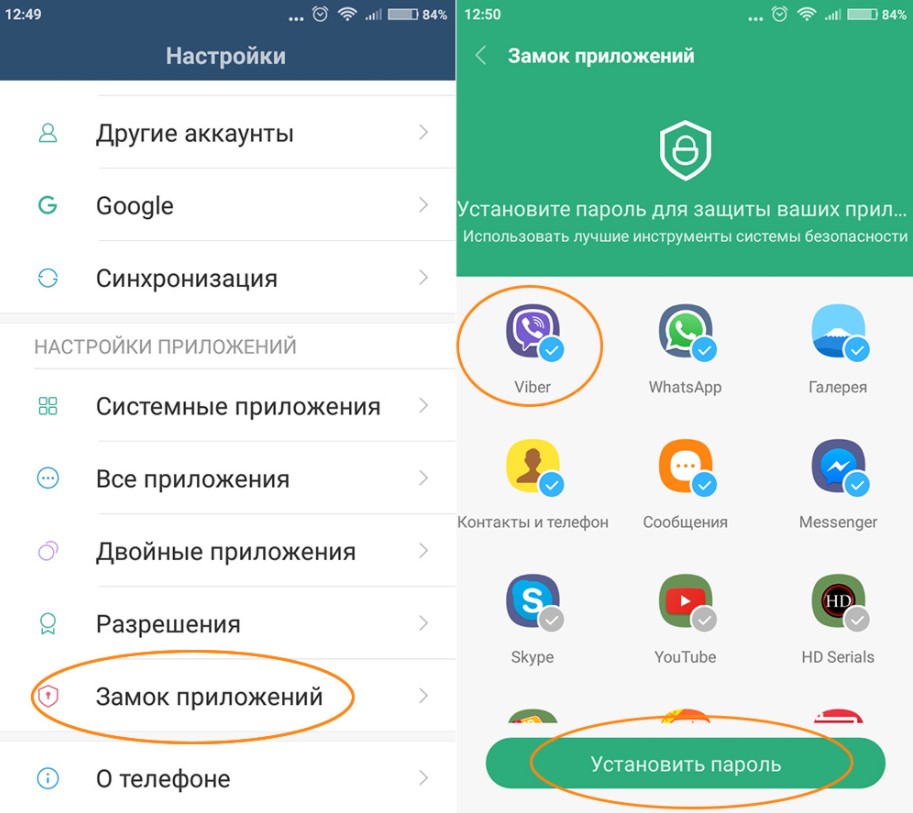
Подобным функционалом обладает и Samsung. Компания тоже позволяет защитить приложения, скрыв их и установив пароль.
Как защитить приложение Samsung:
- Делаем длинное нажатие на любом месте начального экрана.
- Переходим в «Настройки» и выбираем «Скрыть приложения».
- Выбираем нужные приложения.
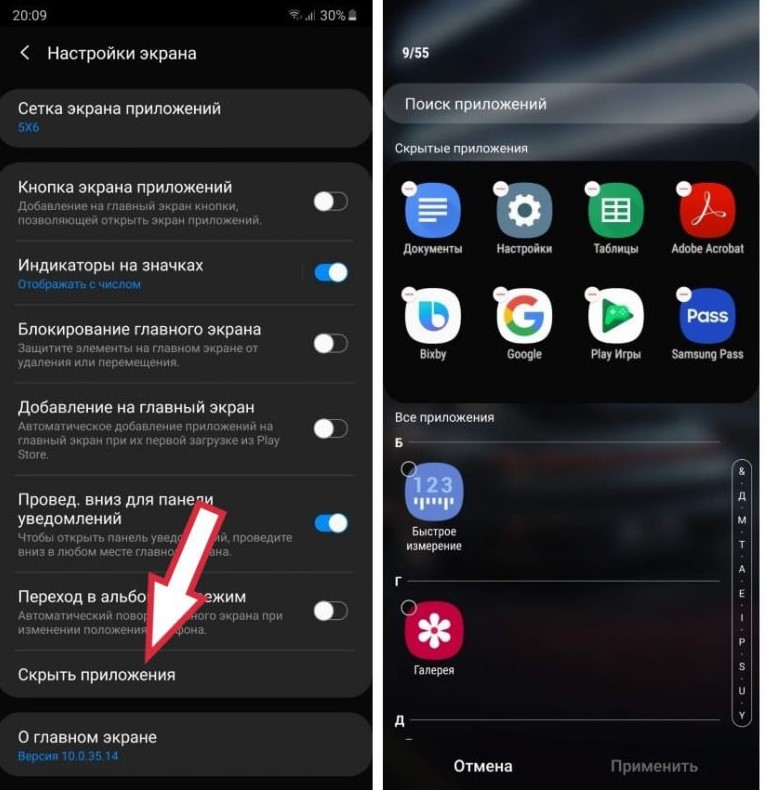
Если ваше устройство менее функционально и в нем нет встроенной опции для блокировки особо важных приложений или оно не устраивает, приходится обращаться к дополнительным программам.
2. AppLock
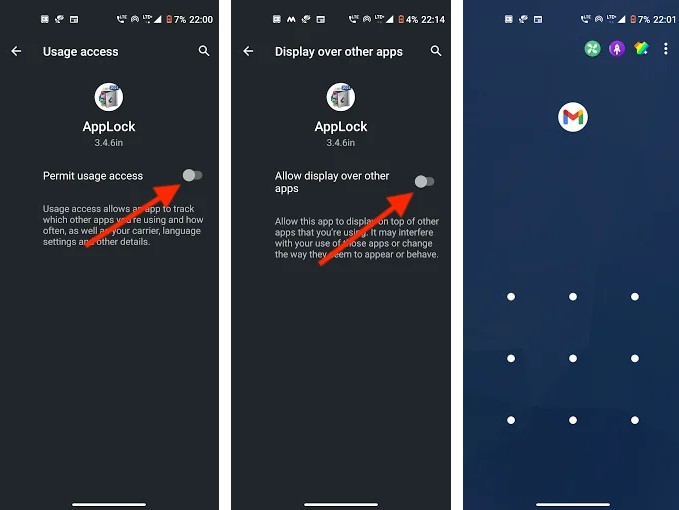
AppLock является самым известным, эффективным и простым в применении. С его помощью можем заблокировать совершенно любое приложение. То есть оно позволяет установить пароль даже на системный софт, вроде галереи, Facebook, браузера, ВК, Viber и т. п. Оно работает по стандартному принципу: устанавливаем, запускаем, задаем пароль доступа и выбираем те приложения, которые нуждаются в защите. Важное замечание, для разблокировки будет использоваться другой графический ключ, не тот, которым происходит снятие основной блокировки смартфона.
Есть у AppLock сомнительный нюанс – функции очистки временных файлов и повышения производительности. Кому-то они нравятся, кто-то их на дух не переносит. Здесь уже решайте сами.
3. Norton App Lock
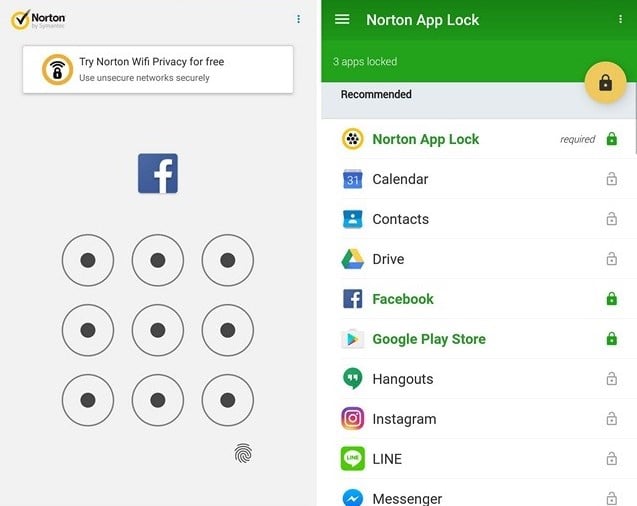
Не менее полезный инструмент для защиты своих приложений и повышения уровня личной конфиденциальности. Он распространяется совершенно бесплатно и работает во всех версиях операционной системы Android, начиная с 4.1. Функционирует по такому же принципу, но дополнительно просит подтверждение доступа к Google-аккаунту. Блокирует все, что нужно и делает это искусно.
4. AppLock – Fingerprint

Фишка приложения в том, что оно позволяет заблокировать приложения паролем, графическим ключом и даже отпечатком пальцев. Можно установить защиту на Facebook, Whatsapp, галерею, предотвращая доступ к личным данным со стороны отслеживающих приложений. Приложение блокирует удаленный доступ к камере, чтобы злоумышленники не могли сделать скрытный снимок экрана или лица на модуль камеры.
Установить пароль на приложение можем любым из перечисленных способов, они между собой принципиально не сильно различаются. Главное то, что они позволяют добиться одного и того же результата – защитить собственные данные от окружающих и программ слежения. При чем делают это вполне достойно.

Иногда возникают ситуации, когда приходится отдавать свой смартфон в руки кому-то другому — и встает вопрос об ограничении доступа к некоторым установленным приложения. Например, очень личный контент могут содержать мессенджеры, электронная почта, галерея изображений и т.п. К счастью, практически на любом смартфоне есть стандартные средства, которые так или иначе умеют ограничивать доступ к установленным на нем приложениям.
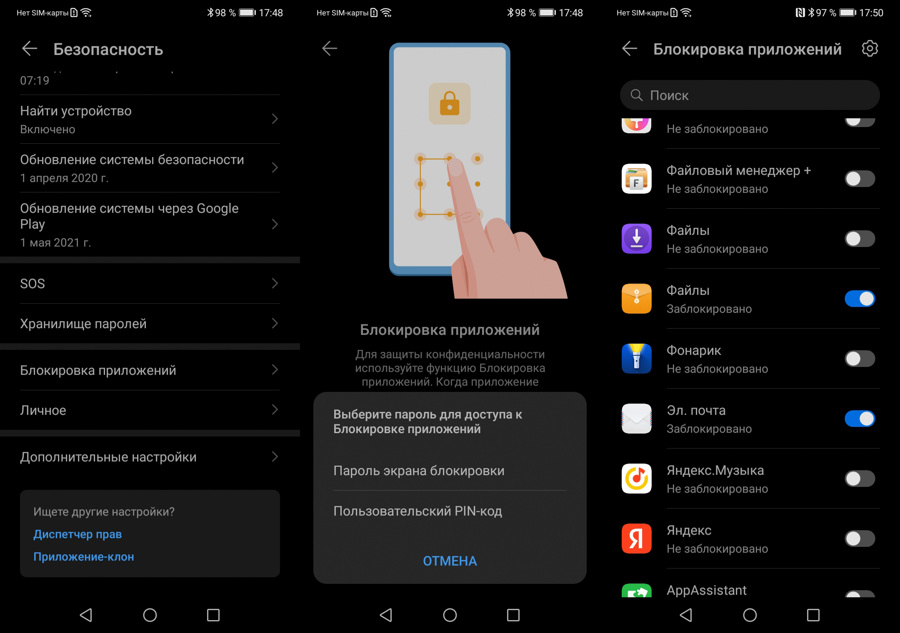
Так, на смартфонах Huawei/Honor, что еще работают под управлением Android с оболочкой EMUI, первым делом следует открыть "Настройки" и перейдя там в раздел "Безопасность", войти в "Блокировку приложений". Там будет предложено сделать выбор между существующим паролем для всего аппарата и пользовательским PIN-кодом. Кстати, после регистрации отпечатка пальца его также можно использовать. В появившемся списке следует отметить приложения с наиболее чувствительным для вас контентом. Теперь доступ к ним сможет получит лишь тот, кто выведает у вас соответствующий код.
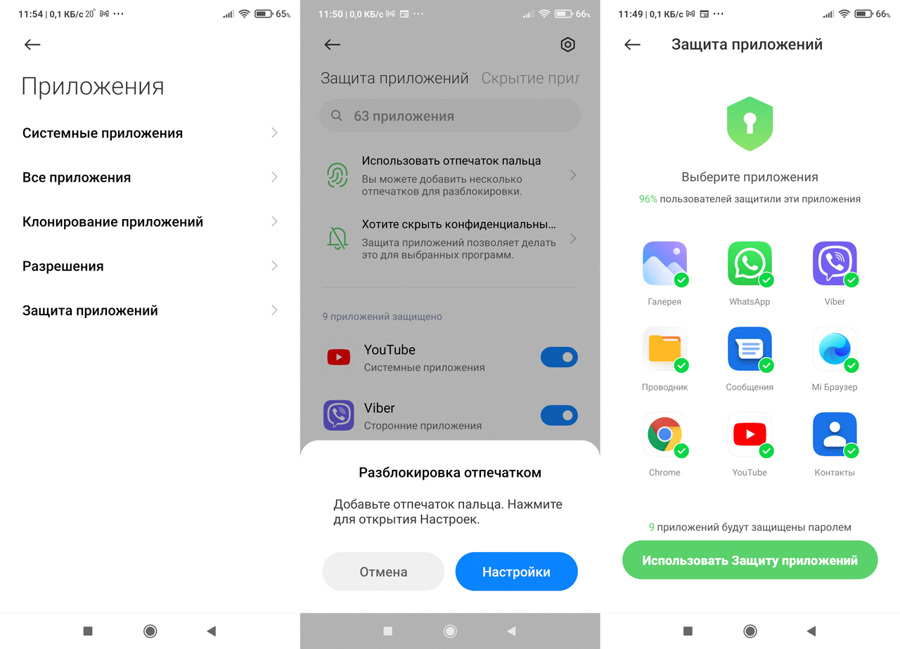
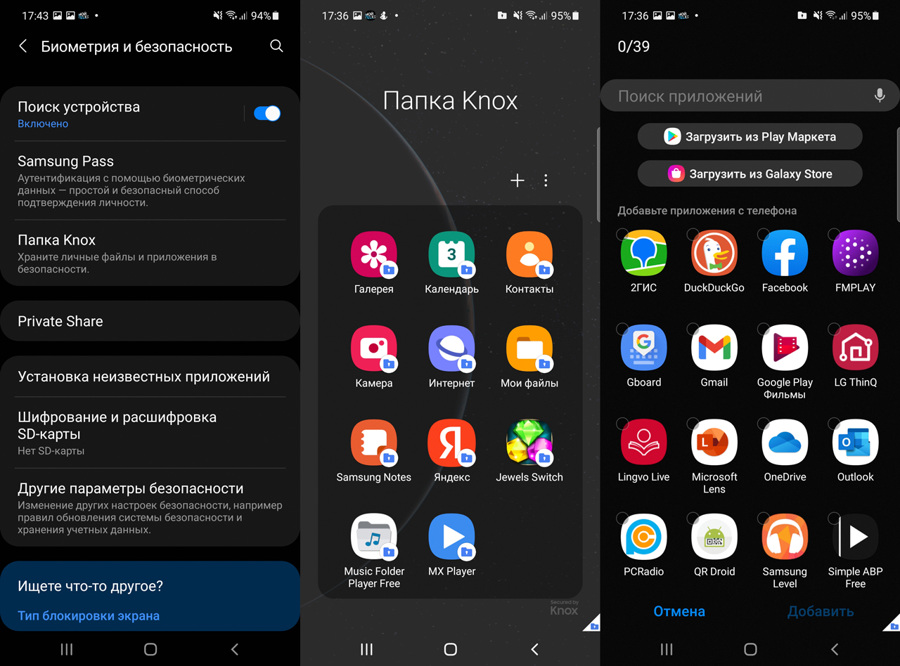
Шифруя доступ к приложениям, значки которых видны на экране смартфона, иной раз поневоле можно обидеть недоверием близкого человека. возможно, поэтому Samsung на своих смартфонах и планшетах использует другой способ спрятать от чужих глаз программы с чувствительным контентом — защищенную папку. Для этого в "Настройках" ищем раздел "Биометрия и безопасность", где выбираем пункт "Папка Knox". Сразу заметим, что для ее создания без аккаунта Samsung не обойтись.
Кроме того, для входа рекомендуется придумать оригинальный PIN-код, а не полагаться на тот, что используется для общей разблокировки. Также можно остановиться на рисунке или пароле, да и сохраненные отпечатки пальцев тоже пригодятся. В папку Knox легко добавить копии уже установленных приложений (а в незащищенном пространстве их следует потом удалить), или загружать новые программы прямо из магазинов Play Маркет или Galaxy Store.

Пользователи смартфонов стараются максимально обезопасить свои личные данные от посторонних людей, например, в случае потери устройства. С этой целью можно защитить смартфон и поставить пароль на приложение Андроид. Как и где это сделать, и как поставить код на определенные приложения?
Для чего ставят пароль на приложения
Все подряд закрывать паролем не следует, а только те, через которые может быть утечка личных данных в определенных случаях:
- закрыть доступ к платежным данным
- для сохранения приватности в социальных сетях
- ограничить свободный доступ к фото и видео
- блокировать от изменений посторонним пользователем файловую систему
- в случае общего пользования устройства или неблагонадежности присутствующих рядом
Как установить пароль на все приложения без программ
Помимо того, что вы можете поставить придуманный код на блокировку устройства, есть возможность и поставить пароль сразу на все программы. В таком случае он будет единый для всех. Как это сделать?
На телефонах Xiaomi
Поставить пароль разом на все приложения на смартфонах Android от компании Xiaomi можно. Рассмотрим на примере оболочки Miui 12. Для этого следуйте пошаговой инструкции:
- Перейдите в настройки телефона в “Приложения”
- Выберите раздел «Защита приложений»;
- Отметьте все имеющиеся в списке программы;
- Придумайте, установите, самое главное запомните, пароль или графический ключ;
- Сохраните изменения.
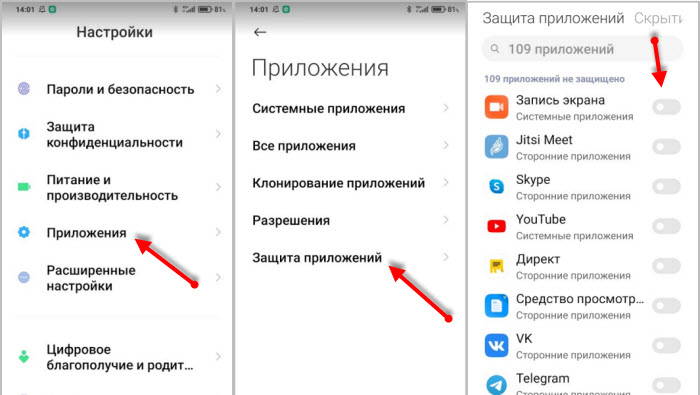
Теперь при каждом открытии программы вы будете должны ввести password. Если этого не сделать, запустить его не получится.
В случае когда по какой-либо причине, данная защита для определенной программы уже не нужна, следует зайти в тот же пункт настроек Ксяоми на Андроид, напротив названия программы нажать на переключатель.
На устройствах Meizu
Смартфоны фирмы Meizu на Андроид не уступают Xiaomi. Разобраться, как обезопасить в них доступ к программам – несложно. Достаточно использовать простой алгоритм действий:
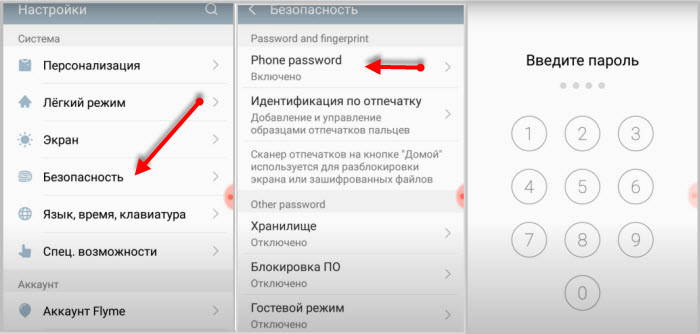
Теперь все нужные программы находятся под дополнительной защитой от посторонних.
На смартфонах Huawei
На умных устройствах Хуавей также можно поставить защиту. Что потребуется сделать?
- Зайдите в настройки телефона.
- Откройте пункт «Безопасность».
- Теперь нужно перейти в «Блокировка приложений».
- Отметьте все программы, которых хотите защитить.
- Придумайте пароль и сохраните.
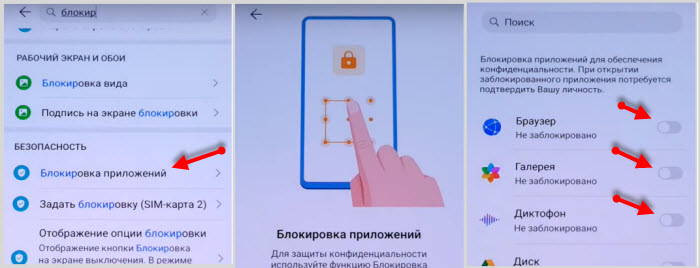
В данном разделе в верхнем правом углу присутствует значок шестеренки. Нажав на него, вы сможете выбрать тип устанавливаемого пароля:
- пользовательский пин-код
- пароль экрана блокировки
Для выбора и установки, смены пароля нужно его придумать, а после ввести два раза. Второй нужен для подтверждения.
При выборе типа пароля «Пользовательский пин-код», система потребует придумать дополнительно вопрос, прописать ответ на него. Это необходимо в том случае, если вы забудете пароль приложения. Благодаря такой функции, имеется возможность сбросить его, войти в программу, но только при условии, что вы не забудете ответ на секретный вопрос.
На гаджетах марки Honor
Хонор – линейка смартфонов компании Huawei. Первые и вторые работают на одной и той же операционной системе Андроид, а также имеют одинаковую фирменную оболочку – EMUI.
Задать пароли для установленных программ здесь можно точно так же, как на Huawei. Зайди в настройки телефона, открыть пункт «Безопасность», а затем нажать на «Блокировка приложений».
Далее, стоит отметить все нужные программы, поставить password, запомнить его.
На телефонах марки Samsung
Телефоны Самсунг на Андроид слегка отличаются от телефонов других производителей своей оригинальностью. Здесь за то, чтобы поставить пароль на приложения, отвечает «Безопасная папка». Какой будет план действий для защиты программ?
Как установить пароль при помощи сторонних приложений
Стандартные функции устройств предоставляют пользователям широкие возможности, но иногда этого мало. Сейчас в магазинах приложений есть дополнительный софт на выбор. Присутствуют программы, с помощью которых возможно поставить защиту на программу. Есть как самые простые, с минимальным набором функций, так и с более широким спектром настроек.
В некоторых таких приложениях имеется возможность приобрести премиум версию или подписку. Это позволит пользоваться всеми возможностями, убрать рекламу, если она имеется. Но обычно достаточно бесплатных программ.
Smart Applock
Программу используют более 20 миллионов человек. Присутствуют интересные дополнительные возможности, например:
- Смена вида экрана блокировки.
- Возможность делать резервные копии.
- Защита от удаления, взлома устройства.
- «Тихий» снимок человека с помощью фронтальной камеры, который пытался ввести password устройства и сделал это неверно.
- Установка паролей на скачанные приложения.
- Удаленная блокировка с помощью СМС.
Как поставить пароль на программы с помощью Smart Applock?
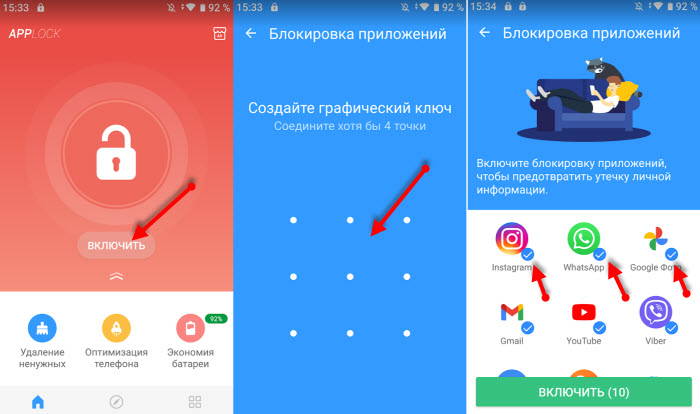
После этого для запуска выбранных программ потребуется ввести пароль, который знаете только вы.
App Lock
Ещё одно неплохое приложение под названием App Lock. Загрузите его на телефон Андроид из Play Market и переходите к изучению, а также защите личных данных.
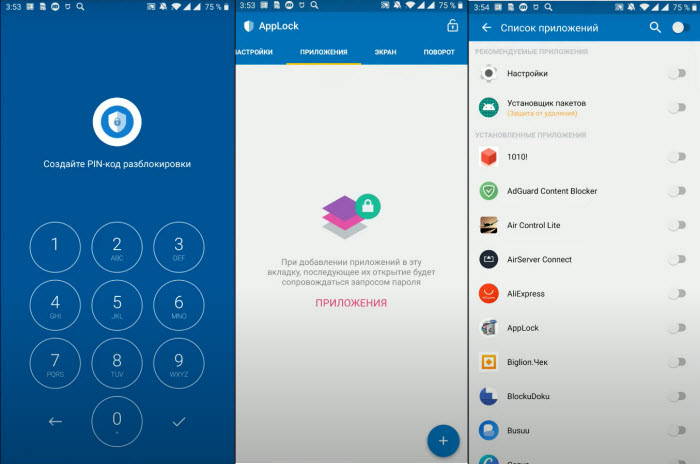
Если вы хотите поставить защиту на все программы сразу, включите соответствующий переключатель, который находится в верхней части экрана, когда открыт список всех приложений. Если после вы решите, что определенное приложение уже не нуждается в пароле, зайдите в раздел «Заблокированные», снимите с него отметку.
Vault
Хочу отметить, что у Vault есть премиум-версия с дополнительными функциями и возможностями. О них узнаете при первом запуске, когда после ввода защитного кода для программы, она предложит вам купить PRO-версию. Если вам нужен весь арсенал данных функций, приобретайте, но для полноценной защиты программ будет достаточно бесплатной версии.
Tasker
Аналогичная утилита для защиты устройства. Единственное отличие – отсутствие бесплатной версии. Для того чтобы защитить личные данные с его помощью, сделайте следующее:
Таким простым способом надежно защищаются программы от посторонних людей, особенно если там хранится личная информация.
Как поставить пароль на одно Андроид приложение
Теперь стало ясно, что можно поставить пароль на все приложения самыми разными способами – как стандартными, уже предусмотренными в телефоне на Андроид, так и с помощью стороннего софта.
Каждая программа, созданная для данной цели, имеет свои функции и особенности, а владельцы смартфонов выбирают ту, которая ему кажется наиболее удобной.
Есть возможность поставить графический ключ или password не на все приложения сразу, а лишь на отдельное.
Галерея
Фотографии – наша память, которую мы, храним в телефоне, ведь камеры на смартфон сейчас не хуже фотоаппаратам. Если телефон попадет в руки злоумышленников или посторонних людей, все личные фотографии могут быть просмотрены, или, что еще хуже – использованы против вас.
Для этого стоит защитить стандартное приложение Галерея паролем. Как это сделать?
Теперь для доступа к вашим фотографиям, потребуется знание и ввод кода, который будете знать только вы.
В таком случае нужно обезопасить себя, чтобы было дополнительное время для блокировки сим-карты.
Придумайте графический ключ или код-пароль таким, чтобы он нигде больше не повторялся, никогда не записывайте его в самом телефоне. Такую информацию лучше держать в голове.
Браузер
С помощью браузера легко войти в социальных сетях в ваш аккаунт, узнать сохраненные пароли. В каждом браузере сейчас есть Менеджер паролей. Опытные мошенники найдут способ, как их открыть и узнать пароль от любого аккаунта.
Чтобы этого не допустить, желательно защитить браузер. Делается это по аналогии, с другими программами.
Теперь ваш браузер будет под защитой системы.
YouTube
Дополнительная защита паролем приложения YouTube особенна хороша не только в целях потери устройства, но и для защиты от детей. Сделать это можно как с помощью любого стороннего софта, о которых мы рассказали, так и через стандартный функционал.
Мультфильмы многие дети могут смотреть часами, и если родительский контроль еще не настроен, установите код на вход в приложение Ютуб, и запускайте его только тогда, когда разрешаете ребенку посмотреть мультфильмы.
Установка пароля на соцсети и мессенджеры
Можно объединить соцсети в одну папку и сделать ее секретной. Без дополнительной установки программ это доступно на устройствах Samsung.
Как поставить пароль на Инстаграм
Инстаграм как и любое другой софт можно закрыть стандартными способами системы и любым приложением предназначенных для этих целей.
У Инстаграм имеется встроенная функция защиты паролем, расположена она в настройках профиля.
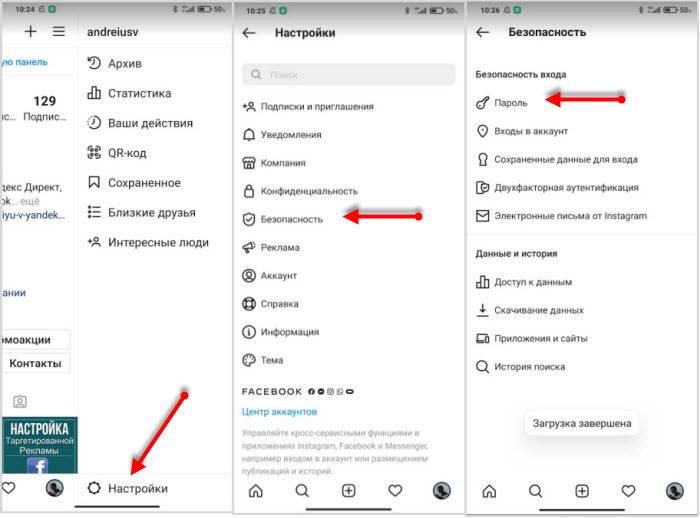
В случае если вы его забудете, есть возможность сброса через Фэйсбук.
Как поставить пароль на Телеграм
Телеграм закрывается всеми видами защиты, внутренними средствами и внешним софтом. У Телеграмм нет собственной функции защиты приложения паролем, но имеется блокировка отдельных секретных чатов.
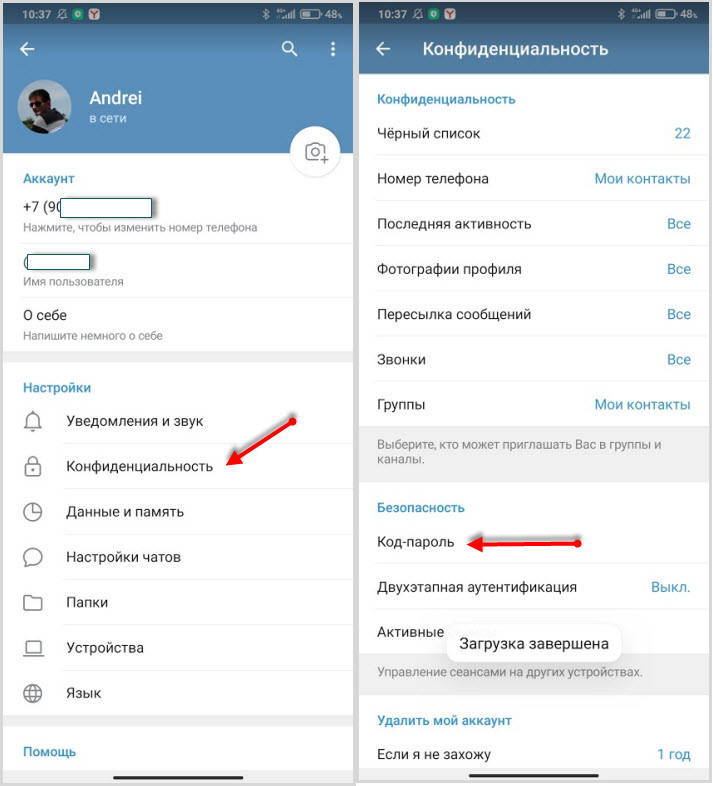
Также имеется функция удаления аккаунта полностью, если в него не заходить определенное время. Это время устанавливается пользователем от 1 месяца до 1 года.
Viber
Viber защищается любой программой, предназначенной для этой цели, но чаще всего хватает способа по умолчанию.
Теперь при любом открытии программы, оно будет требовать ввода специального кода.
У Вайбер имеется внутренняя защита чатов. Вы можете создать секретный чат и закрыть его паролем.
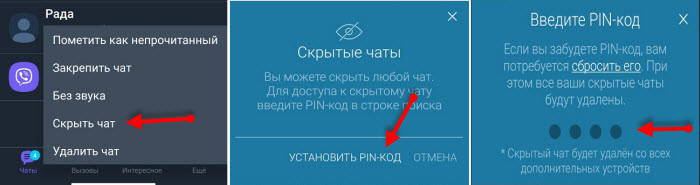
Секретный чат не будет отображаться в общем списке. Переход к секретному чату осуществляется через строку поиска, в которой нужно набрать установленный пароль на чат.
После сброса пароля, чат удалиться со всеми его данными. Будьте внимательны.ВКонтакте
С недавнего времени управление аккаунтом передано в VK Connect, где более гибко настраивается защита приложения.Находится функция VK Connect в общих настройках аккаунта.
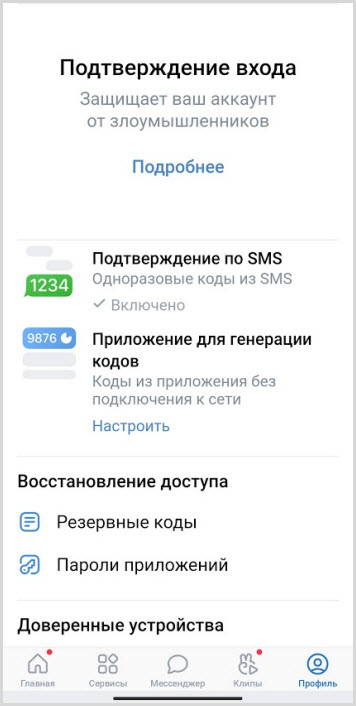
При использовании других клиентов Вконтакте, например, Kate Mobile или модов, функция дополнительной защиты в виде кода или графического ключа присутствует в настройках самого приложения.
Facebook – мировая социальная сеть, которую лучше поставить под защиту, чтобы все личное осталось только при вас.
Здесь нужно поступить тем же путем – либо задать код-пароль через установленный для этих целей софт, либо с помощью стандартной защиты устройства.
Наши социальные сети уязвимы за счёт того, что редко кто нажимает на кнопку «Выход» со своей личной страницы. Поэтому чтобы получить доступ ко всем перепискам и аккаунту, достаточно лишь нажать на иконку приложения, не нужно вводить ни логин, ни пароль.
WhatsApp стоит на первом месте по популярности среди мессенджеров. Удобный, с минимальным набором функций, предназначен для быстрого и бесплатного общения.
Осталось придумать и поставить пароль, сохранить изменения. Теперь никто не прочитает ваши переписки.
Пароль на банковские приложения
Банковские приложения больше всего нуждаются в полноценной защите, ведь на картах и счетах клиенты хранят деньги.
Каждое мобильного приложение того или иного банка самостоятельно обязует пользователя придумать и поставить пароль для входа. Причем всегда есть рекомендации, какие пароли ставить нежелательно, а какие нельзя.
После первого запуска любого банковского приложения вам сначала нужно авторизоваться. После этой процедуры программа попросит вас придумать и повторить код для дальнейших запусков. Для удобства используется отпечаток пальца.
Рассмотрим на примере приложения от Сбер Банка.
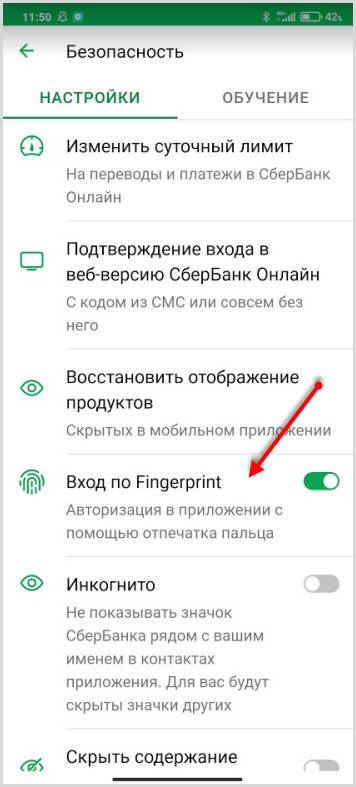
После установки переключателя система попросит подтвердить действие действующим отпечатком пальца.
Теперь вам точно ничто не страшно, ведь чтобы запустить банковское приложений и попасть в него, придется пройти два этапа паролей.
Видео-инструкция
Ответы на популярные вопросы
Теперь вы знаете о том, как установить код-пароли на все приложения или отдельные программы. Теперь мы хотим дать ответы на самые частые вопросы. Возможно, вам это пригодится.
Поставила пароль на приложение и забыла, как разблокировать?
- сбросить телефон до заводских настроек
- стереть данные через приложение которым происходила установка пароля
- загрузить устройство в безопасном режиме и стереть данные этого приложения
- установить root права, установить программу Titanium, активировать режим заморозки этой проги
- установить новую прошивку
Можно ли поставить пароль на запуск приложений из Play Market?
Конкретно на скачивание приложений установить код-пароль или графический ключ нельзя. Можно защитить само приложение Play Market, чтобы при его запуске нужно было вводить защитный код по аналогии со всеми другими приложениями, о которых написано выше.
Но можно ограничить паролем скачивание и установку платных приложений, за которые нужно платить денежные средства. Как это сделать?
- Зайдите в Play Market.
- Нажмите на три полосы в левом верхнем углу.
- В появившемся боковом меню откройте «Настройки».
- Пролистайте страницу вниз, нажмите на «Аутентификация при покупке».
- После появится окно, где будет предложено выбрать один из трёх вариантов.
- Выберите первый вариант, где написано «Для всех покупок в Google Play на этом устройстве».
Так вы сможете избежать случайно покупки программы, или защитить себя от той же проблемы, если в телефоне сидит ребенок. Во втором случае желательно дополнительно установить родительский контроль.
Как поставить пароль на удаление приложений?
Установка и удаление программ – исключительно выбор пользователя. Защитить свое устройство от этих действий, если гаджет попадет в чужие руки. Осуществить задуманное поможет стороннее приложение из Play Market под названием Smart AppLock.
- После скачивания и установки запустите приложение.
- Зайдите в «Блокировка приложений».
- Перейдите в раздел «Система».
- Откройте «Установить или Удалить».
Здесь вы сможете поставить пароль, обезопасить свое устройство от случайного скачивания или удаления нужных программ.
Как поставить пароль на изменение настроек?
Чтобы без вашего ведома никто не смог открыть настройки гаджета, следует защитить их паролем или графическим ключом.
Для этого нужно действовать точно так же, как с защитой других приложений.
Следуя стандартному методу:
- Открыть Настройки телефона;
- Найти пункт «Пароли и безопасность»;
- Войти в «Защита приложений»;
- Выбрать «Настройки» и придумать код для доступа.
Названия категорий и разделов настроек могут быть разными в зависимости от модели смартфона и производителя. Но практически в каждом устройстве в настройках есть сверху строка с поиском, куда вводится нужный запрос, перед вами откроется нужный раздел.
Как закрыть отдельное приложение паролем на смартфоне Huawei?
Любое приложение на смартфонах Хуавей защищается паролем как стандартными настройками системы, так и специально установленными программами.
Остается придумать пароль и поставить его на определенную программу.
Как на чистом Андроиде установить пароль на приложение?
Чистый Андрод, это устройство без оболочки с голыми настройками. Их функционал немного ограничен и не имеет функции установки пароля на одно или несколько приложений. В этом случае воспользуйтесь сторонними утилитами.

У всех из нас бывают такие ситуации, когда мы предоставляем смартфон своему другу или родственнику. Некоторые из них являются очень любопытными людьми — они начинают исследовать аппарат, заходя в разные программы. Если в каком-то приложении содержится важная для вас информация, являющаяся конфиденциальной, то попробуйте поставить пароль на его запуск. В условиях операционной системы Android сделать это можно без особого труда.
Недальновидный Google
В идеале предоставить подобную возможность должны разработчики мобильной операционки. Но компания Google считает, что вполне достаточно той защиты, которая имеется на экране блокировки. Но своим друзьям мы даём разблокированное устройство!
К счастью, создатели некоторых специализированных программ понимают, что особо любопытные лица постараются их запустить. В результате определенные приложения не требуют каких-либо дополнительных действий, чтобы поставить пароль для их запуска. В основном такой функцией по умолчанию снабжаются различные клиенты банков. Интересно, что обойти подобную защиту без root-доступа невозможно. А на «рутированных» устройствах «Сбербанк Онлайн» и прочие клиенты попросту отказываются функционировать.
Использование Smart AppLock
За неимением других вариантов пользователю операционной системы Android придется ставить пароли для запуска определенных программ при помощи отдельной утилиты. Например, можно скачать и установить Smart AppLock. Это приложение можно найти в Google Play, распространяется оно совершенно бесплатно. Его интерфейс переведен на 31 язык, а количество скачиваний этой программы уже достаточно давно перевалило за 20 миллионов. Smart AppLock позволяет установить пароль на приложение или же создать графический ключ. Использование утилиты не вызывает никаких затруднений:
Шаг 1. Запустите программу.

Шаг 2. Придумайте пин-код, нужный для запуска самого Smart AppLock и остальных программ.

Шаг 3. Подтвердите введенные цифры, повторно набрав их.

Шаг 4. Вы попадете во вкладку «Приложения». Здесь вам следует нажать на большую кнопку с изображением плюсика.

Шаг 5. В открывшемся списке активируйте переключатель около каждой программы, запуск которой вы желаете сопроводить запросом пароля.

Шаг 6. Вновь нажмите на зеленую кнопку с изображением плюса.


Шаг 8. Поставьте флажок около приложения AppLock.
Шаг 9. Подтвердите свои действия нажатием кнопки «ОК».

Вот и всё, отныне для запуска выбранных вами приложений будет требоваться ввод пароля, созданного на первых шагах. В дальнейшем вы можете убрать программы из этого списка. Для этого нажмите на наименование приложения, после чего подтвердите своё действие нажатием кнопки «Применить».

Как было сказано выше, Smart AppLock поддерживает несколько видов защиты. Выбор осуществляется в отдельной вкладке под названием «Настройки». Здесь вас должен заинтересовать раздел «Настройки защиты».

Выберите пункт «Способ блокировки» — именно здесь он выбирается. Также вы можете побывать в подразделе «Подсказка пароля».

Шаг 1. Запустите приложение и подержите палец несколько секунд на расположенном вверху логотипе.

Шаг 2. Введите пароль.

Шаг 3. Выберите пункт «Lock Apps».

Шаг 4. Если вы ранее не заходили в этот раздел, то потребуется установка плагина. Нажмите на кнопку «Получить плагин (бесплатно)».

Шаг 5. Выберите приложение, при помощи которого осуществится переход по внешней ссылке. Это должен быть какой-нибудь браузер.

Шаг 6. Затем вам вновь предложат выбрать программу, в этот раз для закачки плагина. Выберите Play Market.

Шаг 8. Подтвердите свои действия нажатием кнопки «Принять».

Шаг 9. Дождитесь окончания процесса скачивания плагина и вернитесь в приложение. Вам вновь нужно будет ввести пароль и нажать на пункт «Lock Apps». Теперь вы окажитесь в соответствующем плагине. По возможности прочитайте англоязычную справку и нажмите кнопку «Done».

Шаг 10. Перейдите во вкладку «All Apps» и нажмите на ту программу, запуск которой обязан происходить только после ввода пароля.

Шаг 11. Подтвердите своё действие — нажмите кнопку «ОК».

Заблокированные таким образом приложения будут содержаться в папке «Locked Apps». В случае необходимости вы всегда их можете отсюда убрать.

Внимание: на некоторых устройствах для работы этой утилиты потребуется предоставление root-прав!
Как поставить пароль на Галерею?
Читайте также:


