Это приложение не может быть установлено в этой версии bluestacks
BlueStacks App Player
Версия 5.4.50.1009
Последнее обновление программы в шапке: 26.11.2021

BlueStacks App Player - это специальная программа, использующая технологию под названием LayerCake, которая обеспечивает корректную среду для запуска ARM-приложений для ОС Android на компьютере с операционной системой Windows XP и выше.
Масштабы программы не так малы, как казалось бы с первого взгляда. После установки BlueStacks на ваш ПК с Windows вы можете прямо из программы загрузить необходимое Android-приложение, без необходимости использовать Android-смартфон. Выглядит BlueStacks довольно аккуратно и естественно вписывается в интерфейс Windows. Программа позволяет запустить Android-приложения в оконном или полноэкранном режиме , а разобраться с ним смогут почти все - оно переведено на 12 языков, в числе которых есть и русский.
Сравнение с другими эмуляторами




- Запускать Android приложения в полный экран и не только.
- Через облако загружать ваши приложения с телефона на Windows.
- В плеере предустановлено 16 приложений и можно поиграть в них, если нет телефона.
- Возможность устанавливать неограниченное количество приложений.
- Возможность играть в 3D игры (с кэшем).
- Возможно установить Домашний экран (Launcher) на замену стандартному и т.п.
- Синхронизация с вашим Android устройством, позволит вам звонить, отправлять смс, снимать фото и многое другое.
- Имеет множество настроек и установок системы Android (Хотя они немного урезаны)
- Умеет устанавливать приложения с компьютера одним нажатием на них
Для оптимальной работы BlueStacks крайне желательно обновить драйверы видеокарты:
NVIDIA (WHQL - сертифицированные, стабильные драйверы. Beta - нестабильные, но возможна прибавка в скорости)
AMD RADEON (Загрузка драйверов - Категория компонентов: Desktop/Notebook Graphics)
INTEL (Семейство продукции: графические адаптеры)
-
Размер ОЗУ: HKEY_LOCAL_MACHINE\SOFTWARE\BlueStacks\Guests\Android параметр Memory в десятичной системе (значения больше 879 игнорируются - в BlueStacks будет
850МБ. Начиная с версии 0.9.17 можно ввести 1900. В BlueStacks будет
- /sdcard/windows/BstSharedFolder - C:\ProgramData\BlueStacks\UserData\SharedFolder
- /sdcard/windows/Pictures - C:\Users\%username%\Pictures (Изображения)
- /sdcard/windows/PublicPictures - C:\Users\Public\Pictures (Общие изображения)
- /sdcard/windows/Documents - C:\Users\%username%\Documents (Документы)
- /sdcard/windows/PublicDocuments - C:\Users\Public\Documents (Общие документы)
- /sdcard/windows/InputMapper - C:\ProgramData\BlueStacks\UserData\InputMapper
Версии 0.9.24.4196 и 0.9.25.5401 и выше имеют встроенную возможность привязки клавиш клавиатуры к зонам экрана для управления в играх
Tincore Keymapper: Управление в играх с помощью компьютерной мышки и клавиатуры + Как установить конфиг + Установка и настройка конфига для WOT Blitz
Конфигурации для управления играми с клавиатуры
Как управлять игрой при помощи клавиатуры и мышки
Решение зумирования мышкой
Aurora - программа для создания конфигураций для управления играми с клавиатуры и джойстика
Если Вы задаете вопросы, связанные с:
- любой ошибкой при установке: не могу установить Bluestacks: ошибка хххх, rollback и прочее
- любой ошибкой при запуске: не запускается Bluestacks, выдает ошибку и прочее
- хочу запустить игру, но всё тормозит/чёрный экран/вылетает или тормозит звук
- и прочие подобные проблемы,
Пишите, пожалуйста, под спойлер характеристики компьютера (иконка +-ABC)
- Изменить настройки двигателя
- Установите 64-разрядную версию Bluestacks
- Попробуйте загрузить файл APK из стороннего источника
- Удалите данные и кеш для Google Play Store
- Убедитесь, что у вас установлена последняя версия Bluestacks
- Попробуйте другой эмулятор
- Переустановите Bluestacks
- Откройте Bluestacks .
- Перейдите в Настройки> Engine .
- Измените количество ядер на 4 и измените объем памяти как минимум на 3 ГБ .
- Установите флажок Использовать расширенный графический режим .
Сохраните изменения и проверьте, решает ли это вашу проблему.

Если вы не знаете, большая часть программного обеспечения поставляется в 32-битной и 64-битной версиях, и если у вас 64-битный процессор, что вам, скорее всего, рекомендуется, рекомендуется использовать 64-битную версию Bluestacks. 64-разрядная версия будет лучше использовать ваше оборудование и процессор и улучшит производительность, поэтому нет причин не использовать ее.
После того, как вы переключитесь на 64-битную версию Bluestacks, попробуйте снова запустить Fortnite и проверьте, сохраняется ли проблема.
Решение 3. Попробуйте загрузить APK-файл из стороннего источника.
Тем не менее, вы всегда можете обойти эту проблему, просто загрузив файл APK из другого источника. Существует много сторонних веб-сайтов, на которых размещаются файлы APK, поэтому загрузите приложение с одного из этих сайтов и запустите файл APK, загруженный вами в Bluestacks, установите приложение, и проблема должна быть решена.
По словам пользователей, одним из способов решения этой проблемы является удаление данных и кеша для Google Play Store. Иногда ваш кеш может быть поврежден, что может помешать загрузке приложения. Чтобы решить эту проблему, вам просто нужно очистить кеш, выполнив следующие действия:
- Перейдите к Системному приложению в Bluestacks.
- Перейдите в Приложения и выберите Все .
- Выберите Google Play Store и нажмите Очистить данные .
- После этого повторите предыдущий шаг для Сервисов Google Play.
После очистки кеша и данных для обоих приложений проверьте, сохраняется ли проблема. Кроме того, вы можете скачать HD GuestCommandRunner из Bluestacks и использовать его для очистки кэша.
Решение 5. Убедитесь, что у вас установлена последняя версия Bluestacks
Если в Bluestacks появляется ошибка Устройство не совместимо , возможно, проблема связана с устаревшей версией Bluestacks. В старой версии могут быть определенные ошибки или они могут не поддерживать новейшие функции, что может привести к этой и многим другим ошибкам.
Чтобы решить эту проблему, рекомендуется обновить Bluestacks до последней версии. После обновления вашего приложения до последней версии, попробуйте запустить приложение, которое дает вам эту ошибку и проверьте, решает ли это проблему.

Существует несколько методов, которые можно использовать для переустановки приложения, но наиболее эффективным из них является использование программного обеспечения для удаления, например Revo Uninstaller . Если вы не знакомы с программным обеспечением для удаления, это специальное приложение, которое может удалить любое приложение с вашего ПК.
- Получить версию Revo Uninstaller Pro
В отличие от обычной деинсталляции, деинсталлятор также удалит все файлы и записи реестра, связанные с приложением, которое вы хотите удалить. Таким образом, приложение будет полностью удалено, и вы убедитесь, что нет никаких оставшихся файлов, которые могут помешать вашей системе.
После полного удаления Bluestacks установите последнюю версию и проверьте, сохраняется ли проблема.

Однако, если бы нам пришлось выбирать надежную альтернативу Bluestacks, мы бы рекомендовали попробовать Nox Player .

Второе место
Nox Player 6
- Совместимость с Windows
- Поддерживает геймпад/клавиатуру
- x86 и AMD совместимы
Причины ошибки при установке Bluestacks
Каждое ПО на вашем ноутбуке или компьютере при установке размещает свои файлы в разных местах локального диска. А в определённых ситуациях даже в нескольких локальных дисках.
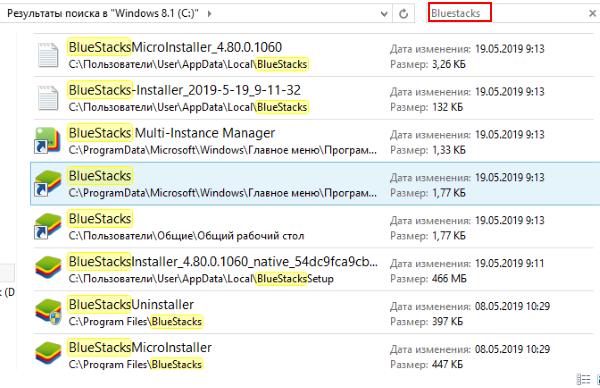
В реестре Windows размещаются файлы с настройками и инструкциями для компонентов компьютера. Их ещё называют конфигурационными файлами. Также программы при запуске и работе помещают файлы во временную папку. Они помогают ей быстрее и лучше работать. Яркий пример использования временных файлов: когда вы в Photoshop создаёте несколько графических файлов и работаете с ними в реальном времени.
Все эти данные и файлы тесно связанны с программой, в нашем случае с Bluestacks . И они считаются её частью. Новая версия эмулятора с большой вероятностью уже не сможет с ними работать. Так как её внутренняя архитектура изменилась. А в некоторых случаях файлы старой версии эмулятора могут даже мешать работе новой. Когда вы запускаете установщик, он видит эти файлы и принимает их за установленную программу . Поэтому все файлы со старой версии являются просто мусором. От которого нужно избавиться. Когда вы это сделаете, вы сможете установить новый Bluestacks на свой компьютер .
Правильное удаление программ из компьютера
Любые программы должны удаляться из ПК правильно. Иначе вы оставите массу файлов в системе, которые будут помехой для других программ. В каждой ОС есть мастер удаления программ .
Вызывается он следующим образом:
| Версия ОС: | Способ: |
|---|---|
| Windows 7 | Нажмите пуск слева внизу и выберите пункт « Панель управления » (ПУ). Затем выберите « Удаление программ » (УП). |
| Windows выше 7 версии | Вместе нажмите WIN+R и введите « control ». Или нажмите по кнопке Пуск ПКМ и выберите соответствующий пункт. |
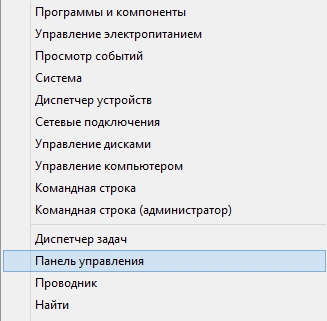
Дальнейший порядок действий:
Поиск файлов Bluestacks во временной папке Windows
Давайте приступать к очистке временных файлов старой версии Bluestacks.
Независимо от версии вашей системы:
- Нажмите вместе клавиши WIN+R для открытия командного окна;
- Внизу должен появится небольшой блок для ввода команд компьютеру. Введите в нём следующее: « %TEMP% ». Регистр не учитывается, поэтому вводить команду можно маленькими буквами;
- Откроется новое окно, где будут все временные файлы ваших программ, установленных на ПК. Вы можете удалить их все сразу. Нажмите CTRL+A и клавишу DEL . Но это делать не обязательно. Можно удалить только папку « Bluestacks », которая препятствует установке новой версии. Если такой папки нет, удалите здесь все файлы;
- Закройте окно и перезагрузите компьютер.
Попробуйте сейчас загрузить новый Bluestacks, так как уже установленные файлы старой мы удалили. Если ошибка с последней версией снова появляется, переходим к следующей инструкции.
Что делать, если последняя версия уже установлена
Если удаление временных файлов не помогло установить новую версию эмулятора, попробуем очистить реестр Windows. В нём также должны храниться данные программы.
Затем закройте окно реестра, выполните перезагрузку ПК. Далее нужно скачать последнюю версию эмулятора и установить её.
Официальный сайт Bluestacks
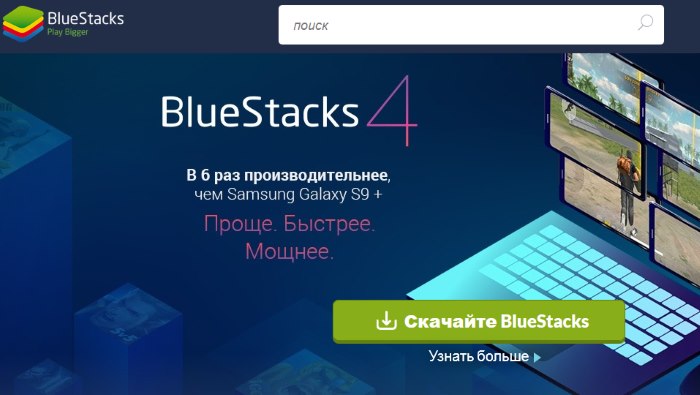
После всех проделанных действий, которые описаны в данной статье, попробуйте установить эмулятор . Если ошибка в Bluestacks о том, что «Последняя версия уже установлена» снова появляется, значит вы что-то сделали не так. Попробуйте проверить свой компьютер на вирусы и выполнить описанные действия заново.
Достоинства BlueStacks

Однажды поставив на компьютер с Windows этот эмулятор, можно пользоваться практически любыми приложениями Android. Русскоязычный, очень простой интерфейс и неограниченное число устанавливаемых программ служат премиальными бонусами к основным преимуществам этой бесплатной программы, таких как:
- мультизадачность;
- поддержка 3D-игр, Android Debug Bridge, магазинов Amazone и AppZone;
- доступ к root.
Эмулятор имеет широкий список встроенных программ, и, по оценкам специалистов, обеспечивает стабильную работу порядка 96% приложений и 90% новейших игр.
Гибкая настройка полностью воспроизводящей функции Android-оболочки и сервис стриминга выделяют «Блюстакс» из числа аналогов. Этим активно пользуются любители поиграть в «тяжелые» игры с кэшем, а также разработчики программного обеспечения, успешно испытывающие новые продукты для Android на персональных компьютерах.
Почему утилита не устанавливается
Хотя эмулятор специально разрабатывался под Windows, проблемы при установке пока возникают. Чаще всего они связаны с невнимательностью пользователя, который не придерживается правил процедуры или неверно оценивает возможности платформы, на которую пытается установить эмулятор.
Прежде чем узнавать, что делать, если не устанавливается BlueStacks, нужно проверить:
- Интернет-подключение.
- Соответствие ПК системным требованиям:
- место на жестком диске;
- объем ОЗУ;
- версию Windows, Framework;
- обновление драйверов и поддержку OpenGL видеокартой.
- Источник программы (должен быть официальным).
- Имя пользователя.
Как видим, даже при простой процедуре установки нюансов предостаточно. И несоблюдение хотя бы одного условия может стать причиной возникновения системных ошибок, с которыми приходится долго возиться, а иногда даже выполнять работу заново.
АРК из непроверенного источника
Дефицит ОЗУ
Недостаток места на жестком диске

Для разных версий, а их уже три поколения, требуется разное количество свободного пространства на диске. На официальном сайте разработчика указываются 4 Гб. Но это минимум. Для BlueStacks 3 нужно 40 Гб. Как уже было отмечено, эмулятор справляется с неограниченным числом приложений, поэтому и это нужно учитывать.
Устаревшая Windows
BlueStacks совместим с Windows Vista SP2 и даже XP SP3 (32-битная версия), но все же эмулятор рассчитан на более свежие версии. Говорить о нормальной функциональности можно, начиная с семерки. А третья генерация лучше всего работает с Windows 10.
Отсутствие интернет-подключения
Без широкополосного интернета даже уже скачанный установочный файл не позволит правильно установить программу. В ходе инсталляции требуется использование учетной записи Google, а также создание собственного аккаунта в эмуляторе. Для последнего нужно пройти регистрацию на сервере с указанием адреса электронной почты, на который поступит код доступа к новой учетной записи.
Проблемы, связанные с видеоадаптером
Видеокарта существенно влияет на процедуру установки. Если параметры GPU не соответствуют требуемым, BlueStacks не устанавливается на Windows 7, а система выдаст ошибку 25000.

Здесь же в «Свойствах» можно обновить драйверы. Карта без поддержки OpenGL ниже версии 2.0 непригодна для использования. Также должно быть включено аппаратное декодирование. Если на компьютере два и более видеоадаптеров, это может стать причиной конфликта с утилитой.
Неверное имя пользователя
Ошибка «Не удалось установить BlueStacks»
Если в процесс установки на экране компьютера появляется надпись Failed to install BlueStacks, это означает, что компьютер недостаточно мощный.
Что делать
Чтобы решить данную проблему, нужно сначала удалить, а потом установить более «легкую» версию BlueStacks. Очистить систему от эмулятора проще всего с помощью утилиты Revo Uninstaller, хотя вполне можно обойтись ручной чисткой. При этом важно убедиться, что удалены следующие папки с диска С:
- ProgramDataBlueStacks;
- Program FilesBlueStacks;
- UsersAppDataLocalBlueStacks.
Если после этого эмулятор не захочет устанавливаться, придется апгрейдить ПК.
Что предпринять
В этом случае надо увеличить объем физической памяти. Сделать это можно двумя путями:
- Добавить модуль памяти.
- Очистить систему от лишних программ.
Первый вариант требует покупку и монтаж планки в системный блок. Второй выполняется вручную или с помощью специальных программ. После этих манипуляций ошибка должна исчезнуть.
Обязательно нужно удостовериться, что на ПК последняя версия NET Framework, даже если не было ошибки Unable to install Dotnet BBlueStacks. Оптимальный вариант -обновить всю систему до последней версии. В этом случае надо снова скачать файл с официального сайта и попробовать установить эмулятор еще раз. Если результат тот же, можно попытаться использовать офлайн-установщик, который есть на форумах в свободном доступе. В крайнем случае можно попробовать отключить антивирус на время установки, который может блокировать процесс.
Иногда встречаются и откровенные казусы. Сначала BlueStacks пишет, что уже установлен, хотя его и в помине нет. А затем программа прекращает установку. Пользователь начинает процесс заново, но приходит к прежнему результату.

Возможно, программа уже устанавливалась и была некорректно удалена раньше. То есть ее остатки на компьютере идентифицируются установщиком неверно, как целая версия. Нужно удалить все следы пребывания старой утилиты на ПК, и затем установить снова. О том, как чистить и что удалять, мы уже говорили.
Переустановка BlueStacks
Приложение очень придирчиво к системе и правилам установки, поэтому немаловажно понимать, как переустановить BlueStacks корректно.
Удаление эмулятора
Известны программный и ручной способы удаления эмулятора, только делать это необходимо грамотно.
Повторная установка
Эмулятор должен устанавливаться на удовлетворяющий системным требованиям компьютер, лишенный следов пребывания старого «Блюстакс». Если последняя версия показала себя на машине не лучшим образом, можно попробовать облегченную, модифицированную или более старую. Гарантировать совместимость со всеми конфигурациями разработчик не может, поэтому приходится подбирать оптимальный вариант путем проб и ошибок.
Читайте также:


