Как открыть видео по ссылке в приложении ютуб
Когда я просматриваю сеть с помощью интернет-приложения (браузер по умолчанию), ссылки на youtube открываются в браузере, а не в приложении youtube. Я не могу выбрать какой-либо вариант, как раньше. В диспетчере приложений> Интернет нет настроек по умолчанию . Я попытался очистить кеш и amp; данные для Интернета и Приложение Youtube, но у меня все еще есть эта проблема. То же самое происходит с ссылками на YouTube youtube, они открываются в браузере, нет возможности открыть его на YouTube . это сводит меня с ума
Я использую Samsung Galaxy S3 с Jelly Bean.
Кроме того, если я долгое время нажимаю ссылку YT в браузере, не появляется опция, чтобы открыть ее в приложении? Что дает?
Попробуйте сбросить настройки приложения. Перейдите в Настройки -> Приложения , выберите в меню Сбросить настройки приложения и подтвердите Сбросить приложения . Это приведет к сбросу всех настроек приложения.
Чтобы сбросить настройки для определенного приложения (например, Browser), выберите его в Настройки -> Приложения и нажмите Очистить настройки по умолчанию в Запустить по умолчанию .
В следующий раз, когда вы попытаетесь открыть видео на YouTube, вам нужно спросить, какое приложение использовать.
Эти инструкции были проверены на чистой Jelly Bean (на Galaxy Nexus).
Чтобы сделать это, введите about: debug в адресной строке, чтобы получить настройки отладки, затем перейдите в Настройки> Debug> UA String. Установите его на Рабочий стол, перезапустите браузер и загрузите любой URL YT - он должен показать вам возможность открыть приложение YouTube.
Протестировано лично на Nexus S под управлением Android 4.2.
Откройте приложения в настройках и снимите настройки приложения YouTube. Он сбросит ваши данные, и вам будет предложено открыть видео.
Это действительно сработало для меня! Просто выполните следующие действия:
- Перейдите в Настройки
- Перейдите в Приложения
- нажмите приложение Google Chrome
- Спуститесь вниз и нажмите «Очистить значения по умолчанию»
Все, что вы сделали, и в следующий раз, когда вы нажмете, чтобы посмотреть видео, вы должны выбрать вариант приложения Youtube.

Но далеко не весь контент на хостинге является общедоступным и нередко пользователи наталкиваются на материалы с ограничениями……………………..
• Не спешите отчаиваться, а ознакомьтесь с лучшими методами , как просмотреть закрытое видео на Ютубе всего в несколько кликов. Все это и многое другое вы узнаете в этом гайде ↓↓↓
Ограниченное видео на Ютубе и его виды
В YouTube есть широкий функционал, позволяющий настраивать ограничения просмотра.
Можно выставить возрастные рамки или вообще сделать видео доступным только для вас. Эти настройки можно внести, как во время загрузки, так и для уже имеющихся роликов.
Для этого следует зайти в «Менеджер видео» и здесь вы можете выбрать любые настройки приватности: ↓↓↓
В этой статье мы поговорим о том, как просмотреть ролик, если ютуб требует регистрацию или войти в свой аккаунт. Такое ограничение чаще всего встречается в роликах, в которых имеются возрастные ограничения.
3 лучших способа: смотрим запрещенное видео
На хостинге есть множество роликов с ограничениями: по стране, приватности и прочее. Эти материалы также могут быть для вас недоступны и даже, если вы будете просматривать информацию со своего аккаунта.

Но при необходимости вы сможете посмотреть практически любое закрытое видео на YouTube .
Специально для вас мы подобрали лучшие методы , позволяющие выполнить эту задачу ↓↓↓
Метод 1. Просматриваем и скачиваем ролик через SaveFrom
Чаще всего для того чтобы смотреть закрытые видео на Ютуб используются специальные сервисы, переадресующие запрос через свои сервера. Одним из самых популярных в этом случае считается SaveFrom.

P.S — Так, если вы обнаружили, что видео имеет ограничения, то следуйте такому алгоритму: ⇓
После того, как нажмете на «Enter», будете перенаправлены на сайт SaveFrom.
Метод 2. Редактируем ссылку
Этот метод также не вызовет у вас сложности – просмотр осуществляется, непосредственно, с сервера Ютуб
→ В отличие от предыдущего метода, сейчас вам придется удалить некоторые знаки из адресной строки .
Теперь вы можете приступить к просмотру
Здесь переходим на вкладку «HTML» и копируем содержимое атрибута «SRC».
Метод 3. Популярный сервис NSFW
Как и в первом способе нужно ввести некоторые символы перед названием YouTube в адресной строке. Вы также будете перенаправлены на сайт, где и сможете просмотреть нужный ролик.
Для этого вам нужно следовать такой инструкции: ↓↓↓
- открываем ролик и в адресной строке перед словом «youtube» вводим «nsfw»;
- нажимаем «Enter» и наслаждаемся просмотром.

Все эти методы помогут вам быстро и беспрепятственно просматривать закрытые видео на Ютубе, при этом не требуется регистрация или вход в аккаунт.
Сегодня мы расскажем как можно обойти ограничения и как можно посмотреть видео с ограниченным доступом на популярной площадке ютуб.
Бывают моменты, когда хочется посмотреть ролики на известной видео-площадке YouTube, но владелец канала поставил на них ограничение. И если возрастные лимиты еще можно обойти путем смены возраста на более подходящий, то посмотреть на Ютубе видео с ограниченным доступом по стране или для определенной категории лиц — намного сложнее.
Как на ютубе посмотреть видео с ограниченным доступом
Сразу же стоит попробовать самый простой метод обхода (сейчас уже может не работать, поскольку Ютуб старается убирать все недочеты и «баги»):
Как на Ютубе посмотреть видео с ограниченным доступом – замена нужной ссылки.
Алгоритм действий выглядит следующим образом:
Воспользовавшись таким вариантом, невозможно прочесть комментарии. Действует способ не во всех обозревателях, чтобы добиться поставленной цели, стоит воспользоваться Мозилой Файрфокс или Гугл Хромом.
Как на Ютубе посмотреть видео с ограниченным доступом с телефона или ПК с помощью переадресации на NSFW.
Если первый вариант не помог, стоит попробовать следующее:
Не забывайте своевременно очищать кэш обозревателя или находиться в режиме «Инкогнито», чтобы никто случайно не узнал, что вы смотрите видеоролики закрытого содержания.

Некоторые ролики на Ютубе в один прекрасный момент могут перестать отображаться – вместо них можно увидеть заглушку с текстом «Видео с ограниченным доступом». Давайте же разберёмся, что это значит и можно ли просмотреть такие видеоролики.
Как обойти ограниченный доступ
Важно! Если владелец канала пометил ролики как приватные, просмотреть их никак не получится!
Способ 1: SaveFrom
-
Откройте в браузере страницу ролика, доступ к которому ограничен. Кликните по адресной строке и скопируйте ссылку сочетанием клавиш Ctrl+C.



Этот способ — один из самых надёжных и безопасных, но не слишком удобен, если требуется просмотреть несколько клипов с ограниченным доступом. Также можно обойтись и без манипуляций с текстом ссылок — просто установите соответствующее расширение в браузер.
Способ 2: VPN

Альтернативой Сейф Фром для обхода регионального ограничения будет использование VPN – как в формате отдельного приложения для компьютера или телефона, так и в виде расширения для одного из популярных браузеров.
Велика вероятность того, что с первого раза может не сработать – это означает, что ролик недоступен и в регионе, который установлен по умолчанию. Пробуйте все доступные страны, при этом ориентируйтесь на европейские (но не Германию, Нидерланды или Великобританию) и азиатские вроде Филиппин и Сингапура.
Недостатки этого метода очевидны. Первый – использовать VPN можно только для обхода региональных ограничений. Второй – во многих клиентах VPN бесплатно доступен только ограниченный набор стран, в которых ролик может быть также заблокирован.
Способ 3: Tor

Приватные сети протокола Tor также подойдут для решения сегодняшней проблемы – в соответствующий браузер включены инструменты обхода ограничений, так что его нужно просто скачать, установить и пользоваться.
Заключение
Видео с ограниченным доступом в большинстве случаев получится просмотреть, но посредством сторонних решений. Порой их следует комбинировать для получения лучших результатов.
Можно поделиться видео с Ютуба с друзьями, знакомыми, в соцсетях, в мессенджерах. Также ссылка на ролик может понадобиться для скачивания видео и в некоторых других случаях.
p, blockquote 1,0,0,0,0 -->
p, blockquote 2,0,0,0,0 -->
p, blockquote 3,0,0,0,0 -->
В статье предлагаются три варианта для того, чтобы поделиться видео на компьютере с самого начала. Приведен способ для смартфона. Также рассмотрен вариант, как поделиться видео с Ютуба с определенного момента.
p, blockquote 4,0,0,0,0 -->
Как поделиться видео на компьютере с самого начала

p, blockquote 5,0,0,0,0 -->
Рассмотрим три способа, чтобы поделиться видео на компьютере:
На смартфоне действует только первый способ из трех перечисленных выше, о нем речь пойдет ниже.
p, blockquote 7,0,0,0,0 -->
p, blockquote 8,0,0,0,0 -->
p, blockquote 10,0,0,0,0 -->
p, blockquote 11,0,0,0,0 -->
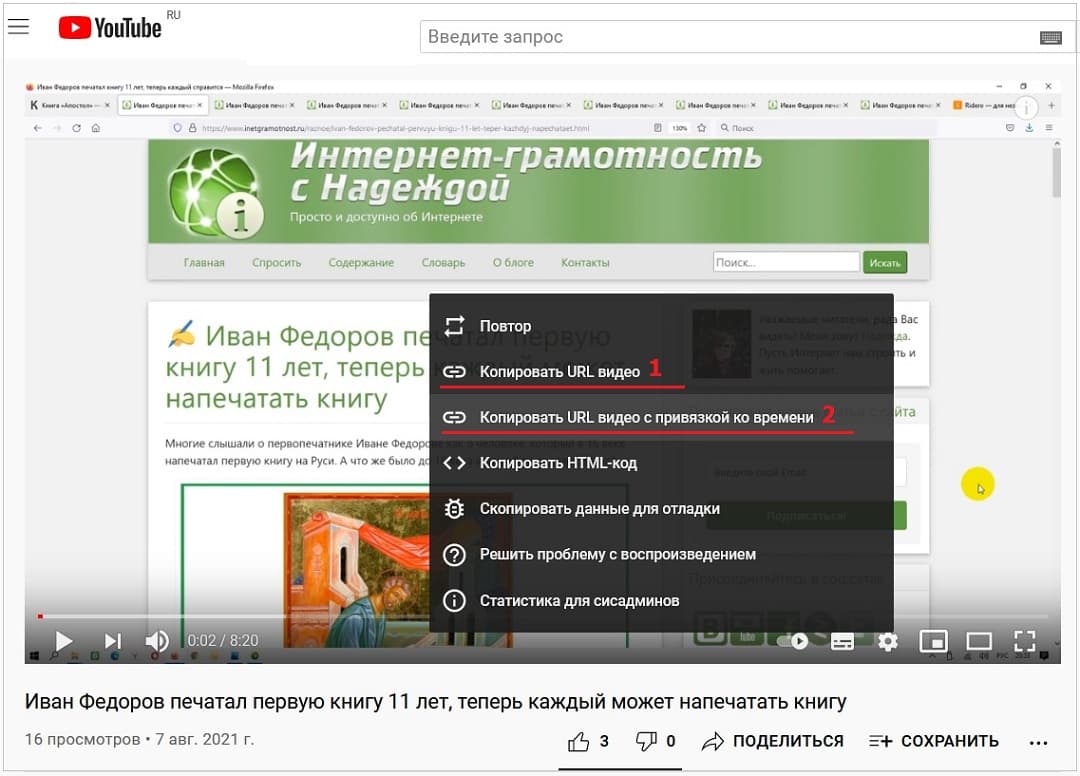
Переходим к следующему способу, как можно поделиться видео на компьютере с помощью ПКМ:
1) Достаточно кликнуть ПКМ (правой кнопкой мыши) по открытому ролику.
2) Появится меню, в котором следует щелкнуть «Копировать URL видео». После этого адрес ролика попадет в буфер обмена.
3) Можно поставить курсор в то место, где нужно вставить ссылку. Далее следует нажать на клавиши Ctrl+V («вставить»).
p, blockquote 12,0,0,0,0 -->
Ссылка на видео в адресной строке браузера
На компьютере можно открыть браузер, а затем зайти на Ютуб. В браузере сверху есть адресная строка. В этой строке можно увидеть адрес той страницы или того видео, которое открыто в данный момент.
p, blockquote 13,0,0,0,0 -->
Пять шагов на компьютере, чтобы поделиться видео, используя адресную строку браузера:
1) Запускаем браузер, заходим на Ютуб.
2) Открываем видео, для которого нужно получить ссылку. После этого в адресной строке браузера автоматически появляется адрес открытого ролика.
p, blockquote 14,0,0,0,0 -->
3) Можно скопировать адрес ролика прямо из адресной строки браузера. Для этого следует выделить этот адрес. Другими словами, нужно нажать на левую кнопку мыши и, не отпуская ее, весь адрес «закрасить синим цветом», «засинить».
p, blockquote 15,0,0,0,0 -->
4) Далее нужно нажать на горячие клавиши Ctrl+C («Копировать»). После этого ранее выделенный адрес будет скопирован во временную память компьютера (в буфер обмена).
p, blockquote 16,0,0,0,0 -->
5) Осталось открыть то место, куда нужно поместить ссылку на ролик. Ставим курсор мыши в это место и нажимаем на клавиши Ctrl+V («Вставить»). Ура, появился адрес ролика!
p, blockquote 17,0,0,0,0 -->
На рисунке 1 ссылка на ролик в адресной строке браузера выделена красной линией. Ссылка на ролик имеет следующий вид:
p, blockquote 18,0,0,0,0 -->
p, blockquote 19,1,0,0,0 -->
p, blockquote 20,0,0,0,0 -->
p, blockquote 22,0,0,0,0 -->
Можно однако вручную ввести подходящее время для начала. Кликаем мышкой и вводим время в формате, к примеру, 5:08 (пятая минута, двоеточие, восьмая секунда).
p, blockquote 23,0,0,0,0 -->
Видео с определенного момента с помощью ПКМ
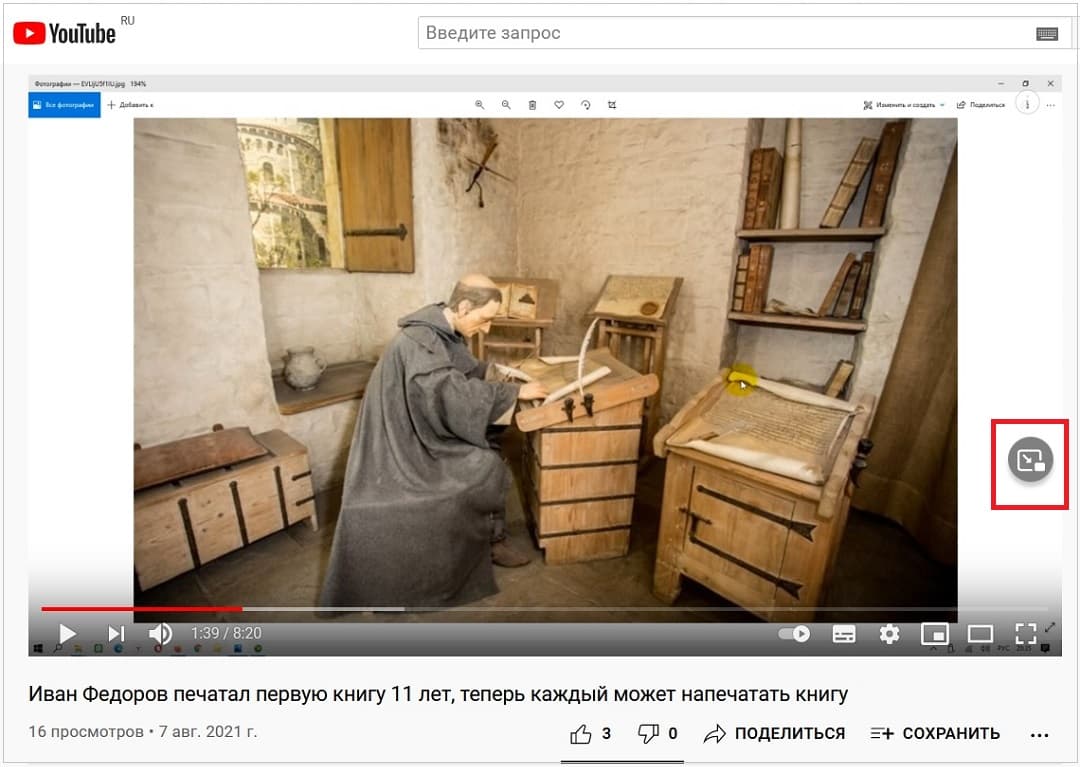
p, blockquote 24,0,0,0,0 --> Рис. 5. Маленький значок справа показывает, что адрес ролика скопирован в буфер обмена.
Ставим курсор мыши там, где требуется поместить ссылку на видео с Ютуба. Нажимаем на клавиши Ctrl+V («вставить»). Ура, ссылка на видео с определенного момента вставлена.
p, blockquote 25,0,0,0,0 -->
«Умелые ручки» для видео с определенного момента
На рисунке 4 показано, что ссылка на видео с момента 5:08 имеет вид:
p, blockquote 26,0,0,0,0 -->
p, blockquote 27,0,0,0,0 -->
Это адрес ролика, к которому добавлено: ?t=308.
p, blockquote 28,0,0,0,0 -->
5 умножить на 60 секунд получится 300. Таким образом 308 – это время в секундах с момента начала ролика.
p, blockquote 29,0,0,1,0 -->
Чтобы поделиться видео с определенного момента, следует к адресу ролика ввести еще ?t=308, где 308 взято в качестве примера. Если поставить ?t=608, то видео будет показано с десятой минуты и восьмой секунды (10:08).
p, blockquote 30,0,0,0,0 -->
Ниже приведены скриншоты для смартфона с операционной системой Андроид.
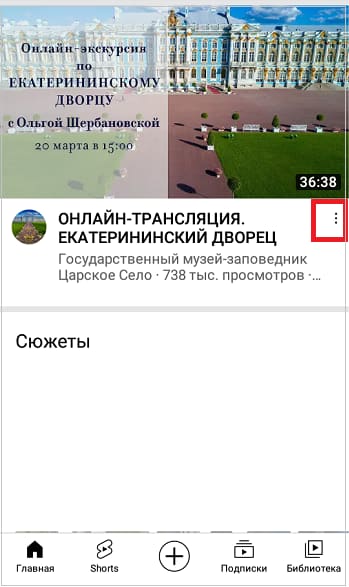
p, blockquote 31,0,0,0,0 --> Рис. 6. Под видео значок из трех вертикальных точек – это меню.
Далее предлагаются варианты, где можно поделиться видео на смартфоне (рис. 8):

p, blockquote 33,0,0,0,0 --> Рис. 8. Варианты, чтобы поделиться видео.
Можно нажать «Коп. ссылку» (копировать ссылку) для ее копирования в буфер обмена. Либо следует кликнуть на какую-либо иконку, чтобы поделиться видео.
p, blockquote 34,0,0,0,0 -->
Чтобы поделиться видео на смартфоне с определенного момента, следует нажать «Коп. ссылку». Затем вставить ссылку по месту назначения и вручную к адресу видео набрать еще ?t=308, где вместо 308 может быть другое время, указанное в секундах. Выше рассмотрен это вариант как «умелые ручки».
p, blockquote 35,0,0,0,0 -->
Видео: Как поделиться видео Ютуб с самого начала или с определенного момента
Другие материалы:
1. Что такое Ютуб Shorts, где они на смартфоне и на компьютере
Можно поделиться видео с Ютуба с друзьями, знакомыми, в соцсетях, в мессенджерах. Также ссылка на ролик может понадобиться для скачивания видео и в некоторых других случаях.
p, blockquote 1,0,0,0,0 -->
p, blockquote 2,0,0,0,0 -->
p, blockquote 3,0,0,0,0 -->
В статье предлагаются три варианта для того, чтобы поделиться видео на компьютере с самого начала. Приведен способ для смартфона. Также рассмотрен вариант, как поделиться видео с Ютуба с определенного момента.
p, blockquote 4,0,0,0,0 -->
Как поделиться видео на компьютере с самого начала

p, blockquote 5,0,0,0,0 -->
Рассмотрим три способа, чтобы поделиться видео на компьютере:
На смартфоне действует только первый способ из трех перечисленных выше, о нем речь пойдет ниже.
p, blockquote 7,0,0,0,0 -->
p, blockquote 8,0,0,0,0 -->
p, blockquote 10,0,0,0,0 -->
p, blockquote 11,0,0,0,0 -->
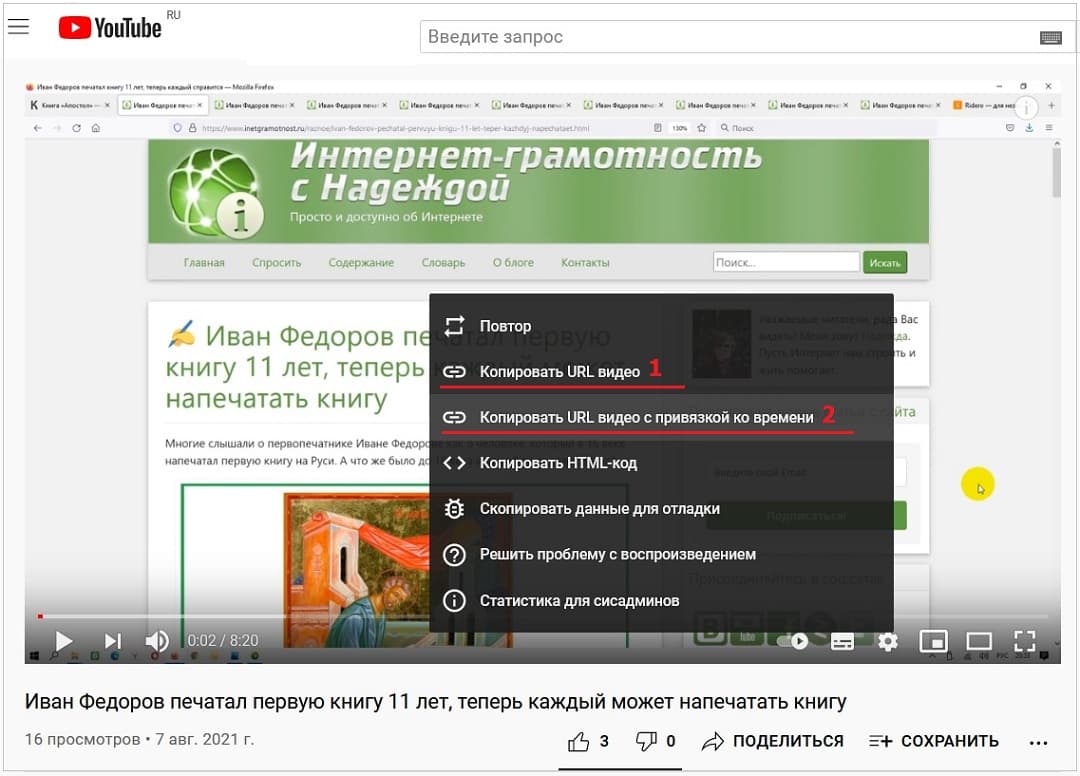
Переходим к следующему способу, как можно поделиться видео на компьютере с помощью ПКМ:
1) Достаточно кликнуть ПКМ (правой кнопкой мыши) по открытому ролику.
2) Появится меню, в котором следует щелкнуть «Копировать URL видео». После этого адрес ролика попадет в буфер обмена.
3) Можно поставить курсор в то место, где нужно вставить ссылку. Далее следует нажать на клавиши Ctrl+V («вставить»).
p, blockquote 12,0,0,0,0 -->
Ссылка на видео в адресной строке браузера
На компьютере можно открыть браузер, а затем зайти на Ютуб. В браузере сверху есть адресная строка. В этой строке можно увидеть адрес той страницы или того видео, которое открыто в данный момент.
p, blockquote 13,0,0,0,0 -->
Пять шагов на компьютере, чтобы поделиться видео, используя адресную строку браузера:
1) Запускаем браузер, заходим на Ютуб.
2) Открываем видео, для которого нужно получить ссылку. После этого в адресной строке браузера автоматически появляется адрес открытого ролика.
p, blockquote 14,0,0,0,0 -->
3) Можно скопировать адрес ролика прямо из адресной строки браузера. Для этого следует выделить этот адрес. Другими словами, нужно нажать на левую кнопку мыши и, не отпуская ее, весь адрес «закрасить синим цветом», «засинить».
p, blockquote 15,0,0,0,0 -->
4) Далее нужно нажать на горячие клавиши Ctrl+C («Копировать»). После этого ранее выделенный адрес будет скопирован во временную память компьютера (в буфер обмена).
p, blockquote 16,0,0,0,0 -->
5) Осталось открыть то место, куда нужно поместить ссылку на ролик. Ставим курсор мыши в это место и нажимаем на клавиши Ctrl+V («Вставить»). Ура, появился адрес ролика!
p, blockquote 17,0,0,0,0 -->
На рисунке 1 ссылка на ролик в адресной строке браузера выделена красной линией. Ссылка на ролик имеет следующий вид:
p, blockquote 18,0,0,0,0 -->
p, blockquote 19,1,0,0,0 -->
p, blockquote 20,0,0,0,0 -->
p, blockquote 22,0,0,0,0 -->
Можно однако вручную ввести подходящее время для начала. Кликаем мышкой и вводим время в формате, к примеру, 5:08 (пятая минута, двоеточие, восьмая секунда).
p, blockquote 23,0,0,0,0 -->
Видео с определенного момента с помощью ПКМ
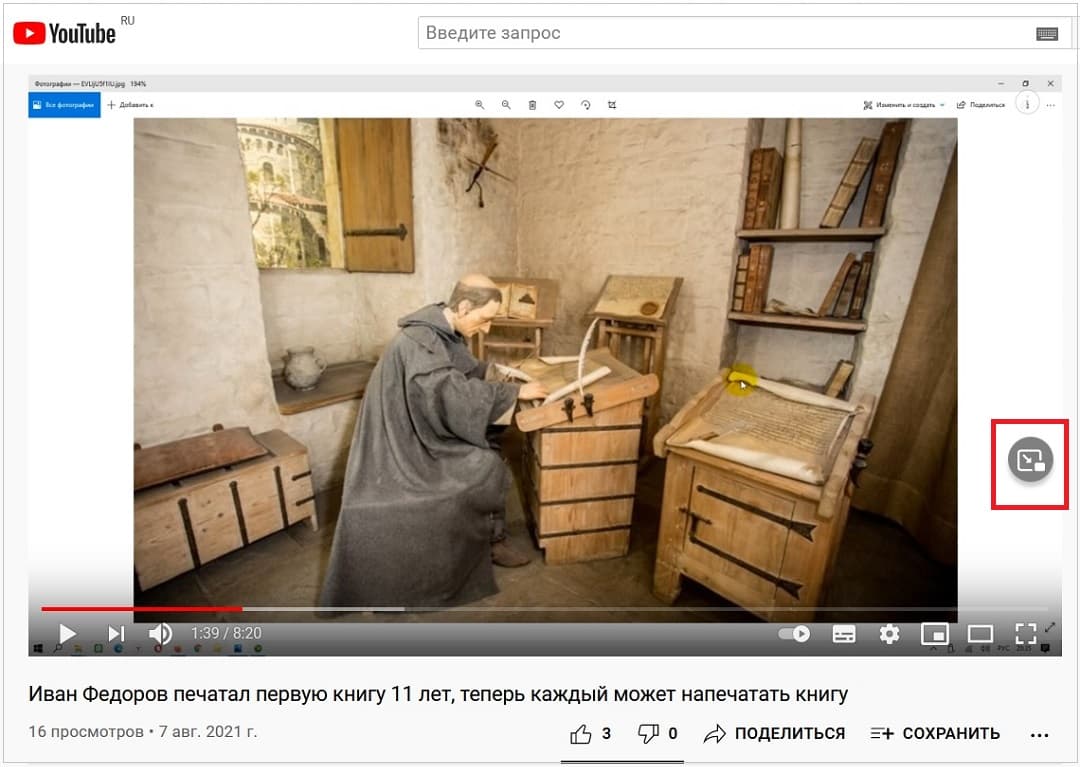
p, blockquote 24,0,0,0,0 --> Рис. 5. Маленький значок справа показывает, что адрес ролика скопирован в буфер обмена.
Ставим курсор мыши там, где требуется поместить ссылку на видео с Ютуба. Нажимаем на клавиши Ctrl+V («вставить»). Ура, ссылка на видео с определенного момента вставлена.
p, blockquote 25,0,0,0,0 -->
«Умелые ручки» для видео с определенного момента
На рисунке 4 показано, что ссылка на видео с момента 5:08 имеет вид:
p, blockquote 26,0,0,0,0 -->
p, blockquote 27,0,0,0,0 -->
Это адрес ролика, к которому добавлено: ?t=308.
p, blockquote 28,0,0,0,0 -->
5 умножить на 60 секунд получится 300. Таким образом 308 – это время в секундах с момента начала ролика.
p, blockquote 29,0,0,1,0 -->
Чтобы поделиться видео с определенного момента, следует к адресу ролика ввести еще ?t=308, где 308 взято в качестве примера. Если поставить ?t=608, то видео будет показано с десятой минуты и восьмой секунды (10:08).
p, blockquote 30,0,0,0,0 -->
Ниже приведены скриншоты для смартфона с операционной системой Андроид.
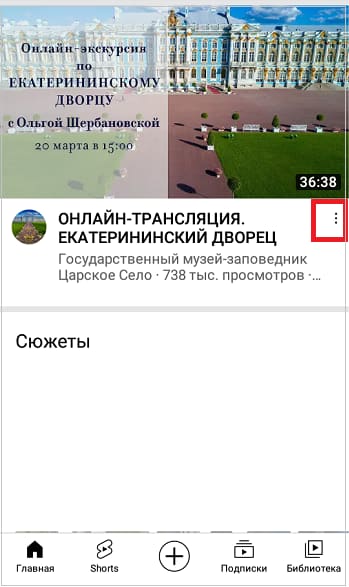
p, blockquote 31,0,0,0,0 --> Рис. 6. Под видео значок из трех вертикальных точек – это меню.
Далее предлагаются варианты, где можно поделиться видео на смартфоне (рис. 8):

p, blockquote 33,0,0,0,0 --> Рис. 8. Варианты, чтобы поделиться видео.
Можно нажать «Коп. ссылку» (копировать ссылку) для ее копирования в буфер обмена. Либо следует кликнуть на какую-либо иконку, чтобы поделиться видео.
p, blockquote 34,0,0,0,0 -->
Чтобы поделиться видео на смартфоне с определенного момента, следует нажать «Коп. ссылку». Затем вставить ссылку по месту назначения и вручную к адресу видео набрать еще ?t=308, где вместо 308 может быть другое время, указанное в секундах. Выше рассмотрен это вариант как «умелые ручки».
p, blockquote 35,0,0,0,0 -->
Видео: Как поделиться видео Ютуб с самого начала или с определенного момента
Другие материалы:
1. Что такое Ютуб Shorts, где они на смартфоне и на компьютере
Читайте также:


