Как пользоваться приложением evernote
Однако вопрос хранения информации на компьютере можно сформулировать более точно. Чаще всего нужно сохранить не всю страницу или закладку на нее, а только интересующий фрагмент информации. Вместе с этим, информация поступает не только из интернета, поэтому под рукой должна быть универсальная записная книжка. Зарекомендовавшим себя сервисом, который поможет организовать самую нужную информацию быстро и удобно, является Evernote. В этом обзоре мы рассмотрим основные возможности Evernote, а также дополнительные приложения, которые используются совместно с сервисом.
Начало работы с Evernote
Сервис Evernote не уникален. Его базовая функциональность, описываемая в обзоре, частично встречается в других органайзерах: прежде всего, в Microsoft OneNote и множестве офлайн- и онлайн-блокнотов. Однако в первую очередь выбор пал на этот продукт по нескольким причинам, которые можно перечислить в одну строку: функциональность, мультиплатформенность, удобство, отсутствие существенных ограничений в бесплатной версии. Основной сервис Evernote полностью локализован, и с 2009 года он успел обзавестись широкой русскоязычной аудиторией.
Первый этап знакомства с Evernote — регистрация. Ее можно проделать на странице Создание аккаунта Evernote. Как вариант — скачать клиент для любой из доступных платформ с этой страницы, при запуске программы на первом шаге будет предложена онлайн-регистрация. Далее речь будет идти именно о десктоп-клиенте для платформы Windows.
Интерфейс
Интерфейс клиента для Windows достаточно удобен, но его нужно предварительно адаптировать под свои нужды. Кто-то посчитает нужным отключить одну из трех колонок или, например, переключиться в режим эскизов (раздел меню «Вид»). Если расположение кнопок покажется неудобным, поможет пункт «Настройка панели инструментов…» в контекстном меню.
В версиях Evernote под различные платформы есть свои дополнительные удобства, и пользователям Windows 8 имеет смысл обратить внимание на соответствующую редакцию Evernote. Хотя универсальный вариант для других платформ Windows (о котором сейчас идет речь) обладает идентичными возможностями, версия для Windows 8 поддерживает функции новоявленного интерфейса Windows, что, в том числе, будет на руку владельцам планшетов.
Организация данных
- Собственно заметка — текст, изображения, таблицы, вложения.
- Рукописная заметка делает возможным рукописный ввод или, к примеру, рисование скетчей. Кроме стандартных инструментов (перо, карандаш), имеется функция выравнивания фигур. Тем не менее, требуется некоторая сноровка и практика для того, чтобы создавать рукописные заметки. Помимо этого, без специальных устройств для ввода, вроде стилуса, обойтись сложно.
- Аудиозаметка. Даже если выбрать пункт меню «Новая заметка» вместо «Новая аудиозаметка», в содержание можно добавить аудио и пояснить, если нужно, текстовым комментарием. Запись производится в формат WAV — увы, никаких настроек сохранения формата не было обнаружено. Как пояснили сотрудники Evernote, это связано с особенностями лицензии MP3 и техническими ограничениями мобильных устройств. Этому ответу более года, а более удобный формат хранения до сих пор не реализован.
- Заметка с веб-камеры. Ожидаемо, что запись видео должна присутствовать при создании этого вида заметки. Но Evernote не предоставляет такой возможности ни в платной, ни в бесплатной версии. Вместо этого веб-камера выступает в качестве фотоаппарата, что вводит в замешательство: такое использование возможностей камеры весьма специфично.
Блокноты по форме хранения заметок могут быть локальными и синхронизируемыми. В свою очередь, синхронизируемые имеют множество дополнительных опций для публикации, в то время как заметки в локальном блокноте будут доступны только на текущем устройстве.
Чаще всего надобность в локальном блокноте возникает в том случае, если не планируется синхронизация календаря на всех устройствах — например, в целях безопасности или по причине отсутствия других устройств с установленным клиентом Evernote.
Для категоризации и сортировки удобно использовать метки (то же самое, что и теги), которые вводятся через запятую в редакторе заметок либо изначально создаются в одноименной колонке «Метки». Из одного блокнота можно перетягивать заметки в другой; как вариант — воспользоваться контекстным меню («Копировать заметку»/»Переместить заметку»). Примечательно, что переносить заметки между локальным и синхронизируемым блокнотами можно, а менять тип существующего блокнота нельзя.
Также для фильтрации заметок удобно использовать атрибуты: по дате создания или изменения, вложению и источнику, из которого была получена заметка. Замечено, что задействовать одновременно метки и атрибуты для фильтрации нельзя.
Отдельно стоит упомянуть широкие возможности поиска. Во-первых, строка поиска будет полезна, если нужно быстро найти нужный блокнот.
intitle:зарплата
Можно уточнить поиск, указав в запросе определенный блокнот:
notebook:Финансы
Благодаря операторам, доступен поиск по меткам, о чем можно прочесть в блоге разработчиков или на странице поддержки. Впрочем, как замечают пользователи сервиса, зачем делать вручную то, что было бы гораздо проще сделать через интерфейс?
Возможности редактора заметок
Редактор для составления заметок лаконичен: он больше напоминает MS WordPad, чем MS Word. Понятно, что для Evernote не нужен мощный текстовый процессор, поэтому никаких уникальных редакторских особенностей в нем нет — за исключением интерактивного элемента «флажок» («чекбокс»), который необходим при составлении задач или todo-списков (см. Как создавать списки дел в Evernote). Также редактор позволяет добавлять в содержимое заметки таблицы, изображения, файлы. В последующем, как уже говорилось, вложения можно будет отфильтровать через атрибуты или нажав на кнопку «Файлы» на панели инструментов.
Выше панели редактирования можно указать: время создания заметки, авторство, метки, адрес источника и местоположение.
Если устройство, на котором работает клиент Evernote, оснащено GPS-модулем, расположение указывается автоматически. Геопозиционирование может быть полезно, если записи ведутся во время путешествий, во время репортажа и так далее — чаще всего, это актуально при использовании мобильного устройства. В любом случае, координаты можно задать вручную.
Также Evernote хорошо себя показал при работе с PDF: добавив в заметку файл в данном формате, можно также производить поиск по содержащемуся в нем тексту.
Нужно, однако, сказать, что от редактора заметок Evernote ожидаешь большего. Недостатки не фатальны, но не всем пользователям придется по вкусу весьма лаконичная функциональность. Например, нельзя изменить стиль документа (разве что шрифты по умолчанию определяются во вкладке «Заметка» настроек); фон текста и оформление таблиц также не поддаются изменению.
Наличие флажков не делает заметку удобным списком задач. Даже поиск незакрытых задач через оператор todo:false мало что меняет. В то же время, очень востребована интеграция Evernote с Google Calendar, но на данный момент эта возможность не реализована.
Другие способы публикации заметок
Электронный адрес Evernote можно использовать для отправки заметок в блокнот по e-mail, почтовый адрес в данном случае выступает как шлюз. В поле получателя нужно указать вышеупомянутый e-mail, в теле — содержание, в теме письма — заголовок будущей заметки.
Это достаточно удобная возможность удаленной работы с Evernote, например, с чужого компьютера. Неудобство состоит лишь в том, что адрес e-mail запомнить достаточно сложно: его можно пересоздать, но новый адрес тоже будет создан автоматически, нельзя выбрать «красивое» имя.
Синхронизация Evernote
Evernote работает в «облаке», поэтому созданный аккаунт в дальнейшем используется на любом устройстве, с которого вы планируете запускать Evernote. Соответственно, предусмотрена синхронизация данных.
После создания учетной записи в Evernote можно добавить другие учетные записи, они также будут корректно синхронизироваться при входе в аккаунт.
По умолчанию синхронизация проводится с периодичностью каждые 30 минут. Интервал можно переопределить в настройках во вкладке «Синхронизация». Также синхронизацию возможно запускать вручную посредством одноименной кнопки на панели инструментов.
Работа с мобильными устройствами и веб-версия
Evernote доступен в виде приложений для iOS, Android, Blackberry, Windows Phone, WebOS (через App Catalog).
- Логично, что нет возможности создания локальных блокнотов
- Не поддерживается запись аудио и веб-камера
- Редактор представлен WYSIWYG-версией
- Отсутствует фильтрация заметок по атрибутам
Несмотря на эти и другие ограничения, веб-сервис универсален: он доступен с любого устройства, где установлен браузер.
Бесплатная версия vs. Премиум
К счастью, Evernote не отпугивает жесткими лимитами в бесплатной версии. Пожалуй, единственное, что заставит перейти на платный аккаунт «принудительно» — это 60-мегабайтная квота сервиса на ежемесячный объем файлов, загружаемых на сервер.
Premium-пользователям позволяется закачивать до 1 ГБ файлов ежемесячно, а размер одной заметки может составлять до 100 МБ. Еще одна важная функция, которая относится к составлению заметок — просмотр истории изменений. Сохранение заметки происходит каждые 8 часов, с сохранением версий всех ее ресурсов (вложений).
Несмотря на то, что распознавание текста в изображениях бесплатно, приоритет отдается Premium-пользователям. То же самое касается и поддержки: запросы с бесплатных аккаунтов рассматриваются в порядке общей очереди.
Важнейший вопрос — вопрос безопасности, так как за время пользования сервисом может скопиться немало конфиденциальной информации. В Premium доступно SSL-шифрование, для мобильных устройств предусмотрена установка PIN-кода при входе в приложение. Доступно шифрование фрагмента заметки. К сожалению, даже в платной версии Evernote нельзя зашифровать заметку или блокнот целиком.
Другие продукты Evernote
Далее вкратце будут рассмотрены приложения, которые можно скачать в разделе загрузок на сервисе. При желании, в интернете можно найти немало расширений и мобильных приложений, которые не являются официальными, но вполне корректно работают с Evernote.
Веб-клиппер
Веб-клиппер — важнейший компонент сервиса Evernote. Браузерное расширение позволяет добавить выделенную информацию с веб-страницы в блокнот. Таким образом, не нужно переносить информацию в виде текста и изображений в Evernote и тем более тратить время на форматирование фрагмента.
На сегодняшний день доступны версии для Internet Explorer, Chrome, Firefox и Safari. Пользователям Opera предлагается куда менее функциональная замена в виде букмарклета, который нужно перетянуть на панель закладок.
После нажатия на значок расширения или букмарклет происходит авторизация на сервере. Затем нужно выделить интересующий фрагмент на странице и выбрать соответствующую команду в контекстном меню браузера.
Evernote Clearly
В настройках Clearly можно указать наиболее подходящее оформление (традиционно, есть дневной и ночной режимы чтения) или придумать собственное.
Также в Clearly встроен клиппер, посредством которого можно быстро перенести нужный фрагмент в блокнот Evernote.
Skitch

Также Skitch вполне удобно использовать для съемки скриншотов. Полученное изображение можно перенести в Evernote или сохранить в форматах PNG, BMP, JPG или TIFF.
Evernote Peek
iPad-приложение, предназначенное для тренировки памяти и обучения. Интегрируется с сервисом StudyBlue, где можно создавать карточки для запоминания и составлять целые учебные пособия. Кроме того, предусмотрено создание собственных учебных наборов. Peek использует встроенную в iPad функцию Smart Cover для сокрытия содержимого экрана. Впрочем, все равно непонятно, почему нет поддержки других мобильных устройств.
Penultimate
Приложение для iPad, которое упрощает рукописный ввод текста. Очень простой интерфейс — ручка, ластик, полотно (фон которого можно сменить). Введенный текст сглаживается, смотрится визуально приятно. Программа хорошо себя зарекомендовала, несмотря на минимализм и обилие аналогичных редакторов для iPad.
Evernote Hello
Приложение для iPhone и Android. Представляет собой мини-органайзер, в котором можно фиксировать встречи с людьми, вносить информацию о контактах для их дальнейшего поиска в базе. Позволяется добавить фото контакта, обозначить место и время встречи, а также дать описание.
Evernote Food
Еще одно мобильное приложение, которое распространяется только под iPhone и Android. Его суть примерно такая же, как и у Hello, с той разницей, что заметки предназначены для описания кулинарных блюд: с фото, описанием рецепта, впечатлениями.
Резюме
Сервис Evernote позволяет создавать коллекцию заметок различных форматов с дальнейшим функциональным поиском, синхронизацией и продуманными инструментами для публикации. Работает в виде приложения для множества устройств, так же как и в виде веб-оболочки.

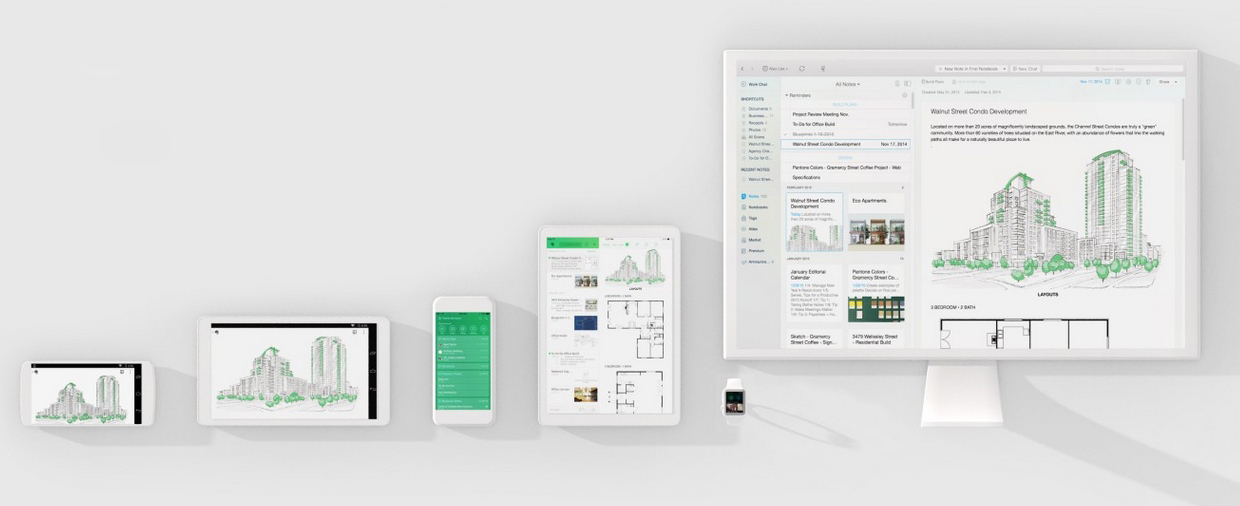
Советы по использованию популярного приложения, наводящего порядок в жизни.
Многим из нас знаком Evernote. Для тех, кто забыл, напомним:
Evernote — веб-сервис и набор программного обеспечения для создания и хранения заметок. В качестве заметки может выступать фрагмент форматированного текста, веб-страница целиком, фотография, аудиофайл или рукописная запись.
С выходом в свет новой версии iOS 9, стандартный блокнот заметно «подрос», но ему по-прежнему далеко от такого инструмента как Evernote. Моя любовь к этому уникальному приложению появилась не сразу. Попробовав его впервые, я закрыл и не понял всей прелести многофункционального блокнота. В своем опыте я был не одинок, многие пользователи вели себя ровно также. Причина проста, ты просто не понимаешь, зачем здесь все это?
Знакомство
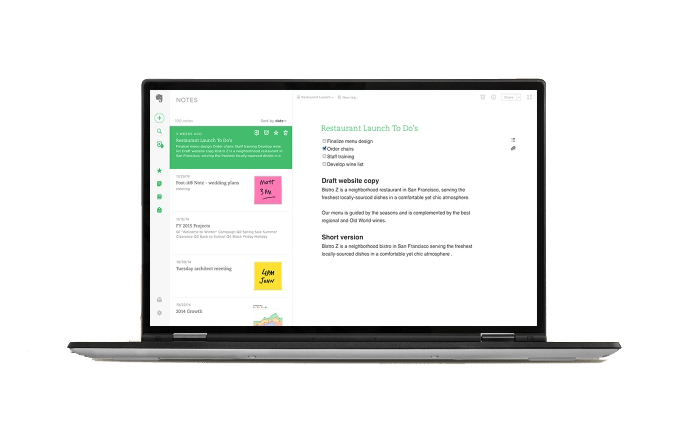
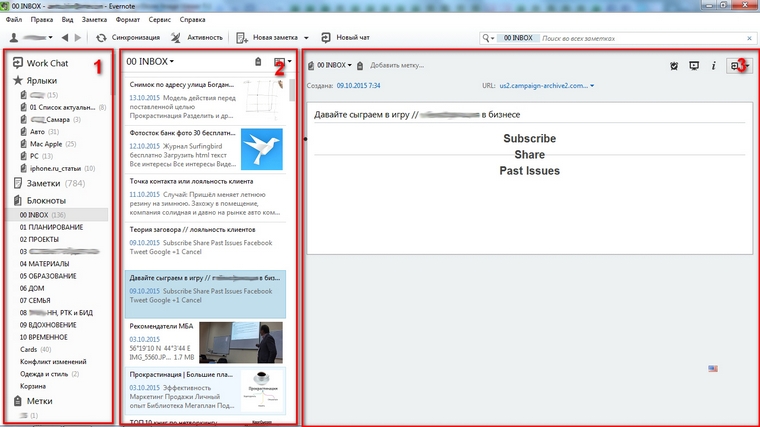
Рабочее пространство инструмента поделено на несколько областей:
- 1. Древовидная структура ваших блокнотов, меток и ярлыков.
- 2. Перечень заметок в выбранном блокноте.
- 3. Тело выбранной заметки.
Любовь к Evernote должна строиться сразу с правильной внутренней иерархией. Конечно, у каждого она своя, но есть ряд принципиальных моментов, которые вам помогут в дальнейшем. Они универсальны для всех. Поехали.
Структура блокнота
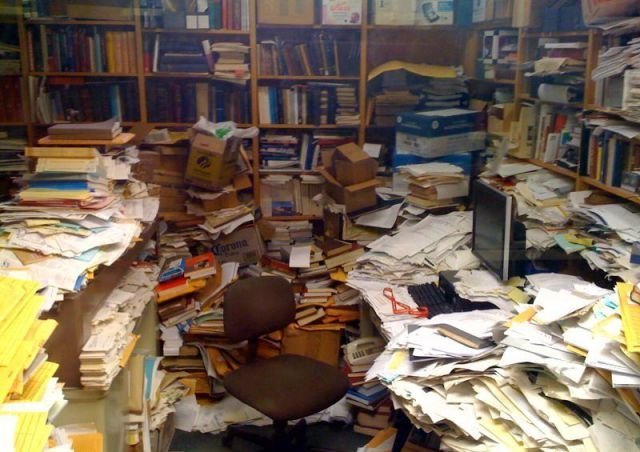
Первое, что нужно сделать – создать корневые разделы, которые будут сильно обобщены по темам. Это позволит вам отделить «зерна от плевел».
Для решения этой проблемы: поставьте в начале названия цифру (лучше укажите десятичную), получаем «01 Планирование», «02 Проекты». В дополнение к этому, я пишу названия прописными буквами, что визуально подчеркивает их массивность и обобщенность.
Названия моих разделов вы можете видеть на скриншоте. Считаю, что оптимальное количество разделов не должно превышать число семь плюс-минус два («кошелёк Миллера»).
Магическое число семь плюс-минус два – закономерность, обнаруженная американским учёным-психологом Джорджем Миллером, согласно которой кратковременная человеческая память, как правило, не может запомнить и повторить более 7 ± 2 элементов.
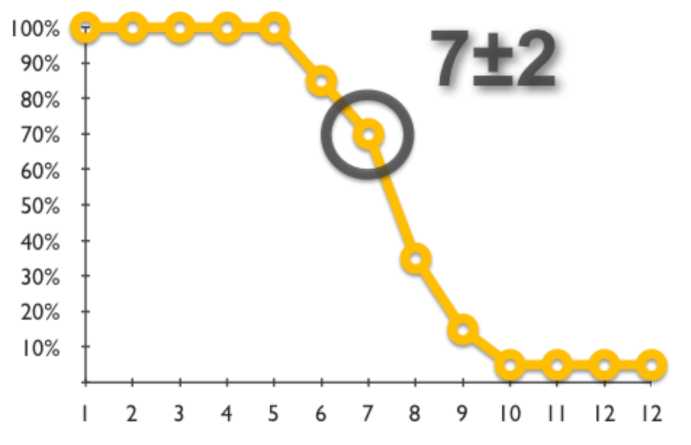
Это усредненное число, которые мы (люди) можем воспринимать одновременно без сильного напряжения. Зачем нам напряжение в инструменте, который призван исключить его из нашей жизни?
У меня, как видно из скриншота, сделано не совсем верно. Дело в том, что Evernote у меня постоянно меняется, как деградирует, так и эволюционирует. Я постоянно нахожусь в поиске оптимума.
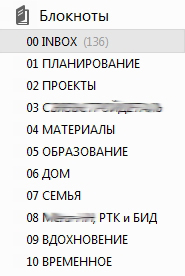
Сделайте его блокнотом по умолчанию. Представим ситуацию: у вас возникла гениальная идея (других у нас не возникает). Решили записать в блокнот. Какой результат получим? Либо мы сохраним куда-то, что приведет потом к долгим поискам, либо устанем долго выбирать раздел и блокнот, где создать чудесную заметку. Весь порыв и поток исчезнет мгновенно. Вы задумались над вопросом «как сделать», а не «что записать».
Дополнительным бонусом для вас будет повторное осмысление, записанных ранее мыслей. Я лично это делаю два раза в неделю в среду и воскресенье.

Самая сильная сторона Evernote – хранение «всего и вся». Чем больше вы храните материалов внутри блокнота, тем эффективнее он будет работать. В течение дня нам встречаются интересные ресурсы, статьи, заметки, и в момент обнаружения нет времени прочитать или обработать информацию.
Некоторые отправляют себе ссылку на почтовый ящик, другие сохраняют страницы целиком, записывают в простой блокнот. Итог: все разрозненно и, скорее всего, так и не будет прочитанным. Здесь нам поможет Evernote.

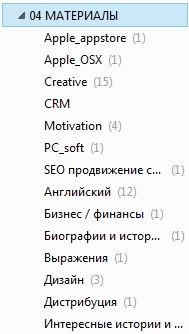
Что мы получаем
- Возможность просмотреть все материалы по конкретной теме в одном месте и со своими комментариями.
- Премиум пользователям доступна опция «контекст», которая ищет похожую информацию для вас среди всего блокнота.
Если заметка сделана на английском языке, то Evernote подбирает подходящую информацию в интернете без вашего участия. - Гибкую и расширенную возможность поиска внутри Evernote.
Расширенный поиск

Широкие возможности для поиска – одно из лучших свойств Evernote. Так же, как и у поисковых систем, в Evernote имеются специальные операторы, которые помогают вам уточнить свой запрос особыми параметрами.
Это существенно увеличивает эффективность отбора информации по запросу. Например, для поиска заметок, созданных или обновленных в определенный период времени, воспользуйтесь командой created:[datetime] и updated:[datetime]. Указываем в формате ГГГГММДД. Запрос created:day-2 — поможет найти заметки, созданные за последние два дня, а created:20150601 — найдет заметки, созданные 1 июня 2015 года.
Метки позволяют добавлять к заметкам ключевые слова, и, таким образом, будет проще найти нужную заметку. Вы можете использовать метки, чтобы ассоциировать заметки с определенными категориями, воспоминаниями или географическими координатами.
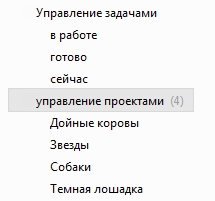
- Управление проектом: добавьте метку, чтобы указать статус проекта (в работе, следующий, завершен) или указать номер спецификации или функции.
- Управление задачами: добавьте метки с приоритетами (п1, п2, п3).
- Найм персонала: добавьте метку с названием офиса, в котором открыта вакансия (Москва, Владивосток, Таганрог) или инициалами менеджера по персоналу.
- Сбор информации: добавьте метку с названием компании или проекта
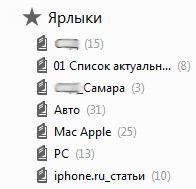
В данный раздел можно помещать как конкретный блокнот, так и целую группу. Например, вы часто пользуетесь определенными заметками или блокнотами. Чтобы каждый раз не «бежать» курсором по древу блокнотов, просто перетащите один раз его в этот раздел и все.
Шифрование информации
Вы можете зашифровать любой текст в заметках, чтобы добавить дополнительный уровень защиты для личной информации. Шифруется только текстовое содержимое заметки, но не заметка или блокнот целиком. Очень удобная функция, когда к Вашему компьютеру есть доступ у других пользователей.

- Откройте заметку и выделите фрагмент текста для шифрования.
- Нажмите правой кнопкой мыши на выделенном тексте и выберите «Зашифровать выбранный текст».
- Введите пароль в форму. Необходимо вводить его каждый раз, когда вы попытаетесь расшифровать текст.
- Как только вы зададите и подтвердите пароль, текст будет зашифрован.
Чтобы расшифровать текст, нажмите на него и выберите «Показать зашифрованный текст».
Учтите, что если вы забудете пароль, то поддержка Evernote не поможет вам его вспомнить. Evernote не хранит у себя ваши пароли от зашифрованного текста.

- Все аккаунты Evernote как бесплатные, так и платные, имеют максимальное ограничение в 100 000 заметок и 250 личных блокнотов.
- Заметки, хранящиеся на серверах Evernote, не шифруются, если вы этого не сделали, как написано выше.
- Evernote может автоматически присваивать заметкам геолокационные данные о месте их создания при наличии GPS-модуля в устройстве.
- Сервис также позволяет открывать совместный доступ к выбранным заметкам и блокнотам для чтения или редактирования (платная функция).

Максим Антюшин
Как в iOS 15 редактировать PDF-файлы. Сторонние приложения больше не нужны
Как отключить Быстрые заметки в macOS Monterey или переназначить жест запуска
Что означают индикаторы в верхней части экрана iPhone. Стрелочка, самолёт, кружочек и другие
Как в iOS 15 отключить автоматическое воспроизведение видео в Safari
Geekbench 5 для iOS прямо сейчас раздают бесплатно. Было 99 рублей
Необычно, но работает! Как одним кликом продлить время автономной работы MacBook и охладить его
Полный обзор сервиса Apple Fitness+. Тренироваться легко, мотивирует отлично
🙈 Комментарии 60
Самое эффективное вообще в нем не работать. Так и не понял зачем он мне нужен
@toivan , онкологично. Я честно попытался, поставил его на айфон и айпад, и через пару недель выкинул за полной ненадобностью.
@migmit , Я понимаю, почему. Дело в том, что если не пользоваться локальной версией, то мобильные версии покажутся жутко неудобными. Просто нет смысла, так как функционал очень ограничен в мобильных приложениях.
@Максим Антюшин , ни разу не столкнулся с тем, чтобы мне чего-то не хватало. Как раз наоборот. Было много лишнего. Всё приложение целиком было лишним.
о! отлично, что появилась статья. давно задаю везде вопрос. и нигде никто не может на него ответить.
попыток переезда на евернот у меня было несколько. в процессе одной даже оплатил трехмесячный премиум.
т.е. моя хотелка такая. сделал принтскрин и он тут же файлом ушел во входящие евернота. именно как файл.
если такая интеграция на иос нереализуема, то возможно было бы полезно сделать в приложении для иос внутренний браузер в еверноте и делать принскрины в нем, хотя это уже костыли
у меня есть джейл. но в сидии тоже не нашел никаких твиков для решения моих хотелок.
может кто подскажет?
@remzone , согласен с Вами!
был бы твик для айпада чтобы по нажатию хоум+вкл принтскрин уходил в слона как картинка, я бы обратно перешел на премиум
@slamslamslam , немного непонятно зачем для ваших целей принтскрин? Удобнее же обрабатывать текстовую информацию, чем графическую.
Понял, почему принтскрин удобнее. Спасибо за разъяснение.
@Максим Антюшин ,
я рад, что Вы поняли о чем я. такое впечатление, что я один с такой хотелкой.
если найдете когда нибудь случайно реализацию этой функции, киньте плз сюда весточку?
@slamslamslam , Конечно не вопрос.
Правда мне кажется здесь упирается функциональность в разрешениях доступа, которые бдит iOS.
При текущей ситуации думаю (закрытости iOS), что нужен браузер с такой возможностью, который будет делать скриншот своими силами, а не power+home button.
Если, в голову что-то придет. Обязательно отпишусь.
Не понимаю, зачем дублировать блокнотом стандартные функции Mac, которые прекрасно справляются со сбором, систематизацией и поиском информации. Естественно, с большими возможностями, чем блокнот.
@BorisK , согласен с Вами. Для меня возможность поиска с дополнительными условиями и мультиплатформенность являются основными факторами для выбора.
Спасибо за Ваше обоснованное мнение!
Dropbox может автоматически загружать файлы в клоуд, попробуйте может его включить в вашу цепочку действий.
@energyyzer , Ага если дополнительно в настройках включить. Полезная опция!
@Александр Шеламов , разные принципы каталогализации и классификации. Каждому свое :)
Evernote есть смысл если его покупать (к такому выводу пришел когда последний раз им пользовался) а так WizNote неплохая альтернатива, не так красив не так удобен зато халява, те функции которые мне нужны программа выполняет. А вообще на ios 9 прекрасные заметки
@alan_nwES , вполне хорошая замена согласен!
Чем дальше, тем сильнее эверноут тупит. Подвисает при поиске, да и вообще плоховато стал работать, и не всегда находит то что в нем точно есть
@xPerti , тоже замечаю это :(
Надеюсь новый менеджмент решит эти проблемы.
Тупая программа.
Лучше бы написали, что эпл будет менять экраны у мбп 15 даже если гарантия прошла! Т.к у них был косяк с экраном
И никто не пользуется webcliper? Это же мега полезная штука.
@desperadoslife , согласен с Вами! Мега полезная вещь!
А бесплатная версия Evernote так и не научилось работать в офлайне, синхронизируя потом внесенные изменения с облаком?
Пробовал последний раз с год назад, потом соскочил на OneNote. А теперь ушел на Google Keep, для небольших быстрых и везде синхронизируемых заметок это идеальный вариант.
@lurker , Если версия для компьютера, то значения не имеет онлайн или офлайн Вы.
Единственный момент залогиниться первый раз Вы должны онлайн.
OneNote интересная альтернатива. Мультиплатформенности нет :(
@Максим Антюшин , ну очевидно, что офлайн нужен для мобильной версии. Сейчас это уже стало не так критично, телефоны все чаще постоянно подключены к сети, но все равно случаются и поездки, роуминг, да и просто плохая связь.
@lurker , Согласен! Они говорят, что на платной подписки офлайн версия блокнота доступна. Но если честно я не совсем понял как это работает. Так как иногда получается создать офлайн что-то. Иногда говорит, подключись и все.
@lurker , о! Эти дятлы таки выпустили версию для ios. А то я уже и проверять перестал, пользовался One Note из за этого.
А под маком через браузер?
@Dexfir , это самый правильный комент тут
@totten , Спасибо Вам!
@Dexfir , Спасибо за Ваш отзыв!
@remzone , Microsoft OneNote
@revizer , стоит. пытаюсь себя заставить. нет некоторых плюшек к которым привык в эверноте.
@zeek_z , Спасибо за добавление. К сожалению не пользовался на этой платформе, ничего сказать не могу.
Поговаривают, что дела у Эверноута плохи и есть вероятность вымирания. Если их, конечно, никто не приберет к рукам.
@yhunter , Возможно все циклично. Будет новый виток развития.
Надеюсь :)
Раньше очень удобно было, а сейчас усложнили приложение, нагрузили всяким хламом
@Gir , Согласен, раньше он был быстр как молния :)
Ушёл с платной подписки в этом году и не жалею. Блокнот действительно перегрузили. Смысл заметок я считаю в их быстроте и простоте написания. А каталогизировать, дописывать, наполнять можно уже позже в других программах.
@IvanZh , Каждый человек сам выбирает себе свои инструменты. Долго пользовались платной подпиской?
@Максим Антюшин , безусловно. года 3.
@IvanZh , Срок внушающий, спасибо!
Скрипя зубами пользуюсь Evernote уже почти 3 года и все это время с нетерпением жду достойную альтернативу!
2-Кстати, OneNote от MS очень даже неплох. Правда есть сильные и слабые стороны в сравнении с слоном. Перспективно!
@vakula , Вы прям как с языка сняли. Эмоции у нас похожи. Вроде мелочи, а их столько. Альтернативы к сожалению или к радости для себя не нашел.
Если вдруг, что-то найдете отпишитесь, пожалуйста.
Спасибо!
@Disa , Что-то вы ПО разной направленности сравниваете.
Максим продолжайте писать, интересно.
тоже пользуюсь BossNote уже больше года, многофункциональное приложение, очень нравится. а после недавнего обновления оно стало интереснее
Остановлюсь более подробно на Evernote – на настоящий момент «оно» стало для меня и моей команды основным инструментом.
Второе, вся система построена на тэгах. Тут, главное, не переусердствовать! У меня они следующие:
0_GTD: 0_Chif, 0_Day, 0_Home, 0_Maybe;
F_My_Family: F_Perents, F_Chaild1, F_Chaild2, F_Wife;
J_Jobs: J_Execute, J_Idea,J_Meeting, J_Travel,J_Contacts;
H_My_Hobby: H_Auto, H_Photo, H_GTD.
Комментировать тэги, считаю, что нет необходимости. Тут самое главное не переборщить! В противном случае вы навсегда погрязните в проблеме «вспомнить тэг».
Все запросы висят в виде ярлыков – тот, кто юзает Evernote, знает, что такое ярлыки. На запросах я остановлюсь более подробно. На мой взгляд, система запросов в Evernote ужасно-ущербная. Я долго мучился при настройке того или иного запроса. Главная проблема, что нет возможности запросить «или». Но, отчаиваться нет необходимости!
Теперь про инбокс – святое место у каждого человека, исповедующего GTD. :) Тут все очень просто – заметка без тэга это входящее в инбох, они высвечиваются при работе запроса Inbox: -tag:* , после этого всё разгребается по тэгам. Вот примерно так у меня организовано в Evernote. Система разработана мной более года и уже позволяет сказать, что она работоспособна.
Хотел еще особо подчеркнуть, что положительный эффект от работы в Evernote возможен только тогда, когда вы постоянно с ней работаете – система постоянно открыта на desktop и на зверьке. Что мне нравится в работе со слоном, так это возможность работы в одном окружении. Evernote позволяет уже создавать напоминания, но от GoogleCalendar пока отказаться сложно. :)
Тематика очень благодатная и по ней я могу писать бесконечно! Evernote при грамотной настройке позволяет облегчить, колоссально облегчить жизнь человеку, работающему в режиме абсолютно разноплановых проектов и постоянных встреч с людьми.
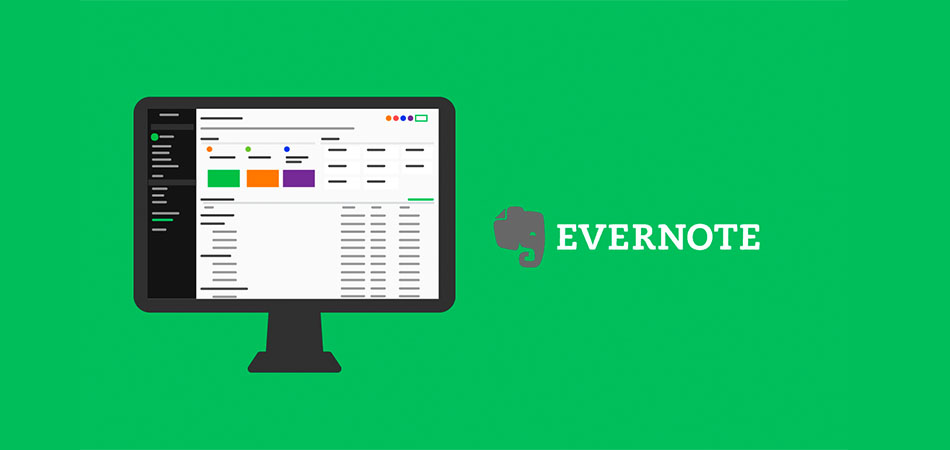
Evernote – один из самых популярных сервисов для создания и хранения заметок. Но благодаря чему он завоевал такую репутацию у многих компаний и пользователей?
Давайте разберемся с основным функционалом, чтобы понять, стоит ли вам задействовать Evernote в работе и во сколько это обойдется.
Тарифные планы Evernote
Если вы рядовой пользователь, вам необязательно платить за использование, так как все базовые функции уже включены в тариф Evernote Basic. Разве что размер месячных загрузок может вас смутить.
Если же вы более продвинутый пользователь, то можно перейти на тариф Premium. Лимиты расширены, новые функции добавлены – есть все, что нужно для полноценной работы.
Ну а если же вы планируете использовать Evernote у себя в компании, то вам придется потратиться на Evernote Business, однако и условия здесь лучше.

Установка десктопного приложения
С тарифными планами разобрались, теперь давайте рассмотрим установку приложения на ПК. Есть и приложение для мобильных устройств, но учтите, что при бесплатном использовании можно синхронизировать лишь два устройства.
Авторизация в Evernote
Сразу после установки нам нужно авторизоваться. Благо Evernote позволяет нам легко войти через Google, поэтому проблем с авторизацией возникнуть не должно.
Интерфейс Evernote
Сразу после авторизации нас встречает основной интерфейс программы. Увы, кастомизация главной страницы открывается лишь с Premium-подпиской.

Здесь, ко всему прочему, есть записная книжка, по соседству с которой разместилось поле для сохраненных данных. Но давайте обо всем по порядку.
Записная книжка представляет собой поле, в которое можно быстренько записать что-то важное.

Однако, если классическое напоминание переросло в список действий, то можно в несколько нажатий сделать из него целую заметку!

Теперь давайте рассмотрим соседнее поле и разберемся с каждым пунктом в нем по отдельности.

Копии веб-страниц
Для использования данной функции вам нужно установить расширение Web Clipper. Его можно скачать для браузеров на базе Chrome и Mozilla.

Открываем нужный сайт и запускаем расширение.

Здесь мы можем указать, что нужно скопировать, после чего надо нажать на кнопку сохранения.
Далее мы заходим в Evernote и видим скопированный текст со страницы.

Изображения, документы и аудио
Я не просто так объединил эти разделы. Дело в том, что в них попадает сортированный материал из любых ваших заметок, а про заметки мы поговорим чуть позже.

Письма
А вот здесь есть о чем рассказать. В данный раздел попадают письма, переадресованные на сгенерированный почтовый ящик.



Письма автоматически превращаются в цельные заметки. Удобно!
Создание и редактирование заметок
Давайте наконец разберем основную функцию Evernote – заметки.
Чтобы создать заметку, необходимо нажать на специальную кнопку на главной странице.

После чего откроется поле для редактирования заметки. Давайте же разберем столь важную составляющую данного приложения.

Нажав на кнопку «Шаблон», мы можем видеть огромную библиотеку готовых шаблонов для ваших заметок. Библиотека довольно-таки обширная, каждый здесь найдет что-то полезное для себя исходя из собственных нужд.

Я решил для примера взять шаблон «Перечень личных вещей».

Автоматически сгенерированные таблицы имеют сочетаемый с интерфейсом программы зеленый цвет, который можно изменять на любой желаемый.

Также можно менять и цвет текста.

Выше мы можем наблюдать массу инструментов для работы с текстом. Работу большей их части я заключил в один скриншот, дабы вам было проще разобраться.

Еще три кнопки позволяют вам создать списки, работу которых я также объединил в один скриншот.

Также к заметке можно прикрепить вложения, о которых я говорил ранее. Однако не забывайте про ограничение на размер выгрузки файлов для определенных тарифных планов!


Любую заметку можно пометить особым флажком, в который можно, к примеру, поместить небольшое напоминание о том, что вам нужно отредактировать.

Для особо забывчивых есть функция создания напоминаний на определенное число.

Также Evernote позволяет вам делиться заметками. Все необходимые меры конфиденциальности предусмотрены сервисом: вы можете дать доступ приглашенным пользователям, а можете открыть заметку для всех, кто располагает ссылкой на нее.

Я надеюсь, данная статья поможет вам разобраться со столь полезным сервисом, как Evernote, и понять, стоит ли вам воспользоваться им для личных целей или же внедрять в компанию.

Приветствую вас, дорогие друзья! Сегодня у меня возникла идея рассказать об одном интересном приложении, которое мне сильно упрощает жизнь. Я объясню, что такое Evernote и как им пользоваться.
Надо сказать, я не сразу проникся к этой программке. Прочитал где-то, ради интереса установил, однако не стал пользоваться и, в конце концов, вовсе забыл о ней. Но потом все чаще стал натыкаться в соцсетях на отзывы об Evernote.
И решил-таки освоить это набирающее популярность приложение. О чём ни капли теперь не жалею. Жалею лишь о том, что сразу этого не сделал. А теперь хочу показать, как Evernote способен улучшить жизнь именно вам.
Что такое Evernote?
Evernote – это электронный органайзер, который постоянно под руками. Заливаете его на компьютер и мобильник, и вуаля. Все записи, на каком бы гаджете вы их ни внесли, автоматически синхронизируются. Главное, чтобы была связь с Internet.
Допустим, вы летите в чужой город, где вам понадобится, список гостиниц. Вы его находите с компьютера, копируете в Evernote, и в тот же миг она у вас кармане.
Или, собираясь в супермаркет, составляете список покупок. Чтобы не писать его на клочке бумаги, который ещё и потерять немудрено, напишите весь список в Evernote. И он у вас будет под рукой во время рейда в магазин.
Кстати, первые наброски этой статьи я писал на телефоне как раз в Evernote.
В нём можно хранить почти все типы файлов, не одни только тексты:

Я пользуюсь всеми этими вариантами. Записываю новые мысли, сохраняю полезные материалы, веду списки дел, перекидываю с телефона фото в компьютер без USB-шнуров.
Иными словами, это место, куда можно сохранить всевозможные свои идеи, памятки. Evernote ничего не забудет и не утратит. А вы тем временем в любой час можете обратиться к программе за понадобившейся информацией.
Достоинства Evernote
1. Лёгкий поиск.
Представьте обычный бумажный блокнот. Сколько бы записей там ни было сделано, все они идут одна за другой. И быстро отыскать что-то нужное становится довольно трудно. Пользоваться Evernote удобно тем, что все свои заметки вы можете структурировать по тематическим блокнотам.
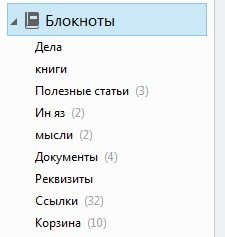
Именуйте их как угодно для личного удобства. Документы хранятся не в хаотичном порядке, что весьма упрощает поиск.
2. Комфортный формат хранения.
Нравится вам печатный текст, либо рукописный – все в вашей власти. А, может, проще наговорить на диктофон некую заметку? Так и это легко.
3. Не требуется зависать в интернете.
Сейчас такое время, когда вокруг нас текут просто бешеные потоки информации. И раньше, наткнувшись на что-то интересное, я не позволял себе не разобраться немедленно, не дочитать до конца. Совершенно забывал о времени, что выливалось в определённые неприятности.
Теперь же, если я увидел что-то захватывающее в сети, но понимаю, что вникать некогда, я копирую материал в Evernote, чтобы вернуться к нему в более удобный момент.
Когда телефон под рукой – проблем нет. А ведь иногда может такое случиться, что вы в гостях, а телефон сел. Как быть, если срочно нужно что-то просмотреть в Evernote?
А всего-то, достаточно помнить свой логин и пароль, введённые при регистрации. Посещаете официальный сайт, вписываете их и вот вы в блокноте.
И раз уж я упомянул официальный сайт, то пора бы уже познакомиться с алгоритмом регистрации.
Регистрируемся в Evernote

Программа скачается, и нужно сделать пару привычных шагов для установки на компьютер. Ничего сложного нет, все легко и понятно. Но если возникнут осложнения, можно обратиться к подсказкам.
Дальше открываем приложение.
При первом открытии надо зарегистрировать аккаунт. Тут вы увидите, что есть платный и бесплатный вариант подключения.
Рекомендую второй способ. Многие, как и я, пользуются как раз им. Ничего никому платить не надо, а функционал почти тот же, что и на платном.
Но кое-какие различия существуют.
Какая разница: бесплатный, платный?
Если быть точнее, то вариантов использования Evernote не 2, а 3 ( Даже 4. Есть еще Business вариант):
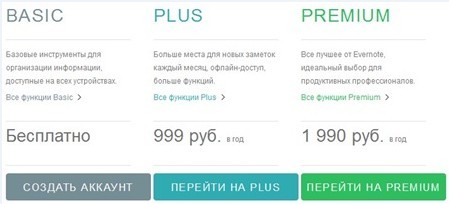
Только за один платить не надо, а за 2 других – придётся. Главное различие версий состоит в ограничениях по ежемесячному объёму данных, заносимых на сервер.
В бесплатном варианте, который именуется Evernote Basic, этот размер составляет 60Мб. И мне, пока что, этого хватает с лихвой. Осмелюсь предположить, и вам этого будет вполне достаточно, по крайней мере, на первых порах. Потому что впоследствии, если судить по мне, работающему все интенсивнее с Evernote, то, скорее всего, рано или поздно наступит день, когда мне этих 60 Мб покажется недостаточно.
Второй вариант – Evernote Plus. Он обойдётся в 999 рублей за год. Но лично мне не жалко этих денег за столь полезного помощника. Объем данных повышен до 1Гб в месяц, соединение с Internet необязательно для доступа к записям, на телефоне добавлена защита заметок паролем, можно отправлять электронные письма. Как видите, потенциал уже ощутимо больше.
Третий и самый дорогой способ ещё интереснее. Называется он Evernote Premium и стоит 1990 рублей за год. Объем загрузок за месяц достигает 10Гб. Для личного пользования, мне кажется, этого даже чересчур много.
А вот в корпоративной сети – весьма кстати. Вдобавок, можно проводить поиск офисных вложений и документов, презентовать заметки, оцифровывать сканы, делать пометки в PDF-файлах, возвращаться к старым версиям заметок, просматривать похожую на введённые заметки информацию. Все блокноты хороши, выбирай, как говорится, по вкусу.
Мобильная версия Evernote
Что ж, самое трудное позади. Evernote установлен на компьютер и аккаунт готов к работе. Теперь пришло время загрузить и запустить аналогичный сервис на телефон. Иначе первоочередная идея программы – запоминать всё – теряет смысл.
Проще всего для этого зайти в магазин приложений, в любом телефоне он установлен изготовителем. Заходим туда, набираем в строке поиска Evernote, находим его и скачиваем.
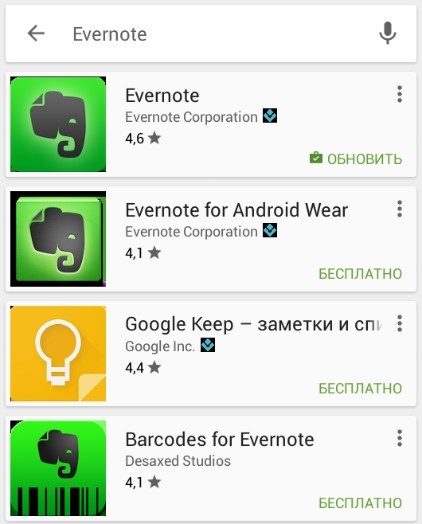
После загрузки отрываем его и вписываем свой логин и пароль. Собственно, на этом дело сделано. Теперь все ресурсы этого замечательного сервиса функционируют и на телефоне. Разве что интерфейс адаптирован под мобильную версию. Но и это не всё.
Веб клиппер Evernote
Что это за веб-клиппер такой?
Это тот же Evernote, но в виде расширения для браузера. Введите в поиск «веб клипер Evernote для <название браузера, которым пользуетесь>» и установите расширение.
У вас что за браузер?
Вы можете скачать расширение и для Safari и для Google Chrome. Перезагрузите браузер, в нём появится значок Evernote вверху справа.

Преимущество описанного инструмента в том, что для сохранения не нужно выделять и копировать материалы из интернета. Находясь на интересующей странице, надо лишь нажать на значок Evernote, и в выпавшем меню кликнуть на подходящий вид сохранения.
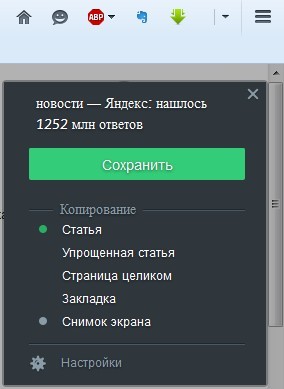
Можно сплошь всю страницу сохранить, либо только саму статью с неё. Но иногда вам оказывается нужной лишь часть статьи, тогда зачем перегружать память?
Сохраните только требуемый фрагмент. Выбираете «Упрощённая статья», выделяете то, что интересует, и нажимаете «Сохранить».
Также допустимо сделать скриншот, для чего присутствует кнопка «Снимок экрана», и закладку для страницы – кнопка «Закладка». Теперь программа готова к работе, и можно пробовать себя в создании заметок.
Как создавать заметки в Evernote
Создаём блокнот.
Сначала в программе есть только один главный блокнот. Все новые заметки по умолчанию будут сохраняться в него. Но для удобства лучше создать несколько разных блокнотов для той или иной группы заметок, объединённых общей темой.
Блокнот создать предельно просто. Нажимаем правой кнопкой на пункт «Блокноты» и в выпавшем меню жмём «Создать новый блокнот».

По умолчанию он так и будет называться – новый блокнот. Переименуйте его сразу, чтобы потом не путаться.

Всё. Создание блокнотов в Evernote в нужном количестве пока закончено. Теперь их можно наполнять заметками разного типа и размера.
Текстовая заметка.
Чтобы создать текстовую заметку, нажимаем вверху экрана кнопку «Новая заметка».
В выпадающем меню выбираем одноимённый пункт «Новая заметка». Это и будет текст, который можно напечатать.
Справа откроется поле для ввода. Сюда можно как напечатать всё, что хотите, так и вставить скопированный текст. Вверху поля вводите название и готово. Заметка сохранится автоматически, для этого не нужно нажимать на дополнительные кнопки (их даже и нет).
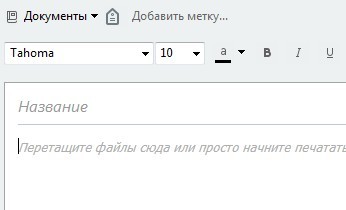
После завершения ввода можно изменить блокнот, в который вы хотите сохранить новую запись. Над полем ввода есть кнопочка с названием текущего блокнота. Если хотите, то создайте новый блокнот. Как это сделать, уже сказано чуть выше.
Рукописная заметка.
Если хотите написать что-то от руки, а, точнее, «от мышки», то выбирайте этот подраздел в меню новой заметки. Откроется поле для ввода в виде жёлтого, имитирующего бумажный линованный лист, окошка.
Вверху поля печатаете название, заметка автоматически сохраняется. Теперь можно писать любой текст или нарисовать график, к примеру.
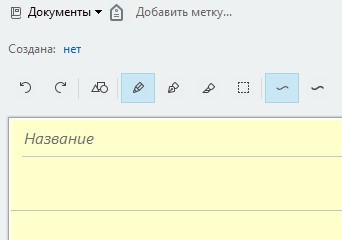
Аудиозаметка.
Из названия понятно, что здесь будем говорить в микрофон. Ну, или петь, если настроение хорошее.
В меню новой заметки выбираем подпункт «Новая аудиозаметка». В поле справа появляется новое диалоговое окошко. На нём находится синяя кнопка «Запись», индикатор звука, ползунок громкости, таймер и кнопка «Отмена».
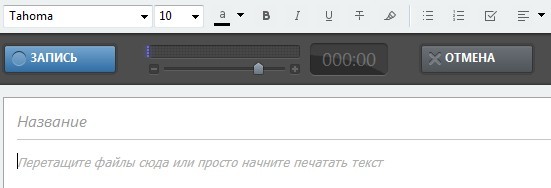
Для записи к компьютеру должен быть подключён микрофон или веб-камера со встроенным микрофоном.
Если микрофон подключён и готов к работе, можно начинать. Нажимаем на кнопку «Запись». Она превращается в красную кнопку «Сохранить». Значит, запись пошла.
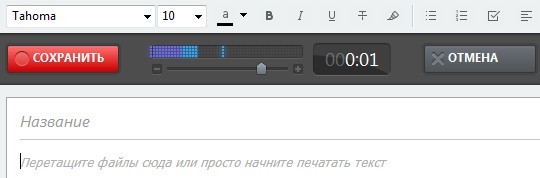
После завершения записи нажимаем на «Сохранить» и аудиофайл автоматически сохраняется в выбранный блокнот. По умолчанию имя ему присваивается в виде слова Evernote и набора цифр. Название, естественно, тут же можно изменить.
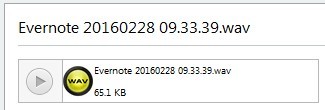
Формат самого файла .wav. Его можно прослушать, и, если вы останетесь недовольны, удалить и записать заново.
Заметка с веб-камеры.
Этот подпункт позволяет делать фотографии себя любимого с веб-камеры и сразу сохранять их в Evernote.
Разумеется, к компьютеру должна быть подключена рабочая веб-камера. При нажатии на кнопку «Новая заметка с веб-камеры» открывается окошко, где вы видите себя, снизу кнопку «Сделать снимок» и «Отмена».
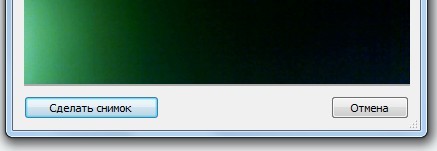
Нажимаете «Сделать снимок» и появляется предварительный вариант фотографии. После этого внизу окошка добавляется новая кнопка «Сохранить в Evernote».

Но если фотография вам не понравилась, то без сохранения можно сразу попробовать снова. Для этого, пока фото не сохранено, кнопка «Сделать снимок» превращается в кнопку «Сделать снимок снова». Нажимаете на неё и пробуете ещё раз. И так до тех пор, пока не добьётесь желаемого результата.
Новый снимок экрана.
Этим способом можно очень быстро и просто делать скриншоты экрана. Особенность в том, что Evernote не фотографирует сам себя. Здесь можно сделать скрин любого другого открытого окна.
Поэтому сначала перейдите на нужную вкладку – на браузер или какой-то открытый документ, а затем, перейдя в Evernote, выберете в меню новой заметки подпункт «Новый снимок экрана».
Вы автоматически перейдёте на последнюю активную вкладку, где сможете курсором выбрать нужную область для снимка.

После завершения снимка открывается окно для редактирования нашего изображения.
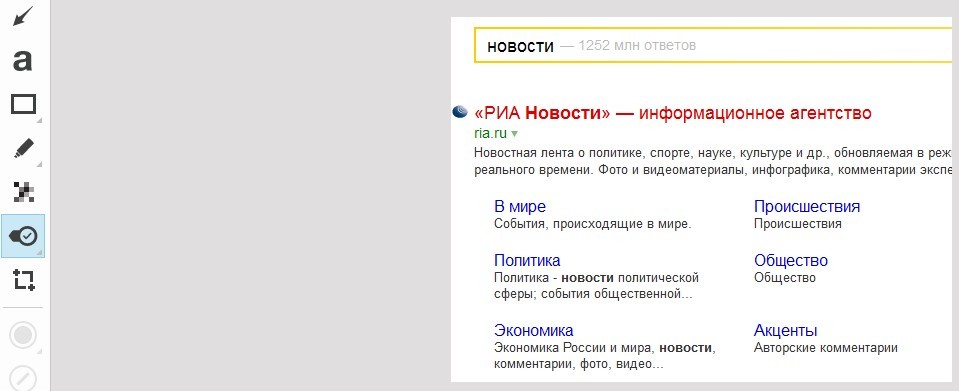
В нём вы можете выделить текст цветом, обвести какой-нибудь объект в рамочку, размыть часть изображения, вставить текст.
Не нужно дополнительно открывать скриншот в фотошопе и там доводить до ума. Все под рукой. Когда вы внесли все необходимые правки, просто закрываете окно редактирования, и заметка сохраняется в Evernote.
После создания любого вида заметки она автоматически сохраняется на сервере и, соответственно, через короткое время появится на телефоне. Но если вам нужно срочно открыть заметку на телефоне, то нажмите кнопку «Синхронизация», и тут же произойдёт обновление содержимого Evernote на всех устройствах.
К каждой заметке можете добавить метку.

Она дополнительно упрощает поиск. Особенно это станет актуально, когда записей наберётся много.
Ещё пара приятных моментов
Вот так создаются все заметки. Несложно, верно?
Для большего удобства доступа в левом меню экрана есть вкладка «Ярлыки». Она удобна, когда вы планируете к некоторым записям возвращаться чаще, чем к другим. Просто перетащите эти заметки из списка в область ярлыков, и они всегда будут на видном месте.


На этом буду заканчивать.
Мне хотелось в этой статье рассказать, что такое Evernote донести до вас своё восхищение программой, её незаменимыми функциями для любого человека. Надеюсь, мне это удалось, и теперь вы, по крайней мере, захотите попробовать этот сервис в деле.
Всего доброго и успеха в освоении новых возможностей.
Читайте также:


