Eclipse как собрать приложение
Первое, что мы должны подготовить, когда собираемся программировать программу, которую собираемся использовать, среду программирования или IDE. Эта программа будет той, которая предлагает нам все, что нам нужно для выполнения нашего проекта, от текстового редактора, где можно писать, до всей помощи, которую он может нам предложить (например, подсветка синтаксиса, автозаполнение кода, предложения и т. .), а также компилятор для тестирования программы и отладчик, чтобы помочь нам оптимизировать ее. В сети есть много программных IDE. Некоторые общие, а другие специализированные на определенных языках. И сегодня мы увидим одного из самых известных в этой последней категории: Затмение .
Что такое затмение
Eclipse - это самая известная IDE (интегрированная среда разработки ), когда речь идет о программировании с использованием языка Java. Однако его возможности не ограничиваются только Java, но он также интегрирует в программу другую серию IDE, которая позволяет нам программировать на других языках программирования, таких как C / C ++, JavaScript / TypeScript, Python или PHP, в том числе другие, благодаря плагинам. Таким образом, мы можем использовать эту программу для одновременного объединения нескольких языков в одном пакете и без использования других дополнительных инструментов.
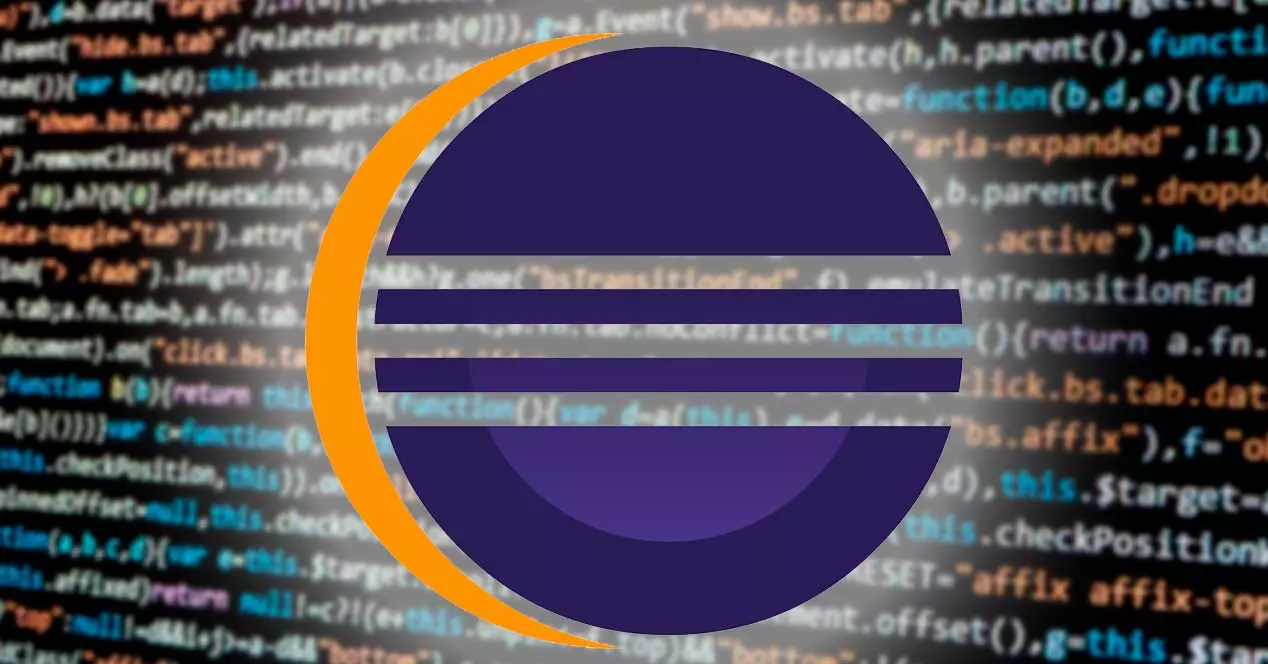
Эта программная среда IDE возникла как эволюция VisualAge , инструмент, разработанный IBM программировать как на Java, так и на Smaltalk. Когда в 2001 году Java стала очень популярной, IBM решила отказаться от поддержки Smaltalk и создать новый инструмент для программирования на Java: Eclipse. Eclipse Foundation (который состоит из компьютерных гигантов, таких как HP, Oracle или Red Hat, среди других) несет ответственность за эту программу, полностью бесплатную среду IDE с открытым исходным кодом, защищенную с помощью Общественная лицензия Eclipse .
Хотя изначально она создавалась как виртуальная машина Java, сегодня среда разработки спроектирована таким образом, что пользователи сами настраивают ее по своему вкусу с помощью плагинов. По умолчанию программа поставляется с Плагин JDT включен, что добавляет поддержку Java. Но мы можем загрузить и установить другие плагины в зависимости от языка или языков, которые мы собираемся использовать.
До 2015 года Eclipse была официальной средой разработки для программирования для создания всевозможных приложений для Android, хотя Google решил отделиться от него и создать собственную Android Studio (разумеется, на базе Eclipse), специализирующуюся на разработке приложений такого типа.
Как скачать и установить Eclipse
Чтобы загрузить эту программу, первое, что мы должны сделать, это зайти на ее веб-сайт из эту ссылку . Здесь мы найдем несколько версий и несколько пакетов, чтобы без проблем установить его в используемую нами операционную систему. Нас интересует последняя версия для Windows, который мы можем загрузить с помощью кнопки «Загрузить» или по ссылке Windows.
После загрузки IDE мы запускаем файл .exe, который мы загрузили на наш компьютер, чтобы запустить мастер установки. Этот мастер покажет нам серию IDE, чтобы мы могли установить Eclipse, который наилучшим образом соответствует нашим потребностям. Например, мы видим нормальную Java, бизнес-Java, C, C ++, PHP и т. Д.
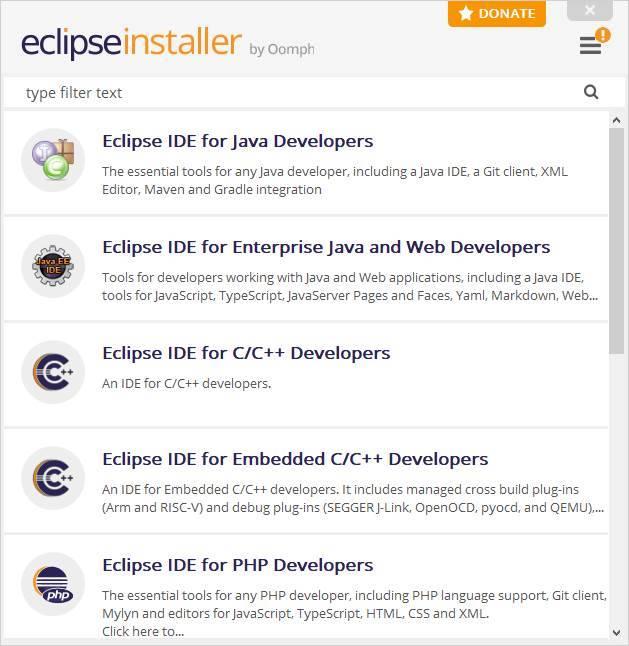
Мы собираемся установите стандартный Java Eclipse. Выбираем первый вариант и видим сводку по процессу установки. Мы можем выбрать точную версию, которую хотим установить (например, мы можем установить более старую версию, если она нам нужна, вместо последней), JRE, которую мы хотим установить на компьютер, и папку, в которой будет находиться IDE. установлены.
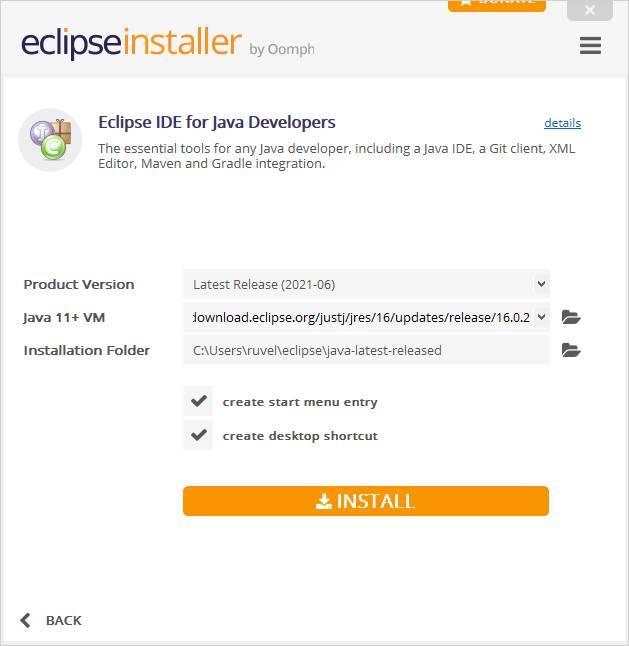
Любая из разных выпусков, которые мы собираемся установить, будет иметь одинаковые шаги, то есть версию, JRE и каталог. Что меняет, так это настройки по умолчанию и дополнения. Когда все будет готово, нажмите кнопку «Установить», чтобы начать установку программы. Мы принимаем условия и процесс установки начнется. Этот процесс должен занять не более нескольких секунд.
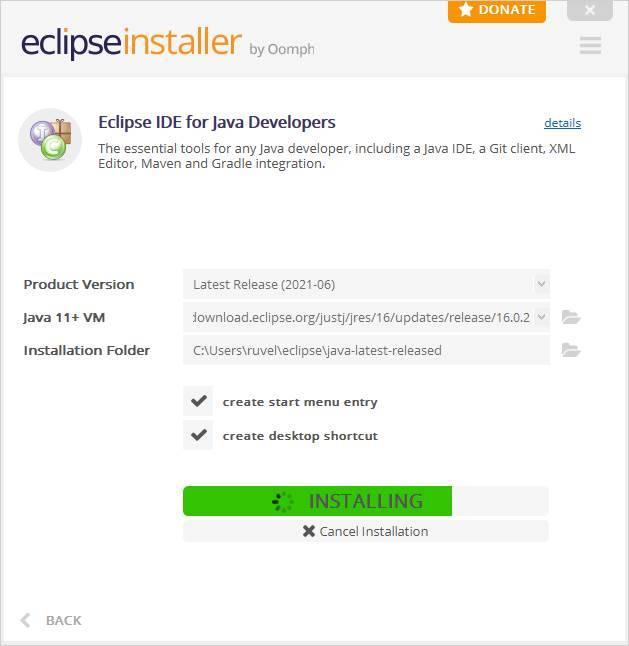
Когда процесс установки будет завершен, мы увидим зеленую кнопку с надписью «Запустить».
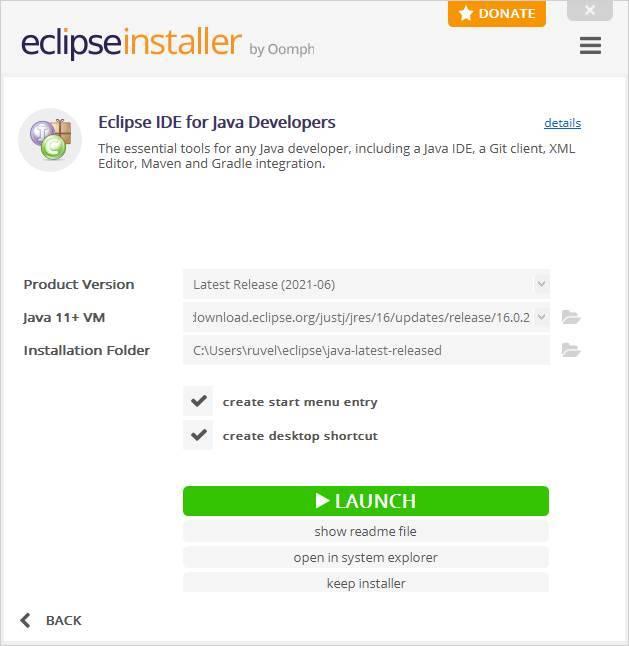
Теперь мы можем начать использовать программу.
Обновите IDE и плагины
Со временем как Eclipse, так и плагины и надстройки программы обновляются для добавления новых функций или исправления ошибок и обеспечения правильной работы. Каждый раз, когда выходит новая версия программы, нет необходимости загружать и устанавливать ее снова, но мы можем обновить ее, используя фактическое средство обновления, которое включено в основную среду IDE.
Для этого мы нажимаем на меню «Справка» и выбираем « Проверить наличие обновлений ".
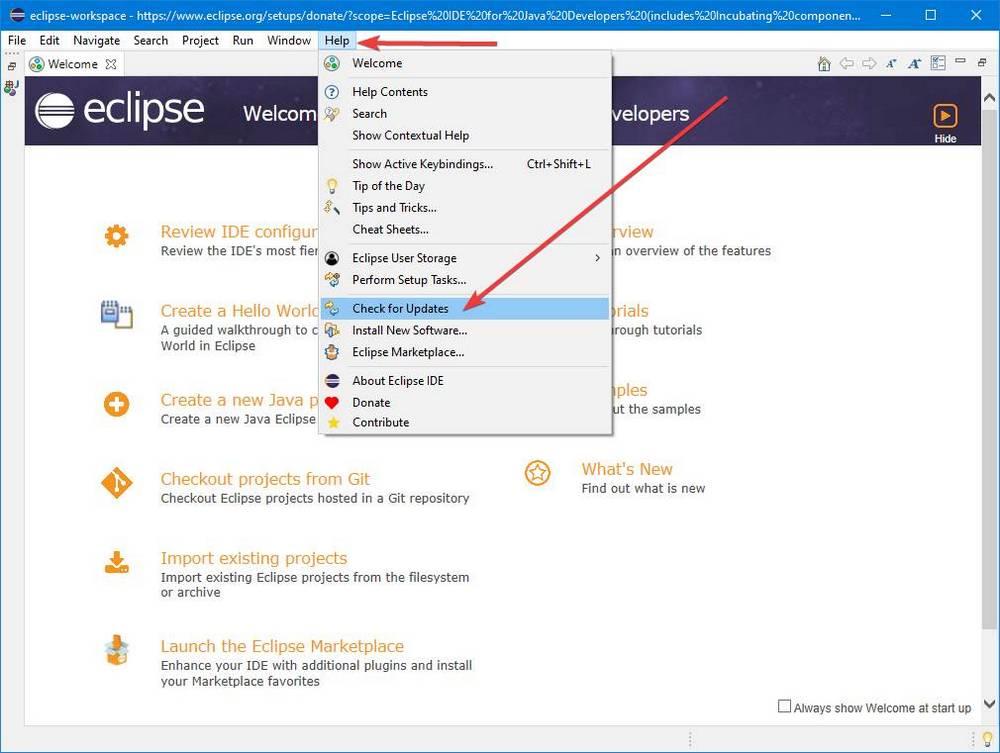
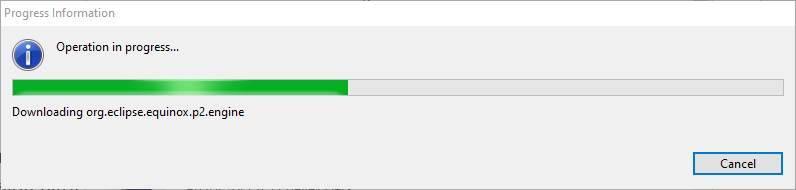
Таким образом мы гарантируем, что у нас всегда будет самая последняя версия программы и мы будем работать с ней наилучшим образом.
Создание нового проекта
Первое, что мы увидим при открытии программы, - это окно, в котором нас попросят выбрать, где мы хотим создать рабочую область. В этой рабочей области мы будем хранить все данные, связанные с программой. У нас может быть несколько пробелов, переходящих от одного к другому при открытии редактора, или указание программе всегда использовать один и тот же пробел.
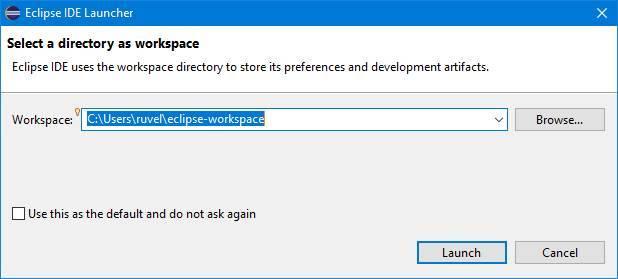
Оказавшись внутри IDE, чтобы создать новый проект, мы должны нажать кнопку «новый» на панели инструментов и выбрать тип документа, который мы хотим создать.
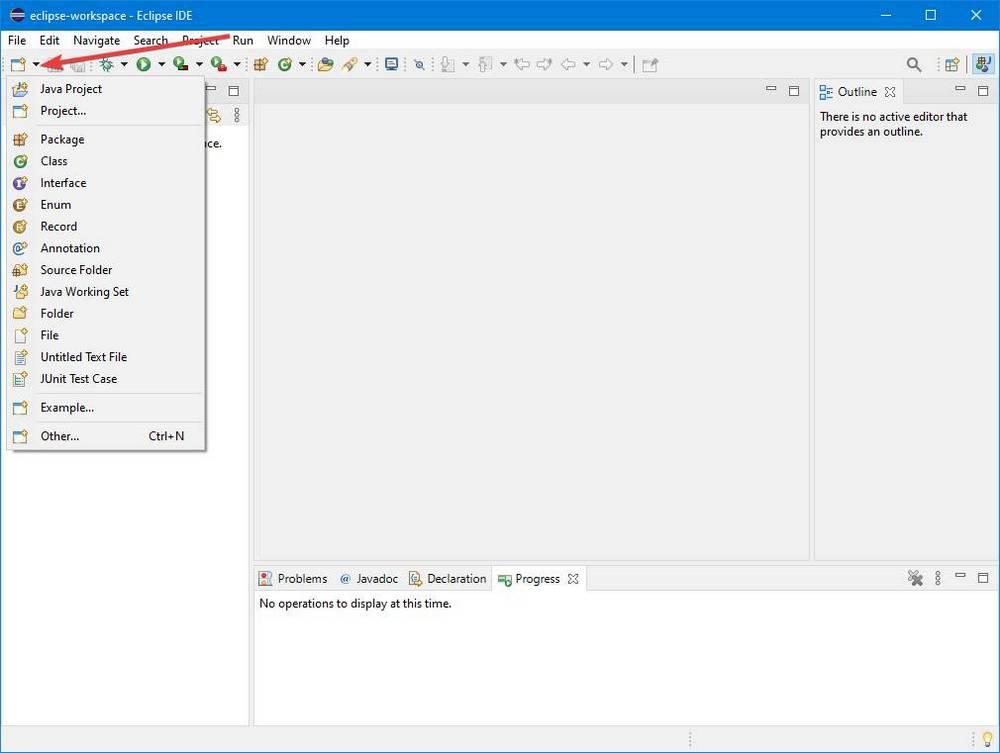
Мы создадим новый проект с помощью очень простого мастера. В нем нам нужно будет указать имя, JRE, которую мы хотим использовать, тип слоя, модули и настройки всего проекта Java.
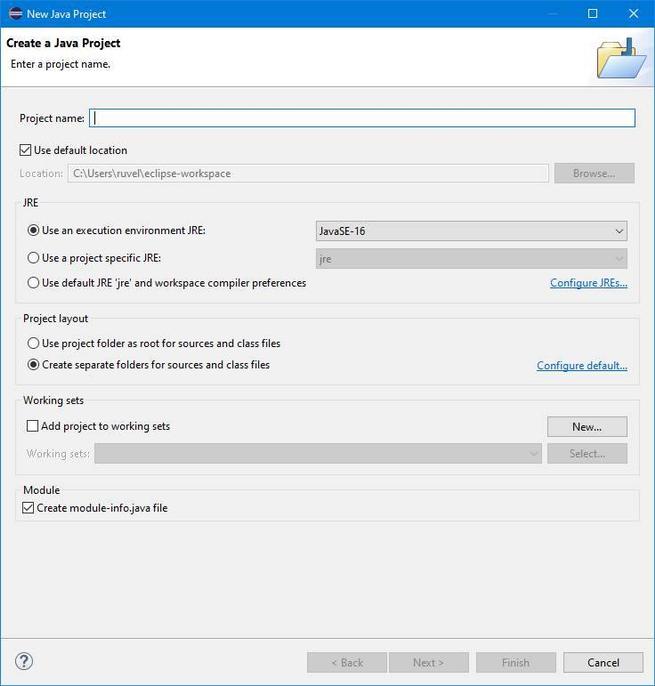
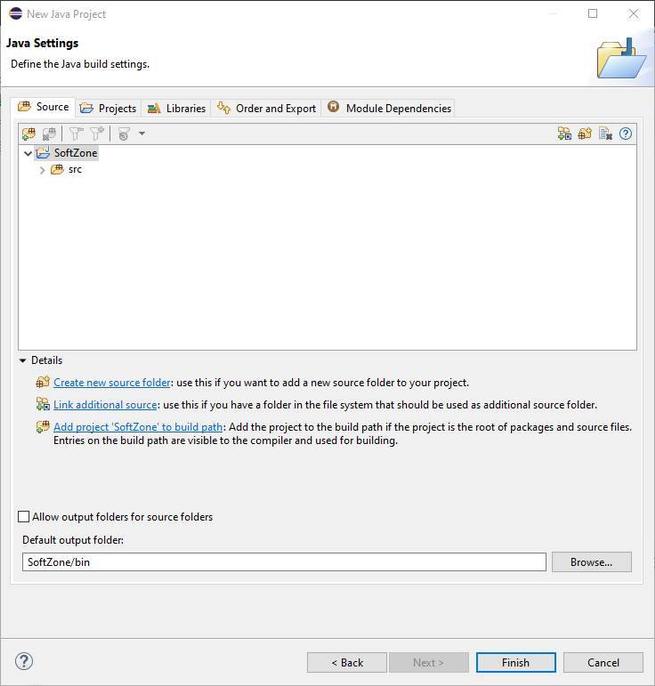
Когда все будет готово, у нас будет IDE запущена и запущена, а наш проект открыт, ожидая начала создания нашей программы.
В этой статье приведены действия, необходимые для создания базового веб-приложения Hello World и его публикации в Службе приложений Azure с помощью Azure Toolkit for Eclipse.
Если вы предпочитаете использовать IntelliJ IDEA, ознакомьтесь с нашим руководством по IntelliJ.
Если у вас еще нет подписки Azure, создайте бесплатную учетную запись Azure, прежде чем начать работу.
Обязательно очистите ресурсы после выполнения действий из этого учебника. В этом случае работа с этим учебником не приведет к превышению квоты бесплатной учетной записи.
Предварительные требования
Для выполнения описанных в статье шагов необходимо установить Azure Toolkit for Eclipse. Для этого требуется следующее:
На сайте Eclipse Marketplace на странице Azure Toolkit for Eclipse приведен список сборок, совместимых с набором средств.
Установка и вход
Следующие шаги описывают процесс входа в Azure в среде разработки Eclipse.
Если вы еще не установили подключаемый модуль, воспользуйтесь статьей Установка Azure Toolkit for Eclipse.
Чтобы войти в учетную запись Azure, щелкните Tools (Средства), выберите Azure и Sign In (Войти).
В браузере вставьте код устройства (скопированный при нажатии Copy&Open (Копировать и открыть) на последнем шаге), а затем нажмите кнопку Далее.
Выберите нужную учетную запись Azure и выполните все необходимые для входа процедуры аутентификации.
Завершив вход, закройте браузер и вернитесь в интегрированную среду разработки Eclipse. В диалоговом окне Select Subscriptions (Выбор подписок) выберите нужные подписки и щелкните Select (Выбрать).
Установка необходимого программного обеспечения (необязательно)
Чтобы обеспечить наличие необходимых компонентов для работы с проектами веб-приложений, выполните следующие действия:
В меню Help (Справка) выберите пункт Install New Software (Установить новое программное обеспечение).
В диалоговом окне Available Software (Доступное программное обеспечение) щелкните Manage (Управление) и убедитесь, что здесь выбрана последняя версия Eclipse (например, 2020-06).
Щелкните Apply and Close (Применить и закрыть). Разверните раскрывающееся меню Work with: (Работать с), чтобы отобразить рекомендуемые сайты. Выберите сайт с последней версией Eclipse, чтобы запросить доступное программное обеспечение.
Прокрутите список вниз и выберите элемент Web, XML, Java EE and OSGi Enterprise Development (Корпоративная разработка для веб-сайтов, XML, Java EE и OSGi). Щелкните Далее.
В окне сведений об установке щелкните Далее.
В диалоговом окне Просмотр лицензий ознакомьтесь с условиями лицензионного соглашения. Если вы принимаете условия лицензионных соглашений, установите переключатель I accept the terms of the license agreements (Я принимаю условия лицензионных соглашений), а затем нажмите кнопку Готово.
Ход установки можно проверить в правом нижнем углу рабочей области Eclipse.
При появлении запроса на перезапуск Eclipse для завершения установки нажмите кнопку Перезапустить сейчас.
Создание проекта веб-приложения
В меню File (Файл) разверните элемент New (Создать), а затем щелкните Project (Проект). В диалоговом окне New Project (Новый проект) разверните элемент Web (Интернет), выберите Dynamic Web Project (Динамический веб-проект) и нажмите Далее.
Если в списке доступных проектов отсутствует элемент Web (Интернет), выполните действия из этого раздела и проверьте, есть ли у вас необходимое программное обеспечение Eclipse.
Для целей данного учебника присвойте проекту имя MyWebApp. Экран будет выглядеть следующим образом:

На панели обозревателя пакетов с левой стороны разверните узел MyWebApp. Щелкните правой кнопкой мыши элемент WebContent, наведите указатель мыши на New (Создать) и выберите Other. (Другое).
Разверните узел Web (Интернет) и найдите в нем вариант JSP File (JSP-файл). Щелкните Далее.
В диалоговом окне New JSP File (Новый JSP-файл) укажите имя файла index.jsp, оставьте родительскую папку MyWebApp/WebContent без изменений, а затем нажмите кнопку Далее.

Для нашего примера в диалоговом окне Select JSP Template (Выбор шаблона JSP) щелкните New JSP File (html 5) (Создать JSP-файл (html 5)) и нажмите кнопку Готово.
При открытии в Eclipse файла index.jsp добавьте код для динамического отображения фразы Hello World! в существующий элемент <body> . Обновленное содержимое элемента <body> должно выглядеть так:
Развертывание веб-приложения в Azure
На панели обозревателя пакетов с левой стороны щелкните правой кнопкой мыши проект, выберите Azure, а затем Publish as Azure Web App (Опубликовать как веб-приложение Azure).

В диалоговом окне Deploy Web App (Развертывание веб-приложения) можно выбрать один из следующих вариантов:
Выберите существующее веб-приложение.
Если у вас нет существующего веб-приложения, щелкните Create (Создать).
Здесь вы можете настроить среду выполнения, группу ресурсов для плана Службы приложений и параметры приложения. При необходимости создайте новые ресурсы.
В диалоговом окне Create App Service (Создание службы приложений) укажите требуемую информацию для веб-приложения и нажмите кнопку Create (Создать).
Выберите веб-приложение и щелкните Deploy (Развернуть).

Очистка ресурсов
Опубликовав веб-приложение в Azure, вы можете управлять им, щелкнув его правой кнопкой мыши в Azure Explorer и выбрав один из параметров контекстного меню. Например, вы можете удалить веб-приложение здесь, чтобы очистить ресурс для этого учебника.

Отображение представления Azure Explorer
Если представление обозревателя Azure не отображается в Eclipse, сделайте следующее:
Щелкните Окно, наведите указатель на Показать представление, а затем выберите Другие.
В диалоговом окне Показать представление разверните Azure, выберите Azure Explorer и щелкните Открыть.

Дальнейшие действия
Сообщить об ошибке или запросить новые функции можно в нашем репозитории GitHub. Также можно задать вопросы на сайте Stack Overflow, пометив их тегом azure-java-tools.
Дополнительные сведения об использовании Java в Azure см. по следующим ссылкам:
Дополнительные сведения о создании веб-приложений Azure см. в разделе Обзор веб-приложений.

Eclipse претендует на звание самой лучшей Java IDE, проверим это утверждение и создадим первый элементарный проект на языке программирования Java.
Приобретённые навыки впоследствии помогут вам научиться создавать в Eclipse IDE Java проекты любой сложности.
Запустим Eclipse SDK и убедимся, что открыта проекция Java. Подробно о проекциях и других особенностях интерфейса Eclipse читайте в статье об интерфейсе Eclipse.
Создание Java проекта
Заходим в главное меню "File" -> "New" -> "Java Project".


В открывшемся диалоговом окне введём имя проекта. Располагаться проект будет в директории, установленной как Workspace при настройке Eclipse.
Другие установки оставим как есть, при этом для выполнения проекта будет использоваться установленная по умолчанию в системе JRE и исходные файлы будут помещены в отдельную папку "src".

В следующем диалоге перейдём на вкладку "Libraries". Здесь пока ничего менять не будем, но запомним, что на этой вкладке можно добавить к проекту дополнительные Java библиотеки, а на данный момент к проекту подключён стандартный API, поставляемый с JRE. Создан пустой проект, для продолжения работы нужно добавить пакеты и классы. Можно сразу же приступить к созданию классов, тогда они будут располагаться в так называемом "пакете по умолчанию", но так делать крайне не рекомендуется. Помещайте все свои классы в пакеты.

Создадим пакет через контекстное меню. Кликнем правой кнопкой мыши на папке "src" и выберем "New" -> "Package". То же можно проделать, нажав кнопку "New Java Package" на панели инструментов.


В появившемся диалоге введём имя пакета, оно должно быть уникальным во избежание коллизий имён, как правило, разработчики инвертируют имя своего домена, вы тоже можете так поступить.
В данном примере выбрано случайное название "my.code.java", при этом наши исходные файлы будут располагаться по такому пути - [папка проекта]/src/my/code/java/[исходные файлы классов].
Как видим, к проекту добавлен новый пакет. Теперь создадим главный класс нашей программы, он должен быть public - общедоступный и сождержать функцию main - точку входа в программу.
Создадим класс через контекстное меню. Кликнем правой кнопкой мыши на пакете и выберем "New" -> "Class". То же можно проделать, нажав кнопку "New Java Class" на панели инструментов.


В диалоговом окне создания класса введём его имя, оно может быть любым, согласно правилам именования классов в Java.
Отметим опцию "public static void main(String[] args)", тем самым укажем IDE создать для нас одноимённую функцию.
Теперь справа мы видим структуру проекта и наш файл класса с расширением JAVA. По центру - исходный код класса, а справа - браузер классов, показывающий структуру пакетов и классов ввиде дерева.
На изображении ниже мы свернули представление "Outline", нажав клавишу "Minimize" на панели представления, освободив тем самым пространство для редактора.
Также включим отображение нумерации строк в редакторе, для этого кликнем правой кнопкой мыши в его левой области и в появившемся контекстном меню выберем пункт "Show Line Numbers".

Отредактируем исходный код, введём инструкцию для вывода строки на консоль - System.out.println("Ваша строка"); .
Не забываем пользоваться подсказками и автодополнением - начинаем вводить код и жмём Ctrl + Пробел.

Не забудьте завершить строку символом ";". Сохраняем изменения нажатием клавиш Ctrl + S.

Запуск Java проекта в Eclipse
Чтобы проверить работоспособность нашей программы, нажмём кнопку "Run" на панели инструментов или через главное меню. При первом запуске нужно выбрать, запускать программу как обычное приложение, или как апплет.
Выберите пункт "Java Application".

Наше первое консольное Java приложение будет скомпилировано и выполнено. В открывшемся представлении "Console" в нижней панели главного окна IDE мы увидим вывод программы, а именно - нашу строку.

Скомпилированные файлы классов с расширением CLASS, можно найти в папке с проектом -> "bin".


Проблема
Вы хотите использовать среду Eclipse для разработки своего приложения для платформы Android.
Решение
Установите среду Eclipse и подключаемый модуль AndMore. Затем создайте свой проект и начните писать приложение. Соберите его и протестируйте с помощью эмулятора в среде Eclipse.
Прежде чем вы сможете начать создание приложения с помощью среды Eclipse, вам необходимо установить три элемента:
- Eclipse IDE
- Android SDK
- Модуль AndMore
Подробнее об установке этих элементов см. здесь.
После того как вы это сделаете, создайте новый Android-проект с помощью меню File → New ( Файл → Новый ), и вы увидите такой экран, как на рис. 1.
Щелкните на кнопке Next ( Далее ), дайте проекту название (рис. 2) и снова щелкните на кнопке Next .
Выберите версию SDK для целевого устройства (рис. 3). Версия 4.0 охватывает почти все устройства, используемые сегодня; более поздние версии дают еще больше возможностей. Решать вам!
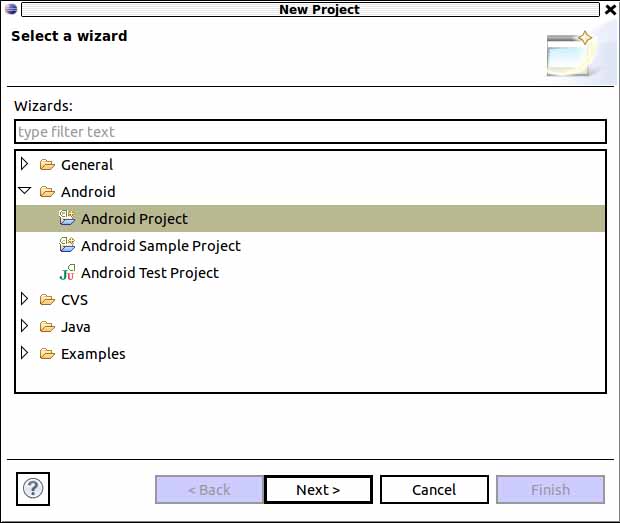
Рис. 1. Начало создания проекта в среде Eclipse
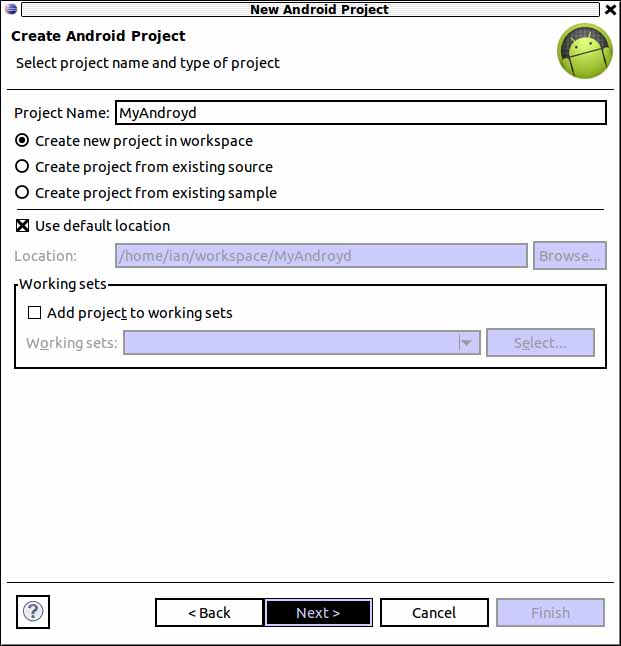
Рис. 2. Настройка параметров нового проекта Eclipse
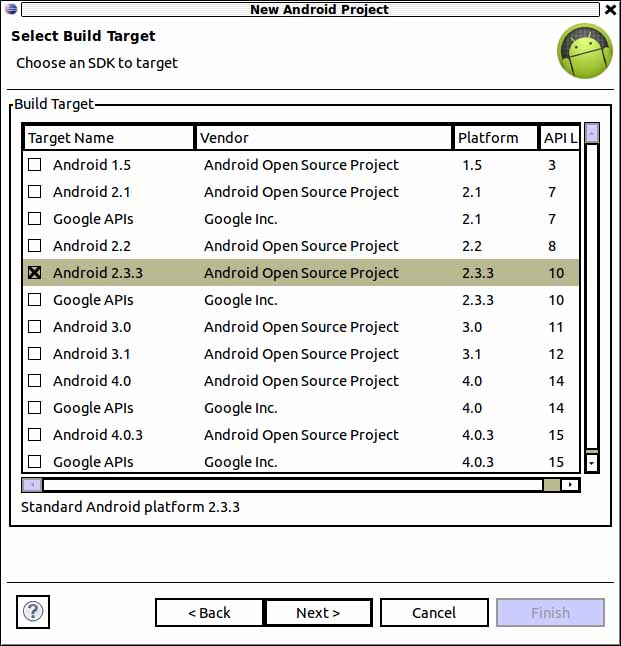
Рис. 3. Настройка инструментария SDK для нового проекта Eclipse
На рис. 4 показана структура проекта, развернутая на панели проекта справа. На нем также показано, в какой степени вы можете использовать автозаполнение Eclipse на платформе Android, — я добавил атрибут gravity для метки, а среда Eclipse предлагает полный список возможных значений атрибутов. Я выбрал central-horizontal , поэтому в момент запуска приложения ярлык должен быть центрирован.
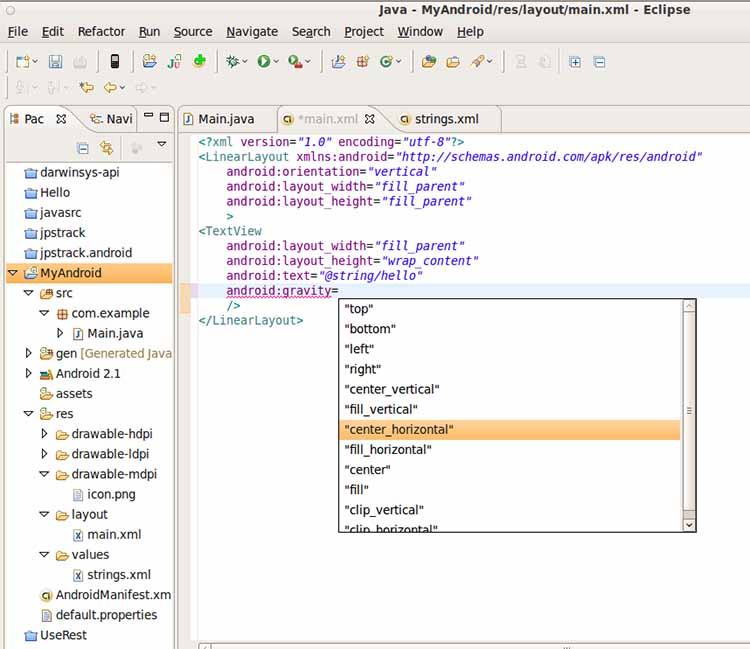
Рис. 4. Использование редактора Eclipse для настройки атрибута gravity для представления TextView
Если в компоновке LinearLayout установить атрибут gravity равным center_ vertical , а в представлении TextView — center_horizontal , то текст будет центрирован как по вертикали, так и по горизонтали. В листинге 1 приведен соответствующий файл компоновки main.xml (расположенный в каталоге res/layout ).
Листинг 1. Файл HelloWorld. java
Как всегда, когда вы сохраняете исходный файл, среда Eclipse генерирует скомпилированную версию. В проекте для платформы Android она также создает скомпилированный пакет АРК, который готов к запуску, поэтому вам нужно только запустить его. Щелкните правой кнопкой мыши на проекте и выберите команду Run As → Android Application ( Запустить как → Приложение для платформы Android ) (рис. 5).
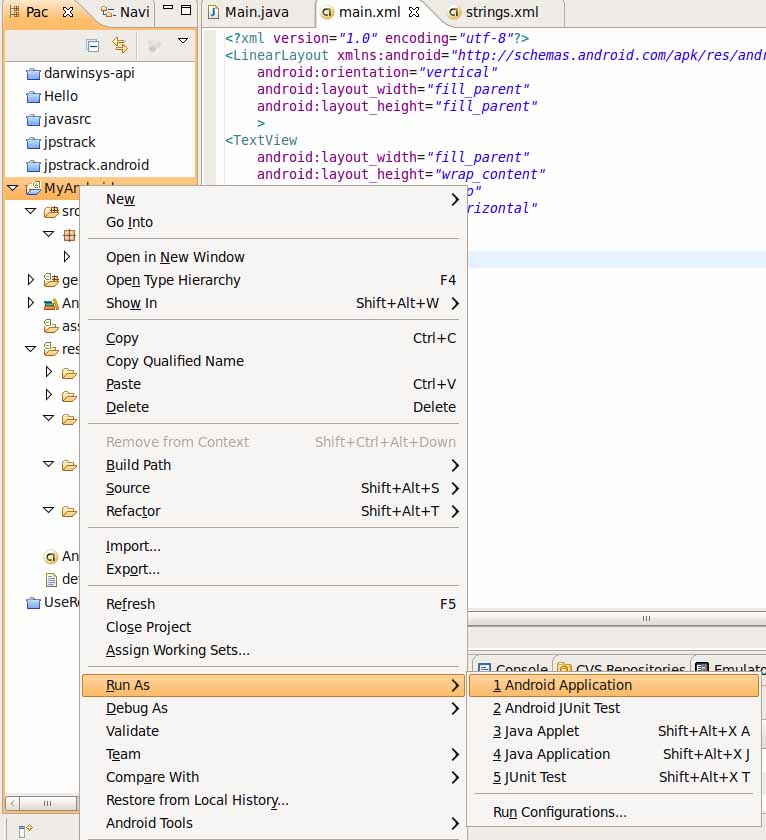
Рис. 5. Запуск проекта для платформы Android в среде Eclipse
Эта команда запустит эмулятор Android, если он еще не запущен. В окне эмулятора появится слово Android (рис. 6), а через некоторое время вы увидите начальный экран Android.
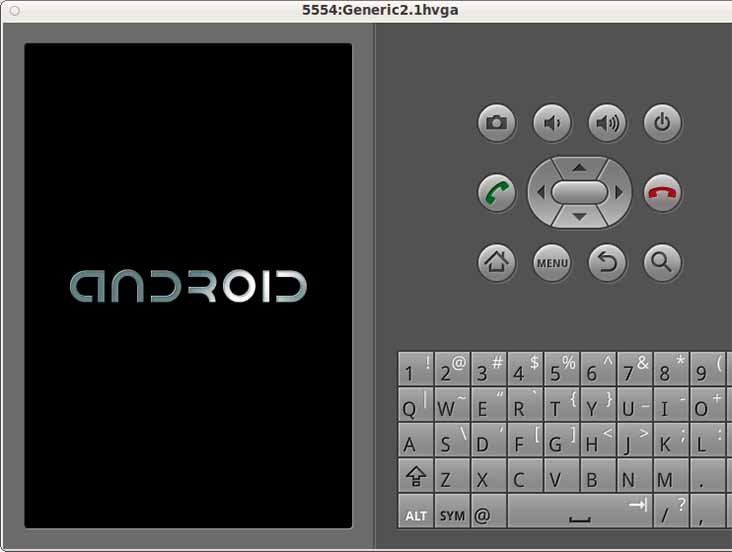
Рис. 6. Запуск проекта для платформы Android в эмуляторе
По истечении некоторого времени ваше приложение будет запущено (на рис. 7) показан только фрагмент экрана самого приложения, поскольку остальная часть представления эмулятора является лишней).
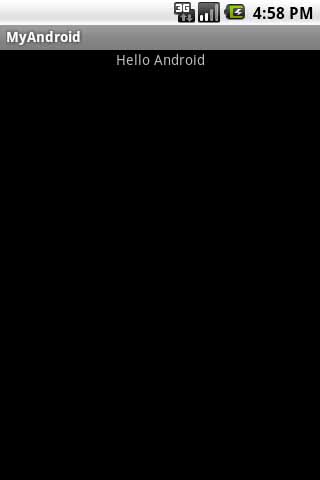
Рис. 7. Выполнение проекта для платформы Android в эмуляторе
Читайте также:


