Что означает пауза на приложении на айфоне
В этой статье я расскажу вам что делать если во время обновления или загрзки приложения на iPhone оно зависает или переходит в режим «,ожидания»,, о чем сообщает соответствующая надпись. В результате приложение не удается запустить или удалить.
Данная статья подходит для всех моделей iPhone Xs/Xr/X/8/7/6/5 и Plus на iOS 12. На более старых версиях могут отличаться или отсутствовать указанные в статье пункты меню и аппаратная поддержка.
Первые действия при уходе приложения iPhone в «,ожидание»,
Наиболее доступной и легкой манипуляцией будет обычная перезагрузка Айфона. Это популярное решение помогает многим пользователям, когда приложение в «ожидании». Просто перезагружаем устройство.
Есть большая вероятность, что после этого действия со значка приложения надпись «ожидание» пропадет. Загрузка приложения будет возобновлена.
Почему и в каких ситуациях это срабатывает? Возможно, вы пытаетесь загрузить или обновить приложение большого объема при помощи сотовой сети, а гаджет этого сделать просто не разрешает, поэтому приложения «зависают». Перезагрузка эффективно решает данный вопрос.
Возобновление загрузки
Если зависла загрузка программы, то необходимо процесс поставить на паузу, после чего начать скачивать заново. Данный способ позволяет решить вопрос со «ждущими» приложениями путем возобновления их загрузки.
Единственным минусом стало то, что вряд ли получится несколько раз нажать на иконку. Нужно найти именно это приложение в магазине Апп Сторе. Выполняем следующие действия:
- Переходим в Апп Сторе.
- Находим программу, которая зависла в состоянии ожидания.
- Нажимаем на кнопку «Установить».
- Программа переустановится или обновится.
Если софт не находится, то нужно перезагрузить Апп Сторе и сбросить его кэш.
Достаточно постой способ состоит в том, что нужно выйти из собственной учетной записи Apple ID и заново в нее зайти. Способ отличается универсальностью, он помогает решить даже ошибки с серверами Apple ID.
Алгоритм действий простой, вначале необходимо выйти из учетной записи Apple ID:
- Открываем настройки.
- Нажимаем iTunes Store, Апп Сторе.
- Вверху отображен свой Apple ID, на который нужно нажать.
- Выходим.
Теперь выполняем перезагрузку, все шаги повторяем в обратном порядке. Заходим на Айфоне на iPhone.
Приложения скачиваются не до конца
Загрузить приложения до конца можно при помощи iTunes. Выполняем такие действия:
- Подключаем Айфон к компьютеру.
- Ожидаем, пока iTunes обнаружит гаджет.
- Нажимаем на раздел «Приложения».
- Осуществляем синхронизацию.

Теперь в iTunes можно управлять всеми приложениями, которые есть на вашем гаджете. Это касается и «ждущих» программ. Пробуем удалить, обновить или скачать их заново.
iPhone не синхронизируется с iTunes на компьютере по WiFi
Сброс настроек
Сброс настроек гаджета iOS позволяет решить много проблем, в том числе зависшую загрузку. Переходим в меню «Настройки», там выбираем «Основные», затем «Сброс» и «Сбросить все настройки».

Это сбросит все настройки, но ваша информация останется. После операции следует перезагрузить Айфон, а приложение попробовать загрузить еще раз.
Удаление приложения из настроек
В разделе «Управлять» удаляем приложение. Для перехода в раздел выбираем «Настройки», затем «Основные» и «Хранилище и iCloud».
Нажимаем на зависшее приложение, удаляем его. Потом выполняем жесткую перезагрузку. Для этого удерживаем кнопку «Power/Sleep» и «Домой».
Жесткий сброс
Этот способ является крайней мерой, чтобы сбросить девайс до заводского состояния. Будут утеряны все настройки и данные. Перед выполнением жесткого сброса можно создать резервную копию через iCloud или iTunes.
Как на iPhone сделать резервную копию в iCloud
Затем переходим в меню «Настройки», выбираем «Основные», потом «Сброс» и «Стереть контент и настройки».
Другие причины «ожидания» программ на Айфоне
Если вышеперечисленные способы не помогли решить проблему, то можете использовать следующие методы для решения проблемы с зависанием приложений во время обновления или загрузки.
- Подобные проблемы могут быть вызваны блокировкой в целях безопасности учетной записи Apple ID. Для решения проблемы ее следует разблокировать.
Приложение на iPhone X(s/r)/8/7/6 зависло во время загрузки или обновления5
Но в этот раз все было по-другому. Вот таких вот «ожидающих» приложений было несколько и, несмотря на хорошее соединение с интернетом, загрузка не начиналась. Да что там загрузка! Даже удалить эти программы различными способами и то не получалось. Странная проблема, но решить ее можно и нужно. Сейчас узнаем как, поехали!
Приложение в «ожидании»? Поможет перезагрузка!
Почему и в каких случаях это срабатывает? Скорее всего, Вы пытаетесь обновить или загрузить приложение большого объема через сотовую сеть, а Apple просто не разрешает этого сделать и приложения «висят». Так вот, перезагрузка и является одним из пунктов решения данной проблемы. Более подробно об этом в этой статье.
Зависла загрузка программ? Поставь на паузу и начни скачивать заново!
Последовательность действий такая:
- Переходим в App Store.
- Ищем приложение, которое зависло в состоянии ожидания.
- Нажимаем кнопку «установить».
- Приложение обновляется или переустанавливается.
Кстати, если что-то не находиться, то попробуйте перезагрузить App Store и сбросить его кэш. Для этого есть очень интересный способ.
- Открываем настройки.
- Жмем iTunes Store, App Store.
- Вверху видим свой Apple ID, нажимаем на него.
- Выйти.
Для верности перезагружаемся и повторяем все шаги в обратном порядке, т.е. заходим в учетную запись на телефоне или планшете.
Не до конца скачиваются приложения? Используем iTunes!
Можно попробовать загрузить программы до конца используя iTunes. Для этого выполняем следующие шаги:
- Подключаем iPhone или iPad к компьютеру.
- Ждем, пока iTunes обнаружит устройство.
- Нажимаем на вкладку приложения.
- Выполняем синхронизацию.
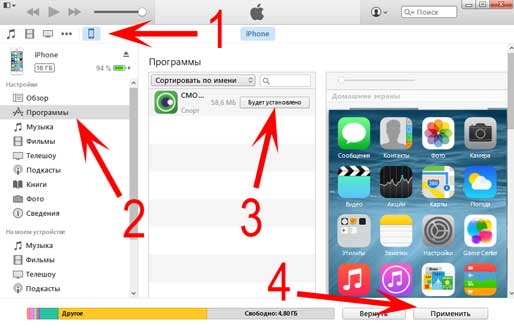
После этого, в iTunes можно будет управлять всеми программами, которые находятся на Вашем устройстве. В том числе и «ждущими». Пробуем обновить, удалить или скачать их заново.
Еще несколько причин «ожидания» приложений на iPhone и iPad
Если все предыдущие методы не помогли, то есть еще несколько моментов, на которые стоит обратить внимание.
Как видите, методы достаточно разнообразны и единого решения нет. Кому-то помогает перезагрузка, кому-то другие действия. Но в тоже время, они достаточны просты и попробовать их абсолютно все не займет много времени!
В этой статье описывается, о чем говорят значки и символы состояния в верхней части экрана.
Место отображения значков состояния
Значки состояния отображаются в строке состояния iPhone:

Модели iPhone с функцией Face ID
Модели iPhone с функцией Touch ID
Если значок не отображается, проверьте «Пункт управления», смахнув вниз от верхнего правого угла.
Значки состояния на iPhone
Чтобы узнать смысл значка, см. следующую таблицу.
Доступна сеть 5G вашего оператора, и можно подключить iPhone к Интернету через эту сеть. Сеть 5G доступна на данных моделях iPhone. (Доступно не во всех регионах.)
Доступна сеть 5G вашего оператора с повышенным частотным диапазоном, и можно подключить iPhone к Интернету через эту сеть. Доступна на данных моделях iPhone. (Доступно не во всех регионах.)
Доступна сеть 5G E вашего оператора, и можно подключить iPhone к Интернету через эту сеть. Совместимо с iPhone 8 и более поздними моделями. (Доступно не во всех регионах.)
Доступна сеть LTE вашего оператора, и можно подключить iPhone к Интернету через эту сеть. (iPhone 5 и более поздних моделей. Доступно не во всех регионах.)
Доступна сеть 3G UMTS (GSM) или EV-DO (CDMA) вашего оператора, и можно подключить iPhone к Интернету через эту сеть.
Доступна сеть 4G UMTS (GSM) или EV-DO (CDMA) вашего оператора, и можно подключить iPhone к Интернету через эту сеть. (Доступно не во всех регионах.)
Доступна сеть GPRS (GSM) или 1xRTT (CDMA) вашего оператора, и можно подключить iPhone к Интернету через эту сеть.
Доступна сеть EDGE (GSM) вашего оператора, и можно подключить iPhone к Интернету через эту сеть.
Вы находитесь в зоне действия своей сотовой сети и можете совершать и принимать вызовы. Если сигнал отсутствует, отображается состояние «Нет сети».
iPhone с двумя SIM-картами находится в зоне действия сотовой сети и может принимать и отправлять телефонные вызовы. Если сигнал отсутствует, отображается состояние «Нет сети».
Можно использовать функцию Вызовы по Wi-Fi. Рядом с этим значком также отображается оператор связи.
iPhone подключен к Интернету через сеть Wi-Fi.
Вы подключились к сети с помощью протокола VPN.
Подключение к сети VPN отсутствует.
Приложение или веб-сайт использует службы геолокации. Пустая стрелка означает, что приложение может при определенных обстоятельствах получать сведения о вашей геопозиции. Синяя стрелка может отображаться, когда используемое приложение запрашивает геопозицию.
Выполняется передача данных по сети.
Включен авиарежим. Совершение вызовов или использование Bluetooth невозможно до выключения этого режима.
Включена блокировка ориентации. Ориентация экрана не будет меняться, пока эта настройка не будет выключена.
Включен режим «Не беспокоить». Звуковые сигналы вызовов, оповещений и уведомлений не воспроизводятся до выключения этого режима. Сигналы будильника будут воспроизводиться по-прежнему.
iPhone синхронизируется с iTunes.
iPhone заблокирован при помощи пароля или Touch ID.
iPhone объединен в пару с беспроводной гарнитурой или наушниками.
Установлен будильник.
Этот значок показывает уровень заряда аккумулятора iPhone. Желтый цвет значка означает, что включен режим энергосбережения. Красный цвет значка означает, что уровень заряда iPhone меньше 20 %.
Уровень заряда аккумулятора объединенного в пару устройства Bluetooth.
iPhone подключен к Интернету с помощью функции «Режим модема», включенной на другом устройстве iOS.
Аккумулятор iPhone заряжается.
iPhone подключен к CarPlay.
Если отображается синий, зеленый, красный или фиолетовый индикатор в строке состояния
На iPhone X и более поздних моделях цветные индикаторы отображаются в виде облачка позади индикатора времени. На iPhone 8 и более ранних моделях цветовой индикатор тянется вдоль всей панели состояния. Вот что означает каждый цвет:

iPhone находится в режиме «Повтор экрана», или приложение активно использует ваше местоположение.

Вы разговариваете по телефону, или iPhone находится в режиме модема*.

iPhone записывает звук или экран.
* В режиме модема на iPhone 8 или более ранних моделях также отображается количество устройств, подключенных к точке доступа. отображается в строке состояния устройств iOS при использовании режима модема.

Горят оранжевый или зеленый индикаторы в строке состояния
В iOS 14 и более поздних версий в строке состояния на устройстве iPhone могут гореть оранжевый или зеленый индикаторы. Эти индикаторы загораются, когда приложение использует микрофон и (или) камеру.

Оранжевый индикатор означает, что на устройстве iPhone приложение использует микрофон.

Зеленый индикатор означает, что на устройстве iPhone приложение использует камеру либо камеру и микрофон.
Когда отображаются недавно открытые программы, они не открыты, а находятся в режиме ожидания, чтобы упростить навигацию и многозадачность. Завершать работу программы принудительно следует только в том случае, если она не отвечает.
Не устанавливается игра (приложение) из App Store из-за проблем на серверах Apple

Даже у Apple бывают сбои. Возможно, проблема с загрузкой приложения связана с нестабильной работой интернет-сервисов компании. На официальном сайте яблочной компании существует специальный раздел Статус системы, на котором можно узнать статус работы всех интернет-сервисов компании Apple, в том числе и App Store.
Не скачивается контент — случайно нажали на паузу

Возможно, вы нечаянно остановили загрузку прикосновением к иконке и таким образом остановили скачивание? Такое тоже бывает. Тогда сделайте то же, что и в предыдущем пункте — нажмите на иконку один раз и посмотрите, каким будет результат.
Сброс настроек
Сброс настроек гаджета iOS позволяет решить много проблем, в том числе зависшую загрузку. Переходим в меню «Настройки», там выбираем «Основные», затем «Сброс» и «Сбросить все настройки».

Это сбросит все настройки, но ваша информация останется. После операции следует перезагрузить Айфон, а приложение попробовать загрузить еще раз.
Перезапустите загрузку

Иногда пользователи случайно нажимают на иконку еще не загруженного приложения и она останавливается. Это очень легко понять, поскольку в подписи иконки будет значиться статус “Пауза”. Просто нажмите на иконку еще раз, чтобы запустить загрузку снова. И даже в том случае, если загрузка не была приостановлена, а просто зависла — такой перезапуск может помочь и загрузка приложения продолжится.
Если тап по иконке ничего не дает, подождите некоторое время, а затем повторите. Если же результата нет — переходите к следующему способу.
Попробуйте удалить и переустановить приложение

Иногда может помочь удаление еще незагруженного приложение и повторный запуск загрузки. Если после перезагрузки приложение не было очищено — попробуйте удалить его вручную. Для этого сделайте тап с удержанием на иконке, пока они не начнут покачиваться, нажмите на “крестик” в левом верхнем углу иконки застрявшего приложения и подтвердите удаление.
Если приложение удалилось — попробуйте установить его заново. Если же ничего не произошло и иконка по-прежнему остается на экране — переходите к следующему шагу.
Закрытие приложения с помощью App Switcher на iPad
После запуска App Switcher на вашем iPad (как описано выше) вы увидите сетку миниатюр всех недавно открытых приложений. Если в последнее время вы использовали много приложений, вы можете перемещаться между ними влево или вправо, пока не найдете приложение, которое хотите закрыть.

Быстро проведите пальцем вверх по миниатюре приложения, пока оно не исчезнет. Если вы предпочитаете, вы можете использовать более одного пальца, чтобы закрыть более одного приложения одновременно.

После того, как вы проведете пальцем по эскизу приложения, оно будет закрыто и больше не будет отображаться на экране переключателя приложений.

Чтобы перезапустить приложение, коснитесь его значка на главном экране. Это должно перезапустить приложение, и (надеюсь) в этот раз оно будет работать правильно.
Зависла загрузка программ? Поставь на паузу и начни скачивать заново!
Последовательность действий такая:
- Переходим в App Store.
- Ищем приложение, которое зависло в состоянии ожидания.
- Нажимаем кнопку «установить».
- Приложение обновляется или переустанавливается.

Кстати, если что-то не находиться, то попробуйте перезагрузить App Store и сбросить его кэш. Для этого есть очень интересный способ.
Возобновление загрузки
Если зависла загрузка программы, то необходимо процесс поставить на паузу, после чего начать скачивать заново. Данный способ позволяет решить вопрос со «ждущими» приложениями путем возобновления их загрузки.
Единственным минусом стало то, что вряд ли получится несколько раз нажать на иконку. Нужно найти именно это приложение в магазине Апп Сторе. Выполняем следующие действия:
- Переходим в Апп Сторе.
- Находим программу, которая зависла в состоянии ожидания.
- Нажимаем на кнопку «Установить».
- Программа переустановится или обновится.

Если софт не находится, то нужно перезагрузить Апп Сторе и сбросить его кэш.
Навигация по записям
Читайте также:
- Как продать криптовалюту на binance p2p в мобильном приложении
- Как поменять слайды местами в презентации в приложении powerpoint
- Как поставить оценку почтовому отделению в приложении почта россии
- Как активировать карту стрелка с приложением тройка
- Как получить алмазы в фри фаер бесплатно без приложений


