Как поменять слайды местами в презентации в приложении powerpoint
Светлана Трушина 09.06.2016 9578 1
Трушина Светлана Юрьевна
Учитель музыки высшей квалификационной категории
Муниципальное бюджетное общеобразовательное учреждение
"Средняя общеобразовательная кадетская казачья школа"
с.Знаменка, Нерчинский район, Забайкальский край
Как поменять местами слайды в презентации
Цель:
Научить коллег возможности менять местами слайды в презентации.
Задачи:
Познакомить с подробными этапами возможности менять местами слайды в презентации.
Познакомить с разными возможностями программы PowerPoint.
Передать личный опыт по предложенной теме.
Каждая презентация PowerPoint представляет собой серию слайдов. Важно, чтобы вы имели доступ к разным видам слайдов и использовали их для разных целей.
Как показывает практика , если нам нужно переместить слайд , чаще мы вырезаем слайд и вставляем его так, как нам нужно в данной презентации.
В нижней части окна программы имеются значки, обозначающие различные режимы просмотра слайдов, и достаточно щелкнуть по этому значку, чтобы переключиться в нужный режим.
Команды « Вид слайдов» располагаются справа внизу, если выбран Обычный вид.
.jpg)
Обычный вид: Этот вид выбран по умолчанию. Вы можете создавать и редактировать слайды, а также перемещать их на вкладке «Слайды» на панели слева

Но есть ещё и другой способ сортировки слайдов.
Шаг 1
В презентации находим «Вид слайдов»

Шаг 2
Нажимаем на кнопку- Режим сортировщика слайдов

Шаг 3
Сортировщик слайдов: показывает на экране уменьшенные версии всех слайдов.
Кликните по слайду и, не отпуская, перетащите его в новое место. Отпустите кнопку мыши.
Слайд появится в новом месте.

Шаг 4
Вы можете легко перемещать слайды мышью, меняя их порядок и видя, что получается.
Этот вид удобен для проверки наличия всех слайдов.

Зачастую в презентации необходимо поменять местами слайды, которые уже полностью готовы и выставлены в определенной последовательности. Рассмотрим несколько способов изменения порядка слайдов.
Способ 1. Как в презентации поменять местами слайды в Обычном режиме
Обычный режим просмотра презентации задан по умолчанию.
Для того чтобы перейти в обычный режим, нужно на вкладке Вид в группе Режимы просмотра презентации выбрать Обычный.

Здесь и далее нажмите на изображение для увеличения
Или перейти в обычный режим можно в правом нижнем углу программы расположена строка состояния. В ней находятся режимы просмотра презентации, выбираем Обычный режим.

Если вы используете версию MS Office 2003, то режимы просмотра презентации находятся в левом нижнем углу программы.
- Рассмотрим ситуацию, когда нужно переместить один слайд презентации.
Для того чтобы поменять местами слайды презентации в обычном режиме, в левой части программы выделим нужный слайд и, удерживая левую кнопку мыши, перенесем его в нужное место.
Обратим внимание на то, что в версиях MS Office 2013, 2016 при перемещении слайда автоматически появляется свободное место между слайдами.

Если вы используете версии MS Office 2007, 2010, то при перемещении слайда свободное место не появляется автоматически. Между слайдами появляется горизонтальная линия, которая указывает место, куда будет перемещен слайд. При этом курсор мыши принимает вид стрелки с пунктирным прямоугольником.

- Если нужно переместить несколько несмежныхслайдов, то выделим один из них, потом при нажатой на клавиатуре клавише Ctrl щелкнем левой кнопкой мыши по остальным нужным слайдам.

При перемещении нескольких слайдов в версиях MS Office 2013, 2016 из них формируется группа, при этом на группе указывается количество слайдов. Слайды переместятся в том порядке, в котором они были расположены в презентации.


- Чтобы переместить несколько смежных слайдов, нужно выделить первый из них, а потом при нажатой на клавиатуре клавише Shift щелкнуть левой кнопкой мыши по последнему из них.
После этого как в предыдущих случаях перенесем выделенные слайды на новое место.

В версиях MS Office 2007, 2010 слайды при перемещении группу не образуют.

Способ 2. Как в презентации поменять местами слайды в режиме Сортировщик слайдов
Чтобы переключиться в режим Сортировщик слайдов, нужно на вкладке Вид выбрать Сортировщик слайдов.

Или в правом нижнем углу программы щелкнуть соответствующий значок.

В режиме Сортировщик слайдов отображаются слайды презентации (масштаб отображения слайдов можно изменить). Чтобы поменять местами слайды, достаточно перетащить левой кнопкой мыши нужный слайд в новое место.

Если нужно переместить несколько слайдов, то выделять их можно так же, как и в Обычном режиме (способ 1).
Способ 3. Как в презентации поменять местами слайды в режиме структуры
Чтобы переключиться в Режим структуры в версиях MS Office 2013, 2016, нужно на вкладке Вид выбрать Режим структуры. При этом в левой части окна слайды будут отображаться как прямоугольники.

В версиях MS Office 2007, 2010 в левой части окна расположены две вкладки: Слайды и Структура. Нужно переключиться в режим Структура.

В режиме структуры слайды можно перемещать так же, как и в Обычном режиме или Режиме сортировщика слайдов, но это менее удобно, т.к. менее наглядно.
Кратко об авторе инструкции:

Шамарина Татьяна Николаевна — учитель физики, информатики и ИКТ, МКОУ "СОШ", с. Саволенка Юхновского района Калужской области. Автор и преподаватель дистанционных курсов по основам компьютерной грамотности, офисным программам. Автор статей, видеоуроков и разработок.
Спасибо за Вашу оценку. Если хотите, чтобы Ваше имя
стало известно автору, войдите на сайт как пользователь
и нажмите Спасибо еще раз. Ваше имя появится на этой стрнице.

Понравился материал?
Хотите прочитать позже?
Сохраните на своей стене и
поделитесь с друзьями
Вы можете разместить на своём сайте анонс статьи со ссылкой на её полный текст

Ошибка в тексте? Мы очень сожалеем,
что допустили ее. Пожалуйста, выделите ее
и нажмите на клавиатуре CTRL + ENTER.
Кстати, такая возможность есть
на всех страницах нашего сайта
Отправляя материал на сайт, автор безвозмездно, без требования авторского вознаграждения, передает редакции права на использование материалов в коммерческих или некоммерческих целях, в частности, право на воспроизведение, публичный показ, перевод и переработку произведения, доведение до всеобщего сведения — в соотв. с ГК РФ. (ст. 1270 и др.). См. также Правила публикации конкретного типа материала. Мнение редакции может не совпадать с точкой зрения авторов.
Для подтверждения подлинности выданных сайтом документов сделайте запрос в редакцию.
О работе с сайтом
Мы используем cookie.
Публикуя материалы на сайте (комментарии, статьи, разработки и др.), пользователи берут на себя всю ответственность за содержание материалов и разрешение любых спорных вопросов с третьми лицами.
При этом редакция сайта готова оказывать всяческую поддержку как в публикации, так и других вопросах.
Если вы обнаружили, что на нашем сайте незаконно используются материалы, сообщите администратору — материалы будут удалены.
При работе с презентацией вы, скорее всего, будете выполнять различные действия со слайдами. Эта статья – руководство по необходимым операциям: как добавить, удалить, дублировать, переместить или скрыть слайды в PowerPoint.
Для иллюстрации урока использовался шаблон Global City.
Как добавить новый слайд в PowerPoint
Есть несколько способов добавления нового слайда:
Способ 1. Создание нового слайда с помощью горячих клавиш
Создайте новую презентацию или откройте уже готовую, кликните по любой области и нажмите Ctrl + M в Windows или Cmd + M в Mac.

Горячие клавиши для создание нового слайда
Способ 2. Из области Слайды.
Полезно: см. разбор всех областей рабочего окна в статье Обзор окна PowerPoint.
2.1. Кликните по любому слайду правой кнопкой мыши и выберите «Создать слайд».
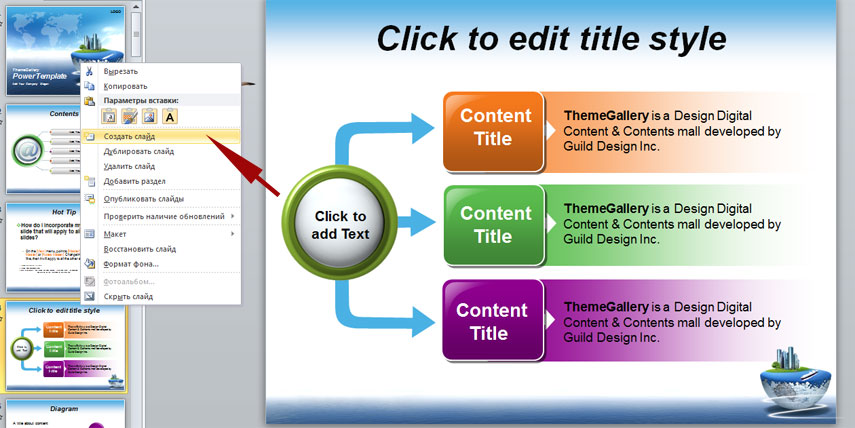
2.2 Щелкните в промежутке между слайдами правой кнопкой мыши и выберите «Создать слайд».
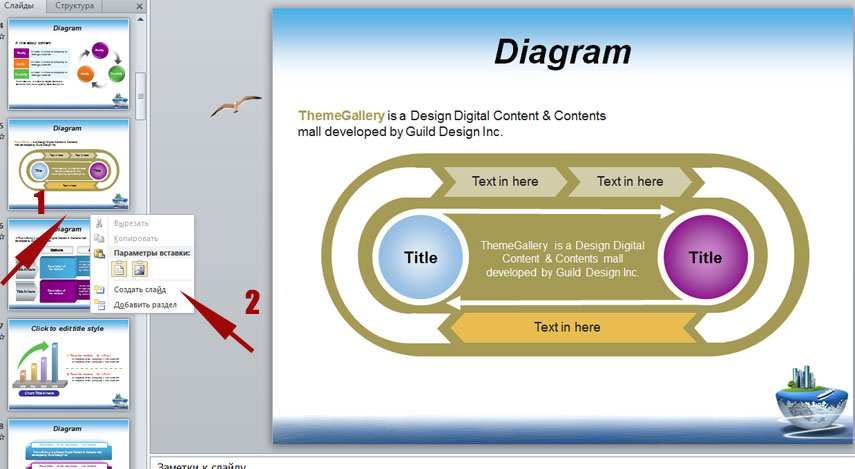
Способ 3. Из Панели инструментов.
На вкладке «Главная» в группе «Слайды» нажмите «Создать слайд» (если вы щелкните маленькую стрелку, вы также сможете выбрать макет для нового слайда).
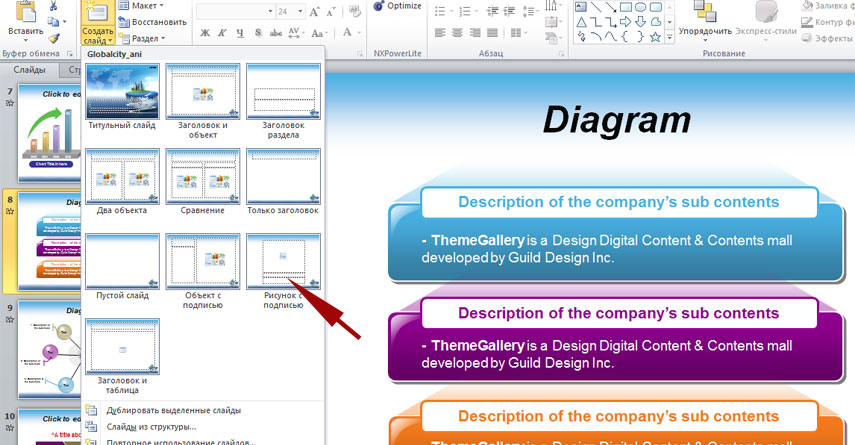
Таким образом, при использовании способов 1 и 2 под выбранным слайдом создаётся новый слайд на основе Master Slide вашего шаблона. При использовании третьего способа, слайд тоже будет создаваться на основе Master Slide шаблона, но к нему можно добавить нужный макет.
Как удалить слайд в PowerPoint
Вам может потребоваться удалить слайд из презентации, потому что он вам больше не нужен.
Чтобы удалить слайд, выберите его, щелкните правой кнопкой мыши и выберите «Удалить слайд». Вы также можете выбрать его и просто нажать клавишу Delete или Backspace.

Важно: вы можете выбрать несколько слайдов, удерживая клавишу Ctrl (Cmd в Mac) и щелкая по ним. Это может быть полезно, если вы хотите удалить несколько слайдов одновременно.
Как дублировать слайды в PowerPoint
Создание нового слайда не всегда может быть лучшим вариантом. Возможно, вы захотите сохранить изображение или часть текста с предыдущего слайда на новом слайде. В этом случае лучше всего продублировать слайд.
Чтобы дублировать слайд , выберите его, щелкните правой кнопкой мыши и выберите «Дублировать слайд».
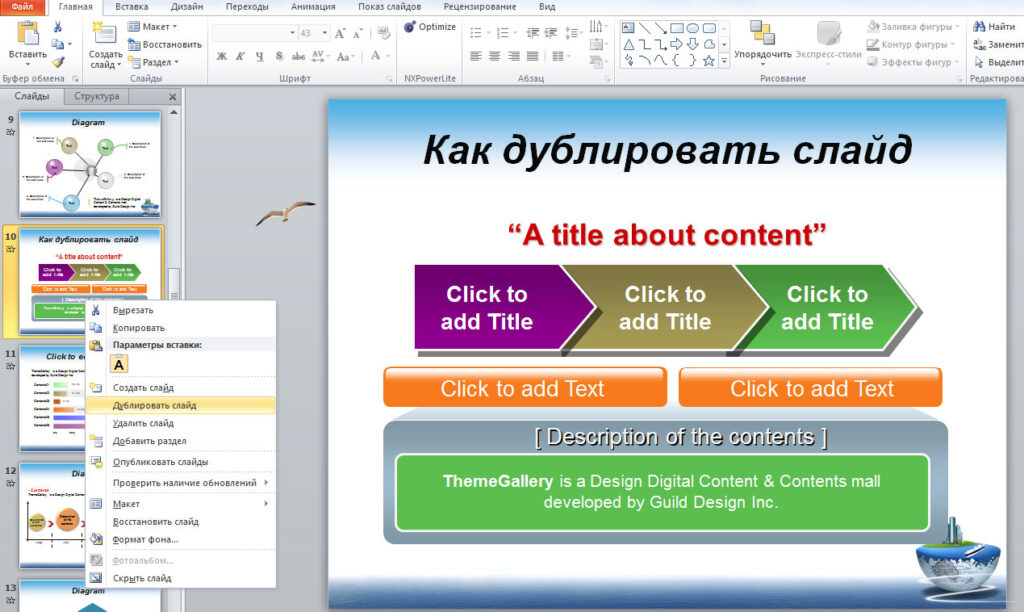
Как изменять порядок слайдов в PowerPoint
Вы также можете переупорядочить слайды, то есть переместить их из одного места в другое.
- Для этого в области Слайды выберите тот слайд, который вы хотите переместить, и, не отпуская левую кнопку мышки, перетащите его в нужное место.
Как упоминалось ранее, чтобы выбрать несколько слайдов, удерживайте клавишу Ctrl (Cmd в Mac), щелкая по ним.
2. Ещё проще перетаскивать слайды в Сортировщике слайдов. Для этого нажмите внизу окна на иконку из 4 маленьких слайдов. В этом режиме, используя Масштаб, можно выстроить настройку так, что на одной странице будут видны сразу все слайды презентации.
Для перемещения также захватите левой кнопкой мыши нужный слайд и, не отпуская его, перенесите в нужное место.
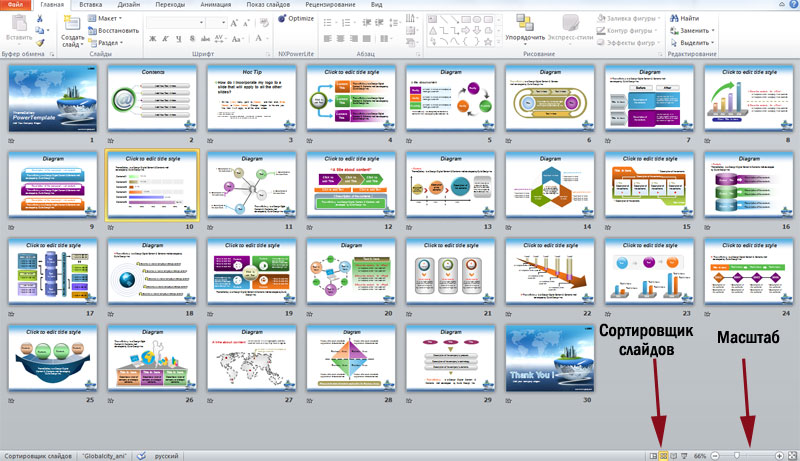
Как скрыть слайд в PowerPoint
Если вы не хотите, чтобы определенный слайд отображался во время презентации, вам не нужно создавать новую презентацией без этого слайда. Достаточно просто скрыть его.
Для этого выберите слайд или слайды, которые вы хотите скрыть, щелкните правой кнопкой мыши и выберите « Скрыть слайд».
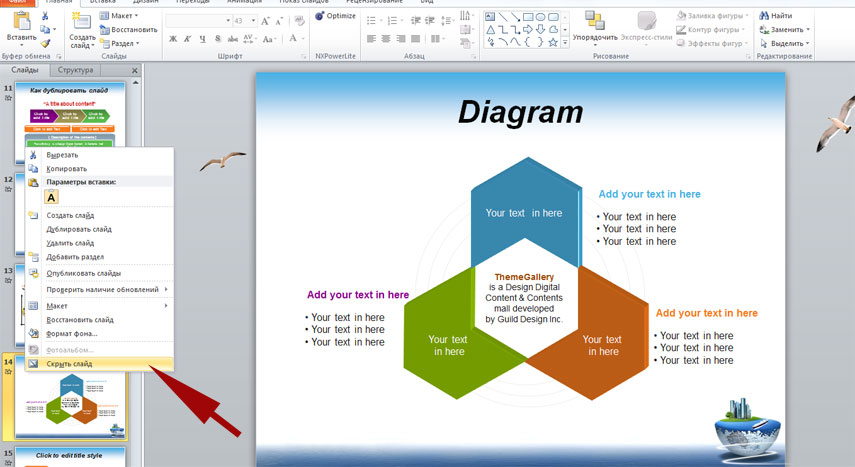
Скрытые файлы станут более бледными, а их номера будут перечеркнуты, чтобы вы могли легко их идентифицировать.
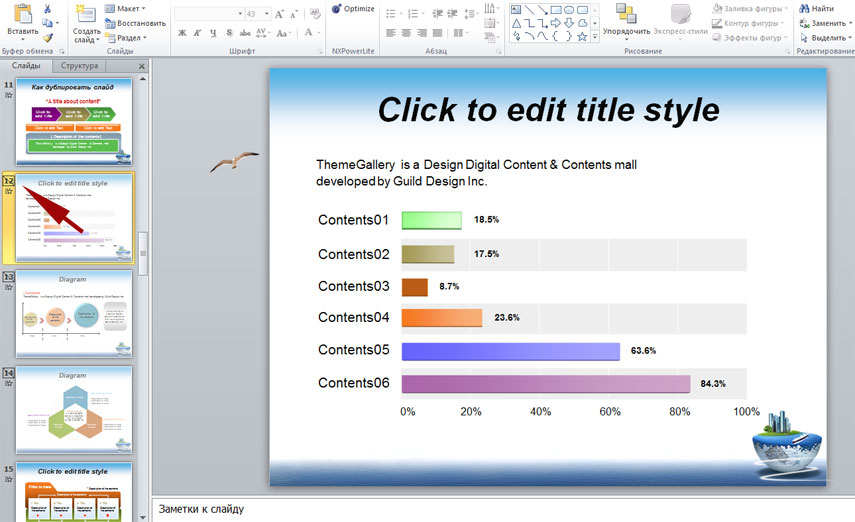
После создания новой презентации PowerPoint в ней будет только один титульный слайд. В большинстве случаев этого мало.
Чтобы создать новый слайд необходимо на вкладке Главная нажать кнопку Создать слайд и выбрать тип слайда, которые вы хотите добавить:

Доступны следующие типы слайдов:
- Титульный слайд;
- Заголовок и объект;
- Заголовок раздела;
- Два объекта;
- Сравнение;
- Только заголовок;
- Объект с подписью;
- Рисунок с подписью;
- Пустой слайд.
В зависимости от выбранного типа слайдов будет создан слайд с соответствующей разметкой.
Дублирование слайдов
Также в PowerPoint можно продублировать созданный ранее слайд. Для этого кликните правой кнопкой мыши по миниатюре слайда и выберите команду Дублировать слайд. Выбранный слайд будет полностью скопирован.
Совершенно не обязательно создавать слайды в каком-то жестко заданном порядке. Порядок слайдов в PowerPoint можно легко изменить.
Самый простой способ — захватить мышью миниатюру слайда в левой части экрана, потянуть ее выше/ниже и отпустить в нужном месте.
Но такой порядок не очень удобен, если речь идет о презентации с большим количеством слайдов. В этом случае проще использовать сортировщик.
Для того, чтобы открыть сортировщик слайдов, перейдите на вкладку Вид и выберите команду Сортировщик слайдов.
В этом режиме на ваш экран поместится большее количество слайдов. Сортировать их вы можете также — перетаскивая в нужное место.
Для того, чтобы вернуться к обычному режиму работы, на вкладке Вид выберите команду Обычный.
Ссылка на слайд
Для этого необходимо кликнуть по нужному слайду правой кнопкой мыши и в контекстном меню выбрать пункт Ссылка на этот слайд.
При клике по такой ссылке пользователь откроет презентацию сразу в нужном месте. При этом уточняется, что остальные слайды также будут доступны для работы.

Расписание ближайших групп:
Восстановление несохраненных презентаций PowerPoint
Автор: Sreda31 · Published 22.05.2019 · Last modified 12.10.2021
Списки в PowerPoint
Автор: Sreda31 · Published 19.12.2019 · Last modified 12.10.2021
Web-версия PowerPoint
Автор: Sreda31 · Published 09.03.2021 · Last modified 12.10.2021
Читайте также:


