База данных в каком приложении выполняется
В этой статье описана обычная процедура запуска Access и создания базы данных, которая будет использоваться на компьютере, а не в Интернете. В ней рассказано о том, как создать классическую базу данных на основе шаблона или с нуля с собственными таблицами, формами, отчетами и другими объектами. Кроме того, в статье рассмотрены способы импорта существующих данных в новую базу данных.
В этой статье
Обзор
При первом запуске Access, а также при закрытии базы данных без завершения работы Access отображается представление Microsoft Office Backstage.
Создание базы данных
Когда вы открываете Access, в представлении Backstage отображается вкладка "Новое". Создать базу данных можно несколькими способами:
Пустая база данных При этом вы можете начать с нуля. Это хороший вариант, если у вас есть очень конкретные требования к проектированию или есть данные, которые необходимо учитывать или включить.
Шаблон, установленный в Access Если вы хотите начать новый проект и начать его, рассмотрите возможность использования шаблона. В Access по умолчанию установлено несколько шаблонов.
Добавление объектов в базу данных
При работе с базой данных в нее можно добавлять поля, таблицы и части приложения.
Части приложения — это функция, позволяющая использовать несколько связанных объектов базы данных как один объект. Например, часть приложения может состоять из таблицы и формы, основанной на ней. С помощью части приложения можно одновременно добавить в базу данных таблицу и форму.
Также можно создавать запросы, формы, отчеты, макросы — любые объекты базы данных, необходимые для работы.
Создание базы данных с помощью шаблона
В Access есть разнообразные шаблоны, которые можно использовать как есть или в качестве отправной точки. Шаблон — это готовая к использованию база данных, содержащая все таблицы, запросы, формы, макросы и отчеты, необходимые для выполнения определенной задачи. Например, существуют шаблоны, которые можно использовать для отслеживания вопросов, управления контактами или учета расходов. Некоторые шаблоны содержат примеры записей, демонстрирующие их использование.
Если один из этих шаблонов вам подходит, с его помощью обычно проще и быстрее всего создать необходимую базу данных. Однако если необходимо импортировать в Access данные из другой программы, возможно, будет проще создать базу данных без использования шаблона. Так как в шаблонах уже определена структура данных, на изменение существующих данных в соответствии с этой структурой может потребоваться много времени.
Если база данных открыта, нажмите на вкладке Файл кнопку Закрыть. В представлении Backstage откроется вкладка Создать.
Выберите шаблон, который вы хотите использовать.
Access предложит имя файла для базы данных в поле "Имя файла". При этом имя файла можно изменить. Чтобы сохранить базу данных в другой папке, отличной от папки, которая отображается под полем "Имя файла", нажмите кнопку , перейдите к папке, в которой ее нужно сохранить, и нажмите кнопку "ОК". При желании вы можете создать базу данных и связать ее с сайтом SharePoint.
Access создаст базу данных на основе выбранного шаблона, а затем откроет ее. Для многих шаблонов при этом отображается форма, в которую можно начать вводить данные. Если шаблон содержит примеры данных, вы можете удалить каждую из этих записей, щелкнув область маркировки (затененное поле или полосу слева от записи) и выполнив действия, указанные ниже.
На вкладке Главная в группе Записи нажмите кнопку Удалить.
Щелкните первую пустую ячейку в форме и приступайте к вводу данных. Для открытия других необходимых форм или отчетов используйте область навигации. Некоторые шаблоны содержат форму навигации, которая позволяет перемещаться между разными объектами базы данных.
Дополнительные сведения о работе с шаблонами см. в статье Создание базы данных Access на компьютере с помощью шаблона.
Создание базы данных без использования шаблона
Если использовать шаблон не имеет ничего интересного, вы можете создать базу данных, создав собственные таблицы, формы, отчеты и другие объекты базы данных. В большинстве случаев это может быть связано с одним или обоими из следующих случаев:
Ввести, вставить или импортировать данные в таблицу, которая создается вместе с базой данных, и повторить эту процедуру для новых таблиц, которые создаются с помощью команды Таблица на вкладке Создание.
Импортировать данные из других источников, при этом создав таблицы.
Создание пустой базы данных
На вкладке Файл щелкните Создать и выберите вариант Пустая база данных.
В поле Имя файла введите имя файла. Чтобы сохранить файл в другой папке, отличной от используемой по умолчанию, нажмите кнопку Поиск расположения для размещения базы данных (рядом с полем Имя файла), откройте нужную папку и нажмите кнопку ОК.
Access создаст базу данных с пустой таблицей "Таблица1" и откроет ее в режиме таблицы. Курсор будет помещен в первую пустую ячейку столбца Щелкните для добавления.
Чтобы добавить данные, начните вводить их или вставьте из другого источника (см. раздел Копирование данных из другого источника в таблицу Access).
Ввод данных в представлении таблицы аналогиен вводу данных на листах Excel. Структура таблицы создается при вводе данных. При добавлении нового столбца в таблицу в таблице определяется новое поле. Access автоматически задает тип данных каждого поля на основе введите данные.
Совет: Access ищет файл с именем Blank.accdb в папке [диск установки]:\Program Files\Microsoft Office\Templates\1049\Access\. Если он существует, blank.accdb является шаблоном для всех новых пустых баз данных. Все новые базы данных наследуют содержимое этого файла. Это отличный способ распространения содержимого по умолчанию, например номеров компонентов или заявлений об отказе от ответственности и политик компании.
Важно: Если хотя бы один раз закрыть таблицу "Таблица1" без сохранения, она будет удалена полностью, даже если в нее введены данные.
Добавление таблицы
Добавление таблиц к существующей базе данных осуществляется командами группы Таблицы на вкладке Создать.
Создание таблицы в режиме таблицы. В режиме таблицы можно начать ввод данных сразу, структура таблицы при этом будет создаваться автоматически. Полям присваиваются имена с последовательными номерами ("Поле1", "Поле2" и т. д.), а тип данных автоматически задается с учетом вводимых данных.
на вкладке Создание в группе Таблицы нажмите кнопку Таблица.
Access создаст таблицу и выделит первую пустую ячейку в столбце Щелкните для добавления.
На вкладке Поля в группе Добавление и удаление выберите нужный тип поля. Если нужный тип поля не отображается, нажмите кнопку Другие поля .
Откроется список часто используемых типов полей. Выберите необходимый тип поля, и Access добавит в таблицу новое поле в точке вставки.
Поле можно переместить путем перетаскивания. При этом в таблице появляется вертикальная полоса вставки, указывающая место, где будет расположено поле.
Чтобы добавить данные, начните вводить их в первую пустую ячейку или вставьте из другого источника (см. раздел Копирование данных из другого источника в таблицу Access).
Для переименования столбца (поля) дважды щелкните его заголовок и введите новое название.
Присвойте полям значимые имена, чтобы при просмотре области Список полей было понятно, что содержится в каждом поле.
Чтобы переместить столбец, щелкните его заголовок для выделения столбца и перетащите столбец в нужное место. Можно выделить несколько смежных столбцов и перетащить их одновременно. Чтобы выделить несколько смежных столбцов, щелкните заголовок первого столбца, а затем, удерживая нажатой клавишу SHIFT, щелкните заголовок последнего столбца.
Создание таблицы в режиме конструктора. В режиме конструктора сначала следует создать структуру таблицы. Затем можно переключиться в режим таблицы для ввода данных или ввести данные, используя другой способ, например вставить данные из буфера обмена или импортировать их.
На вкладке Создание в группе Таблицы нажмите кнопку Конструктор таблиц.
Для каждого поля в таблице введите имя в столбце Имя поля, а затем в списке Тип данных выберите тип данных.
При желании можно ввести описание для каждого поля в столбце Описание. Это описание будет отображаться в строке состояния, когда в режиме таблицы курсор будет находиться в данном поле. Описание также отображается в строке состояния для любых элементов управления в форме или отчете, которые создаются путем перетаскивания этого поля из области списка полей, и любых элементов управления, которые создаются для этого поля при использовании мастера отчетов или мастера форм.
Когда все необходимые поля будут добавлены, сохраните таблицу:
На вкладке Файл щелкните Сохранить.
Вы можете начать вводить данные в таблицу в любое время, переключившись в таблицу и щелкнув первую пустую ячейку. Вы также можете вкопировать данные из другого источника, как описано в разделе "Копирование данных из другого источника в таблицу Access".
Задание свойств полей в режиме конструктора. Независимо от способа создания таблицы рекомендуется проверить и задать свойства полей. Хотя некоторые свойства доступны в режиме таблицы, другие можно настроить только в режиме конструктора. Чтобы перейти в режим конструктора, в области навигации щелкните таблицу правой кнопкой мыши и выберите пункт Конструктор. Чтобы отобразить свойства поля, щелкните его в сетке конструктора. Свойства отображаются под сеткой конструктора в области Свойства поля.
Щелкните свойство поля, чтобы просмотреть его описание рядом со списком Свойства поля. Более подробные сведения можно получить, нажав кнопку справки.
В следующей таблице описаны некоторые наиболее часто изменяемые свойства полей.
Размер поля
Для текстовых полей это свойство указывает максимально допустимое количество знаков, сохраняемых в поле. Максимальное значение: 255. Для числовых полей это свойство определяет тип сохраняемых чисел ("Длинное целое", "Двойное с плавающей точкой" и т. д.). Для более рационального хранения данных рекомендуется выделять для хранения данных наименьший необходимый размер памяти. Если потребуется, это значение позже можно изменить.
Формат поля
Это свойство определяет формат отображения данных. Оно не влияет на фактические данные, сохраняемые в этом поле. Вы можете выбрать встроенный формат или задать собственный.
Маска ввода
Это свойство используется для определения общего шаблона для ввода любых данных в поле. Это позволяет обеспечить правильный ввод и нужное количество знаков для всех данных. Для получения справки по созданию маски ввода нажмите кнопку справа от поля свойства.
Значение по умолчанию
Это свойство позволяет задать стандартное значение, которое будет отображаться в этом поле при добавлении новой записи. Например, для поля "Дата/время", в котором необходимо записывать дату добавления записи, в качестве значения по умолчанию можно ввести "Date()" (без кавычек).
Обязательное поле
Это свойство указывает, обязательно ли вводить значение в поле. Если для него задано значение Да, невозможно будет добавить запись, если в это поле не введено значение.
Копирование данных из другого источника в таблицу Access
Если ваши данные хранятся в другой программе, например Excel, их можно скопировать и вставить в таблицу Access. Как правило, этот метод работает лучше всего, если данные уже разделены на столбцы, как в таблице Excel. Если данные находятся в текстовом редакторе, перед копированием рекомендуется разделить столбцы данных с помощью табуляции или преобразовать данные в таблицу. Если необходимо изменить данные или выполнить с ними другие операции (например, разделить полное имя на имя и фамилию), рекомендуется сделать это перед копированием данных, особенно если вы не знакомы с Access.
При вставке данных в пустую таблицу приложение Access задает тип данных для каждого поля в зависимости от того, какие данные в нем находятся. Например, если во вставляемом поле содержатся только значения даты, для этого поля используется тип данных "Дата/время". Если же вставляемое поле содержит только слова "Да" и "Нет", для этого поля выбирается тип данных "Логический".
Access называет имена полей в зависимости от того, что находится в первой строке в полученных данных. Если первая строка с данными похожа на последующие, Access определяет, что первая строка является частью данных, и присваивает полям общие имена (F1, F2 и т. д.). Если первая строка с данными не похожа на последующие строки, Access определяет, что первая строка состоит из имен полей. Access применит имена полей соответствующим образом и не включит первую строку в данные.
В Access имена присваиваются полям автоматически, поэтому во избежание путаницы поля следует переименовать. Это можно сделать следующим образом:
Нажмите клавиши CTRL+S, чтобы сохранить таблицу.
В режиме таблицы дважды щелкните заголовок каждого столбца и введите описательное имя поля для каждого столбца.
Еще раз сохраните таблицу.
Примечание: Кроме того, для изменения имен полей можно переключиться в режим конструктора. Для этого в области навигации щелкните таблицу правой кнопкой мыши и выберите пункт Конструктор. Чтобы вернуться в режим таблицы, дважды щелкните таблицу в области навигации.
Импорт, добавление или связывание данных из другого источника
Возможно, у вас есть данные, хранящиеся в другой программе, которые вы хотите импортировать в новую таблицу Access или добавить в существующую. Кроме того, если ваши коллеги хранят данные в других программах, может потребоваться создать связь с такими данными. В обоих случаях работа с данными из других источников не представляет сложности. Вы можете импортировать данные из листа Excel, таблицы в другой базе данных Access, списка SharePoint и других источников. Процесс импорта для разных источников немного различается, однако всегда начинается так, как описано ниже.
В Access на вкладке Внешние данные в группе Импорт и связи выберите команду для типа файла, который необходимо импортировать.
Например, чтобы импортировать данные с листа Excel, нажмите кнопку Excel. Если вы не видите нужный тип программы, нажмите кнопку Дополнительно.
Примечание: Если не удается найти нужный тип формата в группе Импорт и связи, может потребоваться запустить программу, в которой созданы эти данные, а затем сохранить в ней данные в файле общего формата (например, как текстовый файл с разделителями) перед импортом данных в Access.
В диалоговом окне Внешние данные нажмите кнопку Обзор, чтобы найти исходный файл данных, или введите в поле Имя файла полный путь к нему.
Выберите нужный параметр (все программы разрешают импорт, а некоторые — для их связываия) в области "Укажите, как и где нужно хранить данные в текущей базе данных". Вы можете создать новую таблицу, использующую импортируемые данные, или (в некоторых программах) данные в существующую таблицу или связанную таблицу, которая поддерживает связь с данными в программе-источнике.
Если будет запущен мастер, следуйте инструкциям на экране. На последней странице мастера нажмите кнопку Готово.
При импорте объектов или связывании таблиц из базы данных Access открывается диалоговое окно Импорт объектов или Связь с таблицами. Выберите нужные элементы и нажмите кнопку ОК.
Точная последовательность действий зависит от выбранного способа обработки данных: импорт, добавление или связывание.
Access предложит сохранить сведения о только что завершенной операции импорта. Если вы планируете повторить ее, нажмите кнопку Сохранить шаги импорта и введите нужные сведения. Позже для повторения этой операции достаточно будет нажать кнопку Сохраненные операции импорта на вкладке Внешние данные в группе Импорт и связи. Если вы не хотите сохранять сведения об операции, нажмите кнопку Закрыть.
Если вы решили импортировать таблицу, Access импортирует данные в новую таблицу и отображает ее в группе Таблицы в области навигации. Если выбрано добавление данных к существующей таблице, данные добавляются к ней. Если вы связываете данные, в группе Таблицы в области навигации создается связанная таблица.
Добавление части приложения
Части приложения можно использовать для расширения функциональности баз данных. Часть приложения может быть просто отдельной таблицей, а может включать несколько объектов, таких как таблицы и связанные формы.
Например, часть приложения "Примечания" состоит из таблицы с полем идентификатора, имеющим тип "Счетчик", поля даты и поля MEMO. Ее можно добавить в базу данных и использовать как есть или с минимальными изменениями.
Откройте базу данных, в которую вы хотите добавить часть приложения.
Откройте вкладку Создание.
В группе Шаблоны нажмите кнопку Части приложения. Появится список доступных частей.
Щелкните часть приложения, которую вы хотите добавить.
Открытие существующей базы данных Access
На вкладке Файл нажмите кнопку Открыть.
В диалоговом окне Открытие файла базы данных найдите базу данных, которую нужно открыть.
Выполните одно из следующих действий.
Чтобы открыть базу данных в режиме по умолчанию, дважды щелкните ее (режим по умолчанию может быть указан в диалоговом окне Параметры Access или установлен административной политикой).
Щелкните стрелку рядом с кнопкой Открыть и выберите вариант Открыть для чтения, чтобы открыть базу данных только для чтения, то есть для просмотра без возможности внесения изменений. При этом другие пользователи смогут выполнять запись в базу данных.
Щелкните стрелку рядом с кнопкой Открыть и выберите вариант Монопольно для чтения, чтобы открыть базу данных только для чтения. Другие пользователи при этом смогут открывать базу данных только для чтения.
Примечание: Вы можете напрямую открывать файлы данных внешних форматов, например dBASE, Microsoft Exchange или Excel. Кроме того, можно открыть напрямую любой источник данных ODBC, например Microsoft SQL Server. Access автоматически создаст базу данных Access в одной папке с файлом данных и добавит ссылки на все таблицы внешней базы данных.
Советы
Чтобы открыть одну из недавно использовавшихся баз данных, щелкните Последние на вкладке Файл и выберите имя файла базы данных. Access откроет базу данных, используя параметры, которые применялись при ее открытии в прошлый раз. Если список последних использовавшихся файлов не отображается, щелкните Параметры на вкладке Файл. В диалоговом окне Параметры Access нажмите кнопку Параметры клиента. В разделе Вывод на экран укажите количество документов, которые необходимо отобразить в списке "Последние документы" (не больше 50).
Кроме того, на панели навигации представления Backstage можно отдемонстрировать последние базы данных (1) вкладка "Файл", часть 2) базу данных, которую вы хотите открыть. В нижней части вкладки "Последние" выберите поле "Число последних баз данных", а затем укажите нужное количество.
При открытии базы данных с помощью команды Открыть на вкладке Файл можно просмотреть список ярлыков недавно открывавшихся баз данных, нажав в диалоговом окне Открыть кнопку Последние.

Практически в любой организации существует своя база данных. Да что уж там, даже сайты используют их, чтобы работать с информацией было легче и проще. Действительно, базы данных позволяют безо всяких проблем делать расчеты, быстро находить нужные данные, да и вообще, просто создают порядок в любой информации.
Зачастую их созданием занимаются программисты, ведь это сложный процесс, которому обучаются в высших учебных заведениях. Также существует множество уроков, курсов и наборов программ для создания баз данных. Софта для разработки баз данных действительно великое множество, можно легко запутаться. В этой статье речь пойдет о некоторых основных программах для разработки баз данных.

О SQL
SQL - это язык программирования, который применяется для создания баз данных. Если его установить на компьютер и начать создавать базу данных, то будет не совсем удобно. Связано это с тем, что сам по себе SQL не имеет никакой графической оболочки, а запросы к базе данных нужно отправлять вообще через командную строку. По этой причине появились различного рода программы, которые упрощают разработку баз данных. Однако обучиться азам этого языка все же стоит. Вдруг нужно какой-то запрос сделать, а программа работает некорректно.

Microsoft Access
Эта программа для создания баз данных точно знакома многим. Ведь она идет в пакете программ Microsoft Office. Эта программа является одной из самых легких в освоении, ведь знания языка программирования SQL там практически не нужны. Можно лишь обозначить, какой запрос сделать, а программа сама составит SQL-запрос.
Насчет актуальности программы. До сих пор базы данных множества организаций сделаны именно с помощью Microsoft Access. Действительно, сама программа очень легкая, есть интуитивно понятный интерфейс. Более того, основам работы в Access даже обучают в школе и на начальных курсах колледжа!
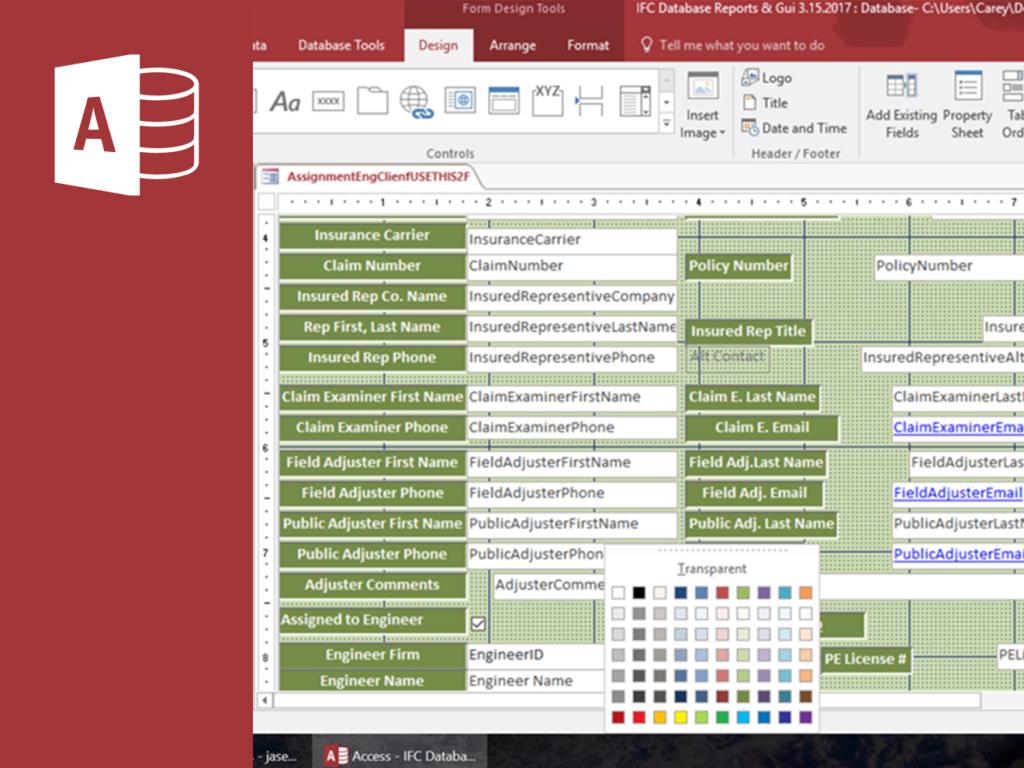
PhpMyAdmin
Access, конечно, программа хорошая, но если нужна база данных для сайта, она не справится. Тогда на помощь приходит PhpMyAdmin. Это очень полезная программа для создания баз данных. Установка на компьютер занимает некоторое время, да и при инсталляции легко что-то сделать не так, и не будет работать. Поэтому при установке этой программы для создания баз данных нужно четко следовать инструкции. Но плюсом еще PhpMyAdmin является то, что к ней можно получить доступ и через интернет в виде сайта! Например, у вас есть сайт, который работает на WordPress. У него будет база данных. И если у вас сайт на каком-нибудь хорошем хостинге, то, вероятнее всего, работа с базами данных будет осуществляться через PhpMyAdmin, и к нему можно будет получить доступ через панель управления хостинга.
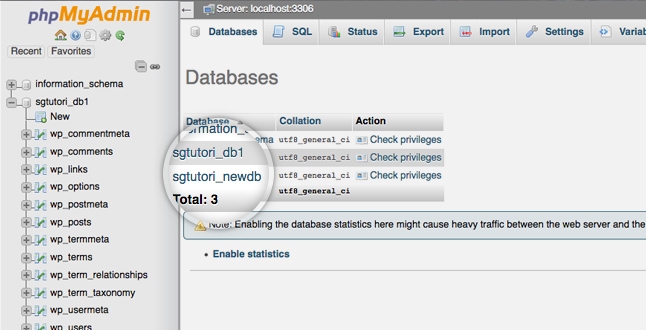
MySQL WorkBench
Еще одна программа для создания баз данных. Она бесплатная, но есть и платная версия с улучшенными возможностями. В этой программе легко создавать связи с таблицами, да и вообще, просто удобно работать. Также плюсом является то, что можно показать БД в графическом виде. Большинство людей при работе с базами данных отдают предпочтение именно этой программе. В принципе, и PhpMyAdmin по возможностям не уступает, но все-таки она больше предназначена для работы с БД сайтов.
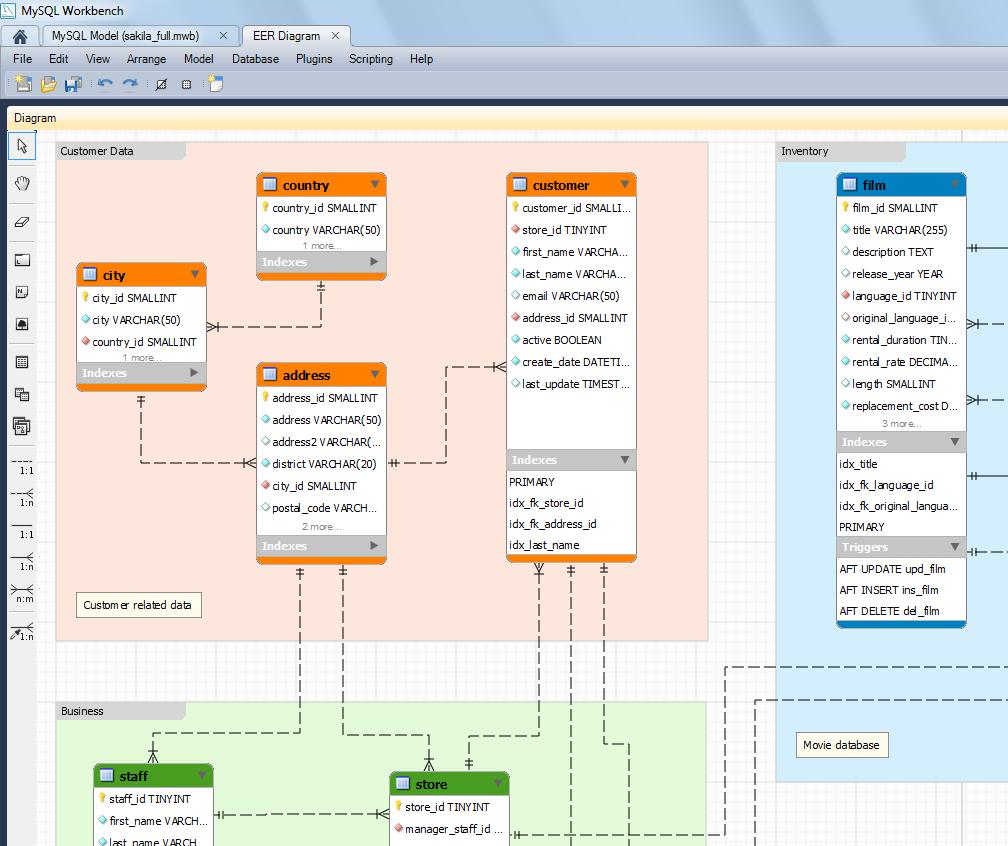
В этой статье были рассмотрены основные программы для создания баз данных. На самом деле их огромное множество, поэтому каждый выбирает инструмент под себя, но если же вы только осваиваетесь и желаете изучить эту область, то рекомендуется работать с MySQL WorkBench. После того как вы изучите основы SQL, для вас уже не будет существенной разницы, где работать, ведь запросы везде одинаковые. Удобно и то, что, создав базу данных в одной программе, можно ее открыть через другой софт, который тоже предназначен для работы с БД. При создании софта с базой данных не обойтись без этих знаний. Более того, освоив SQL, можно даже создать свое программное обеспечение для разработки и редактирования баз данных.
CUBRID

Бесплатная программа для создания базы данных с открытым исходным кодом, оптимизированная специально для веб-приложений. Данный сервис предназначен для обработки больших объемов данных и генерации многочисленных параллельных запросов. Это решение реализовано на языке программирования C.
- Множественная степень дробления блокировок;
- Создание резервных копий онлайн;
- Инструменты GUI и драйверы для JDBC , PHP , Python , Perl и Ruby ;
- Поддержка встроенного сегментирования базы данных для масштабирования;
- В крупных системах данные разделяются по нескольким экземплярам базы данных;
- Репликация полнотекстовых баз данных и согласованность транзакций.
- Не работает в системах Apple ;
- Нет отладчика сценариев;
- Руководство доступно только на английском и корейском языках;
- Обсуждения на официальном форуме , как правило, устаревшие ( большинству из них несколько лет ).
Firebird

Этот конструктор баз данных использовался в производственных системах (под разными названиями) с 1981 года и реализует многие стандарты ANSI SQL . Firebird может работать на Linux , Windows и различных Unix-платформах .
- API трассировки для мониторинга в реальном времени;
- Аутентификация с проверкой подлинности Windows ;
- Четыре поддерживаемые архитектуры: SuperClassic , Classic , SuperServer и Embedded ;
- Разнообразные средства разработки: коммерческие инструменты – FIBPlus и IBObjects ;
- Возможность автоматического развертывания для очистки базы данных;
- Уведомления о событиях из триггеров базы данных и хранимых процедур;
- Бесплатная поддержка глобального сообщества Firebird . Что важно при разработке требований к базам данных.
- Интегрированная поддержка репликации не включена и доступна только в качестве дополнения;
- Нехватка временных таблиц и интеграции с другими системами управления базами данных;
- Аутентификация с проверкой подлинности Windows недостаточна по сравнению с решениями, доступными в других операционных системах.
Программное обеспечение для работы с базой данных MariaDB
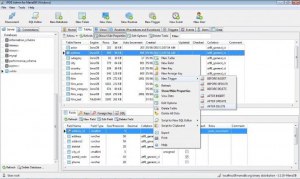
Созданная разработчиками MySQL , MariaDB используется такими техническими гигантами, как Wikipedia , Facebook и даже Google . MariaDB – это сервер базы данных, который предлагает встраиваемую замену функционала MySQL . Безопасность является главным принципом и приоритетом разработчиков СУБД . В каждом релизе они добавляют все патчи безопасности MySQL и при необходимости улучшают их.
- Масштабируемость с простой интеграцией;
- Доступ в режиме реального времени;
- Основные функции MySQL ( MariaDB является альтернативой MySQL );
- Альтернативные механизмы хранения, оптимизация серверов и патчи;
- Обширная база знаний по разработке баз данных SQL , накопленная в течение 20 лет работы MariaDB .
- Отсутствует плагин проверки сложности пароля;
- Отсутствует memcached интерфейс ( распределённая система кэширования в оперативной памяти );
- Нет трассировки оптимизатора.
MongoDB
MongoDB была основана в 2007 году и известна как « база данных для великих идей ». Проект финансируется такими известными инвесторами, как Fidelity Investments , Goldman Sachs Group , Inc. , и Intel Capital . С момента своего создания MongoDB была скачена 20 миллионов раз и поддерживается более чем 1000 партнерами. Эти партнеры придерживаются принципа бесплатного решения с открытым исходным кодом.
- Проверка документов;
- Зашифрованный механизм хранения.
Популярные варианты использования:
- мобильные приложения;
- каталоги продуктов;
- управление контентом;
- Real-time приложения с механизмом хранения в памяти ( бета-версия );
- сокращает время между первичным сбоем и восстановлением.
- Не подходит для приложений, требующих сложных транзакций;
- Не подходит для устаревших приложений;
- Молодое решение: программное обеспечение меняется и быстро развивается.
MySQL

Самый именитый представитель нашего обзора программ для разработки базы данных . Бесплатная база данных MySQL существует с 1995 года и теперь принадлежит компании Oracle . СУБД имеет открытый исходный код. Также существует несколько платных версий, которые предлагают дополнительные функции, такие как гео-репликация кластера и автоматическое масштабирование.
- Проверка на стороне сервера;
- Может использоваться как локальная база данных;
- Гибкая система привилегий и паролей;
- Безопасное шифрование всего трафика паролей;
- Библиотека, которая может быть встроена в автономные приложения;
- Предоставляет сервер в качестве отдельной программы для сетевого окружения клиент/сервер.
Недостатки практической разработки и администрирования баз данных MySQL Приобретена компанией Oracle :
- пользователи полагают, что MySQL больше не подпадает под категорию бесплатного и открытого программного обеспечения;
- больше не поддерживается сообществом;
- пользователи не могут исправлять ошибки и патчи;
- проигрывает другим решениям из-за медленных обновлений.
PostgreSQL

PostgreSQL является еще одним выдающимся решением с открытым исходным кодом, работающим во всех основных операционных системах, включая Linux , UNIX ( AIX , BSD , HP-UX , SGI IRIX , Mac OS X , Solaris , Tru64 ) и Windows . PostgreSQL полностью отвечает принципам ACID ( атомарность, согласованность, изолированность, устойчивост ь).
- Возможность создания пользовательских типов данных и методов запросов;
- Среда разработки баз данных выполняет хранимые процедуры более чем на десятке языков программирования: Java , Perl , Python , Ruby , Tcl , C/C ++ и собственный PL/pgSQL ;
- GiST ( система обобщенного поиска ): объединяет различные алгоритмы сортировки и поиска: B-дерево , B+-дерево , R-дерево , деревья частичных сумм и ранжированные B+ -деревья ;
- Возможность создания для большего параллелизма без изменения кода Postgres , например, CitusDB .
- Система MVCC требует регулярной « чистки »: проблемы в средах с высокой скоростью транзакций;
- Разработка осуществляется обширным сообществом: слишком много усилий для улучшений.
SQLite

Провозгласившая себя самой распространенной СУБД в мире, SQLite зародилась в 2000 году и используется Apple , Facebook , Microsoft и Google . Каждый релиз тщательно тестируется. Разработчики SQLite предоставляют пользователям списки ошибок, а также хронологию изменений кода каждой версии.
- Нет отдельного серверного процесса;
- Формат файла – кросс-платформенный;
- Транзакции соответствуют требованиям ACID ;
- Доступна профессиональная поддержка.
Не рекомендуется для:
- клиент-серверных приложений;
- крупномасштабных сайтов;
- больших наборов данных;
- программ с высокой степенью многопоточности.
Есть идеи?
Я пропустила что-то из существенных преимуществ или недостатков решений для разработки баз данных , перечисленных выше? Считаете, что есть лучшие альтернативные СУБД ? Поделитесь своим мнением в комментариях.
Пожалуйста, оставьте свои отзывы по текущей теме статьи. За комментарии, подписки, отклики, дизлайки, лайки низкий вам поклон!
Базы данных есть у любой организации. На сегодняшний день на рынке существует огромное количество программ для создания баз данных, и начинающие пользователи просто не знают, какую из них лучше скачать и с какой легче работать. Программы позволяют упорядочить нужную информацию и упрощают работу с ней. Однако считается, что для разработки баз данных нужно иметь специальное образование, и, вообще, такое дело доверяют только профессионалам. Если речь идет об огромных базах данных крупных компаний, то действительно, лучше доверить разработку программисту с опытом. Но если же у вас маленькая организация или фирма, и нужна база данных для работы с клиентами, то вы можете ее сами разработать при помощи специальных программ. В этой статье рассмотрим основные программы на русском для создания баз данных.
Вам будет интересно: Чипсет NVidia GeForce 7025. Характеристики и спецификации

О языке SQL
SQL - это язык программирования для разработки баз данных. Можно сказать, что это основа всего. Когда только компьютеры появились в продаже, некоторые организации начали переводить базу клиентов в электронный вид. И, естественно, программ таких не было, чтобы создавать базы данных.
Тогда на помощь приходил язык программирования SQL. Вообще, он разрабатывался еще в 1986 году, но массово его начали применять только с 2008 года. Создавать и работать с базами данных на чистом языке SQL довольно-таки неудобно. Весь этот процесс происходит через командную строку, выводится база там же.
Для упрощения создания баз данных появились программы, которые имеют графический интерфейс и практически сами создают запросы на SQL языке. То есть пользователь ничего руками не пишет, лишь создает при помощи функции Drag and drop. Но хочется отметить, что изучение этого языка просто необходимо при разработке больших баз данных. Вы должны понимать, как все это работает, как делаются запросы и прочее.

Microsoft Access
Про эту программу, возможно, знают многие. Если даже и не пользовались, как минимум, хоть раз видели. Access - программа для создания баз данных от компании Microsoft. Она идет в стандартном пакете Office, поэтому многие с ней сталкиваются. Особой популярностью для разработки баз данных эта программа не пользуется, но в качестве обучения подходит идеально. Можно понять, как вообще работать с таблицами, как делать SQL запросы. Также Access позволяет создавать графический дизайн. Еще одной возможностью этой программы является сохранение базы в различных форматах, например, SQL. То есть вы можете создать на Access базу данных, сохранить файл и открыть уже в другой программе. Если вам нужна небольшая база клиентов, а времени на создание мало - советуем этот продукт от Microsoft. К тому же ее не нужно дополнительно скачивать, если у вас на компьютере установлен пакет Office.

MySQL Workbench
Бесплатная программа для создания баз данных от компании Oracle. Кроме нее, есть еще и платная версия с дополнительными возможностями. Работает на разных операционных системах: Windows, Mac, Linux. В этой программе удобно создавать связи между таблицами, что очень хорошо, если вы работаете с множеством таблиц. Также возможностью этой программы является представление базы в графическом виде. По сравнению с Access, этот инструмент более профессиональный, и при помощи него создаются действительно большие базы данных.

PHPMyAdmin
Изначально PHPMyAdmin разрабатывался лишь для удобства управления базами данных сайта. Но сейчас его используют и при разработке любых баз данных. Работать с этой программой очень удобно и легко. Если у вас есть сайт, то вам обязательно понадобятся базы данных, а лучшего аналога PHPMyAdmin все еще нет. Если у вас сайт, то зайти в базу данных можно через панель управления на хостинге. Также ее можно скачать в виде приложения на компьютер. Созданные базы можно сохранять в различных форматах, например SQL и PDF. Буквально при помощи одного нажатия создаются диаграммы и графики по данным в таблице. Но PHPMyAdmin создан больше для сайтов, поэтому при разработке базы компании лучше воспользоваться другой программой для создания баз данных, например MySQL Workbench.
Читайте также:


