Как открыть приложение компас 3д
Все, кто сталкивался с необходимостью сделать чертеж, знают программу AutoCad, и все знают, как сложно ее освоить. Российские разработчики давно уже сделали аналог "Автокаду" – программу "Компас", которая позволяет чертить даже сложные чертежи и гораздо более проста в работе.

Последняя версия программы – "Компас-3D v. 12". На официальном сайте разработчиков вы можете протестировать программу в режиме он-лайн, а также скачать пробную версию. За полнофункциональную, к сожалению, придется заплатить, если вы конечно не профессиональный хакер. Скачайте инсталляционный файл программы "Компас". Программа может использоваться со всеми основными операционными системами: Windows XP, Windows Vista, Windows Vista x64, Windows 7, Windows 7 x64.
Установите программу на своем компьютере, запустив файл Setup.exe. Программа установки пошагово подскажет вам, что нужно делать. Выберите тип установки: выборочный или полный, в зависимости от того, насколько хорошо вы разбираетесь в программном обеспечении. При полной установке на жесткий диск загрузятся все компоненты системы. При выборочный – лишь та конфигурация, которую укажите программы вы. В процессе установки программы скопирует все компоненты на ваш жесткий диск. Установку вы можете при необходимости прервать в любой момент. При необходимости установите также прикладные библиотеки "Компаса": "Макро" и "Материалы и Сортаменты".
После того, как программа установилась на ваш компьютер, запустите ее. По сути она состоит из трех подпрограмм – собственно "Компас-3D", "Компас-График" и "редактор технической документации". При первом запуске программа откроет сперва стартовую страницу, а потом - окно «Вид приложения», в котором вы сможете настроить программу так, чтобы вам было удобно пользоваться. На стартовой странице вы сможете получить доступ к инструкции по программе, перейти на страничку форума, а также на сайт технической поддержки. Для того, чтобы начать работу в программе, выберите в главном меню в разделе «Файл» - «Создать» (или просто нажав на соответствующую иконку) тип создаваемого документа (3D-модель, плоскостной чертеж или спецификация) и откройте новый документ. Нужно отметить, что разработчики специально создали панель инструментов, аналогичную таким общеупотребимым программам, как MS Word и MS Excel, так что интерфейс программы не вызовет у вас сложностей.

Файлы графического формата CDW предназначены, в первую очередь, для хранения чертежей и, соответственно, работы с ними, но также их можно использовать и под изображения других типов. Давайте посмотрим, какие программы умеют открывать данный формат.
Приложения для работы с CDW
К сожалению, файлы формата CDW умеет открывать довольно ограниченный перечень приложений. К тому же, файл, созданный в одном приложении или в другой версии той же программы, может не открыться, если попытаться его запустить в аналогичной программе другого разработчика или даже в иной версии того же программного продукта. Давайте узнаем, что именно это за приложения.
Способ 1: CeledyDraw
Прежде всего, выясним, как открыть CDW при помощи специального программного продукта для просмотра и создания открыток и визиток CeledyDraw, которое считается одним из наиболее популярных в своем секторе.
-
Произведите запуск программы CeledyDraw. Щелкайте по иконке в форме папки на панели инструментов.




Если CeledyDraw установлен, как софт по умолчанию для манипуляций с CDW, то для просмотра данного типа файла в указанной программе достаточно будет кликнуть по нему дважды мышкой левой кнопкой в «Проводнике».

Но если даже в системе настроено иное приложение по умолчанию для оперирования с CDW, то все равно существует возможность запустить названный объект посредством CeledyDraw в «Проводнике». Нажимайте по нему правой кнопкой мыши. Выберите «Открыть с помощью…». В открывшемся перечне программ выбирайте «CeledyDraw». Объект открыт в данной программе.

Указанные варианты открытия в «Проводнике» точно по такому же алгоритму работают и для других приложений, которые будут описаны ниже. Поэтому дополнительно на этих вариантах мы больше останавливаться не будем.
Главный недостаток способа с применением программы CeledyDraw состоит в том, что данное приложение не русифицировано. Хотя, если вам нужно только просмотреть содержимое объекта, а не производить в нем изменения, то интерфейс для большинства отечественных пользователей будет интуитивно понятен и на английском языке.
Способ 2: КОМПАС-3D
Следующей программой, которая умеет работать с CDW, является КОМПАС-3D от компании «Ascon».
-
Выполните запуск КОМПАС-3D. Щелкните «Файл» и далее нажимайте «Открыть» или воспользуйтесь Ctrl+O.




Недостаток этого способа открытия состоит в том, что программа КОМПАС-3D платная, а период пробного пользования ею ограничен.
Способ 3: КОМПАС-3D Viewer
Но компания «Ascon» разработала и абсолютно бесплатный инструмент для просмотра объектов CDW КОМПАС-3D Viewer, который, правда, умеет только открывать чертежи, но не создавать их, в отличие от предыдущего приложения.
-
Активируйте КОМПАС-3D Viewer. Для запуска окна открытия щелкайте «Открыть…» или используйте Ctrl+O.




Как видим, существует довольно ограниченный набор программ, которые способны работать с объектами CDW. Более того, совсем не факт, что файл, созданный в CeledyDraw, смогут открыть приложения от компании «Ascon» и наоборот. Это связано с тем, что CeledyDraw предназначен для создания открыток, визиток, логотипов и других векторных объектов, а КОМПАС-3D и КОМПАС-3D Viewer применяются соответственно для создания и просмотра электронных чертежей.

Отблагодарите автора, поделитесь статьей в социальных сетях.

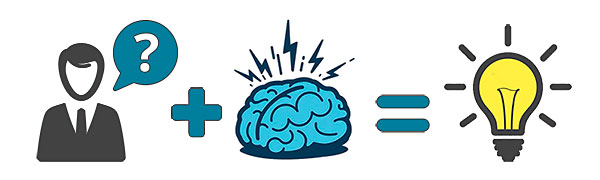
У Вас не открывается скачанные файлы? Не спешите писать гневные комментарии. Начнем с того, что все файлы проверены модераторами и открываются. Файлы чертежей (CAD файлы) упаковываются в архивы, для экономии места и удобства скачивания. Вы скачиваете архив и извлекаете из него файлы. На этой странице мы с Вами разберем основные проблемы с открытием архивов, CAD файлов, файлов чертежей и 3D Моделей которые у Вас могут возникнуть. Проблемы бывают двух типов, с софтом (ПО) и с файлами.
1. Архивы
Архив — это файл, содержащий в себе один или несколько других файлов и/или папок. Архивы используются для объединения множества любых файлов в единый файл-контейнер с целью удобства хранения и скачивания информации. Для создания архивов и работы с ними используются программы-архиваторы. На февраль 2020 года. Актуальные версии архиваторов WinRAR 5.90, WinZip 24, 7-Zip 19.
Первая возможная проблема. Вы скачали с сайта архив с файлами, но не можете открыть этот архив, Вам выдается ошибка:

Архив повреждён или имеет неизвестный формат / Неизвестный метод извлечения / Неожиданный конец архива / Невозможно извлечь / Нарушена целостность архива
В большинстве случаев это значит, что у Вас установлен старый архиватор, скачайте актуальную версию. Это ошибка самая распространенная, особенно с архивами WinRAR. Пример: WinRAR 2.9 не откроет архив созданный в версии WinRAR 5.7.
Второй вариант это когда архив повредился при скачивании и его нужно скачать повторно. Зайдите на свою страницу, для этого вверху в меню выберите Профиль - Мои файлы - Скаченные работы, и скачайте повторно без учета рейтинга. Бывает пользователь начал качать архив и оборвался интернет, сбой компьютера, браузера или сайта - ни рейтинга ни файла, так же скачайте повторно без учета рейтинга. Если это не помогло - обновите архиватор, если и это не помогло напишите нам, модераторы помогут. Мы проверяем все файлы перед тем как публиковать.
Архивы на сайте используются в основном двух типов, RAR и ZIP. Но бывает попадаются и менее распространены - 7zip, используются программы WinRar, WinZip или 7-Zip. В зависимости от типа архива выбираем архиватор WinRAR, WinZip, 7-Zip. Мы даем ссылки на википедию, чтобы Вы ознакомились что это такое, а так же в каждой из статей есть ссылка на сайт архиватора где можно его скачать.
Универсальное решение: Сначала обновить нужный архиватор до последней версии и если это не помогло - скачать архив повторно в своем профиле.
2. Файлы
С CAD файлами главная проблема это несовместимость версий младших со старшими. Это значит что файлы выполненные в 10й версии программы в 9й версии программы не откроешь. Делают это производители ПО для того чтобы Вы постоянно покупали актуальные версии.
Актуальные версии программ на февраль 2020 это КОМПАС-3D V18.1, AutoCAD 2020 и SolidWorks 2020 SP0.
Первое что надо сделать - проверить версию программы в которой Вы открываете файл. В описаниях работ у нас на сайте есть поле софт, в нем указана версия программы в которой выполнен файл, сравните ее с той которую используете Вы. Необходимо смотреть не просто версию, но и сервис паки.
Вторая возможная проблема с софтом это несоответствие лицензий.
Не всегда файлы выполненные в профессиональных версиях открываются в учебных и наоборот. Бывает появляются водяные знаки: "Работа выполнена в учебной версии"
Дальше рассмотрим на конкретных примерах с популярным софтом.
АСКОН КОМПАС-3D
1. Как узнать версию программы КОМПАС-3D в которой выполнен чертеж?
Для Windows, в окне папки переключитесь на вид таблицей, дальше в настройках столбцов выберите "версия".
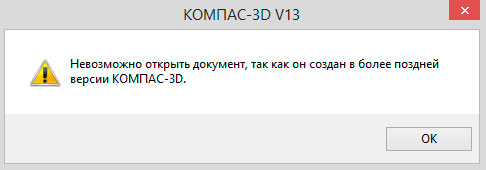
Решение:
Для проверки надо просто скачать последнюю версию КОМПАС-3D Viewer отсюда и попробовать открыть им. Это бесплатная программа для просмотра файлов КОМПАС. Если с файлом необходимо будет работать дальше, необходимо обновиться или пересохранить файл в Вашу версию КОМПАС-3D. Иногда достаточно установить самый последний сервиспак на КОМПАС, например, если файл был сделан в V18.1, а у Вас V18. Сервиспак можно скачать отдельно. Кстати SP решаю баги и проблемы в программах, например в КОМПАС-3D v18 была проблема с экспортом в DWG и DXF, кнопка которая позволяла выбрать версию и год не работала а в версии v18.1.7 этот баг исправили.
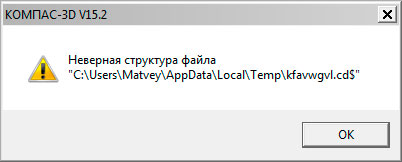
Наиболее вероятная причина:
Файл создан в учебной или домашней версии программы, а Вы пытаетесь открыть его в коммерческой версии программы (с лицензией), что без расширенной лицензии невозможно. Обратный процесс, кстати, т.е. открытие файлов КОМПАС-3D в КОМПАС-3D LT возможен, за исключением сборок. Обычно эта проблема возникают именно у лицензированных пользователей.
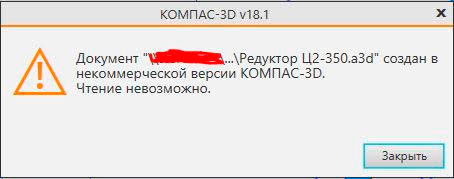
Еще один вариант. Столкнулся после выхода 19й версии. Скачиваем файлы выполненные в КОМПАС-3D 19 и пытаемся их открыть в 18.1
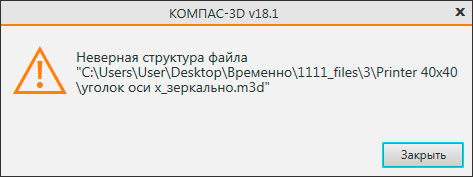
Как видим ошибка таже, неверная структура, хотя проблема из пункта 2.2.
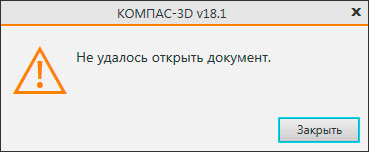
Наиболее редкая причина:
Файл был создан или открыт при действующей программе КОМПАС-Защита. Это возможно только на старых файлах КОМПАС, до 2011 года. Встретить такой файл большая редкость, можно найти на древних сайтах или в архивах у динозавров. Обращайте внимание на дату создания файла (дату публикации в интернете).
Решение:
Необходимо снять защиту с файлов. Для этого нам необходима программа КОМПАС-Защита. Но сейчас ее найти очень сложно. Так как с версии КОМПАС-3D v11 ее больше нет в комплекте. Если у вас все таки есть старый КОМПАС идем в меню Пуск - Все программы - АСКОН - КОМПАС-3D - Вспомогательные программы - КОМПАС-Защита. Нажимаем Параметры и снимаем все галки кроме "Разрешить снятие защиты с файлов" и жмем ОК. Появится окно ввода пароля. Пароль по умолчанию 1234567890. После этого выбираем "Указанием файлов" или "Указанием папки", как Вам удобнее, и нажимаем кнопку "Снять".
Проблем с защитой можно избежать заранее, если не устанавливать компонент КОМПАС-Защиты. При установке основной программы выбрать выборочную установку и убрать лишние галочки. Так же можно удалить компонент КОМПАС-Защиты после установки КОМПАС-3D, повторно запустить инсталляцию и выбрать вариант "Изменить". Не забудьте снять защиту с тех файлов на которых она уже есть, потом сделать этого будет нельзя.

Что делать, если нет программы КОМПАС-Защита?
1. Убедиться, что у Вас установлен не КОМПАС-3D LT
2. Убедиться, что в папке с установленной программой нет файла kProtect.Exe. По умолчанию он находится в \ASCON\KOMPAS-3D VХХ\Bin. Возможно, ярлык просто удален из меню Пуск
3. Запустить установщик КОМПАС-3D в режиме изменения файлов и доустановить компонент КОМПАС-Защита
4. Программа КОМПАС-Защита была в старых версиях КОМПАС-3D. Например, в 13й версии её нет (в 9й версии КОМПАС-3D - есть). Раньше проскакивали чертежи с защитой, теперь мы такие не принимаем, наличие проблемы маловероятно.
Autodesk AutoCAD
1. Не можете открыть, экспортировать или напечатать файл AutoCAD DWG?
Так же есть альтернатива, программа DWG Converter, это бесплатный конвертер от ZWSOFT, он позволяет конвертировать в любой формат DWG или DXF и пакетную обработку файлов. Из преимуществ программы так же скромный размер и то что она не требует установки.
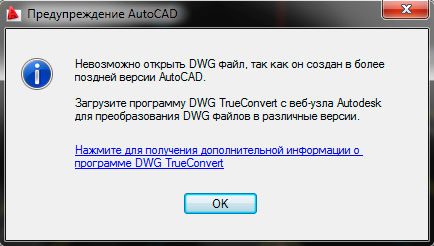
История версий DWG:
AutoCAD 2000
AutoCAD 2004
AutoCAD 2007
AutoCAD 2010
AutoCAD 2013
AutoCAD 2018 Актуальная (на 10.2019)
Данный список может быть не полный, но смысл в чем, шаг совместимости версий ниже чем у других программ, и файлы созданные в AutoCAD 2010, 2011 скорее всего совместимы, но в случае чего Вам всегда поможет TrueView с пересохранением.
2. Файл создан в учебной версии
3. Не удается открыть DXF файл
DXF это открытый формат файлов для обмена графической информацией между приложениями САПР. Хоть изначальность он и создавался Autodesk, сейчас Вы можете получить файл формата DXF почти из любой CAD программы. DWG и DXF самые распространенные файлы у операторов станков с ЧПУ. Большинство станков поддерживают только ранние версии формата (2004, 2000, и ранее) и люди часто сталкиваются с проблемами открытия.

DXF имеет такую же градацию версий по годам как и DWG, но в отличии от DWG, DXF не может быть пересохранен через DWG TrueView, но DWG Converter позволят выполнить конвертирование (ссылка выше). Так же, для смены версии файла DXF можно использовать полноценные CAD системы актуальных версии, которые поддерживают данный формат. Например на февраль 2020 это будут CorelDRAW 2019, КОМПАС-3D 18.1, AutoCAD 2020 и т.п. Поэтому, я снова повторяю, главная возможная проблема открытия CAD файлов это несовместимость версии!
4. Как узнать версию файла AutoCAD, в которой он был сохранен?
Способ довольно простой. Нужно открыть файл DWG с помощью блокнота, для этого щелкаем правой кнопкой по файлу, "отрыть с помощью".
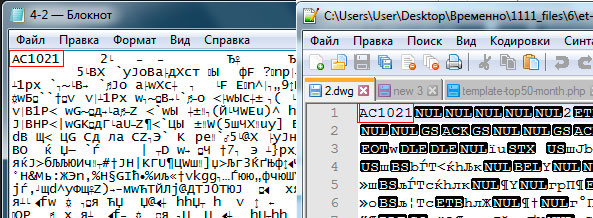
Нужно смотреть первые 6 цифр:
Версия | Внутреннее обозначение (видно в заголовке файла) | Соответствующая версия AutoCAD
DWG R1.0 | MC0.0 | AutoCAD Release 1.0
DWG R1.2 | AC1.2 | AutoCAD Release 1.2
DWG R1.40 | AC1.40 | AutoCAD Release 1.40
DWG R2.05 | AC1.50 | AutoCAD Release 2.05
DWG R2.10 | AC2.10 | AutoCAD Release 2.10
DWG R2.21 | AC2.21 | AutoCAD Release 2.21
DWG R2.22 | AC1001, AC2.22 | AutoCAD Release 2.22
DWG R2.50 | AC1002 | AutoCAD Release 2.50
DWG R2.60 | AC1003 | AutoCAD Release 2.60
DWG R9 | AC1004 | AutoCAD Release 9
DWG R10 | AC1006 | AutoCAD Release 10
DWG R11|12 | AC1009 | AutoCAD Release 11, 12
DWG R13 | AC1012 | AutoCAD Release 13
DWG R14 | AC1014 | AutoCAD Release 14
DWG 2000 | AC1015 | AutoCAD 2000, 2000i, 2002
DWG 2004 | AC1018 | AutoCAD 2004, 2005, 2006
DWG 2007 | AC1021 | AutoCAD 2007, 2008, 2009
DWG 2010 | AC1024 | AutoCAD 2010, 2011, 2012
DWG 2013 | AC1027 | AutoCAD 2013, 2014, 2015, 2016, 2017
DWG 2018 | AC1032 | AutoCAD 2018
Подробнее о формате DWG можно прочитать в спецификации
5. Восстановление поврежденного DWG файла
Этот раздел предназначен для восстановления файлов DWG, испорченных по тем, или иным причинам. Обычно файлы повреждаются в процессе редактирования, сохранения или экспорта. Если AutoCAD не может открыть файл, или открывает но отказывается выполнять какие бы то ни было действия, или часть объектов чертежа или все объекты пропали, то скорее всего этот раздел поможет.
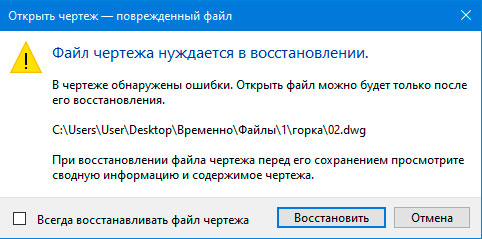
Если необходимо преобразовать файл в более раннюю версию, то почитайте как это сделать выше в первом пункте.
Самое простое решение, расссказываю на примере AutoCAD 2020. Файл - Восстановить. Далее выбираем файл который не хочет открываться.
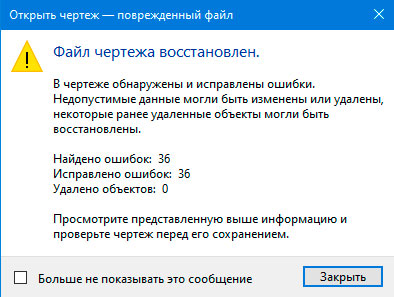
Так же можно использовать консоль, командную строку:
Если Вы сами работали с проектом и вдруг, что-то случилось то скорее всего не потребуются сложные манипуляции. AutoCAD сохраняет предыдущее состояние файла в формате BAK. И Вы всегда можете его открыть если что-то случится с основным проектом. Еще можно переименовать BAK файл в DWG.
Еще один метод - попытаться вставить "испорченный" файл в новый как внешнюю ссылку. Сам я этот метод не пробовал, но способ все равно тут напишу, вдруг поможет.
Есть еще варианты. Но не факт, что они сработают. Если Вы нашли новые методы напишите нам.
Autodesk Inventor
1. Не удается открыть файл, ошибка базы данных
Несовместимость версий. Смотрим версию файла, дату создания и сравниваем ее с версией Вашего ПО. Проверить можно через View.
Dassault Systèmes SOLIDWORKS
1. Не открывается файл *.SLDASM или *.SLDASM?
Я наверное надоел Вам, но как обычно первая и самая распространённая проблема - несовместимость версий. Как обычно, смотрим версию файла, дату создания и сравниваем ее с версией Вашего ПО. Не забываем о сервис паках, пример SOLIDWORKS 2019 SP2.

Как узнать версию файла SOLIDWORKS, в которой он был сохранен:
Щелкаем правой кнопкой по файлу, свойства, подробнее, последнее сохранение:
Эту информацию можно увидеть списком, для этого в папке сделайте вид таблицей и добавьте колонку последнее сохранение.
А если файл открывается в SOLIDWORKS, то можно прямо в SW нажать файл, свойства и увидите версию.
2. SOLIDWORKS не открывает файл формата *.STEP / *.IGES / *.X_B / *.X_T?
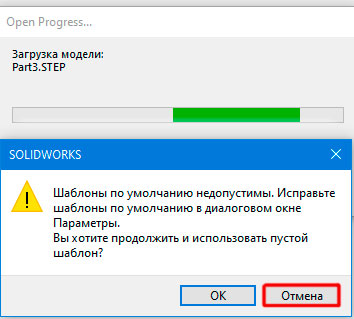
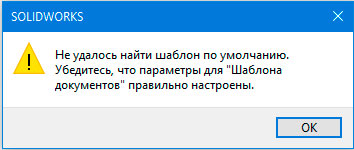
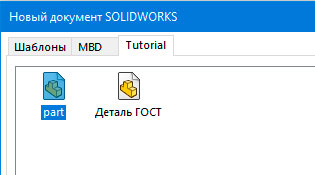
Выбираем деталь или сборка.
Повторяем несколько раз если попросит. Готово.
T-FLEX CAD ЗАО «Топ Системы»
1. Файл создан в учебной версии
Если открыть файл созданный в учебной версии в рабочей, Вы увидите вот такую ошибку:
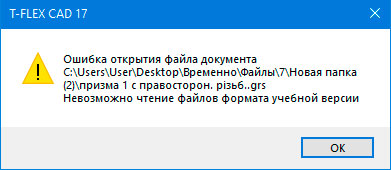
Рабочая версия (коммерческая) не открывает файлы Учебной версии. Точнее открывает, но только если Рабочая версия использует одну лицензию с учебной, например ВУЗовскую лицензию. Конвертировать файлы из Учебной версии в обычную рабочую версию никак нельзя. Есть кнопка сохранить, но при этом происходит только лишь переименование файла. Файл как был в формате Учебной версии, так и остался. Но из рабочей версии можно попробовать экспорт в открытые форматы, такие как STEP/IGS. Учебная версия не может экспортировать проекты в другие CAD форматы, только в обычные картинки.
На официальном T-Flex форуме есть такое утверждение:
Гуляла на просторах страны 11-я версия, которая понимала и то, и другое. Возможно, это было народное творчество.
Но сейчас (май 2021) актуальна 17я версия и она так не может. С 11й версией я сам не пробовал.
2. Несовместимость версий
Несовместимость версий младших со старшими. Все как обычно, файлы выполненные в 17й версии программы в 16й версии программы не откроешь.
Программа КОМПАС-3D — это программа, совместимая с Windows ХР, Vista, Windows7, Windows8/8.1, Windows10. Поэтому внешний вид программы напоминает другие Wndows-приложения, привычные каждому пользователю Windows. В связи с тем, что это сложная профессиональная программа, то она занимает значительное место в оперативной памяти компьютера, и рекомендуется использовать не менее 2 Гб для работы с КОМПАС-3D.
Видеокурс по этой теме

Видеокурс «Основы конструирования в КОМПАС-3D v19»
Внешний вид программы
После загрузки программа КОМПАС-ЗD предлагает выбрать режим работы. При этом доступные режимы работы представлены в нижней части окна по команде Создать или при помощи выделенных команд Чертеж, Фрагмент, Текстовый документ, Спецификация, Сборка и Деталь. Щелчком мыши выберите нужный режим и вы в него перейдете.

Интерфейс программы содержит несколько важных элементов:

Заголовок
Кроме привычных кнопок Windows и названия программы, содержит и название активного документа с дополнительной информацией. Для отображения дополнительной информации необходимо выбрать вариант отображения полного имени файла через команду Сервис → Параметры → Система → Общие → Отображение имен файлов.
Главное меню
Содержит весь набор команд для работы с конкретным типом документа. Например, для чертежа и для модели детали будет отображаться специально настроенное меню, со свойственными активному документу командами.
Панели инструментов
Содержат команды работы с графическими и вспомогательными объектами. Активируются или блокируются в зависимости от типа активного документа.
Компактная панель
Содержит наиболее востребованные команды для активного документа и в соответствии с типом активного документа изменяет состав команд.
Окно работы с переменными
Позволяет создавать зависимости между разными объектами в виде уравнений и выражений.
Менеджер библиотек
Позволяет использовать библиотечные элементы в режиме моделирования и оформления чертежа. Это такие элементы, как, например, стандартные крепежные детали, элементы резьбы, пружины, элементы трубопроводов, элементы электрики, а также обозначения материалов, сварных швов и многое другое.
Панель свойств и Панель параметров
Панель свойств предназначена для управления свойствами объекта при его изменении. К свойствам относятся значения размеров, длины отрезков или, например, цвет элементов. Действует только при работе с чертежами.
Панель параметров аналогична по функционалу Панели свойств, но в отличие от последней вызывается автоматически при создании объекта. Действует при работе со всеми видами документов.
Дерево документа
Отображает последовательность создания модели или чертежа. Позволяет изменять взаимосвязи между элементами модели и размеры модели.
Настроить внешний вид КОМПАС-3D каждый пользователь может по-своему, отключив ненужные панели инструментов или изменив состав команд отдельной панели инструментов. Это делается с помощью меню Вид → Панели инструментов или вызовом аналогичного меню щелчком по правой кнопке мыши на любой панели инструментов.
Панель свойств
Панель свойств предназначена для управления свойствами объекта при его создании и изменении. Она вызывается по команде Редактор → Свойства или с помощью кнопки на панели инструментов «Стандартная».

На Панели свойств в режиме оформления чертежа информативным является каждый элемент окна. Так, например, в поле Тип объекта высвечивается выбранный тип элемента чертежа и количество выбранных объектов.

Если выбраны разнородные объекты, то можно выбрать из них однородные объекты в выпадающем меню.

С помощью команд панели управления свойствами можно выбрать способ отображения свойств – по категориям или в алфавитном порядке. Можно воспользоваться фильтром для более точного выбора объектов из всего множества объектов. В появившемся окне можно достаточно подробно составить условия выбора.

Панель свойств в режиме моделирования можно настроить через меню Сервис → Параметры → Система → Экран → Панель свойств.

Компактная панель
В компактную панель инструментов встроено множество сменных панелей инструментов. Вызов этих сменных панелей производится с помощью кнопок переключателей.

Можно изменить расположение и состав кнопок на компактной панели. Под кнопками-переключателями находятся маркеры перемещения. Если их захватить мышкой, то можно перемещать их на любое доступное место компактной панели.
Можно даже перетащить выбранный объект за пределы компактной панели. В этом случае на экране появится отдельно стоящая панель инструментов, соответствующая выбранной кнопке-переключателю. При этом соответствующая кнопка-переключатель на компактной панели исчезнет. Для возврата отдельно стоящей панели инструментов на компактную панель необходимо перетащить выбранную панель инструментов на компактную панель мышкой, удерживая кнопку ALT. При этом рядом с указателем появится значок «+» и значок кнопки — в этот момент можно отпустить мышку.
Любые панели инструментов, кроме панелей «Стандартная», «Вид» и «Текущее состояние», можно размещать на компактной панели.
Студия Vertex предлагает ознакомиться с другими уроками программы Компас 3D как для начинающих так и для опытных инженеров.
Также рекомендуем вам ознакомиться со статьей на тему “Настройка курсора и его использование“. Правильно настроить программу под себя это очень важно для удобства и скорости работы. Уверены, что вам будет довольно познавательно прочитать эту статью.
Читайте также:


