Access открыть как приложение
Каждая база данных Access состоит из нескольких объектов, которые позволяют вам взаимодействовать с данными. Базы данных могут включать в себя формы для ввода данных, запросы для поиска в нем, отчеты для анализа и таблицы для их хранения. Всякий раз, когда вы работаете с вашей базой данных, вы одновременно работаете со многими из этих объектов. К счастью, Access упрощает управление этими объектами.
В этой статье вы узнаете, как открывать и закрывать базы данных, а также открывать, закрывать и сохранять объекты.
Открытие и закрытие баз данных
Прежде чем вводить данные или иным образом изменять свои объекты, вам нужно будет открыть свою базу данных. После того, как вы внесете изменения в свою базу данных, вам нужно будет знать, как ее закрыть.
Как открыть существующую базу данных:
-
1.Перейдите на вкладку «Файл». Это приведет вас к представлению Backstage.
-
2.Выберите «Открыть». Появится диалоговое окно.

-
3.Найдите и выберите нужную базу данных, затем нажмите «Открыть».
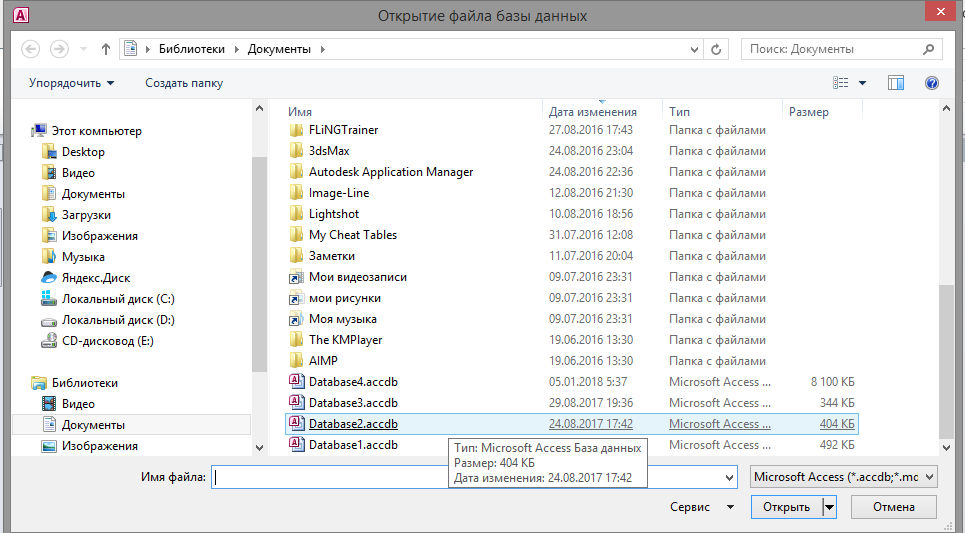
Если база данных содержит настраиваемые функции, под лентой может появиться желтая полоса с предупреждением о безопасности. Если вы доверяете источнику своей базы данных, нажмите «Включить контент», чтобы ваша база данных отображалась правильно.

Возможно, вам будет предложено войти в базу данных. Выберите свое имя из списка. Если ваше имя не отображается, нажмите «Новый пользователь», чтобы ввести свою информацию.
Если вы недавно открыли существующую базу данных, вам может быть проще найти вашу базу данных в кратком списке, который отображается на боковой панели, или выбрать «Недавние» и выбрать базу данных из появившегося списка.
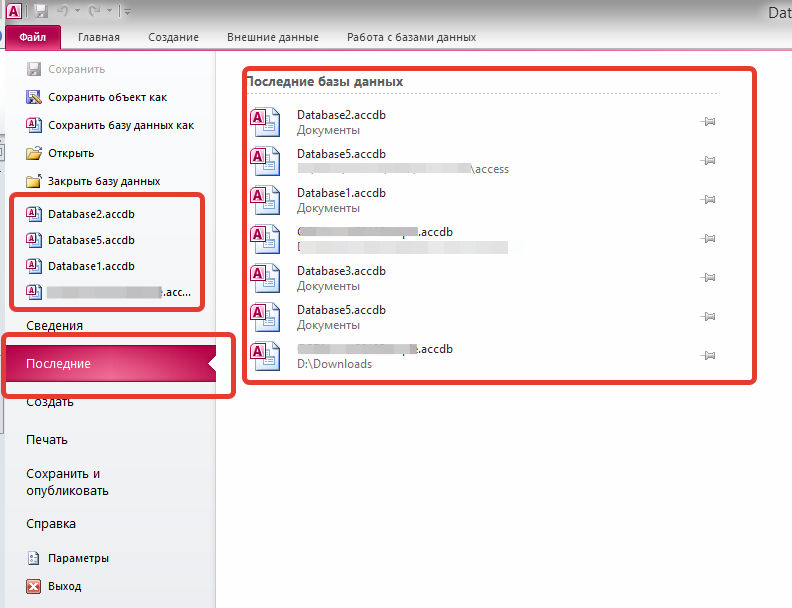
Как закрыть базу данных:
-
1.Перейдите на вкладку «Файл», чтобы перейти в «Вид заставки».
-
2.Выберите «Закрыть базу данных».

-
3. Если у вас есть не сохраненные объекты, появится диалоговое окно для каждого, спрашивающего, хотите ли вы сохранить его. Выберите «Да», чтобы сохранить объект, «Нет», чтобы закрыть его без сохранения, или «Отмена», чтобы открыть базу данных.

Работа с объектами
Полезно подумать о том, что ваша база данных является большим связующим или папкой, в которой вы храните свои данные. Сами данные содержатся в объектах базы данных. Access 2010 рассматривает каждый из этих объектов как отдельные документы, а это означает, что вам придется открывать и сохранять их отдельно для работы с ними.
Возможно, вы заметили, что этот урок не содержит инструкций по сохранению базы данных. Это связано с тем, что вы не можете сохранить сразу всю базу данных. Скорее, вы должны индивидуально сохранять объекты, содержащиеся в базе данных.
Как открыть объект:
-
1.На панели «Навигация» найдите объект, который вы хотите открыть.

-
2.Дважды щелкните нужный объект. Он откроется и появится как вкладка в панели вкладок документов.

По умолчанию самый последний открытый объект будет отображаться в главном окне как текущий объект. Чтобы просмотреть другой открытый объект, щелкните его вкладку в панели вкладок документов.
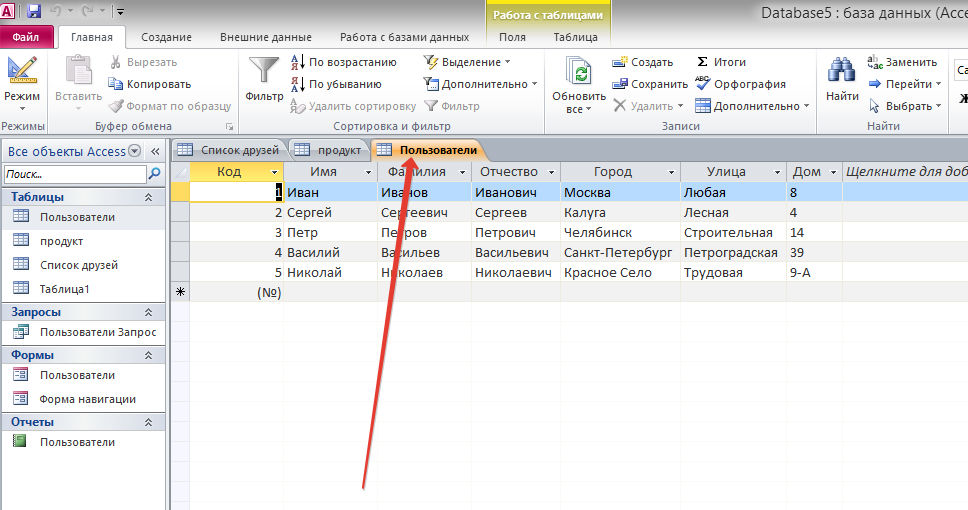
Сохранение объектов
Как и в других программах Microsoft Office, при попытке закрыть базу данных вам будет предложено сохранить любую несохраненную работу. Тем не менее, это хорошая идея, чтобы сохранить вашу работу, как вы идете. Сохранение вашей работы часто - лучший способ гарантировать, что вы не потеряете информацию, если компьютер сработает.
Как сохранить новый объект:
-
1.Выберите объект, который вы хотите сохранить, щелкнув его вкладку в панели вкладок документов.
-
2.Перейдите на вкладку «Файл», чтобы перейти к «Вид заставки».
-
3.Нажмите «Сохранить».
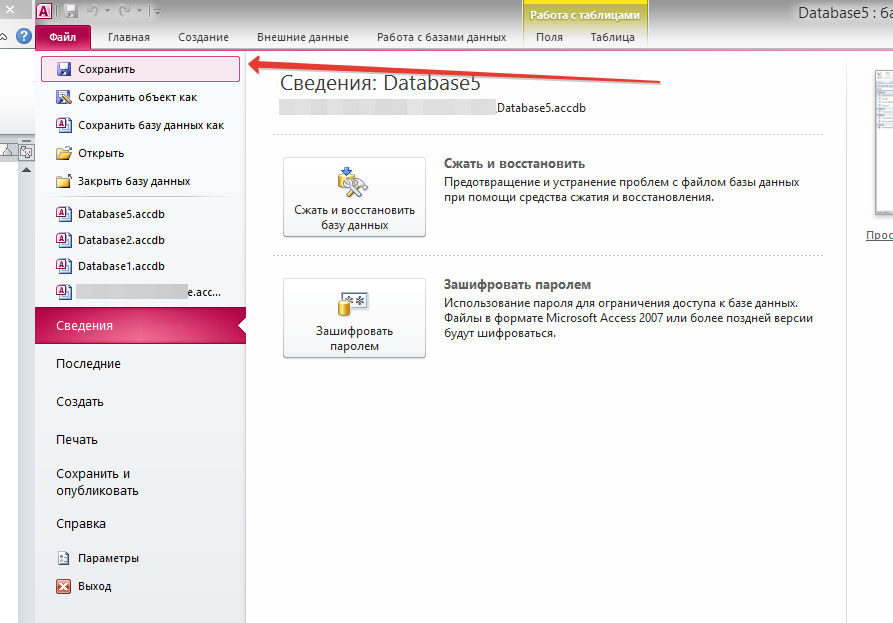
-
4.При первом сохранении объекта вам будет предложено назвать его. Введите имя требуемого объекта и нажмите «ОК».
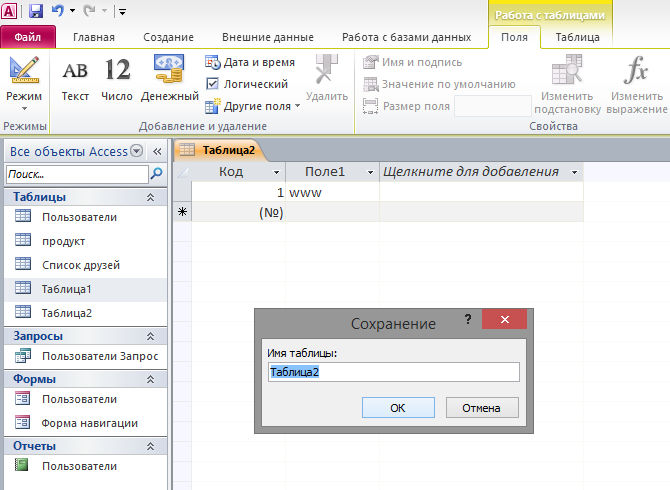
Чтобы сохранить существующий объект, выберите сохранение в режиме Backstage View или просто нажмите кнопку «Сохранить» на панели быстрого доступа.
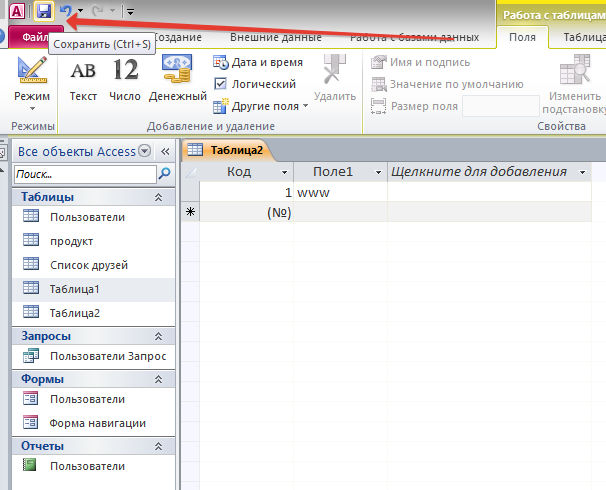
Как закрыть объект:
-
1.Выберите объект, который вы хотите закрыть, на панели вкладок документов.
-
2.Нажмите крестик в правом углу панели «Вкладки документа».

-
3.Если есть какие-либо не сохраненные изменения в объекте, вам будет предложено сохранить его. Выберите «Да» для сохранения, «Нет», чтобы закрыть его, не сохраняя ваши изменения, или «Отмена», чтобы оставить объект открытым.
Вы также можете закрыть объект, щелкнув правой кнопкой мыши его вкладку на панели вкладок документов. Появится раскрывающееся меню. Выберите «Закрыть», чтобы закрыть этот объект, или «Закрыть все», чтобы закрыть все открытые объекты.
После короткого обзора возможностей Access перейдем к описанию начальных действий по запуску Access и открытию файлов баз данных.
Мы не описываем здесь процесс установки Microsoft Access 2002, т. к. подробную информацию об установке можно найти в документации, которая входит в комплект поставки.
Для того чтобы запустить Microsoft Access 2002, необходимо:
- Нажать кнопку Пуск (Start) на Панели задач в нижней части рабочего стола.
- Открыть в главном меню пункт Программы (Programms).
- Выбрать программу Microsoft Access.
Базой данных Access является файл, который имеет расширение mdb. Этот файл может содержать не только все таблицы, но и другие объекты приложений Access — запросы, формы, отчеты, страницы доступа к данным, макросы и модули.
В дальнейшем вы узнаете, что это не всегда бывает так. Иногда приложение состоит из нескольких файлов, но пока мы рассматриваем простейший вариант.
При запуске Access появляется главное окно Microsoft Access.
Для того чтобы открыть существующую базу данных, можно воспользоваться одним из трех способов.
- Выбрать в меню Файл (File) из списка ранее открывавшихся файлов требуемый файл (рис. 1.4).
Рис. 1.4. Открытие базы данных из меню Файл
Если такой список в меню Файл (File) отсутствует, нужно с помощью команды Сервис, Параметры (Tools, Options) открыть диалоговое окно Параметры (Options), раскрыть вкладку Общие (General) и установить флажок Помнить список файлов (Recently used file list).
- Выбрать файл из списка в области задач, которая расположена в правой части окна приложения (см. рис. 1.4).
- Выбрать команду Открыть (Open) в меню Файл (File), и затем выбрать нужный файл в диалоговом окно Открытие файла базы данных (Open) (рис. 1.5).
В последнем случае в диалоговом окне обычно по умолчанию отображается содержимое папки Мои документы или Личная (в зависимости от установленной на компьютере операционной системы). Найдя в списке необходимую базу данных, нужно выделить файл и нажать кнопку Открыть (Open) или дважды щелкнуть по элементу списка. В главном окне Microsoft Access появится окно выбранной базы данных (рис. 1.6).
Рис. 1.5. Диалоговое окно Открытие файла базы данных
Рис. 1.6. Пример базы данных
Вы можете спокойно в новой версии Access открывать файлы баз данных, созданные в версии Access 2000, и работать с ними так же, как делали это раньше. Однако, если вы хотите работать с файлами, созданными в более ранних версиях Access, рекомендуем вам ознакомиться предварительно с материалом гл. 19.
Файлы можно выбирать не только из списка, который появляется в диалоговом окне Открытие файла базы данных (Open) при его открытии. Можно выбрать нужную папку либо из раскрывающегося списка Папка (Look in), либо использовать ярлыки, находящиеся на так называемой панели адресов слева. При выборе ярлыка Журнал (History) (см. рис. 1.5) появляется список ярлыков к последним открывавшимся файлам и папкам. При выборе ярлыка Рабочий стол (Desktop) в диалоговом окне появляется список, содержащий ярлыки папок, и файлы, находящиеся в данный момент на рабочем столе Windows. Тип файла выбирается в раскрывающемся списке Тип файлов (File of type) в нижней части окна. В папке Избранное (Favorites) можно просмотреть ярлыки к тем папкам и файлам, которые вы используете наиболее часто. Многие программы позволяют добавлять ярлыки в папку Избранное (Favorites), в том числе это можно сделать прямо в окне Открытие файла базы данных (Open). Для этого вы должны выделить в списке нужный файл, щелкнуть мышью по кнопке Сервис (Tools) на панели инструментов в верхней части окна и выбрать из списка команду Добавить в папку "Избранное" (Add to Favorites).
Можно открыть файл базы данных, находящийся на сетевом диске. Для того чтобы подключить сетевой диск, необходимо выполнить команду Подключить сетевой диск (Map Network Drive) из списка команд кнопки Сервис (Tools).
Если вы не можете найти нужный файл базы данных, его можно разыскать, задавая критерии поиска в специальном диалоговом окне, которое появляется, если вы щелкнете по кнопке Сервис (Tools) и выберете из списка команду Найти (Search).
В новой версии Access средства поиска файлов еще более усовершенствованы. Появилась специальная область — область задач Поиск (Search), которая может быть использована для обычного и расширенного поиска нужного файла. (Подробнее об этой панели см. гл. 7.)
Открыть файл можно в одном из четырех режимов:
- Открыть (Open) — режим коллективного доступа. Когда вы открываете файл базы данных в этом режиме, доступ к нему будет разрешен другим пользователям, они могут открыть его и работать с объектами базы данных одновременно с вами. Причем все пользователи будут иметь возможность как просматривать данные, так и изменять их.
- Открыть монопольно (Open Exclusive) — режим монопольного доступа. В этом случае никто другой не сможет открыть этот файл, пока вы его используете.
- Открыть для чтения (Open Read-Only) — режим коллективного доступа только для чтения. В этом случае вы не сможете изменять ни данные в таблицах, ни другие объекты базы данных.
- Открыть монопольно только для чтения (Open Exclusive Read-Only) — режим монопольного доступа только для чтения. Вы открываете файл только для чтения и одновременно запрещаете другим пользователям открывать этот файл.
Выбрать нужный режим вы можете из списка, который раскрывается при нажатии стрелки справа от кнопки Открыть (Open). По умолчанию (при двойном щелчке мышью по имени файла или нажатии кнопки Открыть (Open)) файл базы данных открывается в режиме коллективного доступа.
- Нажать кнопку Открыть (Open) на панели инструментов (рис. 1.7), что также приведет к открытию диалогового окна Открытие файла базы данных (Open) (см. рис. 1.5).
Рис. 1.7. Открытие базы данных с помощью кнопки Открыть на панели инструментов
За время работы разработчиком Access набралась куча полезностей, которую считаю своим долгом выложить на Хабр. Многие из этих сниппетов находятся в сети, а некоторые находятся с трудом или безнадежно затеряны.
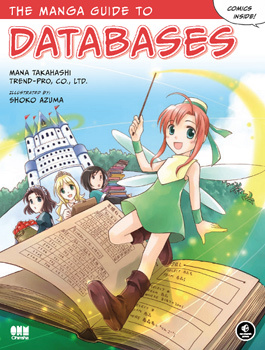
Указав в виде параметра 0 для отключения и 1 для включения.
2. Для того, чтобы защитить базу данных от посторонних глаз и разграничить права доступа используется файл рабочей группы ( формата .MDW ). Путь к файлу рабочей группы можно указать вручную, но если в сети много пользователей, то гораздо удобнее иметь файлик Access с кнопкой, по нажатию которой отрабатывает одна строка кода, задающая путь к MDW:
3. Не знаю, как бы я работал (наверное, работал бы так же, но гораздо медленнее), если бы не создал себе форму с поиском текста в содержимом запросов или форм. Очень часто необходимо производить какой-то рефакторинг или определять область применения таблицы или поля.
Для поиска по запросам поможет форма с кодом, который выполняет поиск в тексте запросов:
Для поиска по формам код немного объемнее:
4. Для того, чтобы сделать нашу работу чуть более солидной с точки зрения программирования и для возможности поиска ошибок при работе в режиме production на рабочей базе данных очень желательно добавить модуль VBA (tracing модуль) для записи происходящих событий в текстовый файл лога. Простая функция записи в текстовый файл будет очень полезна при отладке.
5. Этот код (из пункта 4) вполне можно вынести в отдельный файл базы данных Access и добавить во все существующие базы данных через References/Ссылки редактора VBA.
Если у вас имеется несколько файлов баз данных Access, то любой повторяющийся код можно вынести в отдельный файл. Единственное изменение, которое может быть необходимо сделать — в случае если в коде используется объект CurrentDb, то заменить его на CodeDb, дабы обращение шло к объектам той базы, которая используется в качестве хранителя общего кода.

6. Зачастую в запросах указывают в качестве параметра значение какого-либо поля открытой формы. Например, таким образом:
Но иногда необходимо указать параметр непосредственно в самом запросе. Сделать это можно так:
И далее из кода Access задать эти параметры и выполнить запрос:
Альтернативой может быть создание модуля VBA и добавление в него глобальной переменной, а также функции, возвращающей эту переменную.
Перед запуском запроса необходимо задать значение глобальной переменной (можно задать при открытии основной формы):
И в самом запросе указать параметром название возвращающей значение функции:
6.1 Этот способ получения параметра запроса можно использовать для частичного ограничения доступа к информации таблицы (в случае использования рабочей группы). При загрузке формы в зависимости от текущего пользователя установим значение глобальной переменной:
Далее установим запрет на просмотр и изменение таблицы demotable, а на запрос установим разрешение. Но так как запрос у нас использует таблицу, на которую нет прав, то данных он нам не вернет. Для того, чтобы он вернул данные необходимо к sql запроса добавить в конце
В результате пользователь Buh сможет иметь доступ ко всем строкам таблицы, а все остальные пользователи ко всем строкам за исключением первой 1000.
7. Для того, чтобы открыть форму из кода используется код:
В качестве «WhereCondition» можно указать условие, на какой записи формы необходимо её открыть (в случае, если форма привязана к данным). Указав, например, «ZakazID=56325», можно открыть форму именно со значением данных ZakazID равным 56325.
В качестве значения «OpenArgs» можно указать какие-либо параметры, которые на открываемой форме можно будет считать
в Private Sub Form_Load() с помощью Me.OpenArgs. Если необходимо передать несколько параметров, то можно передать их в виде текстовой строки, разделив символом. И далее в Private Sub Form_Load() разбить на части:
8. Многие забывают, что Access работает не только таблицами из файлов mdb/accdb, но и с таблицами других баз данных. Для экспорта уже существующих таблиц есть бесплатная утилита SQL Server Migration Assistant, хотя можно воспользоваться и встроенным функционалом или найти стороннее решение.
И напоследок небольшой хинт из разряда «Это знает каждый ребенок, но я вот этого не знал…»:
Знаете ли вы, что для того, чтобы при открытии файла Access не срабатывали макросы и не открывалась форма по умолчанию, необходимо держать нажатой клавишу Shift?
Корпорация Майкрософт больше не рекомендует создавать и использовать веб-приложения для Access в SharePoint. В качестве альтернативы можно использовать Microsoft PowerApps, чтобы создавать бизнес-решения без кода для Интернета и мобильных устройств.
Access 2013 содержит новую модель приложения, позволяющую экспертам быстро создавать веб-приложения. В состав Access включен набор шаблонов, которые можно использовать для быстрого создания приложения.
Предварительные требования для создания приложения с помощью Access 2013
Для выполнения действий, описанных в этом примере, вам потребуется следующее:
Дополнительные сведения о настройке среды разработки SharePoint см. в статье Настройка общей среды разработки для SharePoint.
Дополнительные сведения о получении Access и SharePoint см. в Загрузках.
Создание приложения
Предположим, что вы хотите создать приложение Access, отслеживающее проблемы в вашей организации. Перед созданием таблиц и представлений с нуля следует выполнить поиск шаблона схемы, соответствующего вашим требованиям.
Создание приложения, отслеживающего проблемы
Запустите Access и выберите вариант Пользовательское веб-приложение.
Введите имя и веб-адрес вашего приложения. Вы также можете выбрать расположение из списка Расположения и выбрать Создать.
Введите Проблемы в поле Что нужно отслеживать? и нажмите клавишу ВВОД. Список шаблонов, которые могут помочь с отслеживанием проблем, показан на рисунке 1.
Рисунок 1. Шаблоны, с помощью которых выполняется поиск проблем

Выберите Проблемы. Access создает набор таблиц и представлений.
Обзор приложения
Чтобы понять, соответствует ли схема и представления вашим требованиям, следует их рассмотреть подробнее.
Таблицы, созданные при выборе схемы "Проблемы", отображаются в панели плиток. Таблицы "Проблемы", "Клиент" и "Сотрудники" являются основными для приложения. В таблице "Проблемы" хранятся сведения о каждой проблеме. Каждая проблема открывается и назначается сотруднику от имени клиента. Таблицы "Связанные проблемы" и "Комментарии к проблеме" играют вспомогательную роль в приложении. Таблица "Связанные проблемы" позволяет связывать одну проблему с другой. Таблица "Комментарии к проблеме" хранит несколько примечаний к одной проблеме.
В базе данных Access на компьютере (ACCDB) связи между таблицами управляются в окне Связи. Приложение Access 2013 управляет связями с помощью полей с присвоенным типом данных Lookup. Проверить связи таблицы "Проблемы" можно, щелкнув правой кнопки мыши плитку Проблемы и выбрав пункт Изменить таблицу.
Поле Клиент связано с таблицей Клиенты. Чтобы проверить связь, выберите поле Клиент и нажмите кнопку Изменить подстановку. Отобразится Мастер подстановок, как показано на рисунке 2.
Рисунок 2. Мастер подстановок, отображающий связь с таблицей "Клиенты"

Диалоговое окно мастера подстановок показывает, что поле Клиент связано с таблицей Клиенты и должно возвращаться поле Отображаемое имя: Имя Фамилия из таблицы Клиенты.
Поля Создано, Назначено и Изменено относятся к таблице Сотрудники. Нескольким другим полям также присвоен тип данных Lookup. В этих случаях тип данных Lookup используется для указания конкретных значений, допустимых в поле.
Закройте таблицу Проблемы и просмотрите панель плиток. Отображение верхних трех плиток для таблиц Проблемы, Клиенты и Сотрудники отличается от нижних двух плиток для таблиц Связанные проблемы и Комментарии о проблеме, как показано на рисунке 3.
Рисунок 3. Панель плиток для схемы "Проблемы"

Таблицы Связанные проблемы и Комментарии о проблеме затемнены, так как они скрыты от пользователей в веб-браузере.
Воспользуемся приложением для отслеживания некоторых проблем. Для этого щелкните пункт Запустить приложение, чтобы открыть приложение в веб-браузере.
Приложение откроет представление Список проблем таблицы "Проблемы". Прежде чем добавить проблему рекомендуется добавить несколько клиентов и сотрудников. Щелкните плитку Клиенты, чтобы начать добавление клиентов.
С помощью средства выбора представления выберите одно из трех представлений, доступных для таблицы Клиенты, с именами Список, Таблица и Группы, как показано на рисунке 4.
Рисунок 4. Выбор представления

Выбор варианта Список активирует представление Список клиентов, являющееся представлением со сведениями о списке. Сведения о списке — одно из представлений, которое Access автоматически создает при создании таблицы. Основной функцией, отличающей представление "Сведения о списке", является область списка, отображающаяся в левой части представления. Область списка используется для фильтрации и перехода к записям, содержащимся в представлении. В базе данных Access на компьютере реализация представления списка с возможностью поиска потребует написания пользовательского кода.
При выборе варианта Таблица откроется представление Таблица клиентов. Таблица — это другой тип представления, которое Access автоматически создает при создании таблицы. Табличные представления удобны для тех, кому проще вводить, сортировать и фильтровать данные в электронной таблице.
При выборе варианта "Группы" откроется сводное представление. Сводные представления можно использовать для группировки записей на основе поля и выбора вычисления суммы или среднего значения.
Если вы добавляете клиентов, используйте панель действий, чтобы добавлять, изменять, сохранять и удалять записи, а также отменять изменения. Панель действий — это настраиваемая панель инструментов, которая отображается в верхней части каждого представления, как показано на рисунке 5.
Рисунок 5. Панель действий

После добавления нескольких клиентов и сотрудников откройте представление "Список проблем" и начните добавление проблемы. При вводе имени клиента в поле "Клиент" появится одно или несколько имен клиентов, как показано на рисунке 6.
Рисунок 6. Элемент управления AutoComplete

Поле "Клиент" — это элемент управления AutoComplete. Элемент управления AutoComplete отображает список записей, соответствующих вводимому в поле тексту. Это помогает обеспечить точность ввода данных.
Настройка приложения
После обзора приложения вы можете заметить, что в представлении "Список проблем" нет контактных данных клиента. Настроим приложение, чтобы добавлять рабочий телефон клиента в таблицу "Проблемы" при создании проблемы.
Добавление поля в таблицу "Проблемы"
Теперь, когда есть поле для сохранения номера телефона, создадим макрос данных для поиска контактных данных.
Создание макроса данных для поиска контактных данных
В группе Создание выберите Дополнительно, а затем Макрос данных.
Выберите Создать параметр.
В поле Имя введите CustID. В раскрывающемся списке Тип выберите Число (десятичное с плавающей запятой).
В раскрывающемся списке Добавить новую макрокоманду выберите пункт НайтиЗапись.
В раскрывающемся списке Найти запись в выберите пункт Клиенты.
В поле Условие отбора введите [Клиенты].[ID]=[CustID].
Выберите SetReturnVar в раскрывающемся списке Добавить новую макрокоманду.
Появится два раскрывающихся списка Добавить новую макрокоманду: один в блоке НайтиЗапись, а другой за его пределами. Следует выбрать раскрывающийся список Добавить новую макрокоманду в блоке НайтиЗапись, как показано на рисунке 7.
Рисунок 7. Раскрывающееся меню "Добавить новую макрокоманду"

В поле Имя введите ContactPhone.
В поле Выражение введите [Клиенты].[Рабочий телефон].
Макрос должен выглядеть примерно как на рисунке 8.
Рисунок 8. Макрос данных GetContactPhone

Закройте представление "Конструктор" макроса.
Теперь можно добавить поле Номер контакта в форму "Список проблем".
Добавление поля "Номер контакта" в форму "Список проблем"
Теперь нужно создать макрос пользовательского интерфейса, который копирует поле Рабочий телефон из таблицы Клиенты в поле Телефон контакта таблицы Проблемы. Событие После обновления элемента управления CustomerAutocomplete является хорошим расположением для макроса.
Создание макроса "После обновления"
Выберите элемент управления CustomerAutocomplete, нажмите кнопку Действия и выберите После обновления. Откроется пустой макрос в режиме конструктора.
В раскрывающемся списке Добавить новую макрокоманду выберите пункт ЗапускМакросаДанных.
В раскрывающемся списке Имя макроса выберите GetContactPhone.
В поле CustID введите [CustomerAutocomplete].
В поле ЗадатьЛокПеременную введите Телефон. Если вы выбрали макрос данных GetContactPhone, созданный ранее, Access автоматически заполнит параметр имени и вернет переменную для макроса. Номер телефона клиента хранится в переменной с именем "Телефон".
В раскрывающемся списке Добавить новую макрокоманду выберите пункт ЗадатьСвойство.
В поле Имя элемента введите CustomerContact.
В раскрывающемся списке Свойство выберите Значение.
В поле Значение введите =[Телефон].
Рисунок 9. Макрос "После обновления"

Закройте представление "Конструктор" макроса.
Закройте представление "Список проблем". Выберите Да, когда будет предложено сохранить изменения.
Теперь все готово для проверки настроек. Щелкните пункт Запустить приложение, чтобы открыть приложение в веб-браузере, и добавьте новую проблему. Поле Номер контакта автоматически обновляется после ввода имени клиента, как показано на рисунке 10.
Рисунок 10. Представление "Проблемы", в которое добавлен номер телефона

Заключение
Использование одного из имеющихся шаблонов схемы — это отличный способ быстро перейти к созданию веб-приложения Access. Автоматически создаваемые представления содержат расширенные функции, требующие использования пользовательского кода для реализации в базе данных Access на компьютере.
ВНИМАНИЕ!!
чтобы скрыть окно аксеса нужно сделать следующее:
1) Открываете VBA, Создаете модуль и вставляете этот код
Option Compare Database
Option Explicit
Private Declare Function SetWindowPos Lib "user32" (ByVal hwnd As Long, ByVal hwndInsertAfter As Long, ByVal X As Long, ByVal Y As Long, _
ByVal cx As Long, ByVal cy As Long, ByVal wFlags As Long) As Long
Private Declare Function apiShowWindow Lib "user32" Alias "ShowWindow" (ByVal hwnd As Long, ByVal nCmdShow As Long) As Long
'-------------------------------------------------------------------------------------------Declare Function FindFirstFile Lib "kernel32.dll" Alias "FindFirstFileA" (ByVal lpFileName As String, lpFindFileData As WIN32_FIND_DATA) As Long
Declare Function DeleteFile Lib "kernel32.dll" Alias "DeleteFileA" (ByVal lpFileName As String) As Long
Declare Function FindFirstFile Lib "kernel32.dll" Alias "FindFirstFileA" (ByVal lpFileName As String, lpFindFileData As WIN32_FIND_DATA) As Long
Type WIN32_FIND_DATA
dwFileAttributes As Long
nFileSizeHigh As Long
nFileSizeLow As Long
dwReserved0 As Long
dwReserved1 As Long
cFileName As String * 260
cAlternate As String * 14
End Type
Public Function hidde_on()
Dim HWND_TOPMOST, SWP_SHOWWINDOW
SetWindowPos Application.hWndAccessApp, HWND_TOPMOST, -30, -30, 0, 0, SWP_SHOWWINDOW
End Function
3. Но нужно перестраивать работу с отчетами - жертвуем предварительным просмотром, его попросту нет,
все ярлыки отчетов свернутые внизу и к ним доступа нет (ибо нету окна акцесса). Хотя прямая печать идет
на ура.
Если допилить сюда еще и возможность пред просмотра отчетов будет завершенность.
Правда многие (и я в том числе) ничего плохого в окне акцесса не вижу ибо оно такое как мне нужно .
Пред просмотр отчета есть, если у него тоже поставить модальность и всплывание в Да.
Ну естественно, если перед ним была запущена форма с перчиком.
Читайте также:


