Как пользоваться приложением screens
На телевизорах LG есть функция, которая называется Screen Share. С ее помощью можно дублировать экран с телефона, компьютера, или ноутбука на телевизор по Wi-Fi (Miracast, Intel WiDi) . Без проводов. Это значит, что мы можем использовать телевизор LG как беспроводной дисплей. Буквально в несколько кликов выводить на него изображение с телефона или компьютера. В этой статье я более подробно расскажу о функции Screen Share, как ее настроить и пользоваться. А так же на реальном примере рассмотрим подключение телефона на Android и ноутбука на Windows 10 через Screen Share.
Что такое Screen Share на телевизорах LG и как это работает?
Немного информации о самой функции. Если вам это не интересно, то можете сразу перейти к инструкции и выполнить настройку. Есть две основные технологии, которые позволяют передавать изображение с одного устройства на другое по воздуху (грубо говоря по Wi-Fi) . Это Miracast и Intel WiDi. Они работают на основе технологии Wi-Fi Direct. Так вот, в телевизорах LG (которые со Smart TV и Wi-Fi) есть поддержка Miracast и Intel WiDi. И она называется Screen Share.

Телевизор может выступать в роли беспроводного дисплея и принимать изображение от других устройств, которые так же поддерживают Miracast и Intel WiDi. А это современные смартфоны, планшеты, ноутбуки и стационарные компьютеры. Что касается телефонов на Android, то поддержка Miracast есть практически на всех устройствах. Miracast на ноутбуках и ПК работает на Windows 8.1 и Windows 10. Так же нужна поддержка со стороны видеокарты и Wi-Fi адаптера. Что касается Intel WiDi, то компания Intel прекратила поддержку этой технологии и рекомендует использовать Miracast.
Дублировать экран с iPhone на телевизор LG можно только на тех моделях, в которых есть поддержка AirPlay 2. У компании LG есть телевизоры с поддержкой AirPlay 2 (как правило это дорогие модели) . Через Miracast это сделать не получится, так как в iPhone нет поддержки этой технологии. Ну или купить приставку Apple TV и подключить ее к телевизору. Более подробно в этой статье: как дублировать экран iPhone или iPad на телевизор.
Если у вас обычный телевизор LG без Smart TV, Wi-Fi и соответственно без поддержки Miracast (Screen Share) , то можно использовать специальный Miracast адаптер, который подключается к телевизору через HDMI.
Еще несколько слов о другой, похожей технологии DLNA, которую так же поддерживают телевизоры LG. DLNA от Miracast (Screen Share) отличается тем, что с помощью DLNA можно транслировать фото, видео и музыку (только конкретные файлы) с устройств на телевизор по локальной сети. А с помощью Miracast можно полностью дублировать экран и звук с телефона или компьютера. В случае с DLNA устройства соединяются по локальной сети (через роутер) , а Miracast использует прямое соединение между телефоном и телевизором LG по Wi-Fi. Можете посмотреть мою инструкцию по настройке DLNA на телевизорах LG.
Как дублировать экран телефона на телевизор LG?
Откройте на телевизоре меню Smart TV и запустите приложение "Screen Share".

Откроется окно, где будет указано имя телевизора, которое будет отображаться на телефоне в настройках функции Miracast (Беспроводной дисплей) .

Телевизор уже доступен для поиска и подключения. На телефоне, или на планшете нужно открыть настройки подключения к беспроводному дисплею и выбрать там свой телевизор. Название и расположение настроек Miracast может отличаться в зависимости от производителя телефона и версии Android.
Где искать настройки трансляции экрана на Android устройствах:

После этого в настройках телефона должен появиться наш телевизор. Просто выберите его из списка.
Возможно, понадобится подтвердить подключение на телевизоре. Или ввести код, который будет отображаться на экране телевизора. После соединения изображение и звук с телефона будет транслироваться на экран телевизора LG.
Если на вашем телефоне нет такой функции, то попробуйте установить из Google Play одно из следующих приложений:
- "XCast TV" (Tрансляция на телевизор - передавайте видео на TV) .
- "Cast Web Video".
- "трансляция на телевизор - Подключить телефон к TV"
Подключение ноутбука на Windows 10 через Screen Share к телевизору LG
Для этого на вашем компьютере или ноутбуке должна быть поддержка Miracast. Она по умолчанию есть в Windows 8.1 и Windows 10. Если у вас компьютер на Windows 7, и на базе процессора Intel (не старше 3 поколения) , то можно попробовать настроить через Intel WiDi.
Если вы не знаете, поддерживает ваш компьютер Miracast или нет, то смотрите эту статью: беспроводной дисплей Miracast (WiDi) в Windows 10.
Как я подключал свой ноутбук на Windows 10 к телевизору LG по Miracast:
Дополнительные настройки Screen Share
Каких-то особых настроек функции Screen Share нет. Разве что можно сменить имя телевизора в настройках, в разделе "Сеть" есть пункт "Имя телевизора".

Так же в окне программы Screen Share можно отключить "Режим прослушивания". По умолчанию он включен. Если я правильно понял, то когда этот режим включен, устройства могут находить телевизор всегда, даже когда приложение Screen Share не запущено. Если его отключить, то телевизор будет доступен для подключения и дублирования экрана только когда приложение запущено.

Так же "Режим прослушивания" рекомендуется отключать если подключение по Wi-Fi работает нестабильно.
Если у вас возникли какие-то проблемы с дублированием экрана на телевизор LG, телефон или ноутбук не подключается, не видит телевизор, то опишите проблему в комментариях. Ну и не забывайте делиться своими решениями и другой полезной информацией по данной теме.
Не редко возникают ситуации, когда необходимо записать информацию с экрана для дальнейшего использования. Это может быть какой-нибудь онлайн-семинар или возможно вы хотите записать какой-то гайд для других пользователей. В этой статье пойдёт речь о том, как записать видео с экрана своего монитора при помощи ZD Soft Screen Recorder. Мы рассмотрим англоязычную версию программы.
Зачем нужна запись с экрана?
Не редко возникают ситуации, когда необходимо записать информацию с экрана для дальнейшего использования. Это может быть какой-нибудь онлайн-семинар или возможно вы хотите записать какой-то гайд для других пользователей. В этой статье пойдёт речь о том, как записать видео с экрана своего монитора при помощи ZD Soft Screen Recorder. Мы рассмотрим англоязычную версию программы.
Применение программы.
Как было сказано выше,ZD Soft Screen Recorder используют для записи видео с экрана для определённых целей. Не рекомендуется использовать этот софт для записи видео с ютуба или других видеохостингов, поскольку на экспорте выходят видео с качественной картинкой и отвратительным звуком, стоит взять другую прогу для стягивания видео с ютуба – это сэкономит время, и качество видео будет на уровне. Вебинар следует записывать на эту программу, поскольку стянуть видео там не получится.
Подготовка к записи. Работа с настройками.
Перед записью видоса следует настроить программу, как вам удобнее. В коллекции настроек имеется область захвата, путь для экспорта файла, настройки видео, аудио, курсора, горячих клавиш, автоматизирование программы, а также другие настройки, о которых подробнее в конце статьи.
Область захвата. Работа с таргетом.
В скрин рекордере есть возможность установить область охвата экрана, благодаря которой вы сможете зафиксировать нужную область для записи. Теперь детально рассмотрим настройки в этой вкладке.
Захват области окна. Здесь есть возможность настроить размер записываемой области вручную или же сразу выбрать необходимый: 320х240, 640х360 и так далее. Также предлагается выбрать запись полного экрана.
Настройка экспорта.
В этой вкладке вы можете выбрать путь для сохранения конечного файла, а также его имя и формат.
Настройка качества видео.
Итак, ключевым элементом является видео. Его настройке следует уделить особое внимание. Для начала предлагается выбрать разрешение экрана и частоту кадров из заранее заготовленных установок. Также, если вы разбираетесь в этом, то можете настроить самостоятельно – вручную.
Следом идёт установка сжатия (кодирование) видео. Рекомендуется выбирать тот профиль сжатия, который поддерживает ваш плеер. Например, обычный медиа плеер Windows поддерживает mpeg4, поэтому стоит кодировать именно в него.
Всё перечисленное выше можно выбросить из головы, если вы делаете видео для ютуба – в программе предусмотрены готовые адаптации настроек: 360p, 480p и так далее.
При записи экрана идёт нагрузка на оперативную память. Разумеется, при работе программы забирают некоторое пространство из оперативки, но здесь другой случай: если RAM выделяется только на работу программы, то качество будет среднее, зато обработка видео будет идти быстро. Но вы можете улучшить качество, если выберете нагрузку оперативки не только на программу, но и ещё на обработку файла. В этом случае скорость обработки видоса будет медленнее.
Ну а вдруг вы решили записать подкаст, тогда рекомендуется просто выключить запись видео.
Настраиваем качество аудио.
Здесь всё ещё проще: выбираете кодирование в определённый формат, поддерживаемый вашим плеером (aac, ac3 и так далее), затем битрейт (128kbps, 256kbps и так далее) и устройство записи звука по умолчанию (обычно это микрофон).
Помимо этого вы можете установить горячую клавишу, после нажатия на которую будет идти только аудиозапись. Также можете отключить запись звука и будет записываться исключительно видео с экрана.
Водяной знак на видео позволит расположить ваш логотип на видео. В случае если кто-то захочет спереть ваш шедевр, то это будет знаком авторства, по которому пользователи смогут найти оригинал.
Screen — это программа для «уплотнения» (мультиплекса) физических консолей. Суть в том, что несколько процессов (как правило интерактивных шеллов) могут работать в одном окне консоли. То есть эта программа позволяет пользователю иметь несколько экземпляров терминалов внутри одного терминала этого менеджера окон. Речь идёт не о вкладках, а о перемещении терминалов в фон. Одним из эффектов работы screen является то, что при закрытии окна терминала, процесс продолжает работу.
Приложение screen очень полезно если вы имеете дело с несколькими программами из интерфейса командной строки, а также для отделения программ от оболочки терминала. Она также позволяет вам делиться вашими сессиями с другими пользователями и отсоединять/подсоединять сессии терминала.
Как установить screen
На некоторых системах пакет screen может быть уже установлен. Если у вас его нет, то установите его.
На Debian, Linux Mint, Ubuntu, Kali Linux и их производных:
На RedHat и производных:
На Arch Linux, BlackArch и их производных:
Чтобы установить screen на Solaris:
На самом деле, screen это очень полезная команда в Linux которая может пригодиться при различных обстоятельствах. Давайте начнём знакомство с функциями screen.
Запуск screen в первый раз
Просто наберите screen в приглашении командной строки:
Будет выведена информация о программе — нажмите ENTER, чтобы её скрыть. Затем приглашение командной строки вернётся в точно такое же, как было и ранее.
Справка по параметрам screen
Когда вы вошли в screen, вы можете делать вашу обычную работу как будто бы вы в обычном окружении командной строки. Программа screen расширяет функциольность за счёт своих команд (параметров).
Нажмите Ctrl-A, а затем ? (то есть Shift+/). Затем вы увидите все команды (параметры) screen.
Чтобы выйти из экрана справки, нажмите Пробел или Enter.
Отсоединение процесса от консоли в screen
Одним из преимуществ screen является возможность отсоединить от консоли процесс, который запущен внутри screen. Далее вы можете даже закрыть консоль (или отключиться от SSH) — процесс всё равно продолжит свою работу. Затем вы можете восстановить окно консоли — вы увидите, что программа всё это время работала и её данные не потеряны.
Пример сценария: вы работаете по SSH на вашем сервере. Вам нужно запустить программу, выполнение которой требует много времени. Это может быть скачивание большого патча для системы с помощью wget или любая длительная команда. В качестве примера я возьму обычный ping. Предположим мне нужно проверить качество связи с помощью ping на протяжении двух часов. Если я отключусь от SSH или связь будет потеряна случайно, то тогда процесс выполнения команды в консоли будет остановлен и нужно будет вновь начинать сначала. Чтобы этого избежать, мы можем использовать screen для отсоединения процесса от консоли.
Рассмотрим на примере конкретных команд.
Вначале входим в screen:
Затем я запускаю пинг:
В процессе работы программы, мы можем нажать Ctrl-a и d. Вывод от программы прекратиться, мы увидим примерно следующую информацию:

Повторное подсоединение консоли с запущенным процессом к screen
После отсоединения процесса и закрытия screens, вы можете отключиться от сервера, то есть закрыть SSH сессию и заняться другими делами. Затем вы можете подключиться к SSH снова — причём, возможно даже с другого компьютера. После этого вы можете увидеть прогресс выполнения вашего процесса (пинг, загрузка, что угодно). Чтобы это сделать, нужно восстановить screen. Для этого запустите следующую команду:
И вы увидите, что процесс, который вы здесь оставили, всё ещё запущен.
Когда у вас больше чем одна сессия screen, то вам нужно будет ввести ID (идентификатор) сессии screen. Используйте screen -ls чтобы показать, как много сессий доступно:

Если вы хотите восстановить сессию screen 13786.pts-2.HackWare, тогда наберите следующую команду:
Использование нескольких screen
Когда нужен больше чем один screen для выполнения работы, это возможно? Да, можно одновременно работать с несколькими screen. Вы можете запустить несколько окон screen одновременно — есть два способа сделать это.
Во-первых, вы можете отсоединить первый экран screen для запуска другого screen в реальном терминале.
Во-вторых, вы можете делать вложенные экраны screen.
Переключение между экранами
Когда вы делаете вложенные screen, вы можете переключаться между ними используя команду Ctrl-a и n. В этом случае вы перейдёте к следующему окну screen. Когда вам нужно перейти к предыдущем screen, то просто нажмите Ctrl-a и p.
Для создания нового окна screen нажмите Ctrl-a и c.
Как записать все действий в терминале
Иногда важно сохранить все действия в терминале, которые вы выполнили находясь в консоли, то есть вести журнал (логи) активности в консоли.
Допустим вы администратор Linux, который управляет множеством серверов Linux. С ведением журнала в screen, вам не нужно выписывать каждую команду, которую вы ввели. Для активации функции ведения журнала screen просто нажмите Ctrl-a и H. Пожалуйста, будьте осторожны — используется заглавная H (то есть Shift+h). Использование прописной ‘h’ только создаст скриншот экрана screen в файле с именем hardcopy.
В нижней левой части экрана будет уведомление, которое говорит что-то вроде Creating logfile «screenlog.0» (производится ведение журнала экрана). В своей домашней директории вы найдёте файл screenlog.0.
Эта функция будет добавлять в файл всё, что вы делаете в окне screen. Для закрытия активности по ведению журнала screen, вновь нажмите Ctrl-a и H.
Другой способ активировать функцию ведения журнала: вы можете добавить параметр -L во время запуска screen. Команда будет выглядеть примерно так:
Блокировка screen
Screen также имеет комбинацию клавиш для блокировки окна screen. Вы можете нажать Ctrl-a и x для блокировки screen. Это полезно, если вы хотите быстро заблокировать ваш screen. Пример вывода после блокировки:

Вы можете использовать ваш пароль в Linux чтобы разблокировать его.
Добавление пароля на заблокированный screen
Для дополнительной безопасности, вы можете установить пароль на вашу сессию screen. Пароль будет спрашиваться каждый раз, когда вы хотите подсоединить screen. Этот пароль отличается от пароля в описанным выше механизме блокировки окна Screen.
Чтобы защитить паролем screen, вы можете отредактировать файл «$HOME/.screenrc». Если файл не существует, создайте его. Синтаксис будет примерно таким:
ВАШ_ПАРОЛЬ нужно указать в виде хеша, а не в виде обычного текста. Если там указано none, то пароль не будет спрашиваться. Если не указать пароль, то screen покажет приглашение для ввода пароля и его подтверждения и поместит хеш в буфер обмена.
Чтобы сгенерировать хеш, нужно выполнить следующую последовательность действий:
- запустить сессию screen:
- нажать Ctrl+a
- там ввести:
- появится приглашение ввести пароль и его подтвердить.
- затем нажать Ctrl+a и ] - пароль будет скопирован на экран.
После того, как вы установите пароль password и нажмёте Ctrl-a и x, то у вас программа будет спрашивать пароль два раза: первым будет пароль пользователя, а затем пароль от screen . При подсоединении задач пароль будет спрашиваться только от screen.
Как выйти из Screen
Есть два способа покинуть screen. Первый это использовать Ctrl-a и d для отсоединения экрана. Второй — мы можем использовать команду exit для закрытия сессии screen. Вы также можете использовать Ctrl-a и K для остановки screen.
Как запустить скрипт, процесс которого отделён от терминала
С помощью screen также возможно запуск файла скрипта, который изначально будет отделён от терминала, например:
Это запустит отделённый (независящий) от терминала процесс. Можно отделить любую команду или процесс с помощью программы screen.
Как просмотреть предыдущие результаты (вывод)
Если вывод программы очень большой, то у вас могут возникнуть затруднения при скроллинге вверх.
Вы можете нажать Ctrl-a и Esc для входа в Copy mode (режим копирования). Когда вы окажитесь в режиме копирвоания, вы можете использовать для пролистывания экранов кнопки PageUp и PageDown.
Для выхода из Copy Mode, нажмите ещё раз Esc.
Как разделить экран на несколько вкладок в screen
В screen вы можете разделить окно на несколько виртуальных терминалов, которые будут одновременно присутствовать на экране. Для этого нажмите Ctrl-a и S.
Именные окна screen
Вы можете использовать несколько именных окон screen. Для этого запустите сессию screen с опцией -S, после которой укажите желаемое имя, например:
эта команда создаст screen с именем testing.
покажет текущие сессии screen с их именами:
Чтобы подключиться к именной сессии screen используйте опцию -x с именем сессии:
в результате предыдущей команды, вы подключитесь к testing screen.
Альтернатива для screen
Если вы ищите альтернативу для screen, то присмотритесь к tmux.
Это азы использования screen которые вам пригодятся практически при каждом её использовании. У программы ещё множество функций, с которыми вы можете ознакомится в её справке или на странице man.
Для фиксации важных либо интересных новостей в смартфоне есть функция скриншота. Каким образом можно сделать снимок экрана, знает практически каждый владелец такого гаджета. Случаются ситуации, когда появляется необходимость сделать запись экрана на андроид-устройстве. Однако произведение видеозахвата происходящего на дисплее нередко вызывает сложности. Ниже можно ознакомиться со способами записи экрана.
Что такое запись экрана на андроиде
Смартфоны, начиная с версий iOS 11 и с Android 5.0, оснащены способностью записи видео с экрана. Данная функция получила название скринкаст. До того момента, как вышла 5 версия андроида, пользователи имели возможность делать видеозахват с помощью рутированного устройства.
К сведению! После выхода 5 версии андроида владельцу смартфона стали доступны инструменты android.media.projection API, что позволило создавать качественные приложения.
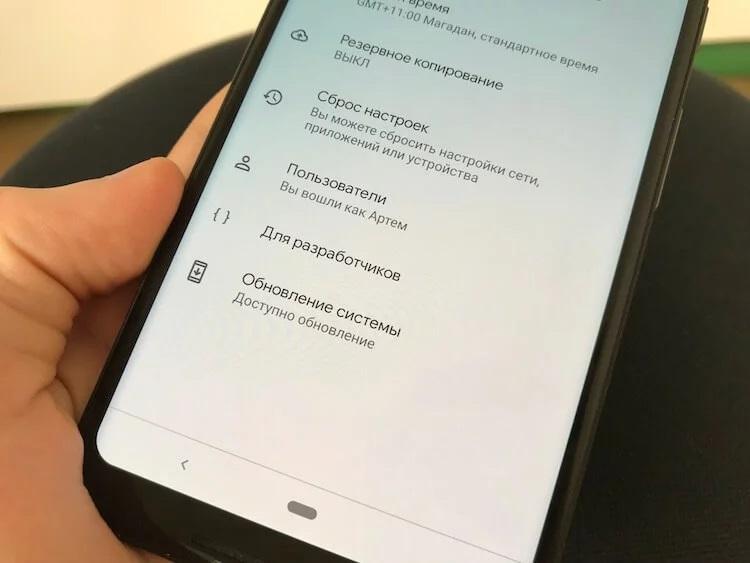
Запись экрана можно делать с помощью специальных приложений
Для чего используется запись экрана на андроиде
Создание записи с экрана смартфона считается достаточно удобной функцией. Благодаря скринкасту пользователь получает возможность показать людям, как правильно работать в тех или иных приложениях, поделиться секретами прохождения сложных уровней игры и т. п. Использование скринкастов способствует повышению полезности постов в социальных сетях, а также позволяет:
- наглядным образом показывать читателям способ совершения подписки на блог либо канал;
- подсказать аудитории, каким образом можно использовать то или иное приложение;
- создать навигацию по группе в одной из социальных сетей либо на сайте;
- создавать быстрые видеоролики, которые дают возможность делиться обновлением и характеристиками приложений;
- скролить положительные отзывы для клиентов либо лиц, подписавшихся на группу.
Стандартные возможности захвата экрана на Android
Современные смартфоны наделены стандартными возможностями записи экрана.
Обратите внимание! С помощью данной функции пользователь сможет не только записать видео с экрана андроида, но и при необходимости остановить запись, сохранить ее и поделиться записанным роликом.
Функция захвата экрана часто является скрытой от владельца смартфона. Для ее активации потребуется:
Приложения для записи экрана со звуком на устройствах андроид
Как сделать запись экрана на андроиде? Существует большое количество приложений, позволяющих владельцам смартфона записывать видео с экрана устройства. Ниже можно ознакомиться с описанием наиболее популярных приложений.
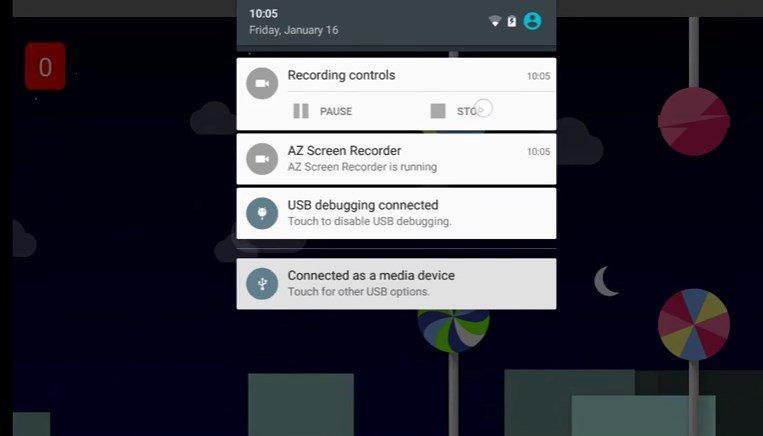
AZ Screen Recorder — популярное приложение, позволяющее делать запись экрана
AZ Screen Recorder
Данная программа отличается многофункциональностью и простотой. Достаточно всего одного клика по дисплею, чтобы начать запись. Среди основных преимуществ AZ Screen Recorder выделяют отсутствие рекламных роликов и ограничений по времени съемки.
Особенностями приложения считаются:
- отсутствие необходимости внесения оплаты за использование и наличия root-прав. Однако для использования функций по типу обрезки видео, гиф-конвертера, рисования на экране всё же потребуется приобрести платный премиум пакет;
- предоставление возможности записи видеороликов FullHD и QHD. Во время записи пользователь может нажать на паузу;
- одновременная запись системного и микрофонного звуков и добавление собственного скрина либо текстового сопровождения;
- предоставление возможности пользователю записывать видеоролики на SD-карту.
ScreenRecorder
Одним из наиболее простых приложений по записи видео с экрана андроид-устройства считается ScreenRecorder. Интерфейс программы упрощенный. После открытия приложения пользователь должен нажать на кнопку «Старт». Спустя несколько секунд начнется запись видео. Отложенный старт позволяет владельцу смартфона успеть свернуть программу и перейти в другое приложение. Чтобы завершить процесс съемки, достаточно нажать на кнопку «Стоп», расположенную в разделе «Панель управления».
Обратите внимание! Утилита наделена огромным количеством возможностей. Однако большинство функций доступно только пользователям, использующим платную версию. Стоимость платной подписки 50 руб.*
ScreenRecorder дает возможность сопроводить запись звуком, который будет записываться с микрофона. Функции PRO-версии более расширенные. В ней отсутствуют рекламные ролики. Использование приложения без root прав возможно только на Android 5.0 и более свежих версиях операционной системы.
Среди основных преимуществ программы выделяют:
- наличие таймера обратного отсчета;
- предоставление возможности записи звука с микрофона;
- простой интерфейс;
- ограничение длины видеоролика исключительно объемом свободной памяти;
- приемлемую стоимость приобретения платной подписки.
К недостаткам приложения относятся изобилие рекламных роликов в бесплатной версии и возможность использования большого количества функций исключительно в платной версии.
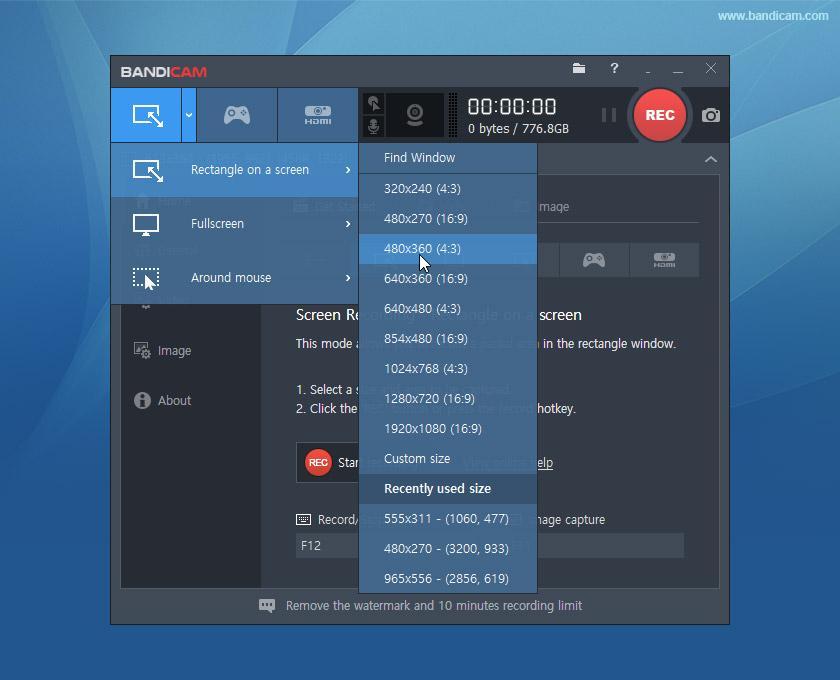
ScreenRecorder — популярное многофункциональное приложение
Mobizen
Mobizen относится к категории хороших бесплатных приложений, позволяющих записывать видеоролики с экрана андроид. Наличие встроенного видеоредактора считается весомым преимуществом. Перед тем как приступить к публикации контента, пользователь имеет возможность обрезать лишние кадры либо внести незначительные изменения в видеоролик.
Программа способна поддерживать запись в формате Full HD. Для использования приложений наличия root-прав не требуется. Отличительной особенностью Mobizen считается способность захватывания до 60 кадров в секунду. Именно поэтому многие геймеры активно используют приложение для записи прохождения популярных игр с экрана андроид.
Обратите внимание! Поддержка Facecam и возможность записывать аудио через микрофон позволяют одновременно выполнять съемку с камеры и экрана устройства.
Среди основных преимуществ приложения выделяют:
- возможность бесплатного использования;
- поддержание Facecam и запись аудио через микрофон;
- поддержку Full HD;
- наличие встроенного видеоредактора.
Весомым недостатком считается отсутствие стабильной работы утилиты на некоторых устройствах.
V Recorder
Мощная программа, которая отличается простотой управления. Достаточно всего раз кликнуть по экрану, чтобы начать запись ролика. V Recorder позволяет сохранять записанные видео как в память смартфона, так и на флешку. При желании можно транслировать файл в популярных социальных сетях. Пользователю открывается возможность обработки, редактирования записанного файла. Есть возможность добавить музыкальное либо текстовое сопровождение ролика.
Основными особенностями программы считаются:
- возможность бесплатного использования;
- отсутствие ограничения по времени записи ролика;
- пользователь может транслировать происходящее на экране в одной из социальных сетей;
- создание видеороликов высокого качества;
- возможность быстрого редактирования ролика;
- создание скриншотов;
- возможность одновременной записи нескольких источников звука (помимо системных звуков, пользователь может добавить комментарии относительно происходящего);
- использование передней камеры.
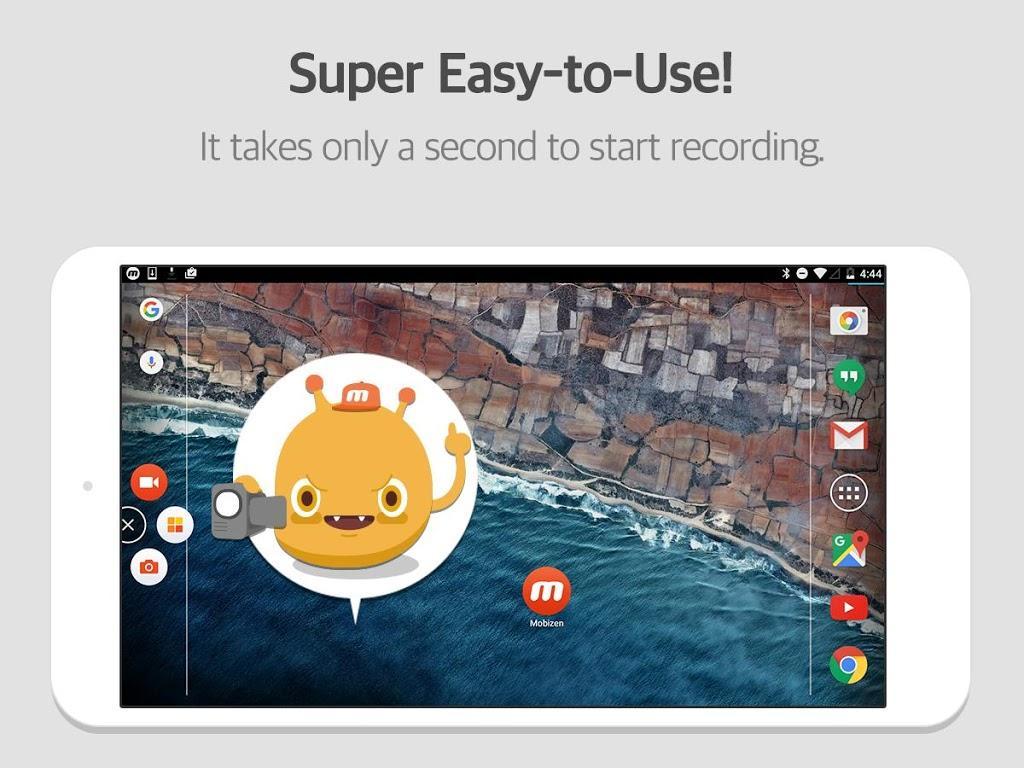
Mobizen бесплатное приложение для скринкаста
Unlimited Screen Recorder Free
Unlimited Screen Recorder Free — программа, позволяющая записывать видео с экрана, которое ориентировано на Lollipop. Приложение можно использовать на бесплатной основе. При записи видеоролика нет ограничений по времени. Unlimited Screen Recorder Free наделено простым сенсорным интерфейсом.
Важно! Опытные пользователи могут за дополнительную плату воспользоваться специальными настройками.
Как пользоваться приложением для записи экрана на устройствах андроид
Управление перечисленными выше приложениями осуществляется аналогичным образом. Для использования программ пользователю потребуется запросить разрешение на отображение элементов интерфейса поверх иных окон. Нажав на кнопку включения, следует в окошке настроек активировать переключатель.
Два раза кликнув по иконке программы, необходимо открыть приложению доступ к фотографиям, видеофайлам и мультимедиа, расположенным на устройстве. После этого пользователю потребуется активировать тумблер напротив DU Recorder, после чего рекомендуется следовать предложенной ниже пошаговой инструкции:
- Интерфейс DU Recorder отличается простотой. После нажатия на знак приложения на дисплее возникает плавающая кнопка, кликнув по которой можно вызвать основные элементы управления.
- Меню, которое раскрывается, будет содержать несколько пунктов, среди которых возможность захвата экрана, переход к настройкам и запуск прямой трансляции. Для начала записи видео с экрана потребуется нажать на кнопку, содержащую кружочек красного цвета внутри.
- После этого потребуется дать разрешение приложению вести видеозапись, выбрав для этого во всплывающем окне кнопку «Начать». После старта обратного отсчета начнется запись происходящего на экране. После завершения процесса у пользователя появится возможность редактирования либо удаления ролика.
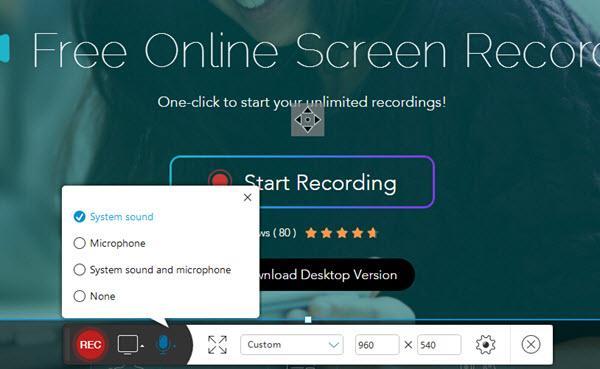
Unlimited Screen Recorder Free — популярное приложение, в котором можно вести запись с экрана андроид без ограничений по времени
Для записи анимации потребуется активировать тумблер около раздела «Запись GIF». Кликнув по соответствующей кнопке, пользователь сможет создавать анимированные скринкасты. В верхней части экрана возникнет полоса оранжевого цвета, которая будет постепенно уменьшаться в размере и показывать, какое количество времени остается до конца ролика. Для прекращения съемки необходимо тапнуть по серой кнопке GIF.
Обратите внимание! Анимированные скринкасты можно не только смотреть, но и удалять либо делиться ими.
Включив редактор, можно воспользоваться дополнительными функциями по типу:
- обрезки;
- добавления музыки;
- режима поворота видео и др.

Захват экрана помогает пользователям наглядно показать, как работать с тем или иным приложением
Важно! Видео, которое было записано по умолчанию, сохраняется на SD-карту. При желании можно сохранять скринкасты во внутреннюю память.
Владельцам интернет-бизнеса и блогерам открываются дополнительные возможности для ведения своих страниц благодаря использованию функции записи экрана на Android. Быстро создав скринкаст, можно поделиться с читателями прохождением той или иной игры либо наглядно показать способы использования определенного приложения. При желании в видеоролики можно добавить титры и музыку, а также отредактировать фон для изображения.
Читайте также:


