Как войти в whatsapp web без qr кода
Данная инструкция позволит авторизоваться в веб-сервисе Ватсап Веб и приступить к общению. Приготовьте смартфон, на котором уже установлен и настроен WhatsApp. Устройство должно быть подключенным к интернету и иметь исправную камеру. Авторизоваться на смартфоне с неисправной камерой не получится, так как она необходима для сканирования QR-кода на странице авторизации.
От полноценного общения в WhatsApp Web пользователя отделяют всего пять шагов:
- Создайте новую вкладку в обозревателе и перейдите на официальный сайт WhatsApp. Именно здесь запущена официальная онлайн версия мессенджера Ватсап. Не пользуйтесь формами входа на посторонних сайтах – это небезопасно.
- В самом верху страницы находится навигационное меню зеленого цвета. Первый пункт в нем называется «WhatsApp Web» – кликните по нему.
- Откроется целевая страница со штрих-кодом – здесь выполняется авторизация с помощью смартфона. Возьмите смартфон, разблокируйте его, запустите установленный мессенджер.
- На вкладке с чатами есть три расположенные друг над другом точки, это вход в меню мессенджера – коснитесь его пальцем, выберите в списке пункт «WhatsApp Web».
- Откроется сканер с зеленой каемкой – наведите окошко сканера на QR-код, отображаемый на экране компьютера.

Начнется синхронизация, процедура занимает около 1-2 секунд. QR-код на экране компьютера исчезнет, вместо него откроется окно с диалогами, запущенными на смартфоне. Выберите собеседника и приступайте к общению.
Авторизация проводится один раз – при условии, что пользователь не снял галочку «Оставаться в системе». Данная галочка отображается непосредственно под QR-кодом. Оставив ее на месте, пользователь избавляется от повторной авторизации при следующем сеансе общения – связь со смартфоном будет налажена автоматически.
Важное замечание – держите смартфон подключенным к интернету все время, пока общаетесь в WhatsApp Web. Он должен быть подключенным к сети постоянно, на всем протяжении сеанса общения. Тип подключения значения не имеет – можно подключиться к Wi-Fi или мобильному интернету.
В процессе общения, Ватсап Веб вместе с мобильным приложением контролируют состояние батареи смартфона. При достижении уровня в 15% веб-сервис покажет предупреждение о необходимости подключить зарядное устройство – в противном случае сеанс будет прерван сразу же после исчерпания всего заряда.
Также в процессе общения контролируется подключение смартфона к интернету. Как только связь будет прервана, пользователь получит соответствующее уведомление. В это время веб-сервис будет пытаться подключиться к смартфону заново.
Как выполнить вход в Ватсап Веб без телефона?
Часть пользователей ставит перед собой задачу подключиться у WhatsApp без телефона. На самом деле это невозможно, так как телефон необходим для авторизации. Камера смартфона сканирует QR-код в WhatsApp Web, запускается режим общения.
Тем не менее, есть один хитрый способ, позволяющий обойтись без телефона. Он заключается в использовании эмуляторов Android. Одним из самых популярных эмуляторов является Bluestacks – он ориентирован большей частью на мобильные игры, но здесь можно запустить и WhatsApp.
Ватсап Веб на компьютере через программу
Помимо WhatsApp Web, разработчики создали программу WhatsApp для Windows и MacOS. Принцип работы у нее такой же, как у веб-сервиса – требуется предварительная синхронизация со смартфоном.
WhatsApp для компьютера не требовательна к системным ресурсам, благодаря чему возможен запуск программы даже на слабых ПК и ноутбуках – например, на простых нетбуках, построенных на основе мобильных процессоров Intel Atom.
Возможности программы такие же, как у онлайн версии WhatsApp Web:
Интерфейсы у WhatsApp Web и WhatsApp для Windows идентичные, проблем с освоением не будет.
Инструкция по загрузке и установке на компьютер
Чтобы установить WhatsApp на компьютер, следуйте инструкции.
Начнется скачивание установочного файла, который будет помещен в папку «Загрузки» на вашем компьютере.
Обратите внимание, что выбирать версию установочного файла самостоятельно не нужно – она будет подобрана автоматически, согласно данным, предоставленным браузером. Благодаря этому обеспечивается идеальная совместимость с операционной системой, установленной на пользовательском компьютере.Скачивать установочные файлы с альтернативных сайтов не рекомендуется – велик риск вирусного заражения компьютера с потерей важных данных. Кроме того, мошенники могут встроить в программу шпионские модули, ворующие переписку и реквизиты кредитных карт.
Следующий этап после завершения скачивания – установка. Причем это самый легкий этап, так как установка проводится в автоматическом режиме. Просто запустите скачанный файл и дождитесь появления окна установленной программы. Также на рабочем столе и в меню «Пуск» появятся стартовые ярлыки.
Далее приступаем к установке – для этого потребуется подключенный к интернету смартфон. На нем запускается установленное приложение и фотографируется QR-код. Сеансы связи проводятся при обязательном подключении смартфона к интернету.
Пошаговая инструкция по входу:
- Дождитесь автоматического запуска программы WhatsApp или запустите ее вручную с помощью ярлыка на рабочем столе – на экране появится окно с QR-кодом.
- Запустите WhatsApp на смартфоне и пройдите в меню, коснувшись трех точек – точки располагаются в верхней части экрана с чатами.
- Коснитесь пункта «WhatsApp Web» – откроется сканер, который необходимо навести на QR-код.
Спустя мгновение сканер исчезнет, приложение примет свой привычный внешний вид. В программе WhatsApp для компьютера появится список чатов – можно продолжать общение, начатое на смартфоне.
WhatsApp Web через обозреватели
Для общения в WhatsApp были придуманы браузерные плагины. Они отличаются небольшим размером, не загромождают оперативную память, не требуют большого количества свободного дискового пространства. Настраиваются они так же, как WhatsApp Web или программа WhatsApp для компьютера – разницы нет.
Плагины написаны для всех современных обозревателей, тем более что большинство из них построено на едином движке. Как скачать, установить и настроить браузер – рассказано в подробных инструкциях ниже.
Использование через Яндекс Браузер
Для Яндекс.Браузера написан отдельный плагин, установка которого осуществляется в пару кликов мышью. Ярлык установленного плагина размещается на боковой панели с правой стороны. Запустили с утра браузер, кликнули мышью по ярлыку и начали общение – вот и вся инструкция по запуску. Но сначала нужно провести настройку.
Установка плагина в Яндекс.Браузер производится следующим образом:
Установка и настройка завершены – приступайте к общению в Ватсап Веб на компьютере без скачивания.
Плагин для Opera
Почитателям браузера Opera повезло больше, чем другим – сюда встроен идеальный клиент WhatsApp. Устанавливать его не нужно, он уже встроен, нуждается только в первоначальной настройке, как и другие плагины.
Преимущества штатного плагина WhatsApp в браузере Opera:
Кроме того, здесь имеются клиенты для Telegram и Facebook Messenger.
Пошаговая инструкция по запуску клиента WhatsApp в Opera:
- Скачайте и установите браузер с официального сайта Opera.
- Найдите на левой панели ярлык мессенджера, кликните по нему мышью.
- Появится QR-код – отсканируйте его приложением со смартфона по первой инструкции из статьи.
В следующий раз мессенджер запустится автоматически, вместе с браузером. Повторная авторизация потребуется лишь в том случае, если пользователь самостоятельно прервет сеанс связи.
Как использовать на Mozilla Firefox?
Для браузера написано удобное приложение Web Messenger for WhatsApp. Объем файла составляет всего 228 кб, он не нагружает Firefox, не требует мощного компьютера. Установка осуществляется из официального магазина приложений Firefox Browser Add-Ons.
Инструкция по установке и настройке плагина:
Аналогичным образом можно попробовать установить любой другой подходящий плагин.
WhatsApp через браузер Google Chrome
Для браузера Google Chrome создан огромный магазин расширений. Здесь их тысячи – для любых нужд, в том числе для мессенджера WhatsApp. Некоторые из них позволяют общаться сразу в нескольких мессенджерах в рамках единого окна.
В качестве примера рассмотрим плагин «Desktop Messenger for WhatsApp».
Частые проблемы при входе и их решение
Далее мы рассмотрим проблемы, с которыми сталкиваются некоторые пользователи. Чаще всего возникают проблемы со входом, а кто-то не может правильно завершить сеанс общения так, чтобы не нарушилась конфиденциальность переписки. Встречайте решения для каждой проблемы.
Не получается войти, что делать?
Отдельные пользователи сталкиваются с проблемой входа в WhatsApp Web, плагины или программу WhatsApp для Windows. Существуют четыре причины, из-за чего возникает данная проблема:
- Смартфон не подключен к интернету – проверьте доступность точки доступа Wi-Fi или включите мобильную сеть.
- Нулевой или отрицательный баланс – смартфон не может подключиться к интернету, также невозможна синхронизация. Пополните баланс или подключитесь к работающему Wi-Fi.
- Устарело мобильное приложение на смартфоне – такое происходит, когда пользователь запрещает автоматическое обновление приложений ради экономии трафика или заряда батареи. Пройдите в Play Market, найдите там WhatsApp и обновите его в ручном режиме.
- Возникла авария на стороне серверов WhatsApp или провайдера – в этом случае необходимо дождаться завершения восстановительных работ.
Иногда проблема связана с используемым браузером – в нем могли накопиться ошибки. Очистите кэш или переустановите браузер, попробуйте войти еще раз. Для исключения проблемы авторизуйтесь в другом обозревателе. В отдельных случаях работе мешают какие-то ранее установленные плагины.
Как сканировать штрих код через телефон?
Для синхронизации смартфона и компьютера используется QR-код. Он демонстрируется при запуске WhatsApp на компьютере. Пользователь сканирует его смартфоном, устанавливая связь – после этого можно приступать к общению со своими собеседниками.
Так получилось, что многие люди не понимают, как отсканировать штрих-код с помощью телефона. В некоторых смартфонах установлен штатный сканер, люди пытаются воспользоваться им. На самом деле авторизация производится именно через мобильное приложение WhatsApp, установленное на смартфоне.
Вот краткая инструкция по вызову сканера:
- Запустите на смартфоне уже настроенное приложение WhatsApp. Настроенное – значит, полностью готовое к общению, с ранее проведенными диалогами.
- Над списком чатов, в правом углу, находится кнопка вызова меню в виде трех расположенных друг над другом точек – коснитесь кнопки пальцем.
- На экране появится список доступных действий – коснитесь пальцем строки WhatsApp Web, она находится на третьем месте.
- Появится квадратное окно с зеленой каемкой – именно это окно нужно навести на штрих-код (QR-код), отображаемый на экране компьютера. Обратите внимание – смартфон может потребовать разрешение на запуск камеры. Дайте это разрешение, чтобы появилось окно сканера.
Как только вы наведете окно сканера на штрих-код, сработает синхронизация, на компьютере появится рабочее окно мессенджера со всеми переписками.
Как выйти с WhatsApp на компьютере?
Авторизовавшись в WhatsApp на компьютере, необходимо проявлять осторожность – получить доступ к переписке сможет любой другой пользователь данного ПК, так как парольной защиты на запуск мессенджера нет. Ваша задача – научиться выходить из сеанса.
Пошаговая инструкция по выходу из текущего сеанса:
- Перейдите в окно мессенджера WhatsApp на компьютере.
- Найдите вход в меню в виде трех точек – они располагаются над списком чатов.
- Нажмите на точки, кликните по строке «Выйти».
Сеанс прервется, с этого момента переписка недоступна – она останется только на смартфоне.
Альтернативный способ подразумевает дистанционный выход. Например, вы общались в WhatsApp на рабочем компьютере, которым пользуются и другие пользователи. Если доступа к этому компьютеру нет, выполните следующие действия:
- Запустите WhatsApp на смартфоне.
- Коснитесь трех точек для вызова меню.
- Коснитесь строки «WhatsApp Web».
- Выберите в списке подключенных устройств нужный компьютер, коснитесь его пальцам и нажмите «Выйти».
Сеанс связи на удаленном компьютере прервется. При наличии в списке нескольких компьютеров, найдите подходящий по времени последнего сеанса и наименованию браузера, через который был выполнен вход. Также можно выйти со всех устройств сразу.
Журналист и обозреватель сферы IT. Создатель и администратор сайта.
На моем телефоне не работает камера. Интересует, как войти в Ватсап Веб без QR-кода. Если я скачаю приложение на компьютер, можно ли будет обойтись без сканирования?
С нашего сайта можно скачать настольную версию мессенджера WhatsApp для устройств с операционными системами Windows 8, Windows 10, Mac OS X 10.10 и выше. При инсталляции на ПК программу все равно нужно связать со смартфоном при помощи QR-кода. Установить на компьютер Ватсап Веб без сканирования можно только при использовании эмулятора BlueStacks.
Программа эмуляции имитирует на ПК мобильную операционную систему Android. Алгоритм входа в WhatsApp через эмулятор:
QA инженер, руководитель отдела автоматизированного тестирования программного обеспечения. Владение Java, C/C++, JSP, HTML, XML, JavaScript, SQL и Oracle PL/SQL. Журналист и обозреватель сферы IT. Создатель и администратор сайта.

WhatsApp – мегапопулярный мессенджер, в котором люди ни в чем себе не отказывают: пишут,

Мессенджер Вотсап – один из первых мессенджеров, которые появились на современных смартфонах. Разработчики не
WhatsApp – сверхпопулярный кроссплатформенный мессенджер, которым пользуются и на iPhone, и на Android. Его

Нереально популярный мессенджер WhatsApp объединяет более 2 миллиардов людей – пользователей самых разных устройств:

Популярный мессенджер WhatsApp, помимо непосредственно общения, предлагает и другие полезные возможности. Например, с помощью
С Windows XP совместимы эмуляторы BlueStacks 3 и BlueStacks 3N. Скачайте и инсталлируйте BlueStacks

Для того чтобы использовать WhatsApp на компьютере или ноутбуке, для его активации необходимо иметь смартфон с камерой для сканирования QR кода, но к сожалению не у всех есть смартфон, а пользоваться приложением хочется.

Итак, если у вас нет смартфона, а есть простой кнопочный телефон, но есть большое желание установить Ватсапп на компьютер, то следующая инструкция для вас.
Важно! Многие задаются вопросом как установить Ватсап на компьютер без qr кода и возможно ли установить WhatsApp не используя QR код, ответ конечно же ДА, на помощь приходит эмулятор BlueStacks;
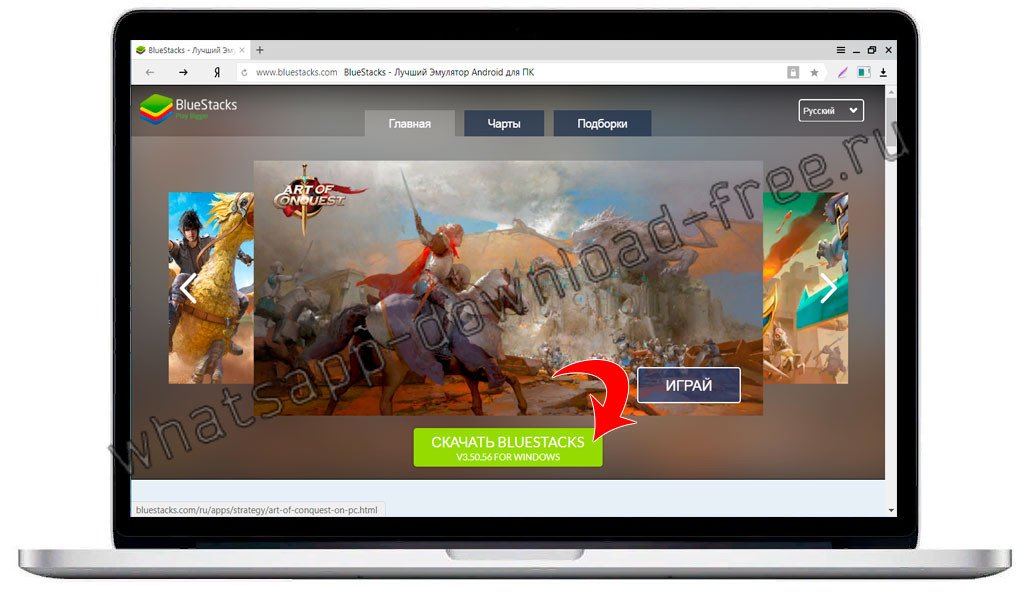
- После успешной загрузки, запустите скачанный файл и нажмите Установить сейчас;
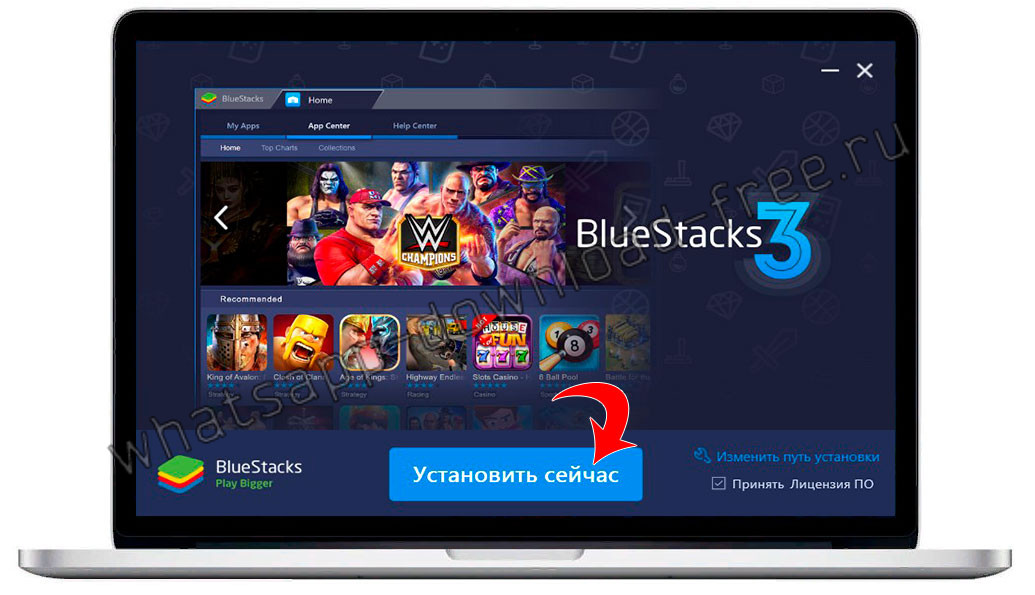
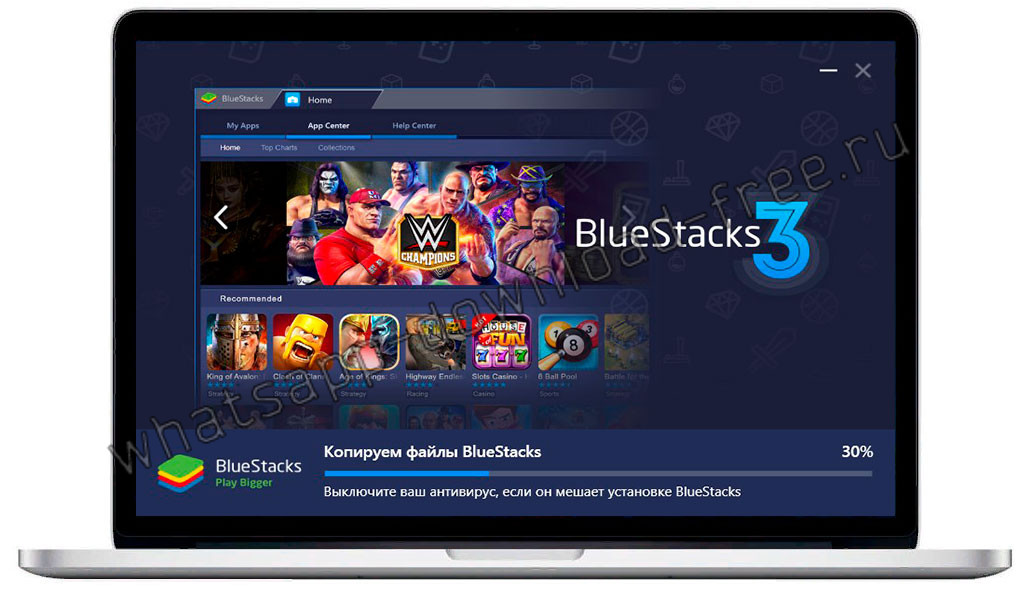
- По окончании установки эмулятора BlueStacks на Windows, произойдет автоматический запуск приложения, появится главное окно приложения и окно с приветствием и подсказками, нажав на крестик сверху, может закрыть его;
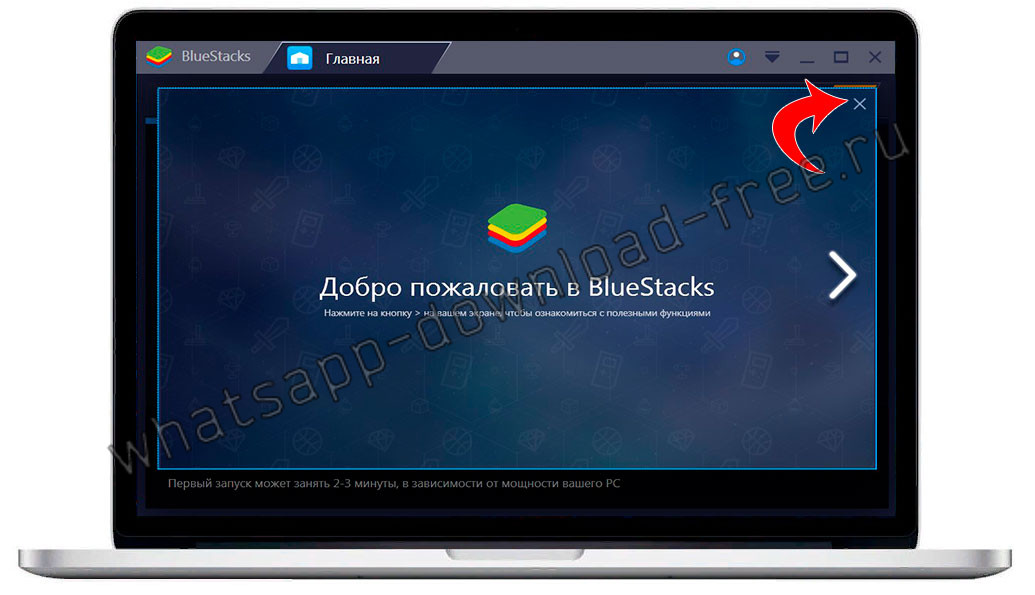
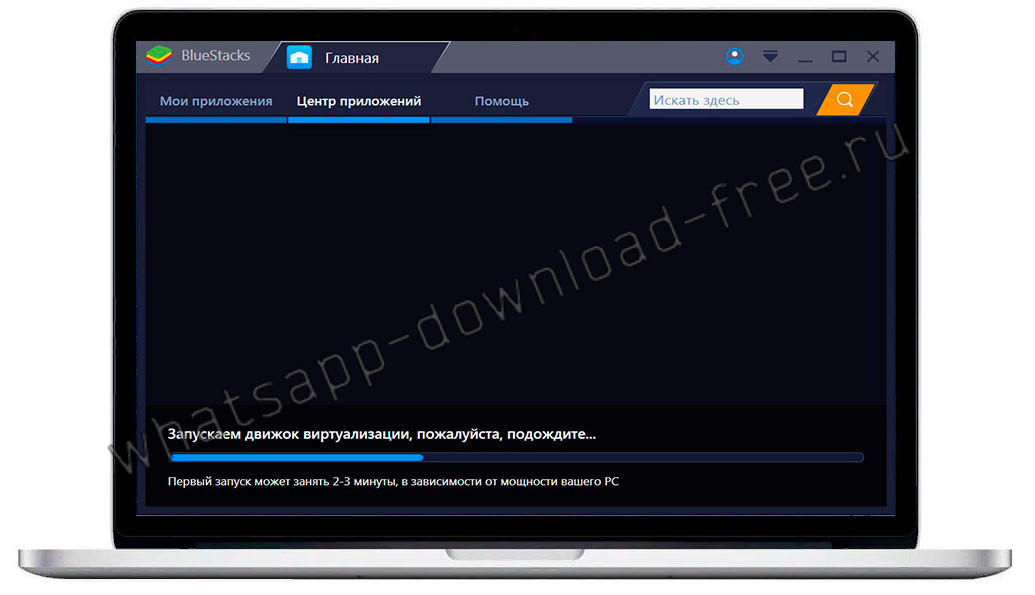

- Далее выбираем язык интерфеса, по умолчанию Русский, оставляем его, жмем на стрелку справа;
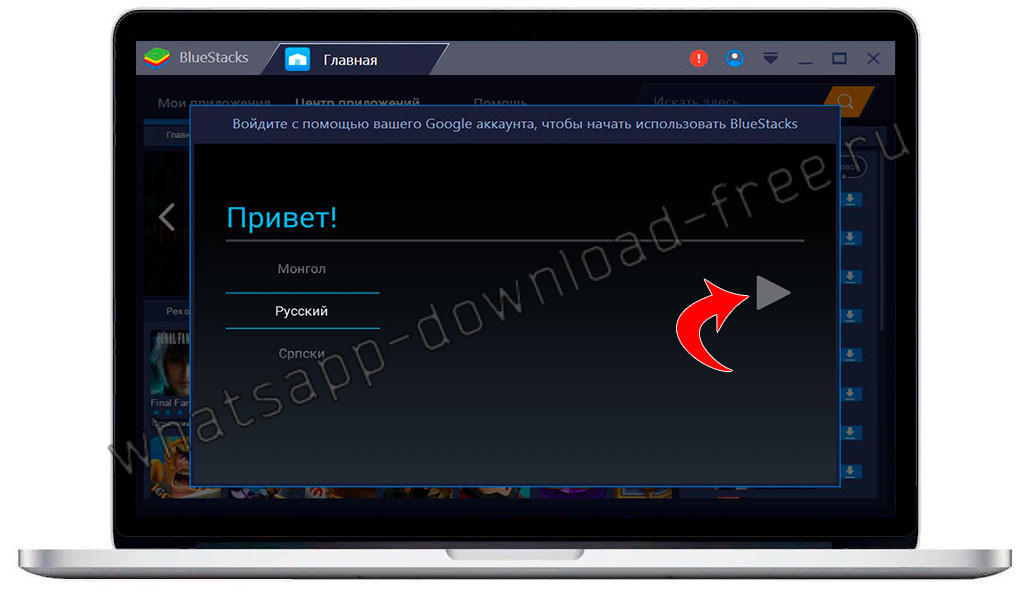
- Добавляем аккаунт Google, нажав на Продолжить;
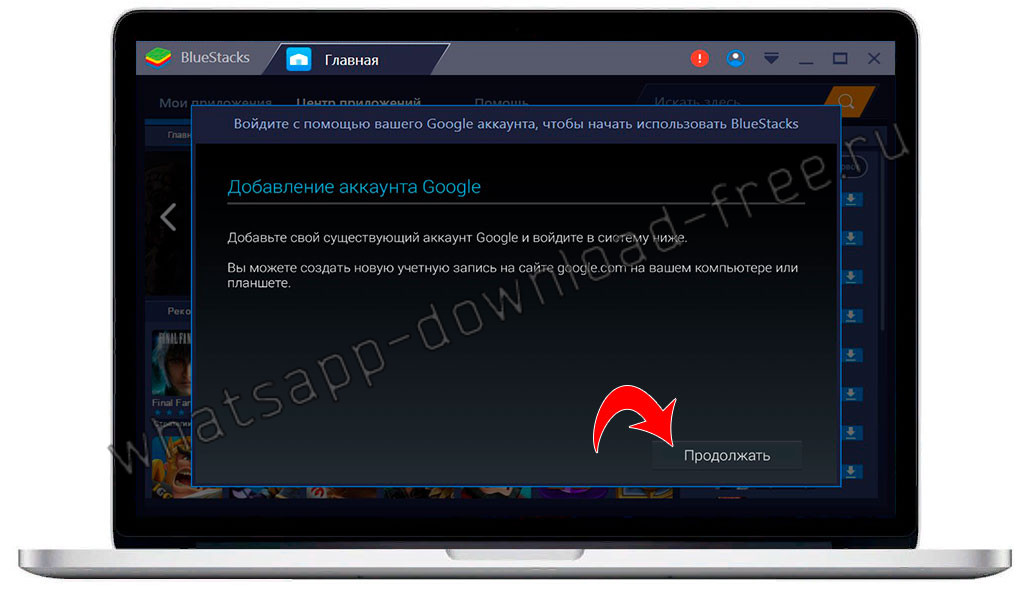
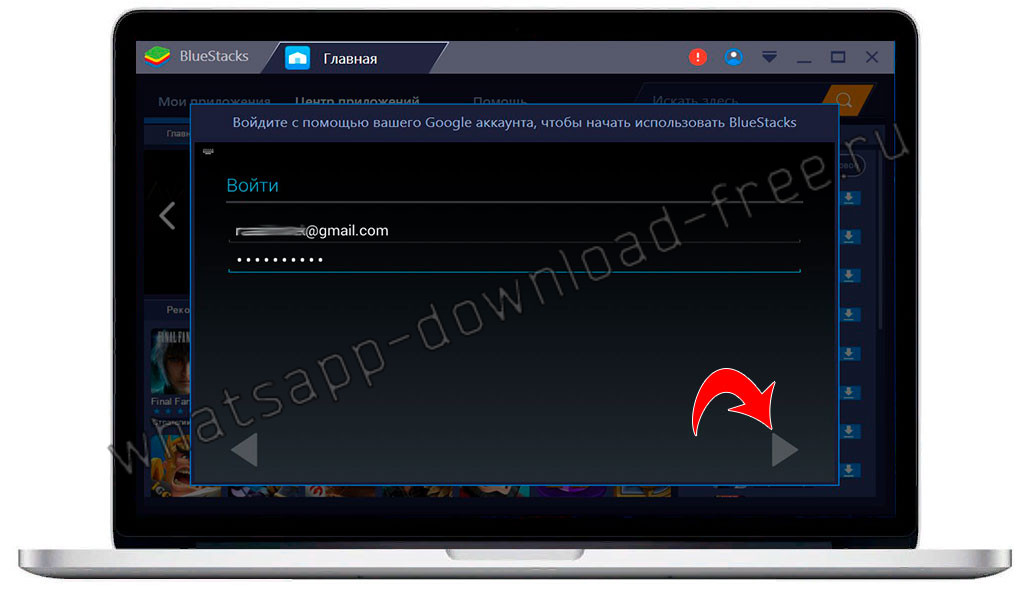
- Принимаем условия использования, нажав на ОК;
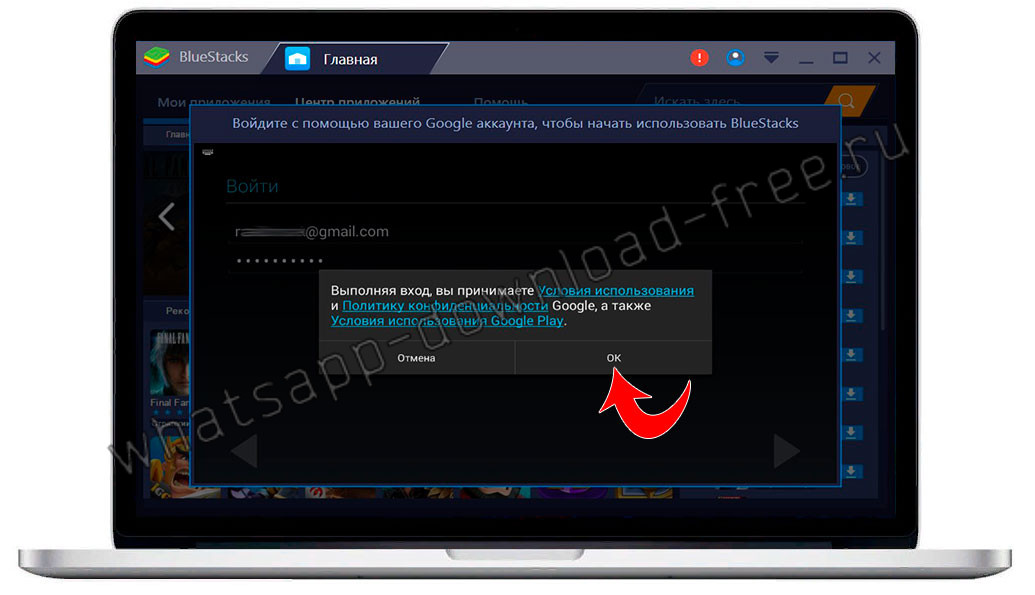
- Далее можно оставить галочки без изменения либо подкорректируйте галочками какие сервисы вы хотели бы оставить или убрать;
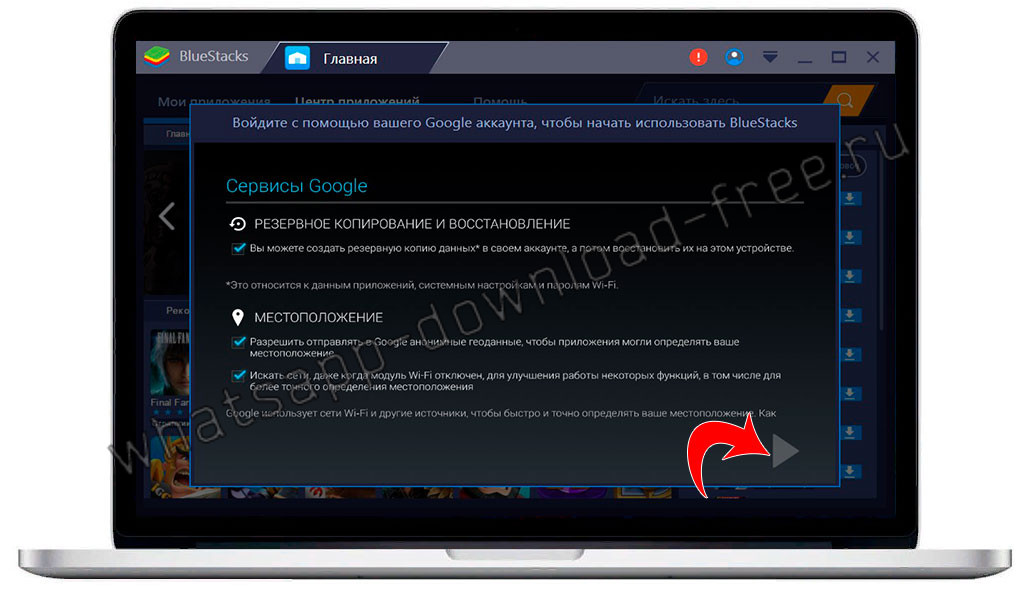
- Введите ваше имя и фамилию для дальнейшей персонализации;
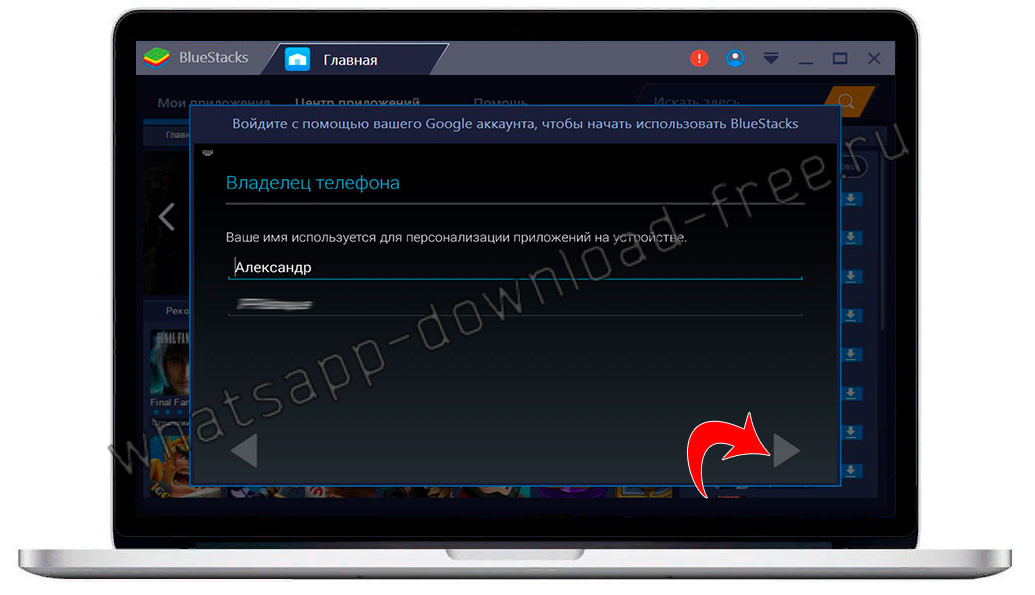
- На этом настройка эмулятора Bluestacks закончена, приступим к установке приложения Вацап;
- Попав в главное меню, вверху справа будет окошко вода поиска Искать здесь;
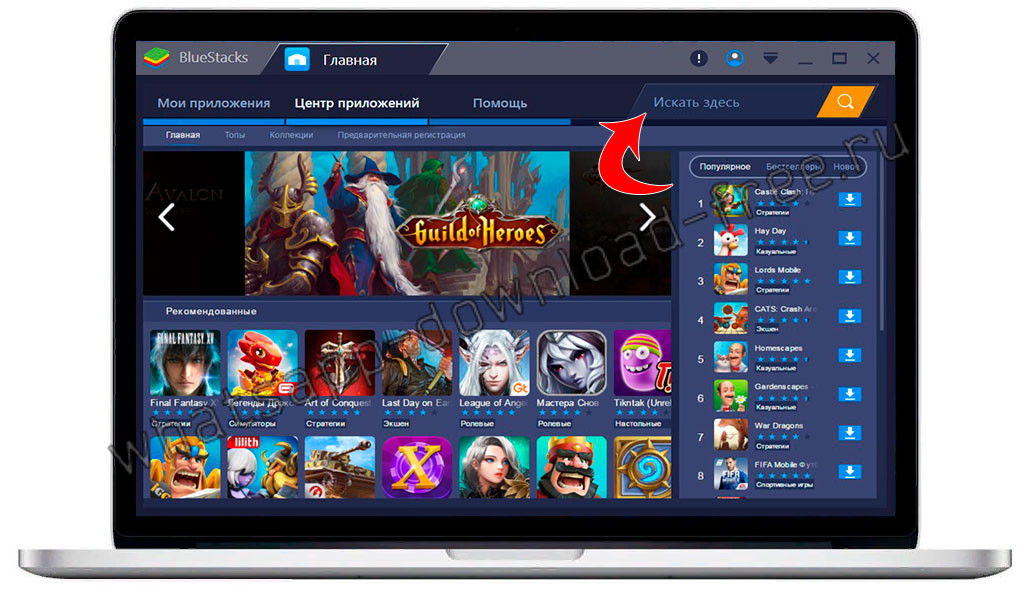
- Набираем WhatsApp, а затем жмем на найденном приложении;
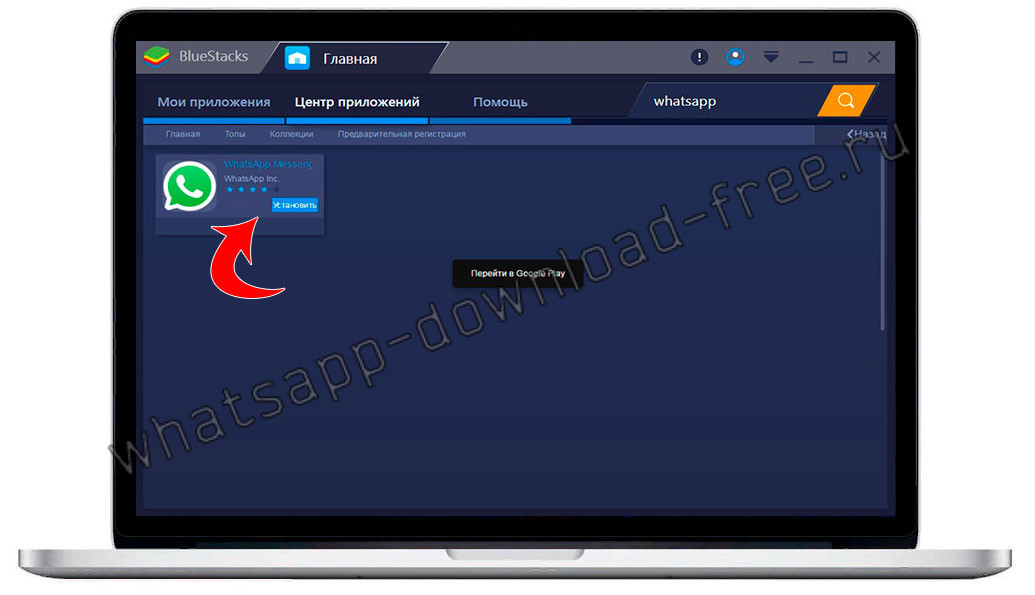
- Откроется окно с описанием самого приложения, его версии, отзывах и информации о разработчике, жмем на кнопку Установить;
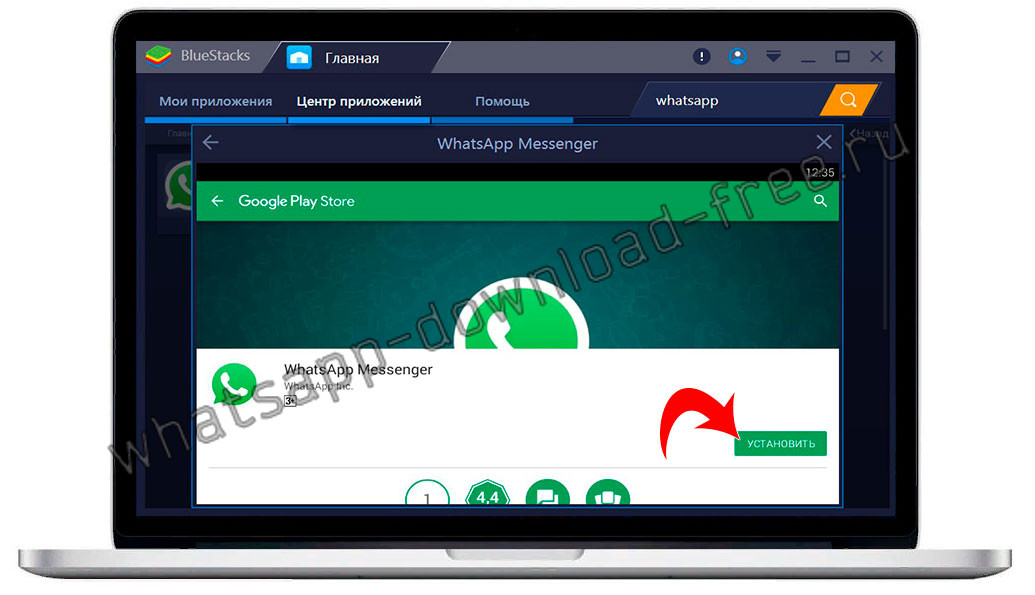
- Принимаем лицензионное соглашение и ознакамливаемся к каким функциям будет дан доступ, нажимаем на кнопку Принять;
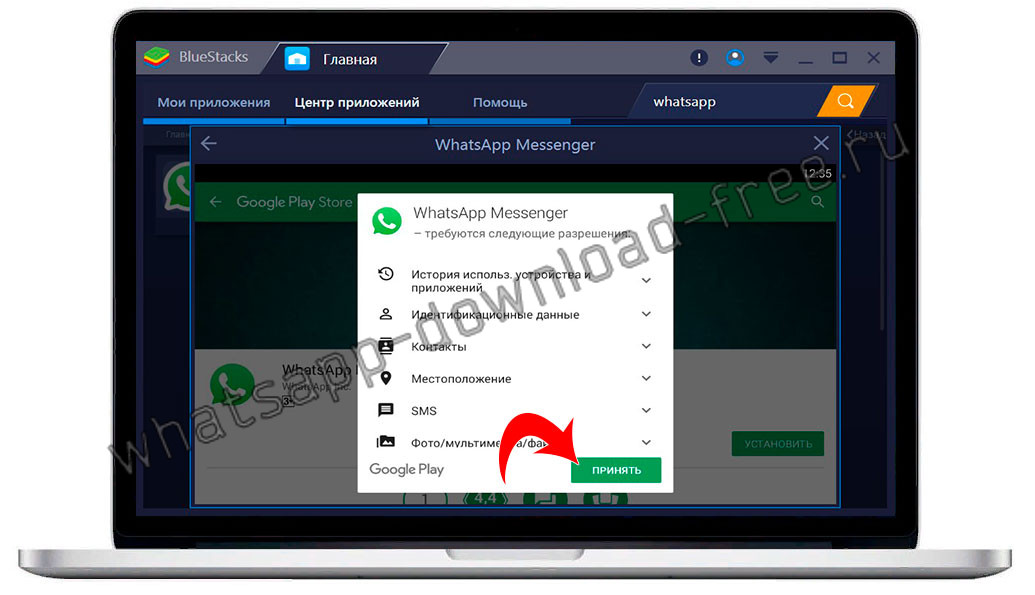
- Процесс скачивания и установки Ватсапп на компьютер при помощи эмулятора начнется;
- После успешной установки, в главном меню эмулятора перейдите в раздел Мои приложения и вы увидите значок WhatsApp Messenger, нажав на который вы запустите приложение;
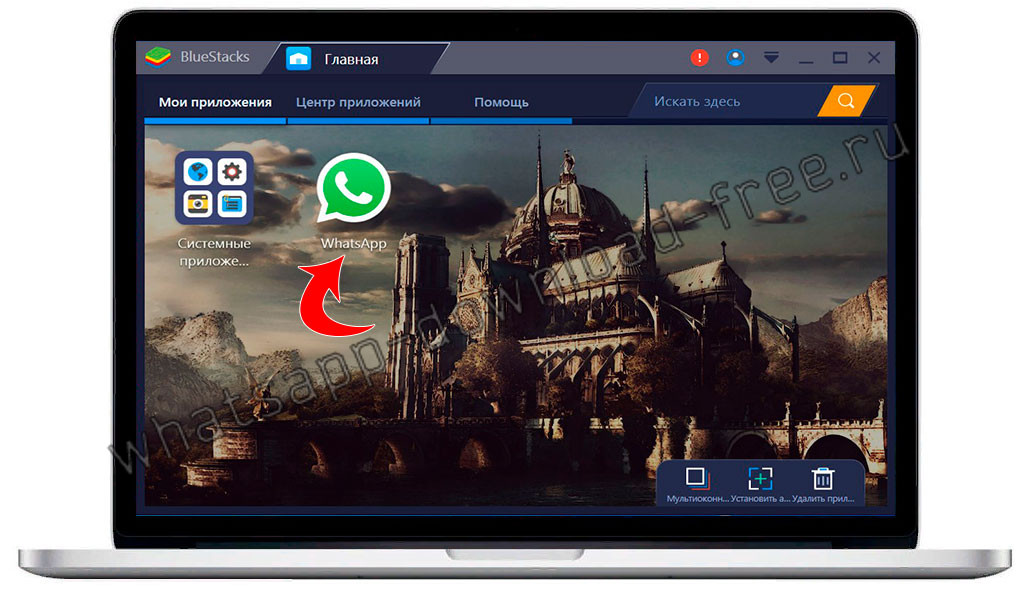
- Далее пойдет обычная установка Вацап, жмем Принять и продолжить;
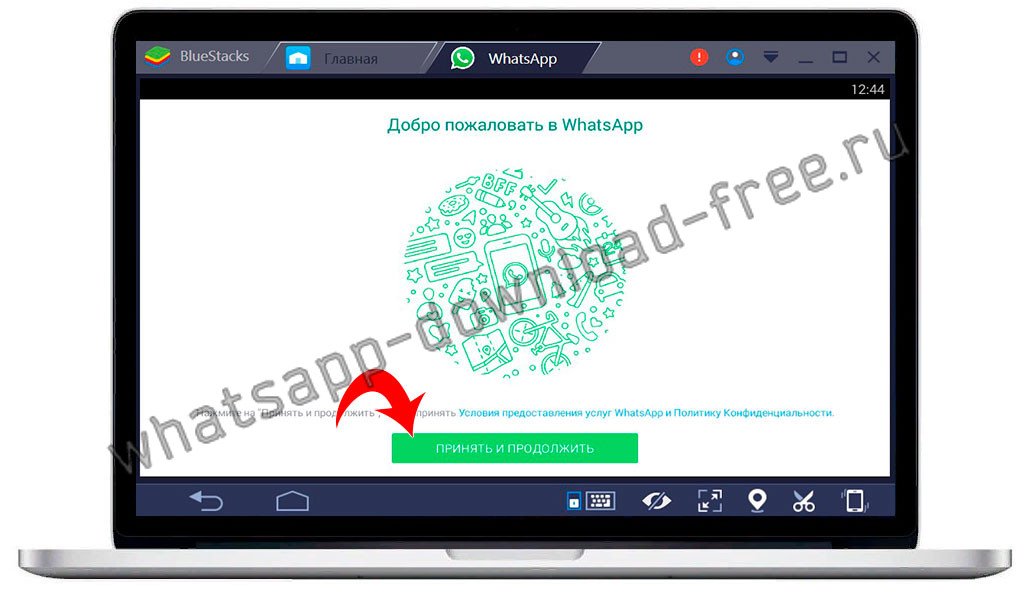
- Вот и настал тот самый момент где мы можем использовать WhatsApp на компьютере не имея смартфон, достаточно иметь простой кнопочный телефон, в котором установлена рабочая симкарта, вводим номер телефона;
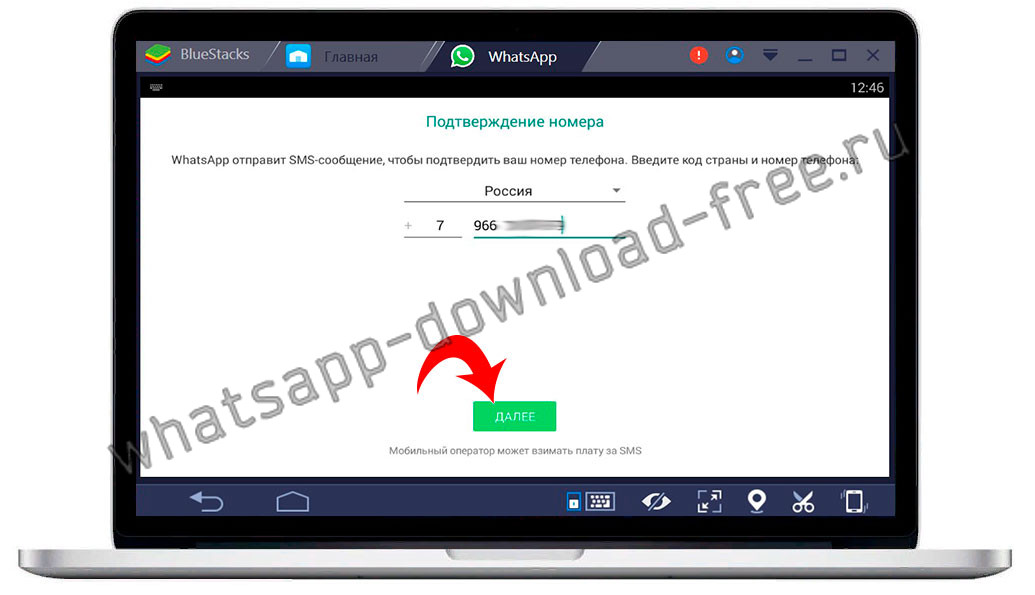
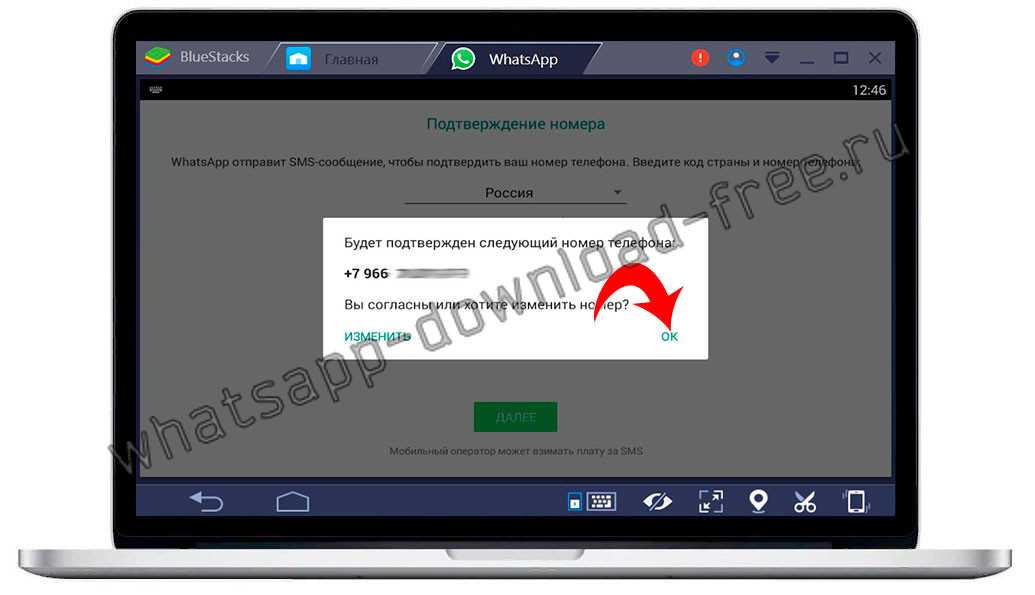
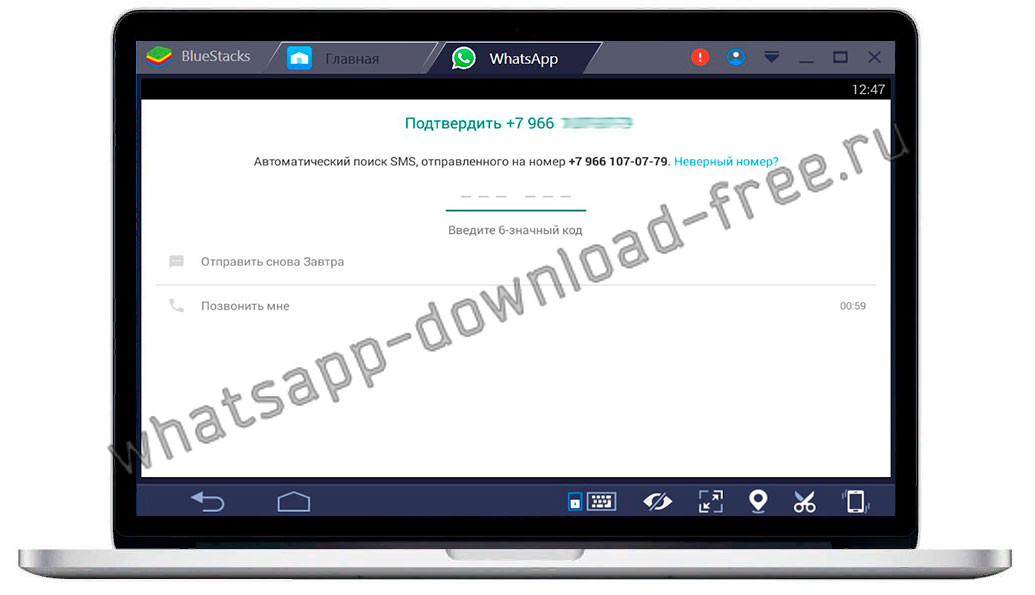
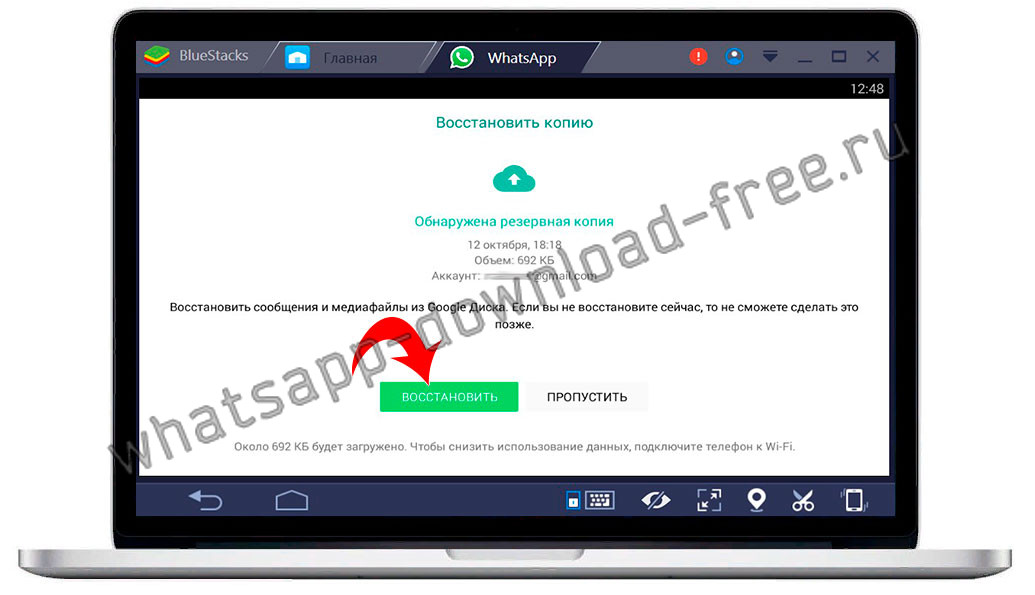
- Резервная копия Ватсапп успешно восстановлена;
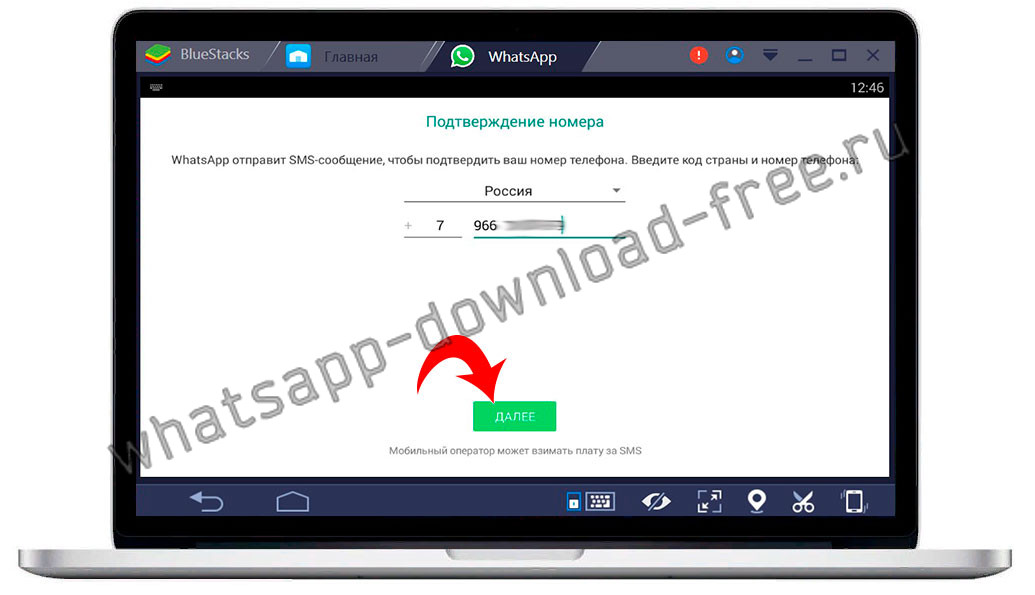
- Далее вы попадете в окно, где следует ввести ваше имя, которое будет отображаться у вас и у ваших контактах;
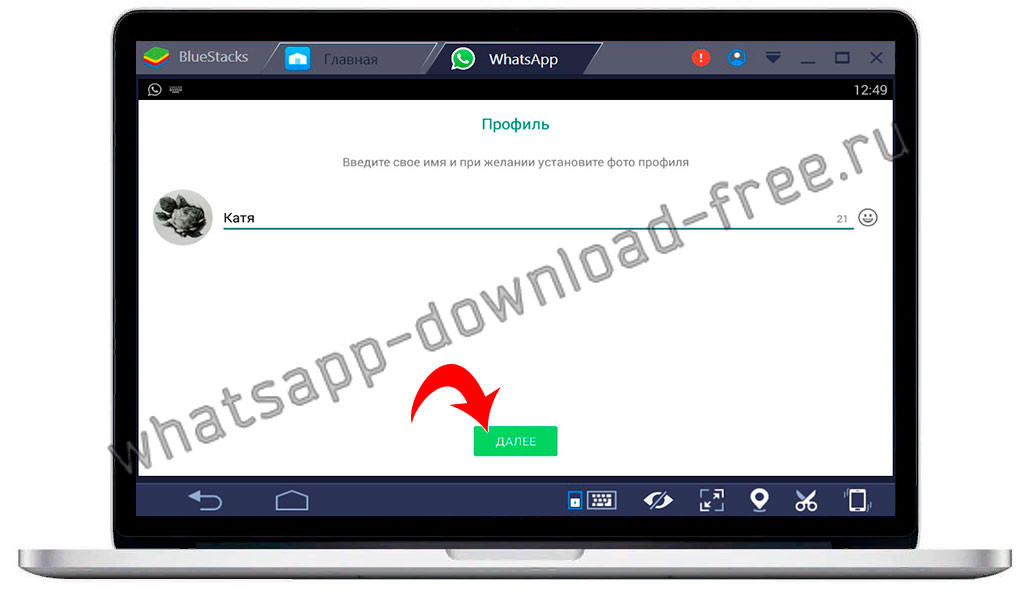
- На этом процесс установки Ватсап на компьютер или Ватсап на ноутбук без смартфона закончен.
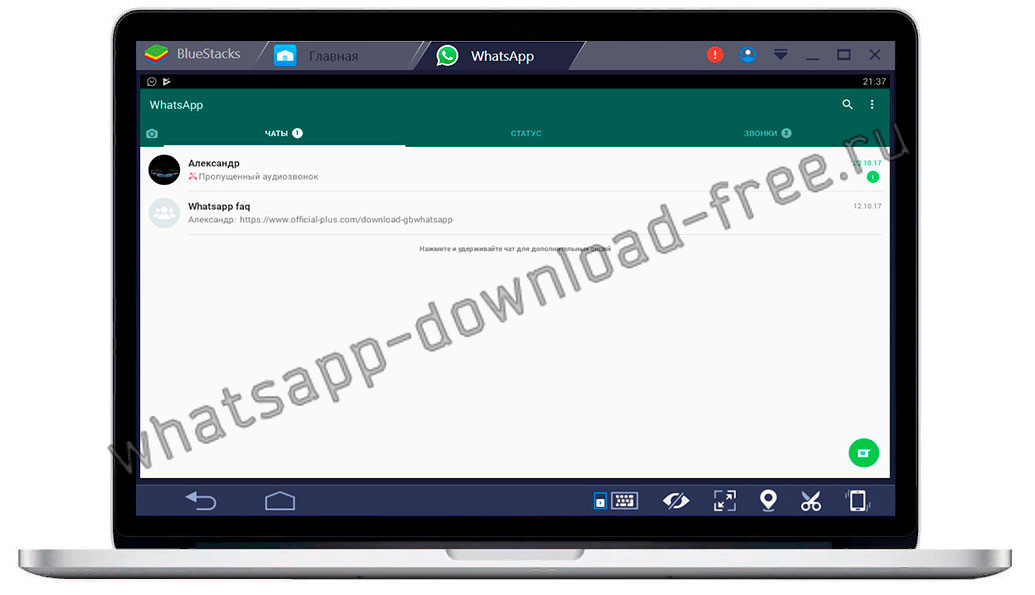
Внимание! Если после запуска мессенджера на эмуляторе, в адресной книге вы обнаружили пустой список, вам необходимо добавить нужные контакты в учетной записи Google, как это сделать описано ниже.
Далее нажмите на иконку вашего профиля (в верхнем правом углу) для открытия дополнительного окошка. Перейдите по кнопке Мой Аккаунт.
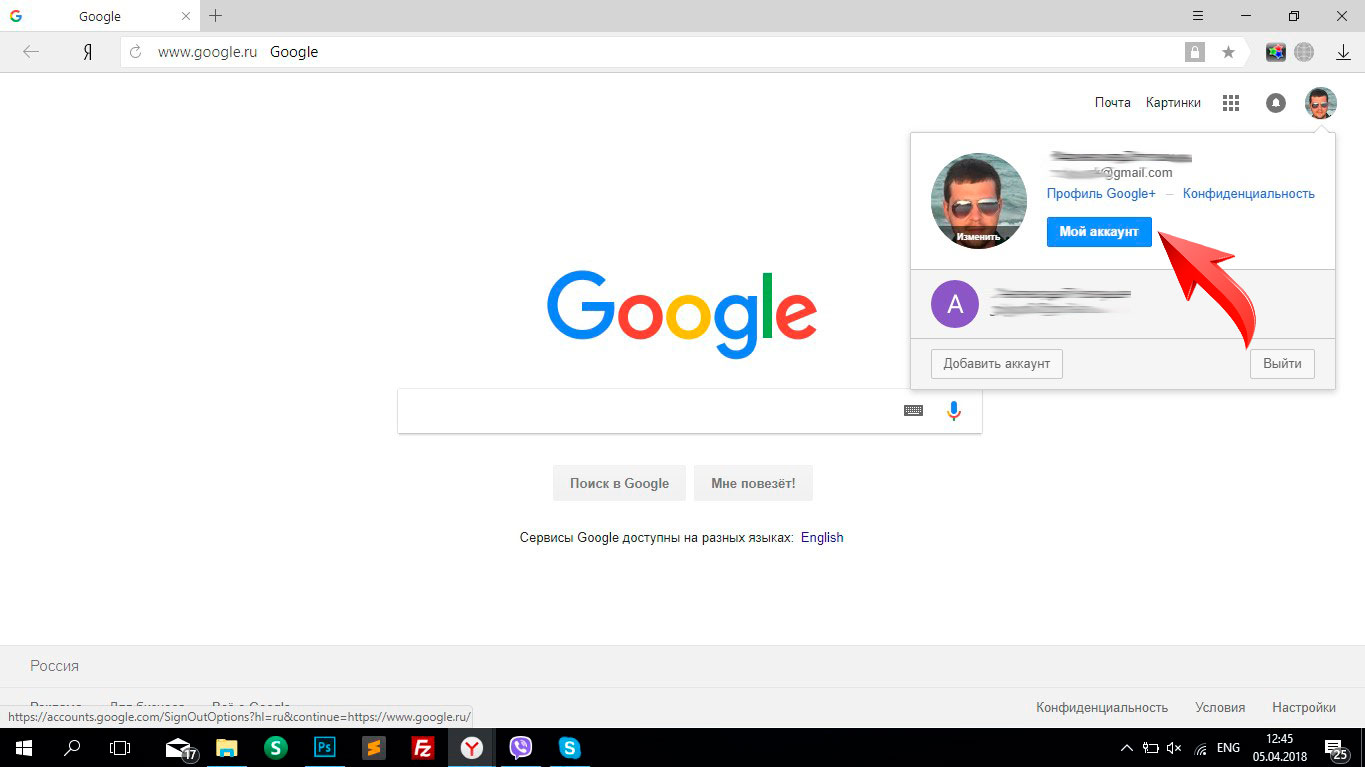
Вы попадете на страницу настроек профиля, выбирайте пункт Контакты.
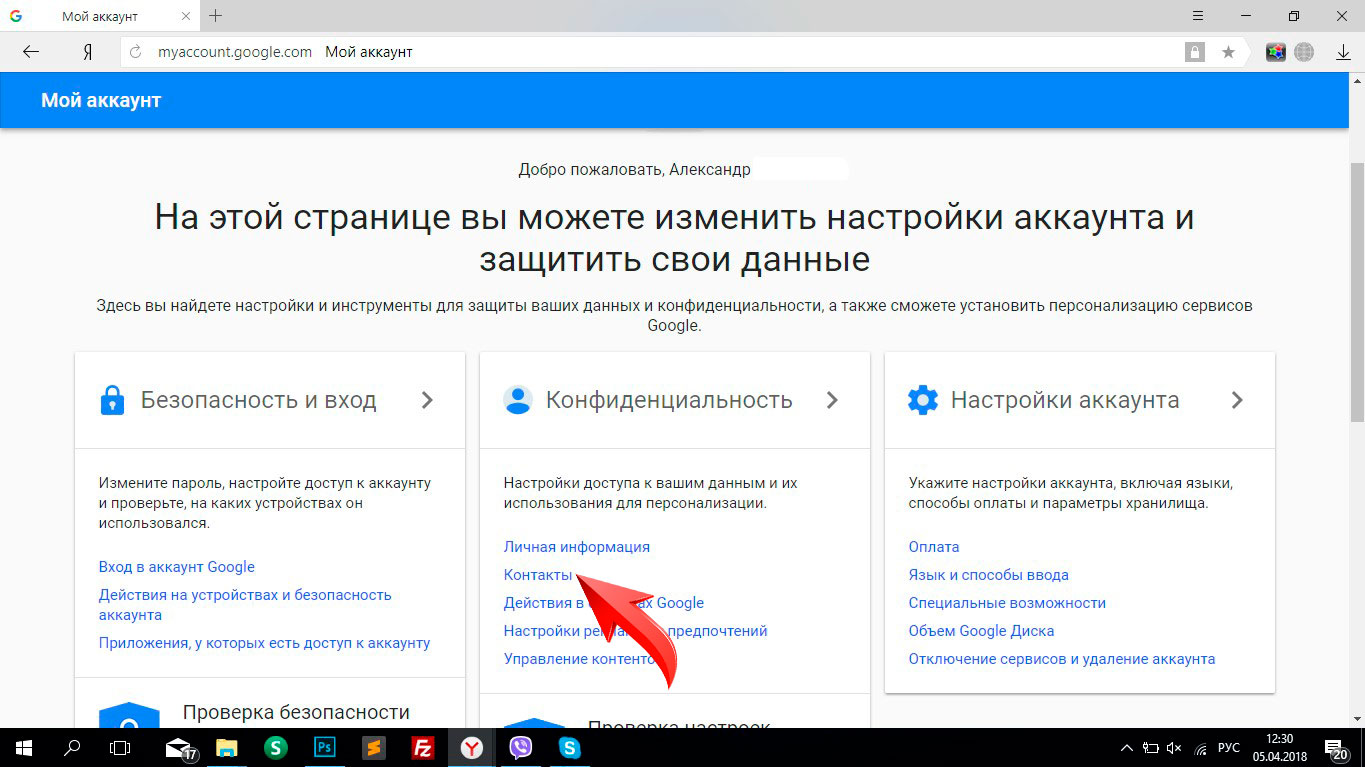
Далее нажимаем на кнопку Открыть Контакты.
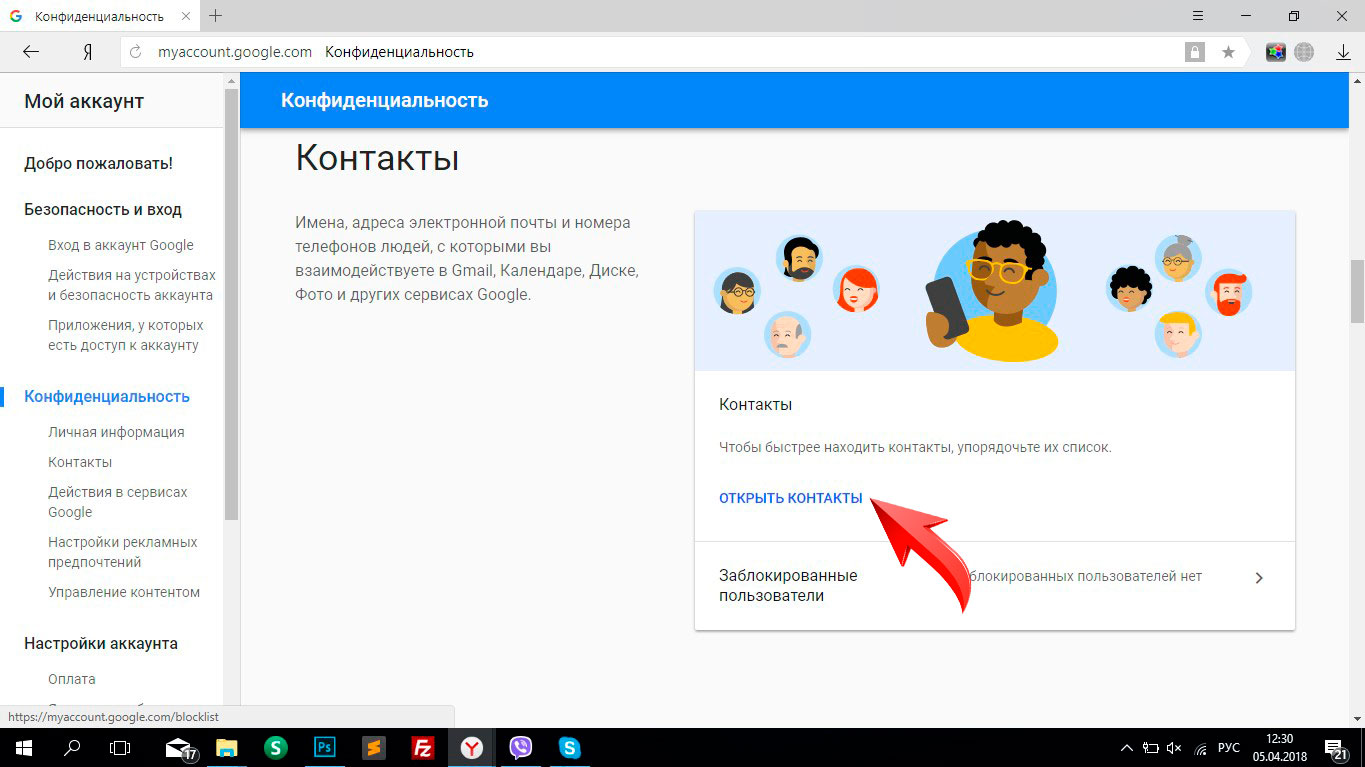
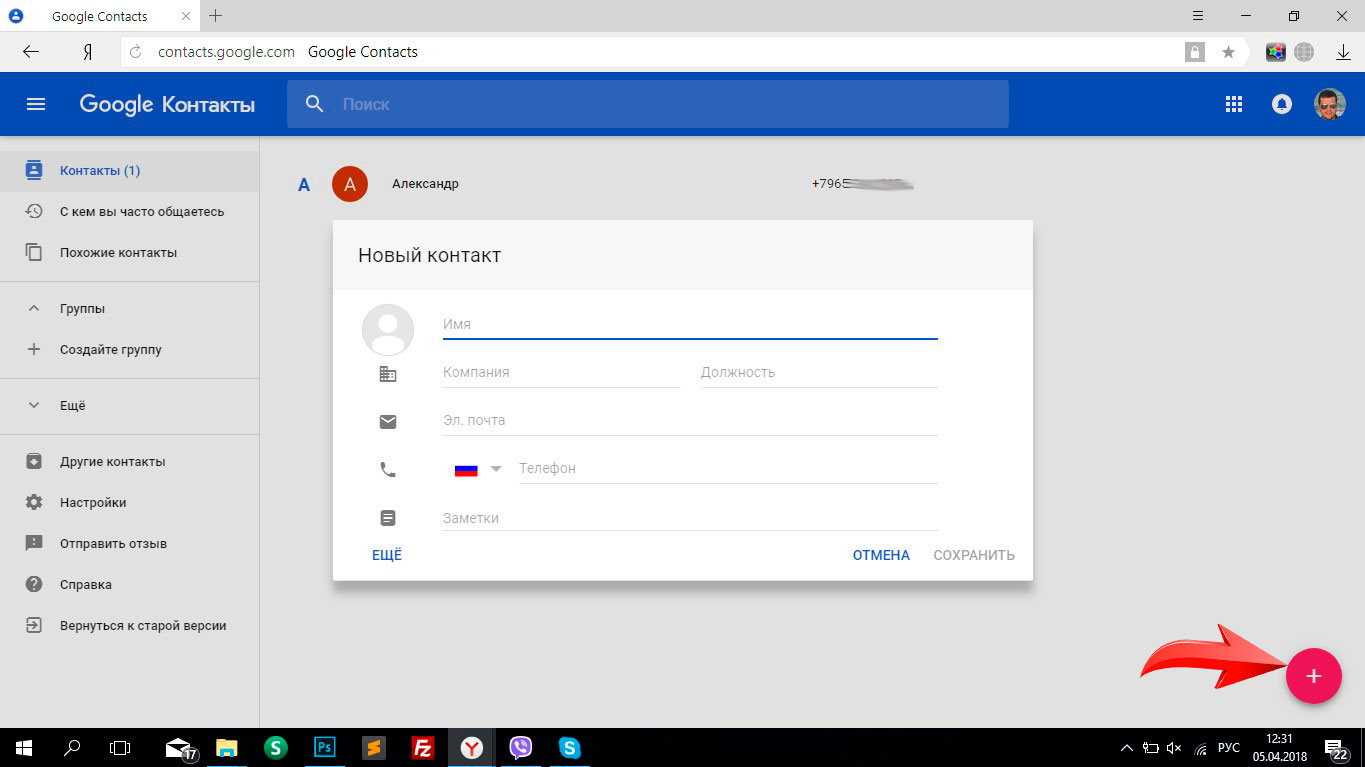
Нажимаем Сохранить и в адресной книге эмулятора должен появится недавно созданный контакт.
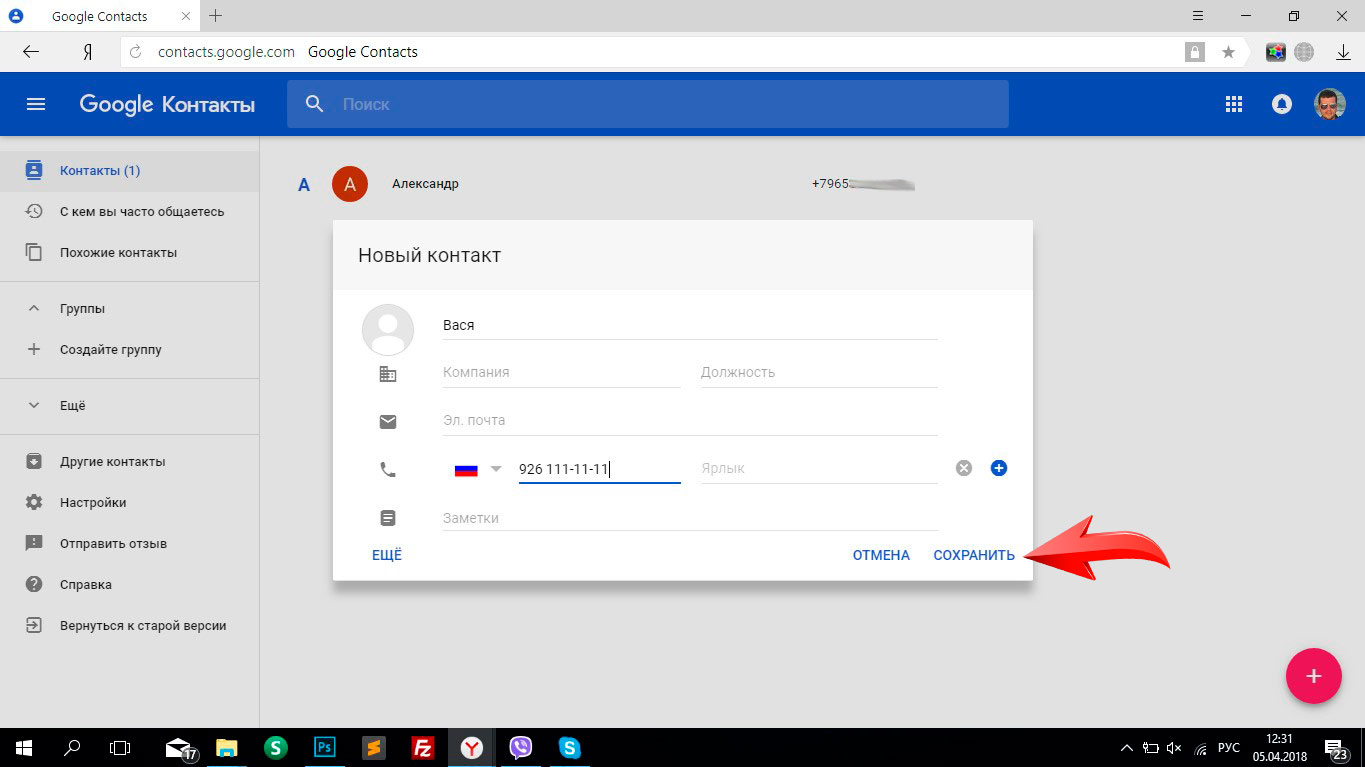
Если вы выполнили все верно то и в настройках контактов гугл профиля у вас появится новый абонент.
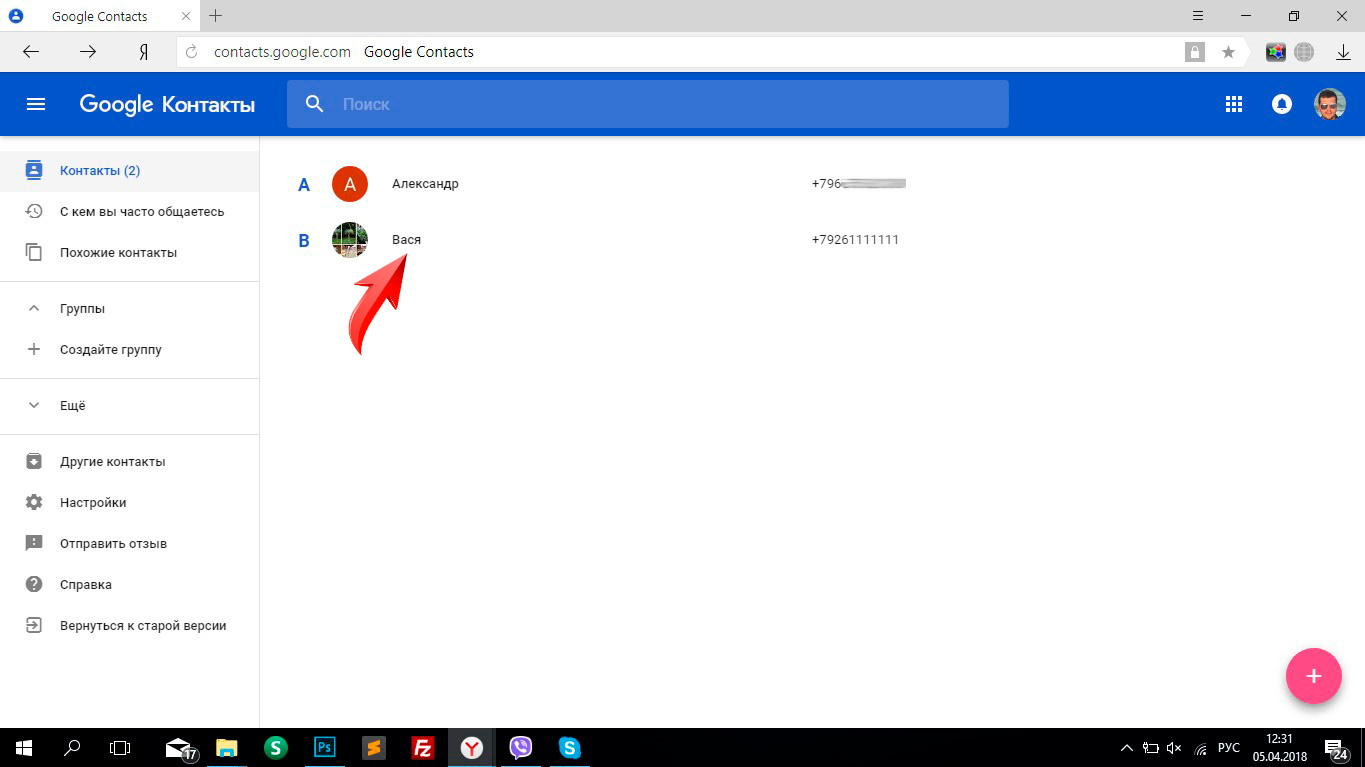
Как видите, существует способ как установить WhatsApp Messenger на компьютер без использования QR кода, не обязательно иметь смартфон с камерой, достаточно простого кнопочного телефона с рабочей им-картой и Ватсапп будет доступен и вам, вы можете использовать его как для чата, для аудио-звонков и видеовызовов. Пишите в комментариях о чем бы вы хотели узнать поподробнее в работе Вотсап на эмуляторе Блюстакс.

На протяжении многих лет WhatsApp использовался в основном на смартфонах, но теперь можно общаться с WhatsApp на ПК без телефона. Благодаря эмуляторам Android для Windows и Mac.
Официально WhatsApp выпустил свою собственную веб-версию под названием WhatsApp web в 2015 году. Веб-сайт WhatsApp был разработан для того, чтобы помочь его пользователям получить доступ к мессенджеру на ПК, но у него есть недостаток, который заключается в том, что вам нужно иметь WhatsApp на вашем телефоне и его необходимо активировать. через сканирование штрих-кода.
Выберите любой способ, который вам нравится, и следуйте инструкциям, чтобы узнать, как использовать WhatsApp на ПК без смартфона.
С помощью эмулятора
Этот способ идеален для тех, у кого нет Android или iPhone, но все же хотите получить доступ к WhatsApp онлайн без телефона, чтобы общаться с друзьями, семьей или коллегами через WhatsApp.
Загрузка эмулятора Bluestacks

После того, как вы закончите установку этой программы на свой компьютер, вам нужно будет открыть ее. Теперь откроется окно, дождитесь его полной загрузки. Наконец, вы увидите интерфейс ОС Android на вашем компьютере.
Установка Ватцапп в эмуляторе

Откройте приложение «Play Store», чтобы загрузить WhatsApp. После того, как вы попали в Play Store, выполните поиск: WhatsApp. Установите его.
Верификация пользователя WhatsApp
Откройте WhatsApp и нажмите «Продолжить». Будет необходимо ввести номер телефона, вариантов несколько, узнайте о каждом и выберите оптимальный для себя:

После получения смс кода нажмите «Далее».
Подтверждение регистрации
Результат
Он не только позволяет зарегистрировать новую учетную запись, но и способен импортировать все учетные записи из существующей учетной записи, а затем начать беседу с ними.
Загрузите Wassapp и запустите процесс установки, а затем откройте программу.
Зарегистрируйте новый аккаунт Wassapp
Войдите в учетную запись WhatsApp
- IMEI для пользователей Android, Symbian и BlackBerry
- адрес WiFi Mac для пользователей iOS
- и уникальный идентификатор устройства для пользователей Windows Phone
Читайте также:


