Замена клавиатуры asus vivobook x512u

При необходимости на ноутбуках марки ASUS можно снять клавиатуру с теми или иными целями. В рамках данной статьи мы расскажем, как это можно сделать.
Снимаем клавиатуру с ноутбука
Существует множество моделей лэптопов, выпущенных компанией ASUS. Однако в подавляющем большинстве случаев клава имеет идентичную конструкцию.
Вариант 1: Съемная клавиатура
Если вы используете обычную модель ноутбука ASUS, не имеющую отношения к игровым устройствам, клаву можно извлечь без полного разбора. Для этого достаточно избавиться от нескольких фиксаторов.
-
Выключите ноутбук, извлеките аккумулятор и отключите зарядное устройство.







После этого клавиатура будет отключена и ее можно почистить или заменить.
Вариант 2: Встроенная клавиатура
Данную разновидность можно встретить на современных игровых лэптопах ASUS и отличается она от прочих устройств тем, что по умолчанию встроена в верхнюю панель. Вследствие этого единственный вариант ее отключения заключается в полном разборе ноутбука.
Открываем лэптоп
-
Переверните девайс, извлеките батарею и отключите устройство от электросети.





Снимаем клавиатуру
-
Теперь, чтобы отсоединить клавиатуру от корпуса, потребуется приложить немало усилий из-за металлических заклепок. Для начала нужно убрать защитную пленку, которая в будущем еще может потребоваться.




Если в процессе извлечения корпус был поврежден, с установкой новой клавы могут возникнуть некоторые проблемы.
Заключение
На ноутбуках марки ASUS в большинстве случаев клавиатура имеет самое простое крепление, в то время как на лэптопах других фирм процесс может быть на порядок сложнее. В случае возникновения вопросов по ее отключению на устройствах ASUS обращайтесь к нам через комментарии.

Отблагодарите автора, поделитесь статьей в социальных сетях.


Если ваша клавиатура на ASUS S300C (и, возможно, многим она нравится) работает со сбоями, это руководство поможет вам заменить его.
Шаг 1 Необходимые инструменты
Вам, вероятно, также понадобится другая маленькая отвертка и / или маленький широкий инструмент, такой как номер два сверху.
Кроме того, мне было удобно иметь небольшой пинцет для захвата винтов и ящик для сортировки винтов. Я не могу вспомнить, откуда взялись все винты, поэтому он отметил это на листе бумаги и положил в комнату с винтами.

Шаг 2 Снятие нижней части шкафа
Есть три разных размера, поэтому, пожалуйста, обратите внимание, где они находятся
Используйте свои руки или маленькую прямую отвертку, чтобы ослабить основание и удалить это

Шаг 3 Вытащить аккумулятор
Аккумулятор находится под двумя маленькими зубцами в передней части корпуса.
Чтобы снять его, немного приподнимите его сзади и немного вытяните.
Снимите соединение с материнской платой, осторожно подняв кабель. Он был прижат к месту и должен быть вытянут прямо вверх.


Шаг 4 Удаление разных соединений
Вытяните широкий плоский кабель из разъема на материнской плате.
Снимите черный защитный слой, чтобы добраться до разъема экрана.
Вытащите разъем из гнезда на материнской плате.


Шаг 5 Извлечение жесткого диска
Удалите винты, крепящие жесткий диск, и потяните жесткий диск разъема на материнской плате.



Шаг 6 Отключить сервант
Это соединение удаляется путем откидывания небольшой удерживающей заслонки, после чего плоский кабель можно легко снять.



Шаг 7 Отключение остальных
Аккуратно отсоедините два небольших плоских кабеля в передней части материнской платы.
Отсоедините черно-белые одиночные кабели от материнской платы.


Шаг 8 Снятие материнской платы 1
Удалите винты, удерживающие материнскую плату, которая включает два винта, удерживающие вентилятор, и два винта, прикрепляющие экран.
Немного открыв компьютер, вы можете повернуть шарнир, соединяющий экран с компьютером.
Снова закройте компьютер и полностью откройте шарнир, чтобы он стоял под прямым углом к материнской плате.



Шаг 9 Снятие материнской платы 2
Но будьте осторожны с разъемами для внешних блоков на стороне. Слегка приподнимите материнскую плату с другой стороны, а затем отсоедините ее от разъемов.



Шаг 10 Снятие экрана
Слегка наклоните компьютер, оставив экран на столе. Теперь вы можете расстегнуть экран и отложить его в сторону.
Шаг 11 Убрать сервант
Снимите пластиковое покрытие клавиатуры внизу. Будьте осторожны, чтобы не повредить пластик или прилипшие к нему кабели.
Шаг 12 Снятие клавиатуры
Снова с помощью паяльника расплавьте пластик, удерживая клавиатуру на месте.
Этот шаг требует некоторого терпения. Вы должны начать с одного угла и медленно поднимать клавиатуру, когда пластик тает.
Не срывайте его силой, так как пластмасса будет оторвана и должна использоваться для крепления новой клавиатуры.
Когда клавиатура не закреплена, к ней все еще подключены гобелены. Удалите их, а затем удалите старую клавиатуру.

Шаг 13 Вставка новой клавиатуры
Прикрепите его, используя почти ту же технику с паяльником. На этот раз вы должны сжать клавиатуру и корпус вместе, плавя пластик с паяльником.
Опять же, вы должны терпеливо пробираться из одного угла, пока не закроете всю клавиатуру.
Переверните компьютер, чтобы убедиться, что все на месте.
После этого также прикрепите две маленькие металлические пластины с обеих сторон клавиатуры, используя ту же технику, нажимая и плавя с паяльником.


Шаг 14 Сборка 1
Вставьте буфет и вставьте в него винты.

Шаг 15 Сборка 2
Убедитесь, что все соединительные кабели внутри корпуса находятся сверху материнской платы и не спрятаны под ней.
Поместите все винты в материнскую плату, здесь вам пригодятся заметки о том, где подходят разные размеры.
Подсоедините все разъемы - разъем боковой панели, два небольших плоских кабеля спереди, маленький разъем жесткого диска, кабель вентилятора.
Подсоедините кабель клавиатуры. Это может быть немного сложнее, но будьте терпеливы, внезапно это будет соответствовать. Есть небольшая пластиковая накладка, которая должна поместиться снизу.


Шаг 16 Сборка 3
Установите экран на место и закройте петли с обеих сторон. Убедитесь, что отверстия в петлях находятся на одном уровне с отверстиями в материнской плате внизу.



Шаг 17 Сборка 4
Подключите два одинарных кабеля, один черный, один белый. Есть маркировка относительно того, где они должны быть прикреплены. Будьте осторожны, так как эти кабельные разъемы немного хрупкие.
Прикрепите разъем экрана.


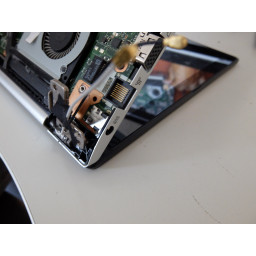
Шаг 18 Сборка 5
Теперь вы узнаете, вставили ли винты в материнскую плату в правильные отверстия, потому что винты, удерживающие аккумулятор, также удерживают материнскую плату на месте.
Присоедините разъем батареи. Этот прикрепляется нажатием на разъем на материнской плате.



Шаг 19 Сборка шкафа
Когда все в порядке, вы можете поставить все винты на место и снова начать работать на вашем компьютере.
Надеюсь, это было полезно. Я спасла мою дочь довольно дорогим ремонтом, купив клавиатуру на ebay из Китая за 30US $ и выполнив ремонт самостоятельно.
Удачи, если вы собираетесь попробовать это сами. И, конечно же, во время этого ремонта вы могли установить другой жесткий диск, заменить экран или установить новую батарею. Руководство так же хорошо для этих целей.

Вы, многие пользователи asus vivobook 15 / s15 asus vivobook 14, asus vivobook 17, x420f, x420fa eb075t, 15 x512dk, x412da, x705ub bx097t … столкнулись с проблемой неработоспособности подсветки клавиатуры.
Причин, по которым подсветка клавиатуры ноутбука асус не работает может быть несколько, но главная вы ее просто не включили.
Давайте вначале кратко разберем как включить в asus vivobook подсветку клавиш клавиатуры, а уже потом почему она не включается.
Включается она в зависимости от модели. Это может быть одновременное нажатие клавиши Fn + F4, а постоянное поможет вам увеличить яркость освещения.
Непрерывное нажатие клавиш Fn + F3 поможет вам уменьшить яркость и в конечном итоге отключит подсветку.
Это еще не все. На некоторых моделях такие параметры доступны при сочетании Fn и клавиш со стрелками.
Еще один вариант клавиша F7. На многих на кнопке просто нарисована клавиатура и горит свет – вот эта кнопка и отвечает за подсветку, поэтому присмотритесь к рисункам клавиш повнимательнее.

Как управлять подсветкой клавиатуры в asus vivobook
Вы можете легко управлять освещением клавиш на своем ноутбуке и настроить цвета по своему желанию.
80% владельцев asus vivobook заявили что у них неработает подсветка клавиатуры после обновления. Что тогда делать смотрите здесь.Также можете установить различные эффекты освещения, так что не упустите такую возможность.
Для этого вам нужно установить ПО «Armory crate» — это сборка от асус, которая имеет множество функций, включая Turbo Mode, Hyperfan Mode, Highlights, Aura, разгон GPU и т. д.
После загрузки Armory Crate перейдите к значку игровой консоли слева. Нажмите на систему. В системе вы увидите три варианта. Нажмите на «Подсветка». Прокрутите немного вниз, и там вы увидите «Настроить».
Теперь с правой стороны вы увидите поле с надписью РЕДАКТИРОВАТЬ КНОПКУ ДЛЯ НАСТРОЙКИ АУРЫ. Нажмите и можете настроить освещение клавиатуры.
Вторая причина почему не работает – отсутствие надлежащих драйверов ATK. ATK — назначает функции различным клавишам, таким как изменение яркости экрана, включение беспроводной сети, переключение между монитором и внешним источником видео и включение подсветки клавиатуры.
Для этого выключите его полностью. Выньте подключенные кабели, чтобы дать ему отдохнуть. Теперь подождите 2-3 минуты. После этого подключите все обратно и проверьте, решена ли ваша проблема или нет.
Имея такой крутой ноутбук, как vivobook 15 / s15 asus vivobook 14, asus vivobook 17, x420f, x420fa eb075t, 15 x512dk, x412da, x705ub bx097t … столкнулись с проблемой неработоспособности подсветки клавиатуры, все равно что жить на небесах.
Только из-за некоторых незначительных проблем, если подсветка ноутбука остается неактивной, это вызывает полное разочарование.
Вы можете попробовать указанные ниже в таблице исправления, которые я предоставил, чтобы решить эту проблему, но, тем не менее, если вы не видите никаких изменений, скорее всего, ваш ноутбук не поддерживает какие-либо функции или, возможно, с ним что-то не так.


В семействе ноутбуков Asus не так давно появилась линейка недорогих ноутбуков (даже по нынешнему курсу цена на них редко переваливается за 20000 рублей). Рассуждать о цене не буду, но в моем случае у меня на руках мега-дешманский ноутбук Asus R512MA c размером экрана 15.6". По-моему, в этом компьютере сэкономили на всем, на чем можно было, правда при этом не забыли оставить DVD привод. В ДНС его раньше можно было купить около года назад. Ко мне же этот ноутбук попал по причине отказа ремонта в авторизованном сервисном центре из-за наличия следов рыжей живности внутри (тараканы), а платный ремонт у "официалов" стоит почти как стоимость самого ноута.
Блог будет написан в свободной форме и не будет соответствовать общепринятым в клубе правилам написания обзоров.
Основная микросхема (она же процессор): Celeron N2815 с частотой 1860 МГц (в турбо режиме 2133 МГц) . Ядро процессора сделано на архитектуре Silvermont и имеет 2 физических ядра. Заменить процессор нельзя: он впаян.
Оперативная память установлена DDR3L 4gb одной планкой ( всего 1 слот в ноутбуке).
Видеоадаптер встроен в процессор Intel HD, потребляет память на свои нужды из оперативки.
Жесткий диск объемом 500Гб скоростью вращения шпинделя 5400 оборотов в минуту, имеется всего один слот под накопитель HDD.
Привод DVD-RW есть, толщина 12.5 мм.
Экран 15.6" с разрешением 1366*768. Тип экрана TN. Физический параметр - обычный (не Slim) с разъемом LVDS 40pin. Экран с большим разрешением поставить нельзя.
Интерфейсов всех по одному: USB 2.0, USB3.0, HDMI, VGA (15pin), совмещенный разъем наушники+микрофон, сетевой RJ45.
Аккумуляторная батарея A31N1319. Батарейка находится внутри, несъемная.
Разборку Asus R512 придется делать почти всем пользователям, желающих его проапргрейдить: потому что только таким способом можно будет заменить жесткий диск или привод на второй накопитель, а также попутно получить достук охлаждению и к единственному слоту оперативной памяти (если появится желание ее увеличить).
Первое дело в разборке ноутбука - это его внешний осмотр на предмет наличия болтов. Попутно требуется извлечь все перефирийные устройства из картридера и USB-портов. При осмотре Asus R512 видно, что болты находятся снизу и доступ к ним простой. Во многих других случаях стоит обратить внимание на клавиатуру, потому что очень часто болты находятся под ней. В этом ноутбуке клавиатура без разборки ноутбука не снимается.

На днище корпуса имеется девять болтов и их нужно открутить. Обращаю внимание на то, что болты имеют разную длину и на корпусе они не подписаны. Нужно запомнить где какой болт был, чтобы не повредить корпус при обратной сборке ноутбука.

Теперь можно приступать к "разваливанию" корпуса на две половинки. Для этого достаточно пройтись по периметру тонким пластиковым предметом. Для расщепления корпуса ноутбука я использую медиаторы или скидочную пластиковую карту (вот как раз ДНС отменил действия старых скидочных карточек). Трудностей с разваливанием корпуса нет, хотя пока расщепляешь одну сторону, защелкивается другая. Описывать это процесс гораздо проще, чем делать: корпусные защелки есть не только по периметру и с ними надо повозиться. У меня появляется ощущение, что корпус удерживают болты и увеличение усилия может привести к поломке пластика. Но болтов нет и уже можно смело раздвигать крышки ноутбука.

Сила - это хорошо, но ее нам нужно использовать соразмерно. Под крышкой есть шлейфа от клавиатуры, тачпада и кнопка включения ноутбука. При чрезмерном усилии при раскрывании корпуса можно повредить эти шлейфа или оторвать их вместе с разъемами на материнской плате. Поэтому в приподнятом состоянии крышки "С" нужно отстегнуть эти кабеля и спокойно убрать панель с клавиатурой и тачпадом.
Если кому-то потребовалось в ноутбуке Asus R512 заменить жесткий диск или привод на еще один жесткий диск, то разборка на этом этапе окончена. Как только убирается крышка корпуса с клавиатурой, открывается доступ к внутренним накопителям. Жесткий диск удерживается четырьмя болтами, а привод одним. Повторюсь: привод можно заменить на накопитль SSD или HDD через соответствующий адаптер той же толщины 12.5мм. Цена этого переходника от 700р. Без дальнейшей разборки есть доступ только к wi-fi адаптеру. Можно в крайнем случае продуть или почистить охлаждение не снимая вентилятора.


Чтобы снять кулер ноутбука Asus R512 нужно извлечь материнскую плату. Перед откручиванием "гаек" на материнской плате нужно освободить ее от шлейфов и проводов, подключенных к ней. Например один из болтов, удерживающий материнку в кузове, находится под шлейфом экрана. Все, что нужно откручивать, отмечено белыми треугольничками на текстолите платы. Количество их опять равно девяти и они также разных "калибров". Снова необходимо запомнить их местоположение для обратной удобной сборки ноутбука. Сама плата извлекается из корпуса легко, если поднимать ее за правый край (противоположный от интерфейсных разъемов).

По сути разборка на этом окончена, потому что в "кузове" ноутбука ничего не осталось кроме вентилятора. Для извлечения кулера необходимо открутить звуковой динамик. После извлечения материнской платы появляется возможность заменить оперативную память ноутбука и батарейку cmos cr-2032. Для замены термопасты надо полностью разобрать ноутбук. Но я не уверен, что появится в этом необходимость (ибо процессор слабый).
А где же радиатор и тепловые трубки? Эта мысль возникла у меня первым делом. Ноутбук имеет достаточно большой вентилятор, который должен прогонять большой объем воздуха. Правда обычно кулера таких размеров ставят только в "горячие" ноуты (ИМХО). Видимо разработчикам показалось достаточно алюминивой пластинки для теплоотвода. Хотя мне верится с трудом, что проц+видео+север+юг в одном кристале не будут греться. Впрочем, могу только порадоваться за Intel, которые смогли выпустить по-настоящему "холодный" процессор.
Немного о процессоре Celeron N2815:
Двухъядерный процессор выделяет всего 7,5 W тепла и при этом имеет не самую низкую частоту в 1.86 GHz. Встроенный контроллер памяти может понимать память только DDR3L 1066 максимального объема 8Gb. Все основные характеристики ноутбука заложены в маленьком кристале процессора и они соответствуют минимальным требованиям большинству игр. А ведь совсем недавно я писал обзор на процессор, в котором еще были 2 кристала на подложке. А сейчас наконец-то капельки "кварца" слились в одну. Ах да, забыл: модель процессора SR1SJ.


Несмотря на то, что модель ноутбука R512, материнка стоит от Asus X551.

Клавиатура, установленная в Asus R512, имеет модель MP-13K93SU-9202, 0KNB0-610ERU00, AEXJC701110. Процесс замены ее довольно нудный и сложный. Для этого нужно сорвать все пластиковые заклепки, а потом как-то приклеить обратно. Повторюсь: как всегда писать проще, чем cделать.

Мультичип на материнской плате IT8985E AXA. Рядом с ним выведены контакты (JDEBUG) для подпаивания POST карты.

Я подметил, что разъем USB 3.0 можно поставить вместо обычного USB 2.0: для этого на плате есть необходимая распайка контактов.

Аккумулятор.
Для извлечения аккумлятора нам надо разобрать корпус ноутбука. Модель батарейки A31N1319. Совместимая модель: A41N1308. Такой же аккумулятор устанавливается в ноутбуках ASUS D550, X451, X551, R510, R512.


Осмотр моего ноутбука буду считать законченым. Несмотря на то, что в нем неи ничего замечательного, он удивить меня смог своим охлаждением, да и новый процессор в живую увидел впервые, а не на картинках. Я собрал ноутбук в первоначальное состояние и решил проверить его в работе.
Первое, что меня заинтересовало в ноутбуке - как обстоят дела с нагревом процессора? Самое простое задание для получения максимального значения температуры считаю достаточным запустить одновременно две программа: Aida64 и Furmark. Aida64 нагрузит вычислительную часть процессора, а Furmark нагрузит графическую часть процессора. Так как все действия компьютера теперь происходит в одном кристале, достаточно считать показания температурного датчика процессора. После прогона двух тестовых программ я получил результат температуры процессора под 80 градусов. Показания температуры процессора только под нагрузкой Aida64 около 60 градусов. На мой взгляд, температурные показания великоваты для этого компьютера и поставить нормальный радиатор вместо простой пластинки было бы не лишним.

Чтобы хоть что-то знать о производительности процессора, я решил воспользоваться старой программой Cinebench. Она показывает возможности процессора и видеокарты по отдельности. Результат получился такой. Вывод получается такой, новый процессор несет в себе множество новшест, но итоговая производительность осталась на уровне апрцессоров Atom.

Несмотря на слабые результаты в бенчмарке, World of Tanks на ноутбуке Asus R512 запускается и даже можно поиграть. Добиться среднего FPS=20 можно только при самых минимальных настройках. Понравится ли пользователю такое качество игры - это личное дело каждого.
Можно ли установить windows7 на ноутбук Asus R512?
Windows 7 установить на ноутбук Asus R512 можно. Перепрошивать для этого биос не требуется, но нужна настройка его. Что бы попасть в меню биоса, нужно вставить в USB накопитель, иначе ни как. В закладке Secure нужно отключить Secure Boot и в закладке Boot включить опцию Launch CSM. После этого можно нажать клавишу F10 и перезагрузиться, с помощью кнопки Esc вызвать меню загрузки, а дальше все как обычно при установки операционной системы.
Надеюсь, мое написание блога поможет кому-то разобрать ноутбук аккуратно. Буду рад, если мои старания облегчат вам поиск клавиатуры или аккумулятора. Лично я хочу пожелать не покупать этот ноутбук без острой необходимости, но уже опоздал - в продаже его не вижу.
Читайте также:


