Как узнать модель флешки
О программе
Портативная утилита Flash Drive Information Extractor отображает подробную информацию о USB-флэшках, такую как VID и PID, модель контроллера и чипа памяти, а также другую информацию об устройствеЧто нового
Новое в версии 8.8.0.599 :
- Программа стала работать с чипами Innostor IS917.
- Улучшено определение значения параметра FlashID у некоторых контроллеров.
Системные требования
Операционные системы:
- Windows 10 / 8.1 / 8 / 7 / Vista / XP / 2000
- Windows Server 2003 / 2008
Требования к оборудованию:
- Программа работает только с USB-флешками и не поддерживает другие USB устройства, такие как кардридеры, SD карты, смартфоны, MP3 плееры, видеорегистраторы и фотоаппараты.
Полезные ссылки
Подробное описание
Flash Drive Information Extractor - полезная портативная программа, отображающая всю доступную информацию о подключенном USB-накопителе. Программа показывает название контроллера и чипа памяти, VID и PID устройства, а также другую техническую информацию. Эти данные можно использовать при поиске решения проблем с работой USB-флэшки.
Информация, показанная программой Flash Drive Information Extractor, может пригодится при решении проблем с работой USB-накопителя на форумах или при поиске утилиты для прошивки контроллера устройства. Имея максимум информации о USB-носителе, будет проще найти информацию и утилиты, для попытки восстановить правильную работу устройства.
Flash Drive Information Extractor наказывает следующую информацию о USB-флэшках:
- VID и PID устройства
- Модель контроллера
- Модель чипа памяти
- Тип установленной памяти
- Версия USB
- Полный физический объем
- Объем в системе
- Максимальный потребляемый ток
- Query Vendor ID
- Query Product ID
- Query Product Revizion
- Controller Revision
- Flash ID (для некоторых контроллеров)
- Chip F/W (для некоторых контроллеров)
- Другая доступная информация
Как использовать программу:
- Вставьте нужную флэшку в любой USB порт. Обязательно извлеките все остальные USB-флэшки.
- Запустите программу Flash Drive Information Extractor. Рекомендуется запускать программу не раньше, чем через 20-30 секунд после того, как флэшка вставлена в USB порт.
- Щелкните кнопку "Получить информацию о флешке" / "Get USB Flash Drive Information".
- В окне появится доступная информация об устройстве.
Оценка пользователей
Другие программы
Бульдог
Программа для выявления неисправных или поддельных накопителей
WinSetupFromUSB
Создание мультизагрузочных USB-флэшек с Windows и Linux
Рекомендуем






Каждый, кто владеет флеш-накопителем, хотя бы раз в жизни сталкивался с проблемами определения цифрового устройства операционной системой, с ошибкой чтения данных или даже потерей данных в результате сбоя. Современные программные средства помогают решить большинство таких неприятных ситуаций с минимальными жертвами. Даже, не имея специализированных навыков, возможно и самостоятельно восстановить файлы и вернуть к жизни файловую систему. И так, давайте разберем какие есть утилиты по восстановлении информации с флешки.
Чтобы выполнить отладочные и восстановительные работы с флеш-накопителем совсем необязательно покупать дорогостоящую программу, так как на рынке специализированного программного обеспечения есть довольно неплохие бесплатные варианты. Единственное, необходимо знать производителя флешки для выбора соответствующей программы. Для этого есть специальные утилиты для флеш-накопителей, эти утилиты многим помогло излечить множество usb флешек и других разных накопителей информации в домашних условиях. Не нашли себе подходящую утилиту для своей флехе? Не расстраивайтесь, посмотрите еще множество утилит здесь.
Как определить модель флешки.


Восстановление флешки Transcend.

Как говорилось ранее, для каждого флеш-накопителя, в зависимости от компании-производителя, существуют оптимальные программные инструменты. Так для устройств от Transcend наиболее подходящим вариантом является официальный программный продукт — Transcend RecoveRx. Данная утилита позволяет осуществлять глубокий поиск данных, которые были удалены ранее. После нахождения таких файлов возможно выполнить восстановление.

Следует выделить, что Transcend RecoveRx работает с различными типами устройств, например с такими как флеш-карты, плееры формата MP3 и MP4, некоторыми жесткими дисками, которые подключаются внешним способом.
Также с устройствами компании Transcend возможно работать с помощью онлайн сервиса JetFlash Transcend, но подключение к Интернет, в такой ситуации, является обязательным. Восстановление данным после запуска утилиты JetFlash Recovery Tool начинается в автоматическом режиме.

Восстановление флешки Silicon Power.
Для флешек Silicon Power наиболее подходящее средство - Recuva File Recovery. Быстрая утилита, с качественным интерфейсом, которая позволяет без усилий восстановить поврежденные или утерянные данные.

Еще один важный момент, восстанавливающая программа подходит и для устройств компании Kingston. Просто запустите её, выберете свой девайс и нажмите «Форматировать».

Восстановление флешки SanDisk
Универсальный вариант для «поднятия» данных — это утилита D-Soft Flash Doctor. Для выполнения процесса восстановления всего лишь требуется выбрать устройство и применить к нему действие - «Восстановить носитель».

Существуют множество утилит по восстановлению флеш-накопителей, но не все программы могут 100% восстановлении памяти, самые рабочие проги, а их пять, я привел на этой странице, в котором уже помогли многим юзерам. Хочу предоставить еще одну интересную утилиту Anti Autoran, котарая защищает флешку или карту памяти с любых съемных носителей информации от вирусов. Вообщем классная фишка, однажды она мне помогла вытащить вирус с mp3 плеера.
Понравилась полезная статья? Подпишитесь на RSS и получайте больше нужной информации!
При работе со многими современными контроллерами, зачастую важнее знать, какая микросхема памяти установлена, чем модель контроллера. А уже в зависимости от памяти (SS Toggle, 21nm Samsung, eD3, L85, размер её страницы и т.д.), может зависит редакция программного обеспечения.
Для определения контроллера существуют различные способы, но не все они эффективны или их результативность зависит от модели контроллера внутри и \ или фирмы производителя самой флешки.
Важно: программа CheckUDisk, как и метод VID\PID не имеет никакого отношения к реанимации флешек, так что не стоит её даже качать, если Вам нужно подобрать утилиты. А то что всякие сомнительные компании по восстановлению данных с флешек, типа Data Recovery и R.LAB, рекомендуют VID-PID, говорит лишь о их полной некомпетентности.
Справедливости стоит заметить, что не всегда такие конторы рекомендуют ВИД-ПИД из-за своей бестолковости. Например, компания R.LAB, которая известна своими заоблачными ценниками, рекомендует эту методу, только потому, что там договорённость о взаимной рекламе. Да и как не крути им удобно считать людей за болванов, т.к. начитавшись правильных материалов, труднее будет навешать лопшу на уши.
Определение контроллера и памяти с помощью программы ChipGenius
Внимание: не следует использовать старые версии (ChipGenius 3.0 \ 3.01) этой утилиты, т.к. они ничего не опрашивают и совершенно бесполезны!
AU6987 или AU6981
SM325.
Это гарантированно указывает на то, что утилита не смогла получить доступ к флешке, по тем или иным причинам и выдала Вам данные из встроенной базы VID\PID, хранящейся в файле Chips.wdb.
Важно: данная утилита не работает с флешками вставленными в USB 3.0 хост контроллеры производства компании ASMedia.

; В данном месте выводятся возможные модели флэш-памяти. Если рассматривать вышеприведённые данные, то там или по две микросхемы припаянные на один канал ([1CE]JS29F16G08AAMC1(50nm) x 2 pcs/Channel x 2 Channels), каждая из которых имеет 1CE. Или там на каждом канале всего по одной микросхеме памяти и каждая из них уже содержит по 2CE ([2CE]JS29F32G08CAMC1(50nm) x 1 pcs/Channel x 2 Channels).
Получения информации о флешке с помощью программы Flash Drive Information Extractor
На домашней странице проекта, приведён глоссарий с кратким описанием параметров, выводимым утилитой.

Опрос контроллера флешки с помощью утилиты ChipEasy

Важно: данная программа, хотя и частично опрашивает флешки, находящиеся в USB3.0 Host контроллерах производства ASMedia, но это не значит, что так и надо. При работе с флешками находящих в этих портах, утилита не может выдать информацию о протоколе USB и о резервируемом напряжении в миллиамперах. А то что данная утилита, в отличие от известного всем ChipGenius, опрашивает сам контроллер, объясняется иным принципом её работы.
Определение модели контроллера путём вскрытия корпуса флешки
Не смотря на прогресс (Flash Drive Information Extractor и ChipGenius) и на подсказки (VID\PID) не всегда можно определить точно контроллер. Поэтому самым эффективным методом является старое доброе вскрытие корпуса. Хотя этот метод в основном пригодиться для определения контроллеров очень старых флэшек, которые не отличаются большим объемом памяти.
Т.к. название статьи не подразумевает ремонт флешки, поэтому будем считать, что флешка аппаратно исправна. Т.е. при вскрытий корпуса нас интересует только определения модели контроллера и идентификация микросхемы памяти.
Отличить чип памяти от чипа контроллера достаточно просто. Контроллер, как правило всегда имеет меньшие размеры квадратной формы, а микросхема памяти имеет габариты побольше и форма её продолговата.
Вот пример флешки на базе контроллера Phison PS2251-60-5 и двух микросхем памяти с маркировкой HVNG4F5.

Иногда гравировка очень плохо читается, что решается использованием увеличительных стекол, а также освещением маркеровки под определенным углом к источнику света.

Также стоит понимать что маркировка контроллера может отличатся от того какая прошивка для него нужна, вот некоторая информация по этому поводу:
> SM3251Q BA = SM3252B;
> SM3252Q BB = SM3252C;
> SM3253Q AE = SM3254AE;
> SM3255 AC = SM3255TS;
Гадание модели контроллера по VID\PID и почему это делать не нужно
Я знаю три таких базы, одну российскую и две китайские. Китайские как правило заметно точнее, но содержат меньшее количество записей. Ссылки указывать не буду, всякую хрень Вы можете легко найти через гуугла.
Для определения VID\PID можете воспользоваться вышеприведенными утилитами или программой CheckUDisk из комбаина EmbedTools. Хотя я лично не понимаю зачем нужно определять VID\PID, а если и для каких-то целей это нужно, то всё это Вы можете найти в диспетчере оборудования, при получении сведений об устройстве.
Вот скриншот того как работает данная утилита, на примере флешки с контроллером SM3257ENAA:
Vendor Description: UFD 2.0
Product Description: Silicon-Power
Serial Number: 12121552030000000283
Как видно из него, ничего интересного в нём нету, хотя серийный номер может где-то и пригодится.
Ниже я приведу стандартные значения VID и PID для крупнейших производителей флеш-накопителей.
Т.е. как видно из этих данных, поиск утилиты для воскрешения Вашей флэшки по VID\PID с большой долей вероятности абсолютно бессмысленный, особенно если у Вас не древняя флешка. Вы можете потратить несколько часов, перебирая возможные утилиты взятых из различных баз, а, в конце концов, Вам ни одна утилита не подойдет (частенько такое встречается с современными флэшками). В принципе примерно можно определить по кучи косвенных признаков (включая vid\pid) возможные модели контроллеров, но тута нужна головой обработать кучу почти незначительных признаков, понять которые практически не возможно без понимания сути и хорошего опыта. Главным таким признаком является дата покупки (вернее дата изготовления, но мы её точно не знаем, поэтому получаем небольшую погрешность), по которой можно с намного большей точности сказать, какой контроллер установлен в Вашем друге, чем по VID\PID, которых в современных реалиях почти всегда не несут ни какой дельной информации.
Может и не все модели контроллеров, на данный момент, можно определить с помощью ChipGenius и других утилит. Но в отличае от VID\PID, которым развиваться некуда, у этих программ есть куда. А если учитывать, что данные программы не могут опрасить в основном только те контроллеры, для которых и так нету производственных утилит, то и проблемы то толком и нету, т.к. зачем Вам знать контроллер, если все равно для него нету софта.
У редкого производителя, еще можно встретить стандартные значения VID\PID, так что приведу их Вам для распространённых контроллеров, вдруг Вам встретятся.
Вот некоторые из них:
Вы скажите, вон, сколько контроллеров можно примерно определить таким методом, но есть одно но, то, что вид\пид Вам не скажет устройство исправно или нет. Дело в том, что утилиты для восстановления работоспособности можно применять только в том случае если флэшка полностью аппаратно исправна, а VID\PID могут получиться и у неисправной флэшки. Т.е. Вы будете перебирать кучу возможного софта, а не одна из программ не определит флэшку или будет вываливаться непонятными ошибками. А по показаниям Flash Drive Information Extractor \ ChipEasy \ ChipGenius видно сразу подвисла флэха или нет, т.е. если все графы (FID-памяти и т.п.) корректно определились то, скорее всего всё хорошо, иначе есть некоторые проблемы.
Определение производителя и модели контроллера у флэшек по внешним данным
Team Group Incorporated

Teclast Electronics Co., Ltd.
У производителя флешек Teclast, всё очень просто с определением производителя контроллера установленного в их продукции (во всяком случае с теми, которые стали выпускаться с начала 2012 года). Смотрим на картинку ниже, ищем что-то подобное на коннекторе и сравниваем с теми данными, которые здесь приведены.

Kingston Technology Corporation
Если Вы являетесь обладателем флэшки фирмы Kingston, то у Вас есть возможность попробовать определить наименование \ фирму контроллера по серийному номеру.
Skymedi:
> SK6211BA: 04286,04234,04256, M4286, 04226, C4226, 04227-322;
> SK6211BB: 04335 (частично), 04334 (частично), C5375-102;
> SK6213AA: 04300-308;
> SK6215: 04334-329, 04334-324, 04334-332, 04335-378, 04335-379, C4477-806;
> SK6226: C4477;
> SK6281AB\AA: 04169, 04234 (частично), 04235-351, 04226-312;
> SK6201: 04169, C4169;
Phison: 05360, 05365, 05375, 05381 (частично), 05384, 05430, 05440, 05470, 04235, 04236, 04265, 04266, 04292, 04227, 04347, 04366, 04282, 04336, 04378, 04275-413, C4275-306, 04425;
SSS:
> SSS6677: 04249, C4249;
> SSS6675: C4225;
> TC58NC6686G1F: 05831, 05381-005, 05381-029, 05430-016;
> SSS6690\6691: 04275, C4275, 04349, C4300, 04300 (частично), 05436, 05430-062, 05430-072, 05381-095, 05381-064, 05381-102, 05430-074, 05375-079;
> SSS6692: 04415, 04416, C4416;
> SSS6697: 04415-301, 04415-321
Хотя со временем флешки становятся все дешевле и объемнее это не значит, что при любом сбое ее можно выбросить и приобрести другую. Хотя многие именно так и делают, даже на задумываясь о том, что ситуацию еще можно спасти. В свое время мы тряслись за каждую флоппи-дискету, почему же не поковыряться и с флешкой, чтобы дать ей вторую или даже не третью жизнь. Думаю, у многих в столе рядом с компьютером найдется какая-нибудь «мертвая» флешка-брелок, которую выбросить жалко из-за того, что она красивая или, хотя бы потому, что какое-то время назад она была полезна. Конечно, иногда флешки «умирают» раз и навсегда, но зачастую они находятся в состоянии «клинической смерти», а как известно, такое состояние обратимо.

Чаще всего, результатом сбоев является неаккуратное обращение с флешками, а именно небезопасное извлечение из компьютера. Некоторые контроллеры флеш-накопителей особенно хрупки в этом отношении. Но после программного сбоя контроллера можно без особого труда спасти ситуацию в домашних условиях. Если флешка отказывается форматироваться, не позволяет ничего скопировать или сообщает, что нужно вставить еще какой-то диск, то ситуация еще не совсем безвыходна. Даже когда флешка не воспринимается системой как накопитель — не все потеряно.
Что же нужно для того, чтобы заставить флешку снова быть в строю?
Ценность информации
Если информация, которая находится на умершей флешке не очень важная, то можно сразу приступать к следующим действиям. Если же для вас важнее содержимое, чем сама флешка, то для начала нужно попробовать восстановить информацию, либо с помощью бесплатной консольной утилиты PhotoRec, либо с помощью платной программы R-Studio. Попытаться восстановить информацию можно, как до перепрошивки контроллера, так и после.
Определяем контроллер
Поиск утилиты для прошивки контроллера

В соответствующих полях указываем полученные данные и, в появившихся результатах поиска, ищем похожую флешку:
Благодаря добросовестным пользователям, которые в свое время не поленились занести информацию о восстановленной флешке, мы имеем то, что нам нужно. Но если вы не нашли именно вашу модель флешки, это не страшно, так как в разных моделях может быть установлен один и тот же контроллер. Поэтому, главное, чтобы совпадал производитель, VID и PID устройства. Теперь нас интересует информация из столбцов «Контроллер» и «Утилита», ведь именно с помощью указанной утилиты мы попытаемся восстановить нашу флешку. В данном случае это UT165 1.65.28.1. Идем в раздел Файлы и указываем в качестве критерия поиска название утилиты целиком. И в этот раз нам везет (на этом сайте мне везло почти всегда) и мы можем заполучить искомую утилиту, да еще и с подробной инструкцией.
Перепрошивка контроллера
Так как лучше, чем говориться к той инструкции не скажешь, я просто процитирую ее здесь для полной наглядности:
Отключаем флэш от компьютера.
1. Установливаем утилиту (при установке будет запрос о установке нового драйвера, выбираем AUTO-CHECK или оставляем значение по умолчанию).
2. Запускаем утилиту, подтверждаем установку драйверов, отмечаем в меню утилиты Driver > Uninstall drivers (чтобы при закрытии программы автоматически удалялись спец. драйвера).
3. Подключаем флэш, Windows предложит установить драйвер на новое устройство, нажать «автоматически», установится драйвер на устройство FABULK.
4. Нажать на «Enum» (F3), на порту появится устройство.
4.1. Если устройство не определилось, а контроллер точно UT165, запустите файл С:\Program Files\MDPT\Driver\InfUpdate.exe, в котором нужно прописать VID&PID вашей флэш (VID&PID можно узнать с помощью программы ChipGenius).
5. Если флэшка определилась, нажимаем пробел (Start). Запустится процесс форматирования. Смотрим в статус, должно стать ОК. Если процесс форматирования закончится с ошибкой, то программа выдаст её код. Для расшифровки кода ошибки смотрим в меню Help -> Error Code List.
6. Затем закрываем прогамму или деинсталируем (должны удалиться драйвера устройства FABULK, без удаления драйвера FABULK, Windows не увидит вашу флэш!), переподключаем флэш.
7. Форматируем стандартными средствами Windows.
От себя лишь добавлю, что иногда флешка не определяется, в этом случае нужно попробовать использовать другие USB-порты. Так же, вполне возможно, придется покопаться с настройками программы. То есть, хочу предупредить вас, что не все может пойти гладко и нужно проявлять терпение и целеустремленность. Часто случалось, что пять попыток перепрошить флешку оказывались тщетными, и только на шестой раз получалось, хотя ничего нового в этот шестой раз не делал.
В случае с флешкой Pretec i-Disk Secure, она у меня отформатировалась, хоть и потеряла 1-2 гигабайта объема, но это не страшно. Зато теперь, я знаю, что с этой флешкой, несмотря на ее крепкий внешний вид, нужно обходиться особенно аккуратно и вынимать из компьютера безопасно.
За свою короткую жизнь, я восстановил 32 флешки из 34-х, попадавших мне в руки. Те, которые восстановить не удалось это флешки со сгоревшим контроллером и после подключения к компьютеру они быстро нагревались. Если информация на флешке очень вам ценна и вы не пожалеете никаких денег за ее восстановление, делать это уже придется не в домашних условиях и не бесплатно.
Практически у каждого пользователя компьютера есть в наличии флешка. Это очень удобный носитель информации, на который можно быстро что-то записать и кинуть его в карман. Эра дисков уходит в прошлое, а их место уверенно занимают флешки. В большинстве своём это «неубиваемое» устройство, которое очень сложно повредить. Но, тем не менее, из-за некорректной работы, сбоя микропрограммы носителя или неудачного форматирования флешка может перестать работать. В чём это выражается? Компьютер вместо её названия пишет «Неопознанное устройство USB», ёмкость отображается как 0 байт, а при попытке отформатировать устройство возникает постоянная ошибка.

Для восстановления работоспособности флешки нужно разобраться с причиной неполадок
Для чего нужны VID и PID
Поскольку флешка — это электронное устройство, как и в любом оборудовании, у неё есть цифровой идентификатор. VID — это идентификатор производителя, а PID — устройства. Помимо них, может пригодиться и другая информация, — например, серийный номер. Каждый чип имеет своё значение. Очень важно точно знать эти параметры, иначе, если восстанавливать флешку неправильной утилитой, вы убьёте её окончательно. Поэтому, зная VID и PID, вы сможете с большой вероятностью совершить восстановление работоспособности носителя.

Как узнать VID и PID
Через Диспетчер устройств
Перейдите в «Пуск» — «Панель управления» — «Диспетчер устройств» — «Контролёры USB» — «Запоминающее устройство для USB». Во вкладке «Сведения» выберите пункт «ИД оборудования». В нижней строке вы увидите идентификаторы своей флешки.
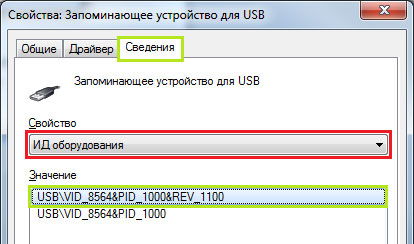
Утилита CheckUDisk
С её помощью можно узнать техническую информацию о подключённых устройствах USB. Отображает всю необходимую информацию о контролёре, чтоб в дальнейшем выполнить восстановление.
Утилита Flash Drive Information Extractor
Утилита помогает определить модель контролёра, тип памяти многих внешних накопителей. Считывает информацию напрямую, работает даже с частично повреждёнными загрузочными секторами.
С помощью приложения можно узнать такую информацию:
- Потребляемый ток.
- VID и PID.
- Идентификатор флеш-памяти.
- Физический объем.
- Установленные чипы памяти.
- Модель и производитель устройства.
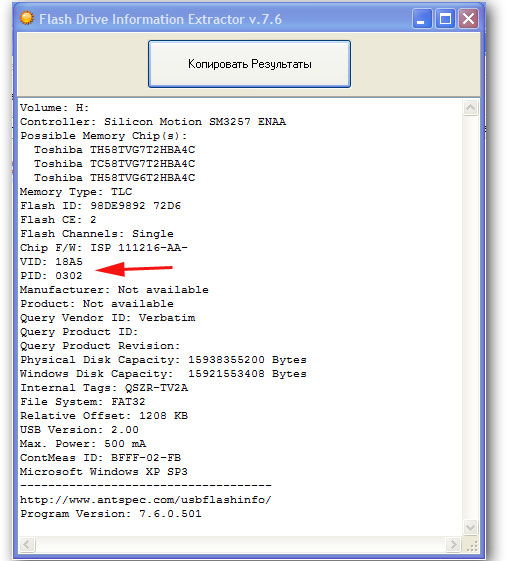
Разработчик рекомендует включать её за полминуты до подключения накопителя. Обращаем внимание, что с картами памяти и картридерами утилита работать не будет.
Утилита USBDeview
Приложение для отображения данных о подключённых к компьютеру USB-накопителях. Есть история подключаемого оборудования. Поможет узнать разработчика устройства.
Утилита ChipGenius
Продукт от китайских разработчиков. Определяет данные из контролёров флешек, кардридеров и MP3-плееров. Сможет определить такие показатели, как VID, PID, серийный номер, модель контролёра, производитель. Имеет отличную совместимость с огромным количеством накопителей. Имеется три версии программы, какая-то из них обязательно запустится.
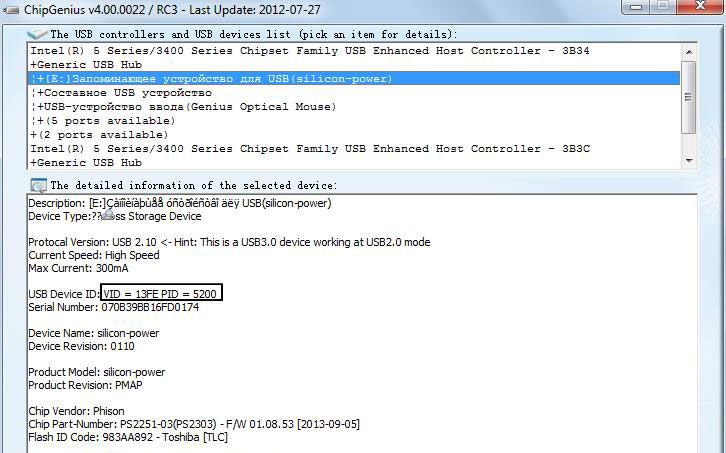
Вскрыть корпус флешки
В крайнем случае, если ни одна из утилит не справляется с поставленной задачей, попробуйте аккуратно вскрыть корпус флешки и прочесть информацию непосредственно на самом электронном чипе. Но, надеемся, что этого делать не придётся, так как есть определённый риск физического повреждения.

Что делать дальше
После того, как вы узнали всю необходимую информацию, воспользуйтесь этой страницей для поиска необходимой утилиты. В верхней части в соответствующие поля введите данные VID и PID и нажмите «Search». Перед вами откроется список результатов. В самой крайней левой колонке отображается производитель, во второй колонке — модель флешки, а в крайней правой — рекомендуемая утилита, которая поможет выполнить восстановление. Если вам повезёт, то вы сможете найти нужную вам программку. После завершения её работы ваша флешка будет как новая.
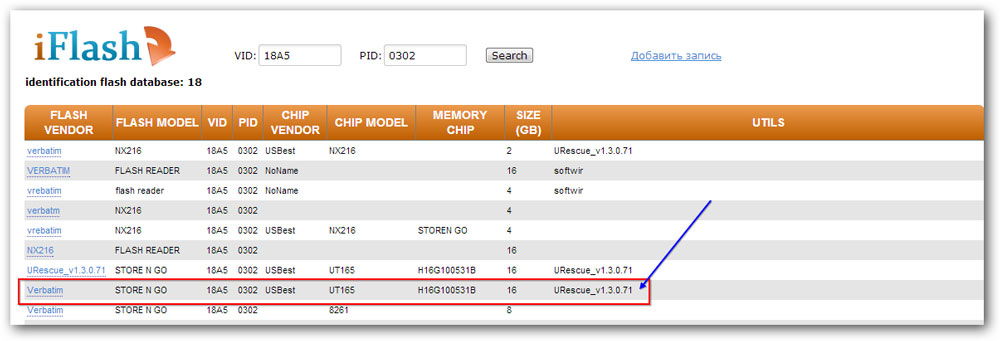
Заключение
Надеемся, что после прочтения данных рекомендаций вы сможете выполнить восстановление своего носителя информации, не покупая новый. Будем вам признательны за комментарии, в которых просим рассказать, какая именно утилита для вас является наиболее удобной.
Читайте также:


