Numeric 2 где находится на клавиатуре
Тип данных BIGINT (большой целый) – это новый тип данных, появившийся вместе с SQL:2003. Он также предназначен для целых значений и определяется как тип, точность которого может быть не намного больше, чем точность данных типа INTEGER, или сильно превышать ее. Предел точности данных типа BIGINT зависит от реализации.
Тип NUMERIC
В данных типа NUMERIC (числовой), кроме целого компонента, может быть и дробный. Для этих данных можно указать точность и масштаб. Точность, как вы помните, – это максимально возможное количество цифр.
Масштаб – это количество цифр после запятой. Масштаб не может быть отрицательным или превышать точность числа.
При определении типа NUMERIC необходимо указать требуемые значения точности и масштаба. В определении можно указать только NUMERIC и получить значения по умолчанию. А если вы укажете NUMERIC (p), то получите требуемую точность и значение масштаба по умолчанию. Выражение NUMERIC (p,s) позволяет непосредственно задать и точность, и масштаб. При определении данных вместо параметров p и s нужно ввести соответственно требуемые значения точности и масштаба.
Скажем, например, что в вашей реализации SQL точность по умолчанию для типа данных NUMERIC равна 12, а масштаб по умолчанию равен 6. Если вы укажете, что столбец базы данных имеет тип NUMERIC, то в этом столбце смогут находиться числа вплоть до 999999.999999. Если же, с другой стороны, вы для столбца указываете тип данных NUMERIC (10), то в столбце смогут находиться только числа с максимальным значением 9999.999999. Параметр (10) указывает максимально возможное для числа количество цифр. Когда для столбца будет указан тип данных NUMERIC (10.2), то в столбце могут находиться числа с максимальным значением – 99999999.99. В этом случае хотя и останется всего десять цифр, но справа от десятичной запятой будут находиться только две из них. (Имейте в виду, что синтаксис SQL требует использовать для разделения целой и дробной частей числа не запятую, а десятичную точку, как это принято в США и странах Европы.)
Тип данных NUMERIC предназначен для значений, таких как 595.72. Точность этого значения равна 5 (общее количество цифр), а масштаб – 2 (количество цифр справа от десятичной запятой). Для чисел, таких, как это, подходит тип данных NUMERIC (5.2).
Тип DECIMAL
Тип данных DECIMAL (десятичный) похож на NUMERIC. В нем может быть дробная часть, и для него можно указать точность и масштаб. DECIMAL отличается от NUMERIC тем, что если точность имеющейся реализации SQL будет больше указанного значения, то в реализации будет использоваться большая точность. А если точность или масштаб не указаны, то, как и при использовании типа NUMERIC, в реализации применяются значения по умолчанию.
В столбце, тип которого NUMERIC (5.2), нельзя поместить числа, большие 999.99. Если же тип столбца DECIMAL (5.2), в него всегда можно поместить значения до 999.99. Кроме того, если точность реализации позволяет, то СУБД сможет поместить в этот столбец и значения, большие, чем 999.99.
Если в ваших данных имеются дробные части, тогда применяйте тип NUMERIC или DECIMAL, а если ваши данные всегда состоят из целых чисел, то используйте тип INTEGER или SMALLINT. Когда нужно добиться максимальной переносимости, следует использовать тип NUMERIC, потому что поле, тип которого вы определите, например, как NUMERIC (5.2), будет во всех системах иметь один и тот же диапазон значений.
Приблизительные числовые типы
У некоторых величин имеется такой большой диапазон возможных значений (большое количество порядков), что компьютер с данным размером регистра не может в точности представить все эти значения. (Размерами регистра являются, например, 32 бита, 64 бита и 128 бит.) Обычно в таких случаях точность не является необходимой, и поэтому будет достаточно иметь близкое приближение. Для работы с такими данными SQL:2003 определяет три приблизительных числовых типа.
Тип REAL
Тип данных REAL (действительное число) дает возможность задавать числа однократной точности с плавающей запятой, точность которых зависит от реализации. Вообще-то, точность определяется используемым оборудованием. Например, 64-битовая машина дает большую точность, чем 32-битовая.
Число с плавающей запятой (floating – point number) – это число с десятичной запятой Десятичная запятая "плавает" или появляется в разных частях числа, в зависимости от значения этого числа. Примерами чисел с плавающей запятой являются 3.1, 3.14 и 3.14159.
Кому доводилось работать с клавиатурой, тот не мог не видеть кнопку Num Lock. Однако, как оказалось, далеко не каждый из тех, кто работает с компьютером, понимает, каково ее предназначение.
Полное название этой кнопки «Numeric Lock» . Если перевести с английского, то это означает «цифровая блокировка» или «фиксация цифр».
Когда на нее нажимаешь, тогда активируется цифровая клавиатура справа . Все цифры от нуля до девяти. Если режим «Num Lock» не задействован, то работает система управления курсором. В том числе и клавиши Home, PgUp, End, PgDn.
Если нажать на Num Lock, то можно увидеть, как загорится светодиодная подсветка. Если нажмешь еще раз, режим отключится.
Как появилась кнопка Num Lock
У этой клавиши есть своя история. Началось все в 1984 году . Именно тогда компания IBM представила свою клавиатуру из 84-х клавиш, предназначенную для второго поколения компьютеров IBM PC/AT.
Напомним, что в те времена компьютеры считались дорогостоящей покупкой. И потому компании IBM направила свою политику на методы, которые позволяют сделать дешевле комплектующие .
Чтобы воплотить такую политику в жизнь, необходимо было вынести отдельно курсорные клавиши на клавиатуре. В результате одни и те же клавиши получили пару режимов. Режим цифровой и режим курсорный. Предусматривалось переключение между ними . Это можно было сделать, как раз используя клавишу «Num Lock».
В настоящее время львиная доля клавиатур – все-таки с отдельными курсорными и цифровыми клавишами. При этом Num Lock и поныне применяется . Особенно клавиша востребована в ноутбуках, нетбуках и т.д. Причем изредка режим Num Lock можно активировать, используя клавиши Fn. Клавишу Num Lock можно задействовать и при старте компьютера через BIOS.
Можно повстречать такие клавиатуры, в частности, изготовленные Apple, в которых клавишу Num Lock вообще не найдешь . Ее заменили на Clear Key.
Где искать Num Lock на клавиатуре
На стандартной клавиатуре Num Lock находится в правом верхнем углу . Если индикатор светится, то есть режим выключен, цифры можно набирать. Если режим выключен, то можно пользоваться курсором.
На ноутбуках и нетбуках, которые отличаются своей мобильностью, расположение самой кнопки Num Lock, как и цифровой клавиатуры, отличается. Кнопка располагается в верхнем ряду . Ее можно активировать функциональной клавишей Fn. Скажем, Fn+NmLk. Цифры же совмещены с буквами. В таком случае при включении возможен набор цифр, а при отключении возможен набор букв.
Значения клавиш, если режим Num Lock на стандартной клавиатуре включен и выключен:
Преимущественно использование этой кнопки сейчас очень индивидуально. Это отголосок ее использования в 84-клавишной клавиатуре IBM PC (Model F). И все-таки работа с Num Lock может приобрети актуальность, если работаешь с некоторыми служебными программами, с текстами и пр.
Современное положение кнопки Num Lock
Если взять современные гаджеты, то в них клавиатура урезана. И кнопка Num Lock может отсутствовать . Как быть, если в конкретном случае вы действительно нуждаетесь в цифровой клавиатуре?
Рекомендуем, прежде всего, изучить свой ноутбук . Сделать это более внимательно. Когда обнаружите кнопку Num, NumLk или что-то похожее, то можете эту функцию применить.
Возможен и такой вариант: приобрести отдельную USB-клавиатуру . Однако в том случае, когда кто-то часто ездит в командировки, путешествует или привычно носит при себе ноутбук, это может стать для пользователя не очень удобным. Когда же ноутбук постоянно на одном месте, тогда можно смело покупать дополнительную клавиатуру.
В цифровом пространстве всегда очень жестко стоит вопрос взаимодействия человека и машинного интерфейса, ведь компьютеры сегодня выполняют свою работу в миллиарды раз быстрее, чем мы можем с ними взаимодействовать. Для получения информации из диджитал-устройства мы используем монитор, принтер, аудиоколонки и аналогичные периферийные устройства. Скорость передачи информации из компьютера в мозг человека довольно высока, но все обстоит совсем иначе, когда дело доходит до ввода информации в вычислительное устройство.
Способы ввода информации
Системы распознавания голоса активно развиваются и внедряются компаниями-гигантами из Силиконовой долины, но они по-прежнему довольно неточны в своей работе, коверкают много символов и тем более не доступны для многих языков мира.
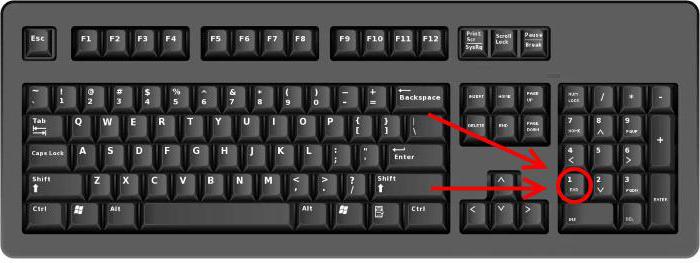
Где находится клавиша Numpad 1 на клавиатуре
Рисунок, представленный выше, иллюстрирует классическую клавиатуру с нумпад-панелью. Обычно она располагается справа от блока основных клавиш для ввода текста, а также справа от кнопок управления и навигации. Нумпад-панель по своему виду очень напоминает интерфейс калькулятора, и это неудивительно, ведь числа для того и служат, чтобы их использовать для вычислений и математических операций.

Альтернатива обычным клавиатурам
Удобство пользования нумпадом
Физические устройства ввода так просто не поменять, они стоят денег, и удобство напрямую зависит от стоимости, ведь на исследования эргономики необходимы крупные суммы денег. Хорошим примером эргономичности, несмотря на то, что этот критерий глубоко индивидуален, служит клавиатура от корпорации Apple, которая, впрочем, заслужила свою славу совсем другими продуктами, но тем не менее она произвела мини-революцию, сделав клавиатуру с тачбаром.

Приобретая ту или иную разновидность клавиатуры, следует иметь хотя бы минимальное количество знаний непосредственно о ней. Некоторая информация может значительно упростить взаимодействие с устройством. Следовательно, в данной статье рассмотрим не только определение, но и предназначение кнопок «numpad».
Что такое numpad на клавиатуре
Прежде всего, это обозначение нескольких клавиш, которые находятся непосредственно с правой стороны на оборудовании. На представленной секции возможно обнаружить числа от 0 до 9, а также символы: точка, запятая, вычитание, сложение, умножение, деление. Однако, чтобы ее активировать, следует предварительно нажать на кнопку «Num Lock 1». Найти ее достаточно просто, особенно на традиционной клавиатуре от стационарного компьютера.
Таким образом, нужно всего лишь обратить внимание на верхнюю часть справа конструкции. Именно там в наибольшем количестве моделях располагается описанный инструмент. Если говорить о ноутбуке, то стоит упомянуть месторасположения в качестве кнопку «F11». После этого работоспособность встроенного изделия будет осуществлена.
Для чего используется?

Так как клавиатура называется цифровой, то легко понять, что она предназначена для набирания чисел. Это особенно удобно при печатании большого количества цифр, потому что все они находятся в одном месте. Следовательно, для их набор не нужно будет пользователю переносить далеко руку. Что касается непосредственно ноутбуков, так это перестраивание некоторых клавиш на другие. То есть такие буквы как «U», «I», «O» используются для осуществления «4», «5», «6». А «J», «K» и «L», соответственно, символами «1», «2» и «3».
Также можно упомянуть про огромный спрос в тех программах, которые так или иначе связаны с финансами и экономикой. Все потому, что набор происходит значительно быстрее, если сравнивать с линейным положением.
ВНИМАНИЕ! Существуют модели, в которых представляемая часть вовсе отсутствует. Это объясняется необходимостью в производстве урезанных сооружений.
Именно они представляют небольшие габариты за счет малого количества оснащенных клавиш. Кроме этого, описанную тенденцию возможно заметить и в специальных изобретениях, которые предназначены исключительно для проведения игр.
Рекомендации

Нужно понимать, что сам инструмент функционирует исключительно в двух режимах:
- Один из них представляет работу за счет нажатия кнопки «Num Lock», а «Shift» не активирована. И наоборот. При этом детали работают непосредственно как цифры.
- Другой же способ обозначается тем, что обе кнопки задействованы или же не активированы. Таким образом, 8, 4, 6 и 2 используются в качестве регулирования направления указателя. Что касается остальных (7, 9, 3 и 1), так это исполнение функций «home», «PgUp», «PgDn» и «End».
Следовательно, каждый пользователь может подобрать самостоятельно для себе наиболее удобный вариант использования. Однако стоит помнить, что компьютерное оборудование значительно отличается от телефонного. Так что не надо путать расположение тех или иных кнопок между двумя разными агрегатами.

Что такое Numpad и как включить его
Все способы как включить Numpad, если у вас не оказалось боковой клавиатуры:
1. Нажмите на клавишу Num Lock. Если она есть, то обычно находится справа вверху всей клавиатуры.
2. Комбинация клавиш (Fn + F11) или (Fn + 1,2,3. и так далее). Чаще всего такая комбинация работает на тех лептопах, где цифровой клавиатуры нет вообще.

3. Экранная клавиатура.
Зачастую Numpad требуется для игровых трейнеров, чтоб не задействовать игровые клавиши в игре.
В этой статье постараюсь максимально подробно и просто объяснить значения всех английских надписей на клавиатуре компьютера или ноутбука. А ещё опишу для чего необходима каждая кнопка с надписью.
Давайте пойдем по порядку и рассмотрим сначала кнопки на левой стороне клавиатуры:
Кнопки на английском - значение
1. Esc - от английского escape. Н русский язык переводиться как: побег, выход, бегство. Все это можно отнести к функциям, которые выполняет эта клавиша, во многих программах нажав эту кнопку осуществляется выход в меню или вообще выход из программы. Ещё например при открытии видео на полный экран нажав эту кнопку можно выйти в обычный режим просмотра.
2. Tab - от английского tabular. На русский язык переводиться как: табличный, в виде таблиц. Эти слова тоже передают смысл функции, которую выполняет данная клавиша. А именно, если мы используем её в таблице, то этой кнопкой можно перемещаться по полям формы или таблицы. При печати текста, нажав клавишу Tab курсор переместится на несколько позиций вперёд.
3. Caps Lock - с английского capitals letters (заглавные буквы) и lock (замок). В итоге смысл клавиши такой: блокировка заглавных букв. При печати текста нажав на эту клавишу, текст начнёт идти ТАКИМИ БУКВАМИ.
4. Shift - с английского переводится как сдвиг. Раньше такая клавиша была на печатных машинах для сдвига печатной головки. Теперь в клавиатуре она используется для команд с другими клавишами, а при наборе текста зажав её и напечатав букву получаем заглавную букву. А ещё зажав таким же образом можно печатать различные символы, например знаки пунктуации.
5. Ctrl - английское control. Означает управление, контроль. Эта клавиша также часто применяется вместе с другими, для набора комбинаций. Ещё её можно использовать так, нажать ctrl и не отпуская мышкой выделять какие-то файлы на компьютере, таким образом можно выделить конкретные файлы и причем несколько.
6. Fn - с английского function. Что хорошо характеризует эту кнопку. На русский переводиться как функции. Она нужна для быстрого включения и отключения функций прямо на клавиатуре, например нажав Fn+F4, на некоторых клавиатурах, включается спящий режим. С помощью этой кнопки можно удобно увеличить или уменьшить громкость, а также яркость экрана.
7. Alt - перевод с английского alternate - чередовать. Эта клавиша используется совместно с другими для активации определенных команд. Например, нажав Alt+Tab можно переключаться между открытыми окнами и программами на компьютере.
Теперь давайте перейдем на правую сторону клавиатуры:
Клавиши на правовой стороне
8. Scr lk - с английского языка Scroll Lock, можно перевести как блокировка прокручивания. Эта клавиша как раз отвечает за данную функцию в некоторых программах. Например, в редакторах, при нажатии этой кнопки могут активироваться клавиши со стрелками и ими можно управлять документом, прокручивая его текст.
9. Print Screen - переводиться как снимок экрана , это что-то типо скриншота на смартфоне или планшете, на компьютере можно выполнить такой же снимок. Нажав на эту кнопку делается снимок экрана в момент нажатия и затем он остаётся в памяти компьютера, чтобы затем вы могли вставить этот снимок в какую-то программу, например в Paint.
10. Pause - переводится как пауза, остановка. Сейчас эта клавиша практически не используется. Если нажать Ctrl+Pause внутри открытой программы, она должна остановится.
11. Ins - insert - означает вставить. Данная кнопка при её нажатии включает функцию печати текста на уже набранном тексте, то есть текст будет удаляться и поверх него набираться новый.
12. Del - delete - значит удалить, при выделении какого-то файла на компьютере, нажав эту кнопку мы производим удаление данного файла.
13. Backspace - можно перевести как пространство назад. Эта кнопка работает так, ставим мышью курсор где ошиблись при печати текста и нажимаем Backspace. Происходит удаление одного символа. При удержании кнопки удаление напечатанных символов продолжиться в ускоренном темпе.
14. Enter - Ввод . Эта клавиша ввода, при печати текста она опускает на новый абзац. Если мы работаем в каких-либо программах и там в форме набираем текст, то эта клавиша может заметить виртуальную клавишу ОК или принять.
15 . Home - Дом.
18. End - Конец. Перемещает курсор для печати в конец текста или строки.
19. Num lock - number lock - Блокировать цифирную клавиатуру. При нажатии блокирует набор цифр с панели цифирной клавиатуры.
Клавиатура моего ноутбука
Всё! Показал все 19 кнопок с английскими надписями на своей клавиатуре, скорее всего у вас на клавиатуре есть такие же клавиши и теперь вы знаете их значение и некоторые функции для их применения.
Спасибо за чтение!
Ставьте палец вверх и подписывайтесь на канал 👍
Понравилась статья? Подпишитесь на канал, чтобы быть в курсе самых интересных материалов
Читайте также:


