Wyse 3040 не видит флешку

Руководства по установке Windows с флешки или просто загрузки компьютера с неё включают в себя простые шаги: поставить загрузку с флешки в БИОС (UEFI) или же выбрать загрузочную флешку в Boot Menu, однако в некоторых случаях USB накопитель там не отображается.
Загрузка Legacy и EFI, Secure Boot

Самая распространенная причина того, что загрузочная флешка не видна в Boot Menu — несоответствие режима загрузки, который поддерживается этой флешкой режиму загрузки, выставленному в БИОС (UEFI).
Большинство современных компьютеров и ноутбуков поддерживают два режима загрузки: EFI и Legacy, при этом часто по умолчанию включен только первый (хотя, бывает и наоборот).
Если записать USB накопитель для Legacy-режима (Windows 7, многие Live CD), а в БИОС включена только загрузка EFI, то такая флешка будет не видна в качестве загрузочной и выбрать её в Boot Menu не получится.
Решения в данной ситуации могут быть следующими:
- Включить поддержку нужного режима загрузки в БИОС.
- Записать флешку иначе для поддержки нужного режима загрузки, если это возможно (для некоторых образов, особенно не самых новых, возможна только загрузка Legacy).
Что касается первого пункта, чаще всего требуется включить именно поддержку Legacy режима загрузки. Обычно это делается на вкладке Boot (загрузка) в БИОС (см. Как зайти в БИОС), а пункт, который нужно включить (установить в режим Enabled) может называться:
- Legacy Support, Legacy Boot
- Compatibility Support Mode (CSM)
- Иногда этот пункт выглядит как выбор ОС в БИОС. Т.е. название пункта — OS, а варианты значений пункта включают в себя Windows 10 или 8 (для EFI загрузки) и Windows 7 или Other OS (для Legacy загрузки).
Дополнительно, при использовании загрузочной флешки, которая поддерживает только Legacy загрузку, следует отключить Secure Boot, см. Как отключить Secure Boot.
По второму пункту: если записываемый на флешку образ поддерживает загрузку и для EFI и для Legacy режима, вы просто можете записать его иначе, не меняя параметров БИОС (однако, для образов, отличных от оригинальных Windows 10, 8.1 и 8 всё равно может требоваться отключение Secure Boot).
Проще всего это сделать с помощью программы бесплатной программы Rufus — она позволяет легко выбрать, для какого типа загрузки следует записать накопитель, основные два варианта — MBR для компьютеров с BIOS или UEFI-CSM (Legacy), GPT для компьютеров с UEFI (EFI загрузка).

Подробнее по программе и где скачать — Создание загрузочной флешки в Rufus.
Примечание: если речь идет об оригинальном образе Windows 10 или 8.1, можно записать его официальным способом, такая флешка будет поддерживать сразу два типа загрузки, см. Загрузочная флешка Windows 10.
Дополнительные причины того, что флешка не отображается в Boot Menu и BIOS
В завершение — ещё некоторые нюансы, которые, по моему опыту, бывают не до конца понятны начинающим пользователям, из-за чего возникают проблемы и невозможность поставить загрузку с флешки в БИОС или выбрать её в Boot Menu.
- В большинстве современных версий BIOS для того, чтобы поставить загрузку с флешки в настройках, её следует предварительно подключить (так, чтобы она определилась компьютером). Если она отключена, то не отображается (подключаем, перезагружаем компьютер, входим в БИОС). Также учитывайте, что «USB-HDD» на некоторых старых материнских платах — это не флешка. Подробнее: Как поставить загрузку с флешки в БИОС.
- Для того, чтобы USB накопитель был виден в Boot Menu, он должен быть загрузочным. Иногда пользователи просто копируют ISO (сам файл образа) на флешку (это не делает ее загрузочной), иногда — так же вручную копируют содержимое образа на накопитель (это работает только для EFI загрузки и только для накопителей FAT32). Возможно, будет полезным: Лучшие программы для создания загрузочной флешки.
Кажется, всё. Если вспомню ещё какие-либо особенности, имеющие отношение к теме, обязательно дополню материал.
Если ваше USB-устройство не обнаруживается или не распознается на вашем ПК Dell, вот несколько шагов по устранению неполадок. Они работали на многих людей.

Если ваш компьютер Dell не может обнаружить или распознать ваше USB-устройство при подключении его к USB-порту, вот 4 простых шага по устранению неполадок. Они работали на многих людей.
Попробуйте эти шаги
Возможно, вам не придется пробовать их все; просто продвигайтесь вниз по списку, пока не найдете тот, который вам подходит.
Шаг 1. Используйте другой порт USB
Проблемы с производительностью USB могут возникнуть, если USB-порт, к которому вы подключаете USB-устройство, загрязнен или поврежден. Вы можете попробовать переключить USB-устройство на другой USB-порт.
Если все порты USB не работают, попробуйте выполнить шаг 2 ниже.
Шаг 2. Отсоедините и снова подсоедините шнур питания (для ноутбука)
Если у вашего ноутбука Dell возникнут проблемы с источником питания, порты USB на вашем ноутбуке могут перестать работать. Чтобы проверить наличие проблем с источником питания, вы можете выполнить следующие действия:

- Отключить адаптер переменного тока или шнур питания от ноутбука.
- Рестарт твой компьютер.
- Подключите подключите USB-устройство к ноутбуку.
- Повторно подключиться адаптер переменного тока или шнур питания.
- Проверьте если ваше USB-устройство работает сейчас. Если нет, попробуйте шаг 3 ниже.
Шаг 3. Проверьте настройки управления питанием
Также возможно, что Windows отключает ваши контроллеры USB, когда они не используются, для экономии энергии и «забывает» включать их, когда они нужны. Вы можете предпринять следующие шаги, чтобы проверить:




Шаг 4. Обновите драйвер USB.
Если описанные выше действия не помогли вам, скорее всего, проблема в драйвере USB.
К счастью, это также одна из самых простых проблем, которую можно решить.
Есть два способа обновить драйвер USB: вручную и автоматически .
Обновите драйвер USB вручную - Вы можете обновить драйвер вручную, зайдя на сайт производителя оборудования и выполнив поиск последней версии драйвера для своего USB-устройства. Но если вы воспользуетесь этим подходом, обязательно выберите драйвер, совместимый с точным номером модели вашего оборудования и вашей версией Windows.
Обновите драйвер USB автоматически - Если у вас нет времени, терпения или компьютерных навыков для обновления драйвера вручную, вы можете вместо этого сделать это автоматически с помощью Водитель Easy . Вам не нужно точно знать, на какой системе работает ваш компьютер, вам не нужно рисковать, загружая и устанавливая неправильный драйвер, и вам не нужно беспокоиться о том, чтобы сделать ошибку при установке. Driver Easy справится со всем этим.
Если у вас есть другие предложения или вопросы, не стесняйтесь оставлять комментарии ниже.
Если компьютер не видит сторонние устройства, это не повод сразу впадать в панику, возможно причина пустяковая и вы сможете решить проблему самостоятельно. Вот самое элементарное, что можно сделать самому, не вызывая мастера.
Компьютер не подключается или не передает файл через USB-кабель
Зачастую проблема возникает из-за поврежденного USB-порта или порта зарядки, а также из-за неправильно работающих USB-драйверов. Попробуйте сделать следующее:
- Убедитесь, что вилка полностью вставлена в порт, затем осмотрите USB-порт или порт зарядки на наличие повреждений.
- Попробуйте подключить USB-кабель к разным USB-портам на компьютере, возможно, не работают отдельные порты.
- Найдите на сайте производителя USB-драйвер, и установите его на компьютер.

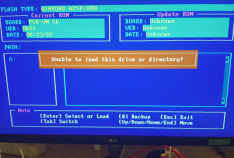
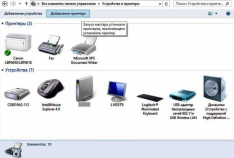
Компьютер не видит Android
Если раньше у вас получилось подключить телефон к компьютеру, возможно, вы установили драйвер Android Debug Bridge - он отправляет команды на ваше устройство, но может испортить простые манипуляции с файлами. Вы можете попробовать сделать следующее:
- Перезагрузите телефон и возьмите другой кабель для подключения к компьютеру.
- В разделе “Устройства и принтеры” на компьютере обновите драйвер МТР.
Если после всех попыток обнаружить устройства на компьютере так и не удалось, то дело в неработающем оборудовании - поврежден USB-разъем, устарели драйверы, отключена сетевая карта в BIOS.
Рекомендуем обратиться в специализированный сервисный центр, специалист проведет диагностику, выявив реальные причины неисправности, и предложит профессиональный ремонт компьютера либо в сервисном центре, либо на дому. В любом случае сложный ремонт требует использования специального оборудования и инструментов, которые есть у хорошего мастера.
Здравствуйте!
Флешка на данный момент, это один из самых популярных типов носителей информации (если не считать возможность обмениваться файлами по сети).
На самом деле у USB-флешки куча преимуществ: мобильная (можно положить в любой карман), универсальная (подключается к любому ПК, ноутбуку, гаджету), с нее достаточно быстрое копирование/считывание информации, и т.д.
Но случается с ними одна небольшая "проблема" – иногда компьютер отказывается ее распознавать и видеть. Причин невидимости флешки довольно много, в этой же статье я хочу привести самые основные, с которыми чаще всего приходится сталкиваться в своей работе.

Причины / превью к записи
Причины невидимости флешки
10 Основных причин и их решение.
Проблема №1: флешка не отформатирована
Эта причина – самая частая! Дело в том, что после покупки флешки — ее нужно отформатировать ( примечание : очень часто новые флешки и диски идут не форматированными и поэтому они не видны в "Моем компьютере/Этом компьютере". ).
Решение
В "Мой компьютер" заходить, скорее всего, бессмысленно, т.к. в ряде случаев флешку вы там не увидите.
Поэтому нужно открыть "Управление дисками" . Чтобы это сделать, нажмите сочетание кнопок Win+R (должно появиться окно "Выполнить") , впишите команду diskmgmt.msc и нажмите Enter (скрин ниже).

diskmgmt.msc - запускаем управление дисками
Далее, в " Управление дисками " вы увидите все носители, подключенные к вашему компьютеру (даже те, которые еще не отформатированы).

Как найти и отформатировать невидимую флешку (Управление дисками)
Собственно, на этом все. Кстати, файловую систему рекомендую выбрать NTFS (т.к. на FAT 32, что часто идет по умолчанию на флешках, невозможно копировать и размещать файлы, размер которых превышает 4 GB).
Проблема №2: неверная авто-установка буквы диска/флешки
Когда вы подключаете любой дисковый накопитель, флешку, дискету и т.д. к компьютеру – он автоматически присваивает вашему накопителю уникальную букву, например, "Системный диск C:\" или "Локальный диск F:\", и пр.
Все бы ничего, но иногда авто-установка буквы дает сбой, и присваивает вашему подключенному накопителю не уникальную букву. В результате — накопитель не виден.
Чтобы решить это – нужно просто попробовать сменить букву (делается это быстро и очень часто решает львиную долю проблем).
Решение
Так же необходимо зайти в "Управлении дисками" (как это делается – расписано выше), затем выбрать свой "невидимый" накопитель, нажать по нему правой кнопкой мышки и выбрать функцию " Изменить букву диска или путь к диску ".
Далее установить для флешки свою уникальную букву (например, какую-нибудь "N", "M", "Z" и пр.) .

Изменить букву (управление дисками)

Проблема №3: устаревшие или неработающие драйвера
Весьма и весьма распространенная проблема – это устаревшие драйвера (так же иногда драйвера могут сбоить и конфликтовать друг с другом). Стоит отметить, что на старых компьютерах возможна еще одна проблема – невозможность видеть флешку, размер которой, более 32 ГБ.
Решается подобное следующим образом: сначала удаляют старые драйвера, затем устанавливают новые.
Решение

Крупные значки - диспетчер устройств

После удаления нажмите кнопку " Обновить конфигурацию оборудования " – она находится в верхней части окна диспетчера устройств. После чего, у вас пару раз моргнет окно диспетчера, и драйвера будут переустановлены.

Обновить конфигурацию оборудования
Проблема №4: не подключена передняя панель системного блока
Очень часто USB-порты на передней панели системного блока не подключены к материнской плате (видимо, забывают при сборке ПК подключить эту панельку). В этом случае вы вставляете флешку просто в порт в никуда.

Типовой системный блок
Решение
- Достаточно простое: подключите флешку к тыльной стороне системного блока - на ней всегда есть 2÷4 USB-порта. По крайней мере, это рекомендуется сделать просто для проверки – для подтверждения неработоспособности USB-портов на передней панели.
- Попробовать подключить переднюю панель к мат. плате. Если ранее никогда не имели подобного опыта, лезть в системный блок не рекомендую, лучше воспользуйтесь услугами сервис-центров.
Проблема №5: вирусы на ПК или флешке
На самом деле, есть некоторые типы вирусов, которые могут скрывать информацию на флешке (да и саму флешку) от глаз пользователя.
Решение
Решение банальное и очевидное – установить антивирусное ПО и проверять свой компьютер на вирусы. Затем, если компьютер увидит флешку – проверить и ее. Тема эта довольно обширна, рекомендую ознакомиться с парочкой моих статей ниже:
- Лучшие антивирусы для домашнего компьютера --> ;
- Удаление вирусов с компьютера (даже если антивирус их не видит!) - см. инструкцию .
Проблема №6: использование USB-разветвителя, удлинителя
Очень часто проблема с подключением флешек (и внешних жестких дисков) связана со всевозможными разветвителями, удлинителями для USB-портов.
Часто они либо работают неправильно, либо к ним подключено слишком много устройств, в следствии чего возникают всевозможные ошибки (например, не хватает питания USB-порта).

Решение
Чтобы проверить, так ли это на самом деле – просто подключите флешку на прямую к USB-порту (без всяких удлинителей). Если она заработает — то вывод очевидный, проблема связана с разветвителем.
Кстати, если хотите использовать USB-разветвитель, рекомендую использовать его с дополнительным питанием (т.к. очень часто питания USB-порта не хватает для нескольких устройств).

USB-разветвитель с доп. питанием
Проблема №7: отключены USB-порты в BIOS
В некоторых случаях причиной невидимости флешки — могут являться настройки BIOS: т.е. в них будет просто отключена работа USB-портов.
Эта причина встречается не так уж часто, но, например, бывает, что при покупке нового ПК (ноутбука) – продавцы зачем-то отключили порты.
Решение
Зайти в BIOS, затем найти настройки включения/отключения USB-портов и включить их. Для начала нужно войти в BIOS, если не знаете, как — используйте ссылку на статью ниже.
Настройки включения USB-портов, обычно, находятся во вкладке " Дополнительно " (Advanced).
Напротив пункта USB Controller нужно перевести значение в Enabled (т.е. включено, см. скрин ниже). Затем сохранить настройки и выйти (обычно, клавиша F10).

BIOS - включены ли USB порты
Так же можно просто сбросить настройки BIOS в оптимальные (в них всегда USB-порты включены. По крайне мере, обратного я еще не встречал. ).
Проблема №8: ошибка файловой системы
В некоторых случаях форматирование флешки не удастся завершить из-за каких-либо ошибок.
Вообще, проблема с файловой системой — довольно "большая", и решение ее не всегда простое и быстрое (тем более, если на флешке есть нужные данные).
Решение
Если есть желание все сделать своими силами — то попробуйте сначала вынуть с нее свои данные с помощью утилит для восстановления: Recuva, R.Saver, Easy Recovery Professional и др. (ссылка ниже!).
Если данные на флешке не нужны (или вы их уже скопировали) : рекомендую попробовать отформатировать флешку с помощью одной спец. утилиты - HDD LLF Low Level Format Tool.
HDD LLF Low Level Format Tool
Простая утилита для низкоуровневого форматирования дисков и флешек. В ряде случаев помогает вернуть "к жизни" накопители, надежды на которых уже практически не оставалась. Кстати, форматирует даже те диски - которые Windows не видит или дает ошибки чтения/форматирования.
Работает утилита достаточно просто : после запуска она представит вам список всех подключенных накопителей к системе, Вы выбираете нужный и форматируете его. После форматирования - диск (или флешка) начинает работать, как нужно!

Проблема №9: неисправность USB-порта
Бывает и такое, что USB-порт приходит в негодность. Чаще всего это происходит от частого и неаккуратного его использования: например, многие резко дергают за флешку (или USB-провод), со временем USB-порт начинает плохо прилегать к вставляемой флешке (т.е. начинает отсутствовать контакт между флешкой и портом) . Как результат - флешка невидима.
Примечание. Кстати, USB-порт может работать не стабильно: т.е. вы сначала будете видеть флешку, а после начала копирования на нее информации (или считывания) — вы можете увидеть ошибку, или связь просто пропадет.
*
Решение
- Попробуйте подключить флешку к другому USB-порту, либо к другому компьютеру/ноутбуку. Если проблема связана с USB-портом – вы сразу заметите разницу.
- Так же рекомендую обратить внимание на грязь в USB-порте. Часто, со временем, накапливается слой пыли, налета и пр., что приводит к плохому контакту. Если грязи много – попробуйте ее удалить с помощью старой зубной щетки, смоченной в спирте (операцию проводить с выключенным ПК!) , а затем вставить флешку заново.
Проблема №10: неисправность USB-флешки (например, после падения)
Пожалуй, это самое плохое, что могло произойти с накопителем, особенно если на нем есть важные данные. О том, что флешка могла прийти в негодность, чаще всего, пользователь догадывается, т.к. перед этим:
- накопитель упал на пол;
- был уронен в воду;
- случайно задет или ударен каким-либо предметом;
- на накопителе виднеются глубокие царапины, сколы или трещины.
Вообще, при вставке флешки в USB-порт, на ней должен загореться светодиод (на большинстве флешек он есть). На ПК должен "прозвенеть" характерный звук подключения устройства.
Если всего этого нет, тем более при подключении флешки к разным устройствам – то это плохой признак, скорее всего есть проблема с самой флешкой.

Представьте: отличный уютный вечер. Вы приготовили несколько фильмов, перекинули их на флешку и спешите к телевизору и новой ТВ приставке. Вы в предвкушении – совсем скоро будете наслаждаться отличным фильмом на большом экране. Вы вставляете флешку и… ничего не происходит. Что это? Может быть, не так вставили? Или что-то сломалось? Или проблема в самой приставке? В любом случае, вечер безбожно испорчен. Вы уже подумываете отнести ресивер обратно в магазин, но не спешите. Сначала попробуйте решить проблему самостоятельно.

Проблемы с подключением флешки к приставки — довольно частое явление и зачастую решаются довольно просто.
Основные причины
Для начала, стоит понять, почему это вообще могло произойти. Причины могут быть разными:
Методы решения проблемы
В большинстве случаев проблема вовсе не в ресивере. Ниже мы расскажем, как и что следует проверять.
Проверяем приставку
Начать стоит с самой приставки и правильности подключения.
Проверьте порт usb
В первую очередь, стоит проверить USB разъем. Иногда туда попадают крошки или иные мелкие вещи. Если ничего постороннего нет, то попробуйте подключить исправную флешку через этот порт.
Если информация не читается с любого носителя, то проблема именно в USB разъеме. В таком случае поможет только обращение в сервис.
![Проверка флешки]()
Проверьте работу usb устройства
Если с USB портом все в порядке, то следует проверить сам накопитель. Сделать это очень просто: возьмите флешку и попробуйте подключить к любому другому устройству. Подойдут ноутбук, телевизор, стационарный компьютер. Если флешка читается и информация с нее нормально воспроизводится, то с ней все в порядке.
Рекомендуем также разбор других ошибок с приставками DVB-T2 в статье: Инструкция по ремонту приставки dvb t2 своими руками
![Service Only USB разъем]()
Несоответствие назначения разъема
В некоторых моделях приставок USB порты используются лишь для сервиса: установки прошивки, восстановления данных и прочее. Проверьте, нет ли рядом с разъемом каких-либо надписей, например, Service Only.
Проверяем флешку
Теперь надо повнимательнее проверить флеш-накопитель, чтобы исключить все возможные проблемы.
![Инструкция]()
Несоответствие формата файла
Иногда случается такое, что нужный вам формат видео или музыки не поддерживается ТВ приставкой. Чтобы исключить такую возможность, возьмите в руки инструкцию по эксплуатации и внимательно прочитайте ее. Обычно производитель ставит такую информацию на видное место, так что найти ее сможете без проблем.
Если же инструкция потеряна или вы ее не можете найти, то посмотреть данные по приставке можно и на сайте производителя.
Убедитесь в соответствии объема
Можно встретить ресиверы, где есть ограничение на максимальный объем USB-накопителя. Эти данные тоже можно найти в руководстве пользователя или на официальном сайте.
Если все же у вас устройство с ограничением, то придется менять флешку на более подходящую.
![USB 2.0 и 3.0]()
Убедитесь в соответствии спецификации
Проверьте, какая спецификация у флешки и у самого разъема. Существует два формата: 2.0 и 3.0. Информацию можете найти в инструкции или на сайте. В крайнем случае, можете проверить все вручную, подключив разные флешки с разными форматами.
Сделайте форматирование и поменяйте файловую систему
Иногда проблема кроется в файловой системе. Информацию о поддерживаемых системах (FAT или NTFS) можете найти в руководстве пользователя или на сайте. Можете проверить все вручную, отформатировав флешку.
![Форматирование]()
Проверьте есть ли на usb накопителе загрузочный сектор
Вспомните, не использовали ли вы эту флешку для загрузки операционной системы на компьютер. Если да, то ее придется форматировать снова, чтобы вернуть в строй. Сделать это можно встроенными функциями Windows или с помощью специальных программ.
Проверьте usb накопитель на вирусы
Вирусы могут портить жизнь не только локдауном, но и нерабочими флешками. Обязательно проверьте ее на наличие угроз. Существуют бесплатные утилиты, которые можно скачать (тот же Доктор.Веб).
Если дело в неисправности приставки и вы ищите ей замену, вам в этом поможет статья: Выбираем приставку IPTV для телевизора.
Вспомните о гарантии
На всякий случай стоит найти гарантийный талон, если придется нести устройство в магазин. Если экспертиза установит, что это заводской брак, то приставку вам заменят или вернут деньги.
Не разбирайте устройство самостоятельно перед этим. Такие манипуляции лишают вас гарантии.
Если ничего не помогло
Читайте также:







