Как настроить vdi на 2 монитора
В настоящее время вы можете использовать свой домашний компьютер из любого места благодаря встроенной функции удаленного рабочего стола в Windows, которая позволяет вам удаленно управлять своим компьютером.
Через удаленный рабочий стол Windows вы можете подключиться к своему компьютеру из другого места, что позволит вам видеть рабочий стол этого компьютера и взаимодействовать с ним, как если бы он находился перед вами.
Пользователи, у которых есть несколько мониторов, также могут использовать программы для настройки своих рабочих столов и изменения качества жизни.
Как использовать два монитора с удаленным рабочим столом?
1 Настроить RDP
Примечание. Если вы выполнили этот шаг, но подключенный компьютер не обнаруживает второй дисплей, убедитесь, что вы правильно подключили кабели DVI-D / HDMI / Display Port к ПК с дистанционным управлением.
Используйте командную строку
Вы также можете запустить протокол удаленного рабочего стола из командной строки, введя вышеупомянутую команду.
Это откроет программу без необходимости изменять какие-либо настройки. Вам остается только подключиться к серверу.
Примечание. При запуске протокола удаленного рабочего стола таким образом автоматически устанавливается флажок «Использовать все мои мониторы для удаленного сеанса».
2 Включение мониторов напрямую
![Как использовать два монитора с удаленным рабочим столом [Windows 10]](https://howto.mediadoma.com/wp-content/uploads/2021/03/post-35815-604dfcf6cafef.jpg)
- Перейдите в панель поиска Windows.
- Введите Run и нажмите Enter.
- В поле «Выполнить» введите mstsc / span и нажмите Enter.
Примечание. Для более старых версий Windows 10 вам необходимо ввести указанную выше команду, чтобы ваш удаленный рабочий стол расширился до всех доступных мониторов. Ваши рабочие столы объединятся в один для подключающегося клиента.
К счастью, Microsoft реализовала довольно простое программное обеспечение для удаленного подключения вашего ПК, которое также работает с несколькими мониторами. Следуйте приведенным выше решениям, чтобы настроить вашу систему для удаленного использования.
Если у вас есть что добавить по теме этой статьи, обязательно сделайте это в разделе комментариев ниже.
Я использую Citrix Receiver в Windows 8 и Windows XP на другом ПК. Я часто захожу на работу из дома и не могу разделить сеанс на два монитора, как это легко сделать при использовании «mstsc» (Remote Desktop) с помощью «mstsc / span». Может ли это быть достигнуто с помощью настройки параметров на сервере (сервер Citrix) или на машинах, на которых установлен клиент (Citrix Receiver)? У меня нет доступа к серверу, но если есть способ, я могу добавить запрос сотрудника для этого.
Разве ваш ИТ-отдел не станет лучшей мишенью для этого вопроса? Таким образом, они сказали, что не знали и не взялись за задачу выяснить? Это ужасно. Вот почему айтишники получают дурную славу. Возможно, вы захотите связаться с вашим торговым посредником или Citrix напрямую, поскольку Citrix не из дешевых и за то, что вы платите, они должны дать вам больше, чем бесплатные улыбки MacDonald. Я могу подтвердить, что это решение работает. Пока я не перетянул окно ко второму монитору, ничего не помогало. Как только я перетащил его туда и развернул на моем втором дисплее, с того времени он начал максимизировать оба.Переведите приемник в оконный режим и установите так, чтобы половина окна была на каждом мониторе, затем разверните его до максимума, и он должен перейти в полноэкранный / двойной экран.
Я думаю, что это представляет собой единое окно. Я использую ноутбук / телевизор разных размеров, и область, не покрываемая моими мониторами (включая меню «Пуск»), недоступна.Я понял это. Если вы установили Citrix Receiver и у вас есть плагин для браузера, вам нужно будет отключить этот плагин, чтобы файл * .ica не запускался автоматически с клиентом ICA по завершении загрузки.
Отредактируйте файл в текстовом редакторе и измените TWIMode = Off на TWIMode = On. Это позволит окну охватить оба монитора. Мониторы должны быть одинакового размера, и разрешение также должно быть одинаковым на обоих мониторах. Сохраните файл. Затем запустите файл (примечание: в первый раз). Файл устареет во второй раз, когда вы запускаете его, потому что токен аутентификации истекает на сервере.
Меню Google Chrome> нажмите «Настройки»> нажмите «Показать дополнительные настройки» синяя гиперссылка> нажмите кнопку «Настройки контента»> нажмите «Отключить отдельные плагины» синяя гиперссылка> затем переключите «Включить» / «Отключить» синие гиперссылки для Citrix Плагин клиента ICA (имя может отличаться в зависимости от версии)
При подключении к виртуальным машинам с использованием клиента Citrix Receiver бывают рабочие моменты когда необходимо использованием двух или более мониторов. В штатном режиме вполне можно обеспечить работу нескольких мониторов. Сделать это возможно двумя вариантами.
Вариант № 1 – с помощью веб интерфейса.
При авторизации в оснастке веб интерфейса необходимо необходимо зайти в меню Settings.

Далее необходимо перейти в раздел User Experience в пункт Windows Size. Указанный параметр необходимо изменить на Seamless, как указано на скриншоте выше.
Далее необходимо нажать кнопку Save и перейти к запуску виртуальной машины.
Вариант 2 – с помощью комбинации клавиш
На этом этапе все несколько проще, но не так очевидно как в предыдущем варианте.
Необходимо выполнить авторизацию и запуск виртуальной машины. При переходе в окно виртуальной машины необходимо нажать сочетание клавиш Shift+F2. Это аналог выполнения варианта 1.
Далее выполняется выполняются шаги для обоих вариантов.

Затем необходимо нажать либо нажать кнопку разворота окна на весь экран, либо

обратить внимание на появившийся в центре экрана черный ползунок со стрелкой на который необходимо кликнуть мышкой для разворота.

И вот в этом окне необходимо нажать кнопку во весь экран.
Для перехода обратно в оконный режим, необходимо проделать шаги в обратном порядке.

Используйте двойной монитор с виртуальной машиной VMware
Прежде чем что-то делать, убедитесь, что ваша виртуальная машина выключена. Затем выполните следующие шаги.
Откройте приложение VMware и перейдите в раздел Изменить > Настройки . Затем перейдите в раздел Показать . Здесь вы найдете два варианта: окно автозаполнения и гость автозапуска . Вам нужно поставить галочку в обоих флажках.
К вашему сведению, второй вариант помогает дисплею виртуальной машины использовать то же разрешение, что и окно приложения (VMware). Другими словами, если вы измените размер окна приложения VMware, разрешение экрана вашей виртуальной машины изменится соответственно.
После этого выберите параметр Автоподбор гостя , который отображается под ярлыком Полный экран . Эта опция также необходима для изменения разрешения вашей виртуальной машины. Обратите внимание, что если вы выберете эту опцию, вам необходимо установить VMware Tools.

Затем нажмите кнопку ОК, чтобы сохранить изменения.
Теперь нажмите кнопку Изменить настройки виртуальной машины . Кроме того, вы можете щелкнуть правой кнопкой мыши имя виртуальной машины и выбрать Настройки . После этого перейдите в раздел Показать .
По умолчанию должно быть установлено Использовать настройки хоста для мониторов . Вам нужно выбрать вариант Указать мониторы . После этого, вы должны выбрать, сколько мониторов у вас есть, или вы хотите. Например, если у вас есть два монитора, вы можете выбрать 2 . Поэтому вам нужно ввести разрешение вашего монитора.

Это должно быть разрешение одного монитора. Сделав все это, сохраните ваши изменения.
После этого включите виртуальную машину> Просмотр > Цикл нескольких мониторов .
Теперь вы можете найти свою виртуальную машину на всех мониторах, которые у вас есть или которые вы выбрали ранее.
После этого вы можете открыть панель «Настройки Windows 10»> «Система»> «Дисплей» и управлять своими мониторами, как при обычной установке Windows 10.
Невозможно использовать ошибку нескольких мониторов в VMware Workstation

Эта виртуальная машина не может использовать несколько мониторов по следующим причинам:
На виртуальной машине должны быть установлены и запущены новейшие инструменты VMware.
Обратитесь к руководству пользователя за помощью в устранении этих проблем.

Уже многие люди имеют в своем распоряжении конфигурацию из нескольких мониторов, и многие пользуются ими в своих повседневных целях - например, в работе. Так же некоторые люди работают через RDP подключение (удаленный рабочий стол), и именно им нужна возможность использовать RDP на два монитора. Ниже будет рассказано, как это сделать.
Описание
Данный способ работает только со следующими версиями операционных систем Windows на стороне хоста, к которому выполняется удаленное подключение (т.е. тот компьютер, к которому вы пытаетесь подключиться через RDP, должен работать под одной из перечисленных ниже версий ОС Windows):- Windows 7 Ultimate (Максимальная) или Enterprise (Корпоративная)
- Windows 8 Pro (Профессиональная) или Enterprise (Корпоративная)
- Windows 10 Pro (Профессиональная) или Enterprise (Корпоративная)
- Все версии Windows Server, начиная с Windows Server 2008 R2
Для использования RDP подключения к удаленному компьютеру, где установлена редакция без поддержки работы с использованием нескольких мониторов по удаленному рабочему столу, следует использовать RDP Wrapper. Ознакомится с инструкцией по его настройке можно в этой статье: Создание и настройка RDP сервера на любой версии Windows с помощью RDP Wrapper
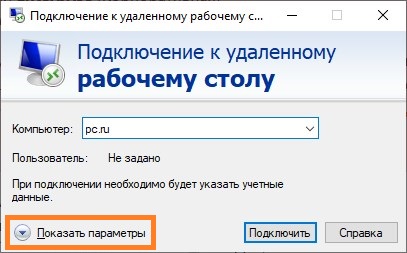
- Запускаем обычное подключение к удаленному рабочему столу, но не спешим нажимать кнопку "Подключить". Вместо этого нажимаем на надпись "Показать параметры".
Читайте также:


