Как вызвать клавиатуру на экран айфон
Я часто беру свой iPad и удаляюсь от клавиатуры Bluetooth, не выключая клавиатуру. Всякий раз, когда мне нужно набрать текст, мне напоминают, что я не вижу виртуальную клавиатуру iOS, пока я тоже:
- подойдите к клавиатуре Bluetooth и выключите ее,
- отключите Bluetooth на моем iPad, который отключает клавиатуру, а также другие устройства, такие как динамики Bluetooth или Apple Pencil.
Есть ли другой, более удобный вариант?
Нажмите и удерживайте стрелку в строке меню клавиатуры (или как это называется), чтобы вызвать клавиатуру:
Комментирование только для того, чтобы отметить, что это, очевидно, функция только для iPad. Кажется, на iPhone нет строки меню (даже на Plus). Я знал, что должен быть лучший способ. Хороший совет! Есть ли способ получить этот треугольник на iPad, когда он будет распущен?Хотя это старая ветка, я делюсь этим с вами - на всякий случай, если она кому-нибудь поможет: если вы используете беспроводную клавиатуру Apple, вы можете использовать кнопку извлечения (вверху справа), чтобы показать / скрыть виртуальная клавиатура. Для переключения языка ввода используйте кнопку «Fn» (внизу слева). Поскольку это очень полезно и поскольку iPad Pro Smart Keyboard, вероятно, является самой дорогой клавиатурой в мире, эта клавиша, конечно же, отсутствует на нем. Отлично, особенно потому, что, насколько я знаю, другого способа запуска диктовки нет (микрофон). кнопка) .
Однажды я случайно обнаружил комбинацию нажатий клавиш на клавиатурах Bluetooth определенных марок. Это была клавиша Fn, в сочетании с клавишей-модификатором (забыл, какая), в сочетании с одной из функциональных клавиш (забыл, какая). В зависимости от марки клавиатуры Bluetooth у вас может быть скрытая комбинация из трех клавиш, которая отправляет тот же код клавиши, что и клавиатура для отображения / скрытия. К сожалению, это хит и мисс, и у меня больше нет этой конкретной клавиатуры, но это было пасхальное яйцо.Откройте настройки Bluetooth, отсоединитесь от клавиатуры быстрее, чем полностью отсоедините клавиатуру. Если это работает для вашей конкретной клавиатуры, вы можете использовать ее - если нет, у вас уже есть самый быстрый способ полностью отключить Bluetooth.
Размер клавиатуры, словарь из адресной книги и типографские символы.
Текст пишут все, и сейчас мы чаще всего делаем это на ходу. Во всех смартфонах есть куча способов упростить себе набор текста, и девайсы Apple не исключение. Рассказываем о 10 полезных функциях клавиатуры Айфона.
Основные настройки
Перейдите в основные настройки и найдите клавиатуру. В этом меню вы увидите все настройки ввода: автокоррекция, подсказки и предиктивный набор. Оставлять включёнными можно не все, но на некоторые стоит обратить особое внимание.

Я бы рекомендовал оставить включённой быструю клавишу «.», автоматически добавляющую пробел после всех знаков препинания. Caps Lock тоже может быть полезен, но злоупотреблять им не нужно, так как в интернете ВОТ ТАКАЯ ПИСАНИНА воспринимается как разговор на повышенных тонах, что не очень приятно.
Ещё одна полезная штука — смарт-пунктуация. Она автоматически меняет знаки препинания на типографские. Например, два минуса (- -) превращаются в тире (—), а странные кавычки (“”) становятся нормальными («»). Но некоторым людям нужны именно определённые знаки — включайте или выключайте смарт-пунктуацию по вашему усмотрению.
Словарь сокращений
Этими штуками пользуются почти все. В Айфонах есть очень крутая функция «замены текста», которая позволяет заменять сокращения полными словами.
Чтобы сделать сокращения, зайдите в настройки клавиатуры и нажмите на «Замена текста», а затем на плюс в правом углу:
Создав сокращение, Айфон будет сам предлагать вам заменить набор букв на фразу или слово.
Размер клавиатуры
Форматирование текста
Эта штука работает не во всех приложениях, но она полезная. Вы можете менять форматирование текста: делать его жирным, курсивным, зачёркнутым или подчёркнутым. Просто выделите слово и выберите нужный формат. Но не забывайте про цифровой этикет.

Предварительный просмотр символов
Если вас это раздражает, то функцию можно отключить в настройках клавиатуры. Переключите тумблер около надписи «Просмотр символов» в основных настройках клавиатуры.
Хитрый словарик
Довольно странное решение Apple — запретить пользователям вносить изменения в словарь Айфона. Тем не менее это правило можно обойти с помощью адресной книги.
Если со временем Айфон так и не научился разговаривать на вашем сленге, то все нужные слова можно добавить в список контактов. Номер телефона при этом указывать не обязательно — просто напишите то, что вам нужно.
3D Touch и поиск опечаток
Во всех Айфонах с 3D Touch клавиатуру можно превратить в мини-трекпад, чтобы легко исправлять опечатки. Сильно нажмите на любую клавишу, и можно водить мини-курсором по тексту.
Встряхни и сотри
Чтобы сразу стереть весь текст, необязательно зажимать клавишу удаления. Достаточно встряхнуть смартфон, и всё само удалится.
Но если вы сделали это случайно, то встряхните телефон ещё раз и подтвердите возвращение текста.
Чтобы включить эту функцию в универсальном доступе, нужно найти функцию «Встряхивание для отмены»:


Эмодзи
Я не знаю, как у вас, но меня дико бесили Эмодзи. Жмёшь на переключение языка, а Айфон тебе показывает смайлики, которыми ты пользовался в последний раз в 8 классе. Если вас это тоже бесит, то заходите в настройки клавиатур и удаляйте их прямо сейчас:
Смена клавиатуры
Не нравится стандартная клавиатура Айфона? Не проблема — скачайте и установите другую. В AppStore есть много платных и бесплатных сторонних клавиатур, среди которых и Gboard от Google.
Скачайте стороннюю клавиатуру в AppStore, зайдите в настройки и поставьте её как основную, удалив старые.
Чем больше размер iPad, тем большее разочарование вызывает у пользователей набор текстов на экране, когда планшет находится в руках. В этом случае одной рукой приходится держать гаджет и совершать все манипуляции на экране пальцами другой руки, в том числе использовать клавиатуру QuickType. Такая клавиатура затеняет около четверти экрана.
Первоначально Apple попыталась решить эту проблему, разделив клавиатуру на две половины, но в iPadOS 13 эта функция исчезла. Это связано с тем, что в iPadOS 13 представлен более удобный вариант. Теперь есть плавающая клавиатура размером с iPhone, которая может свободно перемещаться в любое место экрана. В отличие от цифровой клавиатуры iPad в конфигурации по умолчанию, эта меньшая плавающая клавиатура даже поддерживает функцию набора текста, которую Apple предлагает на iPhone с iOS 13.
Чтобы включить плавающую клавиатуру iPadOS 13, необходимо:
1. Открыть любое приложение, в котором отображается стандартная экранная клавиатура iOS.
2. После появления клавиатуры, можно использовать большой и указательный пальцы, чтобы закрепить ее. Это работает в любой ориентации и в любой области экрана, пока оба пальца находятся на интерфейсе клавиатуры.
3. Клавиатура сразу же уменьшается в форме и размере, напоминая по габаритам клавиатуру iPhone.
4. Чтобы переместить клавиатуру, нужно нажать на панель в нижней части интерфейса клавиатуры и переместить ее в нужную область экрана.
5. Чтобы вернуть клавиатуру в положение по умолчанию, достаточно нажать на интерфейс клавиатуры.
Такой функционал намного проще в использовании, чем сжимающаяся в размерах клавиатура. В качестве альтернативы, пока iPad находится в конфигурации по умолчанию для всего экрана, можно удерживать палец на клавише с иконкой клавиатуры в нижнем правом углу и нажимать на всплывающую подсказку. Однако для закрепления клавиатуры в неподвижном состоянии необходимо будет нажать пальцем за ее пределами.
Стоит обратить внимание, что клавиатура будет оставаться в последнем режиме и в той ориентации, в которой пользователь ее оставил, независимо от того, какое приложение используется.

Например, вы знаете как превратить клавиатуру смартфона в трекпад? А как включить скрытый режим одноручного ввода? А как напибирать огромное количество текста за секунду? А ведь это далеко не все секреты клавиатуры iPhone. Некоторые трюки и уловки при работе с этим инструментом мы и расскажем.
Как превратить клавиатуру iPhone в трекпад
Для активации этой функции потребуется iPhone 6s или старше. Просто нажмите и удержите палец на кнопке Пробел и увидите, как клавиатура трансформируется в виртуальный трекпад (подробно).
Эта функция упрощает перемещение курсора. С помощью трекпада этот вопрос решается быстрее.

Кроме того, эта функция отлично подходит для выделения текста. Переключитесь в режим трекпада и коснитесь клавиатуры другим пальцем. Теперь, при движении пальца текст начнет выделяться.

Потрясите iPhone для отмены изменений
Набор текста регулярно сопровождается ошибками или незапланированными действиями (например, можно нечаянно выделить строку или абзац и удалить их). Для отмены последнего действия можно просто встряхнуть iPhone. Появится всплывающее окно с предложением отменить выполненную операцию.

Набор больших объемов текста на iPhone за секунды при помощи «Замены текста»
В iOS, как и в macOS, есть встроенный инструмент, который называется «замена текста». Его функционал позволяет вводить объемные тексты при помощи набора сокращений. Например, паспортные данные, ФИО, номер телефона, адрес, часто используемую фразу по работе и т.д. Созданный шаблон для текстовой замены, будет автоматически синхронизирован между всеми устройствами Apple при помощи iCloud.
Для создания сокращения перейдите по пути Настройки → Основные → Клавиатура → Замена текста и нажмите на значкок «+».


Теперь в поле «Фраза» введите требуемый текст, а в поле «Сокращение» – вводимое пользователем для автозамены сочетание символов. Например, собственные ФИО (Яблыков Иван Иванович) можно сократить как «мф» (моя фамилия), сокращение «мт» (мой телефон) можно применить к фразе с номером телефона, «пд» – паспортные данные и т.д.
После окончания формирования шаблона нажмите на кнопку «Сохранить». Теперь после ввода указанного в поле «Сокращение» текста он будет автоматически меняться на сохраненную фразу.

Использование жеста с клавишей Shift
Если есть желание быстро ввести заглавную букву, то надо просто провести от клавиши Shift до нужной буквы. Когда палец будет оторван от экрана, то iOS автоматически введет в поле ввода текста букву в заглавном виде. А сама клавиатура при этом вернется в обычное свое состояние. Это довольно-таки быстрое и лаконичное решение, которое позволяет не касаться дважды клавиши Shift для ввода одной единственной заглавной буквы.
Жест для цифровой клавиатуры
Аналогично, можно провести по клавише «123» и, не отпуская пальца, ввести числа или знаки пунктуации. Этот жест тоже поможет избавиться от повторных нажатий клавиши для переключения режима.
Caps Lock (постоянный ввод заглавных букв) на iPhone
Чтобы активировать набор текста заглавными буквами необходимо дважды нажать на кнопку Shift (стрелка вверх).

Таким образом мы активируем функцию, аналогичную используемой при включении клавиши Caps Lock на Mac или PC.
Вставка специальных символов на iPhone
Перейдите на вкладку ввода цифр и символов («123») и зажмите какую-нибудь клавишу. Вы увидите дополнительное меню со специальными символами (имеются не на каждой клавише).

Диктовка
iOS позволяет вводить текст и без использования клавиатуры. На самом деле операционная система обладает впечатляющей поддержкой диктовки. Этот инструмент работает отлично. В следующий раз, когда руки будут заняты, просто нажмите на символ микрофона на клавиатуре и продиктуйте текст. После нажатия клавиши Готово запись речи прекратится.

Отключение предиктивного набора текста
Эта система сама по себе очень полезная – устройство предлагает варианты окончания вводимого слова. Тем не менее не всем нравится пользоваться предиктивным набором. В iOS его можно просто отключить. Для этого нажмите и удерживайте значок земного шара в нижней строке клавиатуры и в появившемся меню выберите «Настройки клавиатуры».

На открывшейся странице найдите опцию Предиктивный набор и просто отключите ее.

Режим одноручного набора на iPhone
Пользователи iOS давно ждали этой возможности и появился он только с выходом iOS 11. Для активации режима одноручного набора, нажмите и удерживайте кнопку с изображением земного шара, а затем в появившемся меню выберите сдвинутую влево или вправо клавиатуру.

На экране появится слегка уменьшенный вариант клавиатуры, с которой намного более удобно работать одной рукой. Особенно это критично для моделей Plus и Max.
Чтобы вернуть клавиатуре полноразмерный вид, просто нажмите на белую стрелку в пустом месте справа или слева от уменьшенного пространства с буквами.

Использование сторонней клавиатуры на iOS
Долгое время сторонние клавиатуры для iOS были непопулярными из-за эффективности встроенного решения. Но с тех пор эти инструменты явно улучшились. Та полезность, которую они предоставляют, перевешивает вероятные проблемы с надежностью.
Одной из самых лучших сторонних клавиатур для iOS можно назвать Gboard от Google. В ней присутствует строка поиска в Google, набор с помощью жестов, замена и поиск эмоджи, поиск GIF и многое другое. Инструмент получился действительно многофункциональным.

После установки приложения Gboard или любой другой сторонней клавиатуры, ее необходимо активировать в системе. Для этого:
Перейдите в Настройки → Основные → Клавиатура → Клавиатуры → Новая клавиатура и выберите установленную программу.


Теперь запустите клавиатуру, нажмите и удерживайте кнопку с изображением земного шара и выберите недавно установленную клавиатуру. Это позволит переключиться на нее. С помощью этой клавиши можно также будет переключаться между несколькими установленными в системе клавиатурами.

Бонусы для iPad
Разделенная клавиатура
При наборе текста на iPad можно использовать разделенную клавиатуру для более комфортного набора двумя руками.
Для этого пройдите в Настройки → Основные → Клавиатура и активируйте пункт «Разделённая клавиатура».
После этого раздвиньте клавиатуру соответствующим жестом в стороны.
Кроме того, клавиатуру на iPad можно перемещать вверх-вниз по экрану. Для этого нажмите значок с изображением клавиатуры и перемещайте палец (подробно).

Функция Чиркание клавиш, или для чего на клавишах клавиатуры iPad нанесено сразу несколько символов

Опция предназачена набора цифр и букв (и других символов) без необходимости переключения клавиатуры.
Например, для того, чтобы выбрать букву, необходимо просто нажать на соответствующую клавишу. А чтобы, например, без переключения на цифровую клавиатру выбрать какую-нибудь цифру, следует нажать на нужную клавишу и провести пальцем вниз. Аналогичная возможность доступна и на странице с символами (подробно).
Как включить/выключить свайп-клавиатуру на iOS 13 (Айфон)?

Swype клавиатура на iOS 13
Теперь, её можно найти в стандартной клавиатуре iPhone. Можно набирать текст просто проводя пальцем от буквы к букве. Правда есть некоторые нюансы.
Как писать/печатать не отрывая пальца на iOS 13?
Данная фича включена по умолчанию и её особенность в том, что вы можете набирать текст гораздо быстрее, чем стандартным способом.
Для этого, переключаемся на английский язык и свайпая от буквы к букве, набираем разные слова. Получается весьма быстро.
К большому сожалению, пока что фича работает только для таких языков:
- Английкий
- Испранский
- Итальянский
- Французкий
- Немецкий
- Упрощённый китайский
- Португальский
Как видите, русского языка в этом списке нет.
Почему не работает свайп-клавиатура iOS 13 на русском языке?
Пока что разработчики Apple работают над этим. Когда именно появится поддержка русского языка, пока неизвестно.
Но, как решение проблемы, можно просто установить себе клавиатуру стороннего разработчика с поддержкой русской swipe-клавиатуры.
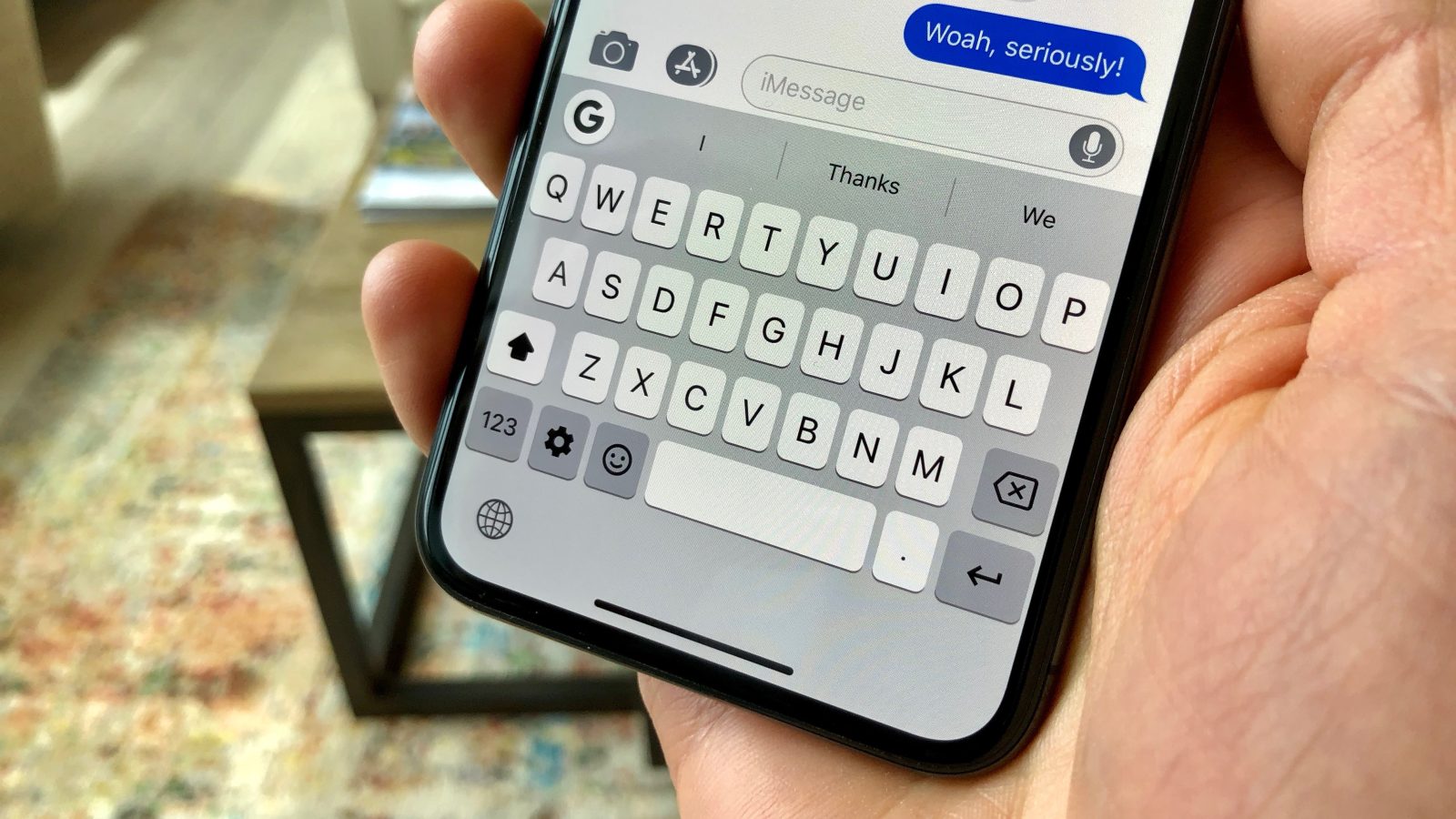
Просто устанавливаете приложение и следуйте шагам на экране.
Как активировать/отключить свайп-клавиатуру на iOS 13?
Как я уже говорил, печатать не отрывая пальца можно сразу после установки iOS 13. Функция включена по умолчанию.
Но если вдруг, вы захотите её выключить, то сделать это достаточно просто:
- открываем Настройки и заходим в Основные;
- ищем пункт Клавиатура;
- находим строку Провести для набора и делаем нужное действие.
Может пригодится, если вы часто печатаете на английском языке и возможно, она вам не нужна для использования.
Читайте также:
- Телефонный аппарат кнопочный настенной установки с клавиатурой 21 клавиша дисплей ferntel 3
- Когда компьютер обслуживают 7 техников у него не работает монитор
- В панеле нвидиа пропал режим масштабирования монитором остался режим гп в чем проблема
- Залипает клавиатура в кс го
- При подключении монитора к ноутбуку не гаснет экран ноутбука


