Телевизор не видит видео с флешки mp4
Здравствуйте, друзья. Очень удобно использовать накопители информации вместе с современными телевизорами. Это позволяет пользоваться просмотром с большим комфортом. К сожалению, иногда бывает так, что телевизор не видит флешку или внешний жесткий диск.
Оглавление:
Телевизор не видит флешку потому, что она сломана
Думаю, стоит начать именно с этого варианта. Можно долго думать что же не так с нашим телевизором, читать инструкции, подобным образом прожигая кучу времени, а в итоге понять, что дело было все-таки во флешке. Не самая лучшая ситуация.
Чтобы понять, исправен ли флеш накопитель, рекомендую проверить его на компьютере. Для этого достаточно подключить флешку и посмотреть свойства. Они должны показывать объем флешки, тип файловой системы, а так же объем занятого и свободного пространства.
Если эта информация есть, переходим к содержимому флешки. Если все данные видны, можно их просмотреть (фото или видео), значит проблем с флешкой никаких нет.
Если же проблемы есть, рекомендую первым делом отформатировать флешку, затем проверить снова. Если она не форматируется или показывает тип файловой системы RAW, стоит взять другой накопитель.
Двигаемся дальше.
Важен возраст телевизора
Как правило, на современных телевизорах проблем с видимостью флешек или с их чтением не возникает. Если накопитель в рабочем состоянии (что мы проверили пунктом выше), практически ничто не может помешать телевизору прочитать содержимое. Хотя нет, вру. Может быть проблема с типом файлов (об этом поговорим ниже). Остальное же повлиять никак не может.
Если же телевизор старого поколения, могут быть следующие проблемы:
- Не поддерживается телевизором тип файловой системы
- Слишком большой объем накопителя
- Название файлов слишком длинное или содержит недопустимые символы
- Тип файлов на флешке не поддерживается телевизором
Далее поговорим о каждом пункте подробнее.
Тип файловой системы флешки не поддерживается телевизором

таком случае вы получите бонусом проблему: файловая система FAT32 не видит файлы размером больше четырех гигабайт. Стоит быть к этому готовыми.
Возможна так же и обратная ситуация: наш накопитель имеет тип системы FAT32, а телевизор поддерживает исключительно NTFS.Слишком большой объем накопителя
Проблема из данного пункта заключается в том, что прошивка телевизора не работает с накопителями большого размера, флеша просто не будет определяться в системе.
Информация по ограничению максимального объема накопителя должна быть прописана в инструкции телевизора. Если же ограничений никаких нет, стоит искать проблему дальше.
Название файлов слишком длинное или содержит недопустимые символы
Данный пункт подразумевает ситуацию, когда флешка видна в меню телевизора, но она как бы пустая, хотя вы точно знаете, что на ней что-то есть.
Прошивки некоторых телевизоров не в состоянии распознать спецсимволы или кириллицу в названиях файлов. Чтобы избежать такого рода проблемы, следует называть файлы латинскими буквами и не использовать знаки препинания и пробелы.
Тип файлов на флешке не поддерживается телевизором
Данный пункт характеризует проблему, при которой телевизор не читает видео с флешки (или некоторые форматы музыки как вариант).
Телевизоры одной фирмы-производителя, но разных серий способны воспроизводить различное количество типов файлов. Приведем пример:
- телевизоры LG LH2000 или 3000 => Только сервисный порт usb для обновления прошивки;
- телевизоры LG LH4000 => Возможен просмотр фото и прослушивание музыки;
- телевизоры LG LH5000 или 7000 => Позволяют проигрывать все основные форматы файлов
Для того, чтобы узнать поддерживаемые типы файлов, стоит обратиться к инструкции.
Так же бывает, порт USB помечен как Service port. В таком случае, стоит подключаться к другому порту, так как этот используется исключительно для сервисных действий.
Заключение
Сегодня мы рассмотрели достаточно распространенную проблему, которая встречается при работе с телевизорами. Надеюсь, что информация оказалась для вас полезной. Задавайте вопросы в комментариях и, конечно же, оценивайте статью.
Записали видео на флеш-карту с USB-портом, вставили ее в соответствующий разъем на телевизоре, но программа показывает, что видео нет. Или просто не воспроизводит видео конкретно на телевизоре. Такая проблема – случай не редкий. Есть несколько возможных тому причин.
Проблемы и их устранение
Один из самых популярных и, к сожалению, неразрешимых вариантов – USB-вход просто не предусмотрен для обслуживания флеш-карты. В это трудно поверить, но такое бывает. Такой вход в телевизоре делают строго для обновления программного обеспечения устройства.
Неподходящая модель
Если телевизор не воспроизводит видео с флешки, скорее всего, вход для флеш-карты действительно не предназначен для этой цели. Модель телевизора не предусматривает такие функции. Чем новее устройство, тем меньше шансов, что именно такая причина объясняет невозможность просмотреть видео. Но выход все равно есть.
- Можно перепрошить прибор. Правда, не каждый телевизор подходит для такого апгрейда, безусловно, сам пользователь вряд ли с этим справится. А вот мастер может взяться за дело и превратить на первый взгляд безнадежный случай в разрешимую ситуацию. Самим в перепрошивку лучше не лезть, последствия могут быть необратимыми.
- Обратиться к инженерному меню. Но и это не очень просто, потому как сделать такой шаг можно только с помощью специального сервисного пункта. На форумах можно прочитать «хакерский» совет: выполнить вход с помощью двух инфракрасных диодов. Но это очень опасный шаг. Инженерное меню следует доверить профессионалам. Если сам пользователь случайно выберет не ту функцию, он может случайно сбить все настройки.
Потому вмешиваться в работу техники стоит только тем, кто имеет в этом солидный опыт и четко понимает, что он делает. Остальным лучше обратиться к опытному мастеру.
Не поддерживает данный формат видео
- Видеофайл следует обработать на компьютере специальной программой, т. е. подвергнуть его конвертации. То есть сам ролик нужно перевести в тот формат, который телевизор поддерживает.
- Можно использовать HDMI-кабель, подключающийся к компьютеру. Так можно добиться того, что телевизор будет выполнять функцию монитора. Важно при этом грамотно настроить видеокарту, проверив установки на устройстве.
Наконец, стоит начать с инструкции – прочитать, какие форматы телевизор поддерживает, и скачивать видео только этих форматов. Либо предварительно конвертировать видео в нужный файл, чтобы трудностей с просмотром не возникало.
Телевизор давно стал не только техникой для просмотра каналов цифрового или аналогового эфирного телевидения. Можно подключать флешку к телевизору даже старых моделей. Для этого на задней панели телеприемника есть один или несколько USB-разъемов.
По некоторым причинам телевизор может не находить флешку после подключения. Причина может крыться в аппаратных неисправностях. Но иногда телевизор не видит флешку по другим причинам. Разберемся, почему флешка не читается телевизором и что делать.
Переключите источник на «USB»
Неопытные пользователи не знают, что после подключения накопительного устройства к телевизору, содержимое само не отобразится. Нужно переключить источник сигнала в меню. На пульте нажмите кнопку, которая открывает меню «Источник». Она может подписываться «Source» или обозначаться иконкой штекера с проводом.
На корпусе посмотрите, как называется порт (USB1, USB2 и т. д.). Выберите такой же на телевизоре.
Далее содержимое должно отобразиться, если никаких проблем нет.
Современные телевизоры сразу при подсоединении «флехи» могут предлагать открыть ее или выбрать тот тип контента, который будет воспроизводиться. На экране появляются различные уведомления (зависит от марки и модели TV).

Это означает, что накопитель рабочий. Можете открывать содержимое и воспроизводить видео, смотреть фото, проигрывать музыку.
Поломки USB-разъема или флешки
Дешевые флешки могут быстро ломаться, особенно при частой или неправильной эксплуатации.
Вытаскивать флешку с ноутбука или стационарного компьютера всегда рекомендуется после программного безопасного извлечения в Windows.
Понять, что причина в выходе из строя флеш-накопителя, можно через компьютер.
- Вставьте флешку в любой работающий USB-порт компьютерной техники.
- Откройте «Мой компьютер». Если компьютер видит флешку, значит, она работает. Попробуйте открыть накопитель и посмотреть содержимое. При необходимости отформатируйте.
- Дополнительно обратите внимание на индикатор, который часто располагается на корпусе флешки. Если раньше он мигал, а сейчас перестал, то флешка могла поломаться. В таком случае устройство памяти не будет отображаться и внутри проводника Windows.
- Подключите другой рабочий накопитель. Если он найдется телевизионной техникой, значит, причина однозначно во флешке.
Если часто вставлять и вынимать USB-штекеры из разъемов, вероятно их расшатывание. Это становится причиной нарушения контакта разъема с платой телевизора. Попробуйте использовать другой «ЮСБ-порт». Отображенная флешка будет говорить, что проблема именно в разъеме.
Выходить из строя могут также контакты внутри самого разъема, которые физически соединяются с контактами штекера. В таком случае требуется восстановление или полная замена разъема.
Заниматься ремонтом должен только специалист. Лучше отнести телевизор в сервисный центр. Самостоятельное вмешательство может привести к повреждению более важных деталей плате.
Каждый разъем может загрязниться. Постоянно оседающая пыль на корпус ТВ со временем превращается в комки грязи. Тогда запачканные контактные части порта USB могут не соприкасаться с контактами USB-штекера.
Неподходящая флешка
Иногда ТВ не обнаруживает флешку по непонятным причинам. Возможно, модель устройства несовместима с телевизором. Конкретную причину определить не получится. Подключите накопитель к USB интерфейсу компьютера. Если телевизор не видит USB-флешку, а компьютер видит, проблема может быть как раз в несовместимости. Решением станет использование другого устройства.
Флешка не видна из-за большого объема памяти
В прошивке телевизора заложен максимальный объем памяти носителя, с которыми возможна работа. Старые ТВ часто могут не видеть внешнюю флешку более 8 или 16 Гб. Современные модели телеприемников рассчитаны на накопители с 32 и даже 64 Гб памяти.
Выходом может стать перепрошивка телевизора. Сделать это сможет только специалист. Да и заморачиваться так только ради подключения флеш-памяти нецелесообразно. Поэтому лучше перекинуть файл (видео, фильм, музыку) на флешку меньшего объема.
Если менее объемной флешки нет, можно на текущем накопителе создать раздел с оптимальным размером памяти. Действия выполняются на компьютере через командную строку. Подробно процесс описан в видео.
Узнать ограничения по объему памяти для подключаемых внешних устройств можно из документации к телевизору. Если информации в характеристиках нет, обратитесь в поддержку на официальном сайте производителя. Популярные бренды оказывают поддержку на русском языке.
Несоответствие форматов файловой системы
Самые распространенные форматы – NTFS и FAT32. Телевизор может воспринимать только устройства, которые отформатированы в определенном формате. Если формат флешки отличается от того, что нужен телевизору, память не будет отображаться в меню. Тогда нужно выполнить форматирование, задав нужный формат системы.
Для ТВ требуется формат FAT32, хотя можно попробовать и NTFS.
Недостаток FAT32 заключается в невозможности скопировать на носитель файл размером более 4 Гб. Поэтому посмотреть фильм в UHD качестве через флешку не получится. Видеофайлы такого качества могут весить значительно больше.
Инструкция по форматированию (для всех версий Windows одинаковая):
Форматирование удалит все данные с флешки. Поэтому сначала скопируйте содержимое накопителя на другой системный или съемный диск.
Сделайте извлечение накопителя через меню иконки на панели задач.

После исчезновения значка можете вынуть устройство с компьютера. Вставьте накопитель в порт телевизора и откройте его через меню «Источник».
Использование переходников, удлинителей
Редко, но причиной может стать использование USB-удлинителей. Аналогично и с переходниками, разветвителями, USB-хабами. Подключите накопитель к порту на TV напрямую.
Используется сервисный порт
На части моделей TV один из USB-входов может подписываться «Service only».

Такой разъем заблокирован для обычного чтения внешних носителей. Служит для проведения диагностики и ремонта. Использовать порт можно только после разблокировки специалистом.
Повреждение файловой системы
Частая эксплуатация накопителя приводит к его износу, появлению битых секторов. Повреждения могут стать причиной того, что телевизор перестал видеть флешку. К сбоям в работе накопителя приводят также экстренные извлечения из разъема, особенно во время выполняемых операций с флешкой.
Проверить съемный flash-накопитель на битые участки, выполнить исправление ошибок можно стандартными средствами операционной системы Windows.
Другие причины

- У каждого производителя есть ограничения на количество документов внутри съемного носителя. Из-за превышения количества файлов флешка может перестать читаться ТВ-приемником.
- Сильно сложная структура директорий внутри накопителя.
- Флешка должна определяться техникой как «съемный носитель». Перейдите в проводник и откройте свойства носителя. В строке «Тип» должно быть написано «USB-накопитель». Дополнительно посмотрите на значок съемной памяти. Он не должен быть аналогичным другим дискам. В иной ситуации флеш-память может не распознаться телевизором.
- Заражение вирусами с дальнейшим повреждением системы накопителя.
Телевизор не воспроизводит видео с флешки
Есть несколько ситуаций при работе с файлами на USB-Flash через телевизор:
- система не видит файлы (видео, фильмы), записанные на флешку;
- телевизор не показывает видео. В папке файл находится, но при попытке воспроизведения пишутся уведомления. Надписи могут быть разными для каждого устройства. Например: «Невозможно воспроизвести», «Не поддерживаемый формат», «Файл недоступен для чтения» или «Ошибка воспроизведения».
Для решения первой проблемы попробуйте поместить файлы в корневой каталог. Если файлы называются русскими буквами и содержит дополнительные символы, сделайте переименование в латиницу. Название не делайте сильно длинным.
Основная причина – формат видео не поддерживается системой телевизора. Нужно скачать новый видеофайл в поддерживаемом расширении или конвертировать уже имеющиеся файлы.
По конвертации смотрите видео.
Бывает, что файл обнаруживается, но видео телевизор не читает (ситуация №2). Проблема, скорее всего, кроется в несовместимости форматов. Дело даже не в формате видеофайла. Каждый файл фильма включает в себя две дорожки – аудио и видео. Если формат видео может воспроизводиться телеприемником, например, .avi, то в списке файл отобразится. Но аудиодорожка может иметь другой формат, который как раз и мешает воспроизведению. Требуется конвертирование или загрузка нового файла с нужными характеристиками.
Заключение
В завершение статьи дадим еще один совет. Он может помочь, когда исключены проблемы с флешкой и аппаратной частью телевизора. Разъемы полностью рабочие, другая техника успешно подключается.
Попробуйте сделать легкий сброс телевизора. Выключите технику, выньте штекер с розетки. Подождите 5 минут, чтобы сбросилась внутренняя память. Включите телевизор и попробуйте еще раз подсоединить флешку.
Бывают случаи, обычно при использовании ноутбуков, когда размера экрана недостаточно для просмотра фильмов. Поэтому имеет смысл воспроизвести MP4 на большом телевизоре, чтобы насладиться кино в полной мере. Поскольку вы зашли на эту страницу, возможно, вы хотите транслировать видео в форматах MPEG-4 и MP4 со своего компьютера на телевизор (в том числе марки Samsung). Далее мы расскажем о различных способах подключения компьютера к телевизору, и вы сможете выбрать самый простой, дешевый и удобный. Вы также можете конвертировать MP4 в формат iPhone, если не хотите проводить время у телевизора.
Часть 1. Лучший способ воспроизвести MP4 на телевизоре (включая Samsung)
Несмотря на то, что существует несколько способов просмотра MP4 на телевизоре с использованием различного оборудования, такого как Chromecast, Roku, Apple TV, PS3, Xbox и т. д., почти каждое такое устройство требует соответствующей настройки телевизора. Например, если у вас есть Chromecast, вам придется повозиться с Google Chrome.
Поэтому лучший способ воспроизвести MP4 на телевизоре - это использовать Wondershare UniConverter (бывший Wondershare Video Converter Ultimate). Программа позволяет запустить трансляцию экрана с вашего ПК на телевизор несколькими кликами мыши.
Wondershare UniConverter - легко транслируйте видео на телевизор

- Конвертируйте видео в более чем 1000 форматов, таких как AVI, MKV, MOV, MP4 и т. д.
- Оптимизированные пресеты для конвертации MP4 в форматы, совместимые с телевизорами, устройствами Samsung, Apple, HTC и т. д.
- Скорость конвертации в 90 раз выше, чем у аналогов.
- Записывайте MP4 на DVD для просмотра на большом экране в высоком качестве и с множеством шаблонов меню DVD.
- Персонализируйте видео с помощью функций обрезки, кадрирования, добавления субтитров и т. д.
- Скачивайте или записывайте ролики с множества видеохостингов.
- Универсальный набор инструментов позволяет исправлять метаданные видео, создавать GIF, конвертировать файлы для VR и записывать экран.
- Поддерживаемые ОС: Windows 10/8/7/XP/Vista, Mac OS 10.15 (Catalina), 10.14, 10.13, 10.12, 10.11, 10.10, 10.9, 10.8, 10.7, 10.6
Все, что вам нужно сделать, это:
• Открыть Wondershare UniConverter и запустить сервер Wondershare Media.
• Подключить ТВ к ПК и убедиться, что оба устройства находятся в одной сети.
• Загрузить целевой файл MP4 в программу.
• Воспроизвести видео в формате MP4, и передать картинку на телевизор.
Шаг 1 Запустите Wondershare для трансляции MP4 на ТВ
Скачайте Wondershare UniConverter по ссылке выше. Убедитесь, что вы загружаете версию, соответствующую вашей системе.
Затем запустите программу, нажмите «Инструменты» и выберите « Трансляция на ТВ», как показано на скриншоте.
Шаг 2 Импортируйте видео MP4/MKV/WMV/AVI
Когда откроется окно Wondershare Media Server, нажмите кнопку « Сканирование диска» или « Импорт» , чтобы добавить в программу желаемое видео MP4.
Примечание: Если вы хотите транслировать видео с Chromecast, Xbox 360, Apple TV, PS3, Roku или других устройств с сертификатом DLNA на телевизор, вам необходимо подключить их к ПК и выбрать название устройства из списка.
Шаг 3 Запустите трансляцию видео MP4 на ТВ
Наведите указатель мыши на только что импортированное видео MP4 и щелкните значок, похожий на иконку Wi-Fi, чтобы воспроизвести видео MP4 с помощью встроенного видеоплеера.
При этом начнется трансляция видео MP4 на телевизор.
Часть 2. Воспроизведение MP4 на телевизоре через кабель HDMI
Подключить компьютер к телевизору через HDMI довольно просто, если оба устройства имеют соответствующий порт. Если это так, для соединения вам понадобится только кабель HDMI.
Ниже мы расскажем, как использовать кабель HDMI для подключения компьютера к телевизору и объясним, как настроить телевизор для приема данных с ПК:
Шаг 1: Подключите телевизор к ПК
Подключите один конец кабеля HDMI к порту HDMI на компьютере, а другой - к порту на задней или боковой части телевизора.
Шаг 2: Настройте телевизор
Часть 3. Воспроизведение видео MP4 на телевизоре по Wi-Fi
Предположим, что у вас новый телевизор с возможностью подключения по беспроводной сети. В этом случае вам повезло, потому что вы можете подключить его к компьютеру по Wi-Fi и без особых сложностей воспроизвести MP4 на телевизоре. Настроить компьютер и телевизор для обмена мультимедийными данными очень просто:
Примечание: Процедура выполняется в два этапа.
Фаза 1: Настройте компьютер
Примечание: Здесь предполагается, что вы используете ПК с Windows 10, который уже имеет встроенную или внешнюю карту сетевую карту и подключен к сети Wi-Fi.
Шаг 1: Включите общий доступ к мультимедиа на ПК
Выберите « Пуск » > « Параметры » и нажмите « Сеть и Интернет » в окне «Параметры Windows» . В следующем окне щелкните « Центр управления сетями и общим доступом » на правой панели, затем откройте раздел « Изменить дополнительные параметры общего доступа » и разверните параметр « Все сети ». Щелкните « Выберите параметры потоковой передачи мультимедиа » в разделе « Потоковая передача мультимедиа », нажмите « Включить потоковую передачу мультимедиа » в следующем открывшемся поле и нажмите ОК , чтобы ваш компьютер мог передавать мультимедиа на устройства, подключенные к локальной беспроводной сети. После завершения настройки закройте все окна и переходите к следующему шагу.
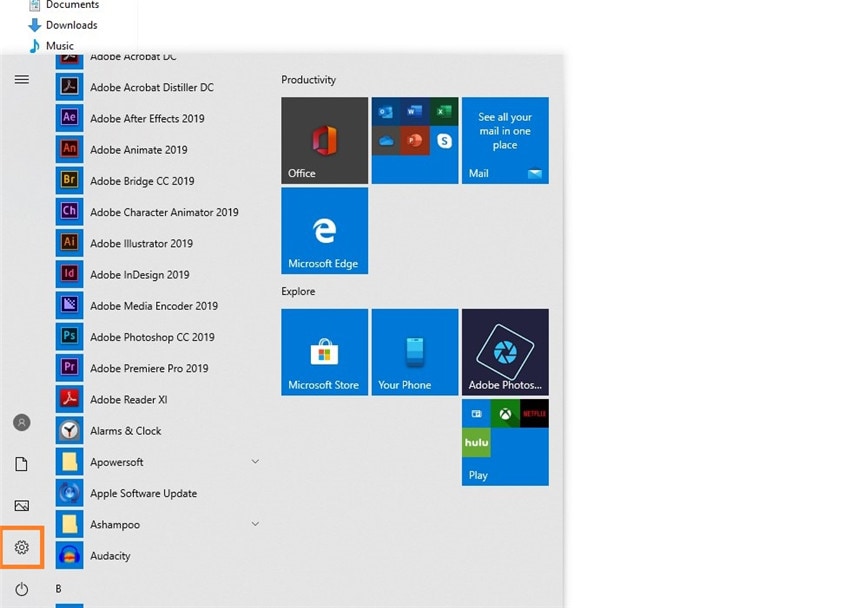
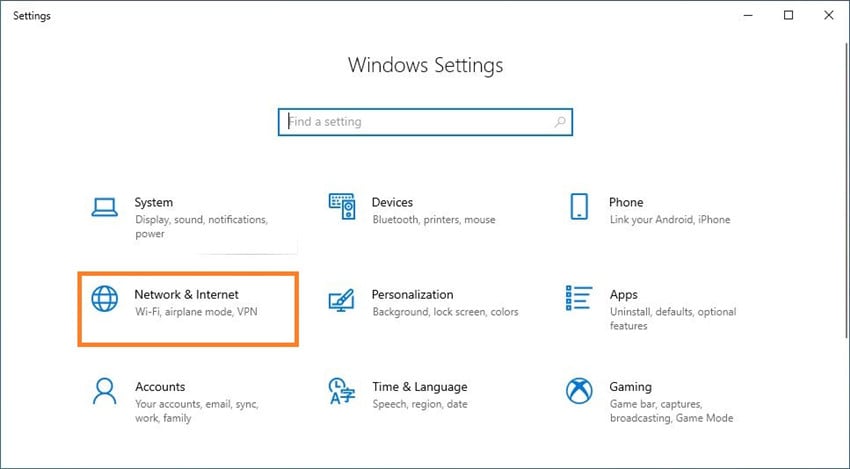

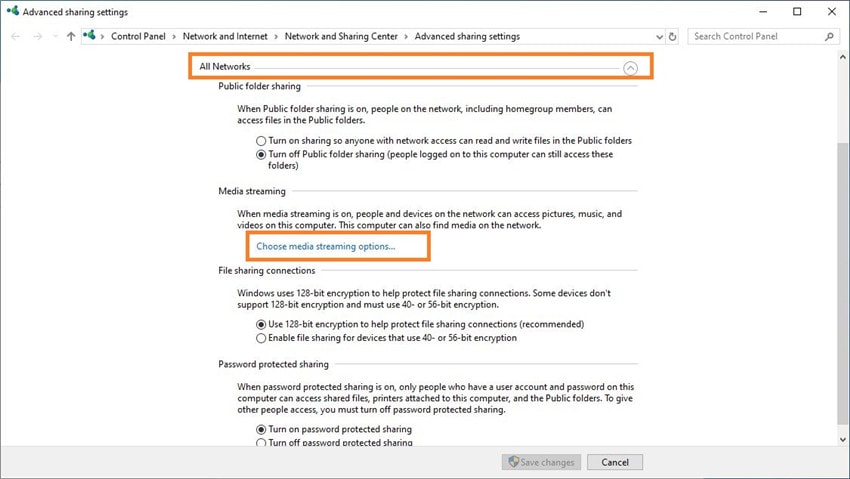
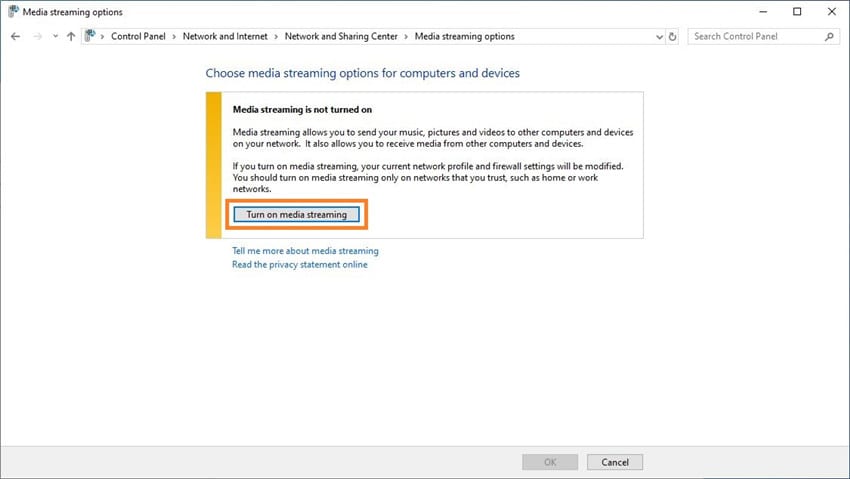
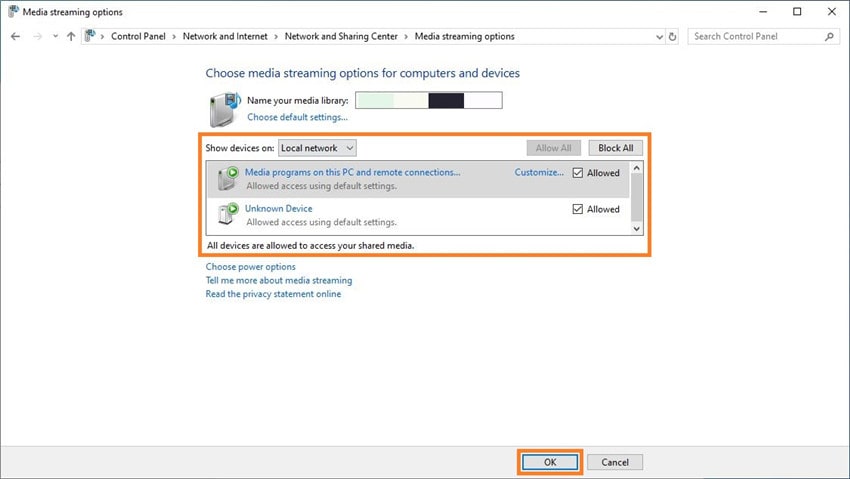
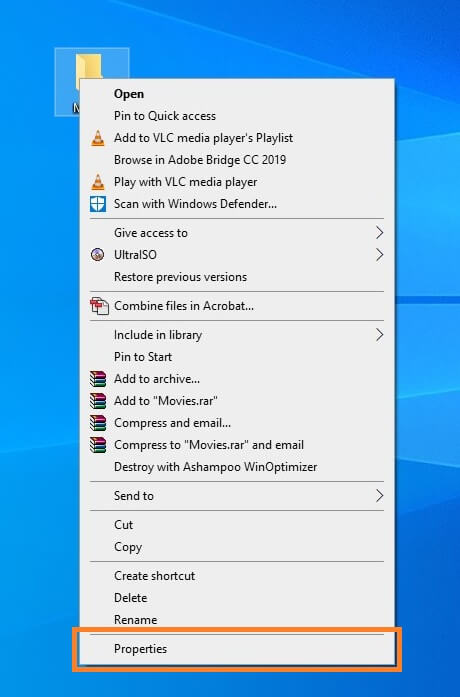
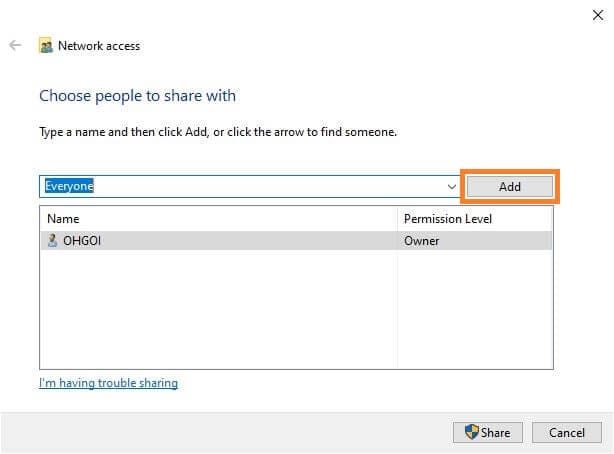
Фаза 2: Настройте телевизор
ВАЖНО: В зависимости от производителя телевизора и установленной операционной системы названия и расположение параметров могут отличаться. Мы настоятельно рекомендуем вам внимательно изучить инструкцию к телевизору для получения подробной информации по настройке.
Шаг 1: Убедитесь, что ваш телевизор подключен к беспроводной сети
С помощью ТВ-пульта перейдите в « Настройки » (или раздел с похожим названием), выберите «Конфигурация сети» и « Беспроводная связь» , а также убедитесь, что телевизор подключен к той же беспроводной сети, что и компьютер. Если это не так, подключите телевизор к беспроводной сети, ознакомившись с руководством пользователя.
Шаг 2: Воспроизведите файл MP4 на телевизоре
На телевизоре перейдите в раздел « Мультимедиа », выберите значок своего ПК, перейдите в « Видео » > « Папки », и откройте папку, к которой вы предоставили доступ на ПК, и выберите необходимый файл для воспроизведения.
Часть 4. Передача видео MP4 на телевизор через USB
Поскольку большинство современных телевизоров имеют USB-порты на задней панели, смотреть MP4 на ТВ стало намного проще, чем раньше. Следуйте приведенным ниже инструкциям, чтобы узнать, как воспроизвести MP4 на телевизоре через USB:
Примечание: Здесь в качестве примера используется телевизор Samsung.
Шаг 1: Подключите USB-накопитель к ТВ
Найдите порт USB в задней части телевизора и подключите к нему USB-накопитель.
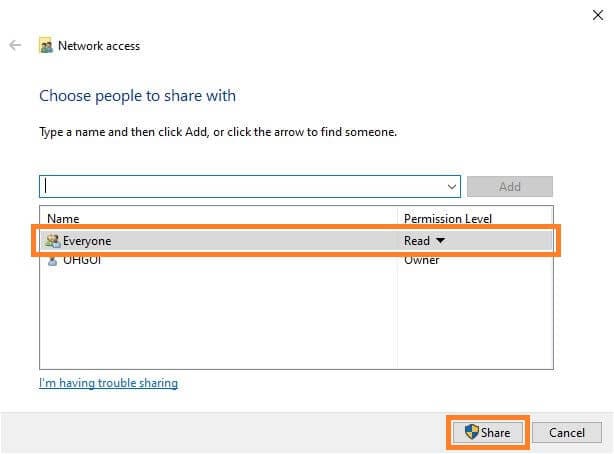
Шаг 2: Воспроизведите MP4 на телевизоре
На ТВ-пульте нажмите кнопку « Домой », перейдите в раздел « Источник » и выберите « USB-устройство », « Подключенные устройства » или что-то подобное. Затем найдите и выберите файл MP4 и нажмите Enter на пульте дистанционного управления, чтобы воспроизвести MP4 на телевизоре Samsung с USB-накопителя.


Примечание: Некоторые модели телевизоров Samsung не имеют кнопки «Домой» на пульте. В таком случае, выберите «Источник». При этом некоторые новые телевизоры автоматически отображают всплывающее меню при подключении USB-устройства и позволяют воспроизводить файлы мультимедиа с них.

Часть 5. Бонус: Лучшие конвертеры MP4 в TV Video
Если у вас есть файл в формате или разрешении, несовместимом с телевизором, эффективным решением может стать конвертер MP4 в ТВ-формат. Существует несколько хороших инструментов, которые могут пригодиться в таких случаях. К ним относятся настольные и онлайновые приложения:
Конвертер №1: Wondershare UniConverter
Wondershare UniConverter, поддерживающий более 1000 форматов, является одной из лучших программ для Windows и Mac, которая может преобразовать файлы MP4 в форматы, совместимые с ТВ. Ниже мы расскажем, как это сделать:
Как конвертировать MP4 в форматы, поддерживаемые ТВ?
Шаг 1: Импортируйте MP4 в UniConverter
Запустите Wondershare UniConverter и убедитесь, что вы находитесь на вкладке « Видео Конвертер », нажмите « Добавить файлы » и импортируйте файл MP4, который вы хотите воспроизвести на телевизоре (в качестве примера мы рассмотрим телевизор Samsung).
Шаг 2: Выберите пресет для устройства вывода
Нажмите « Конвертировать все файлы в » в правом верхнем углу, перейдите на вкладку « «Устройство », выберите « TV » на левой панели, а затем « Телевизор Samsung » справа.
Шаг 3: Конвертируйте MP4 в ТВ-формат
Вернувшись в главное окно, выберите папку для сохранения внизу в поле « Вывод » и нажмите « Конвертация », чтобы преобразовать файл и воспроизвести его на ТВ.
Конвертер №2: Online Free Video Converter

Заключение
Воспроизвести MP4 на телевизоре не так уж и сложно, если вы знаете, что делать, у вас есть нужные кабели и устройства и вы знаете об эффективных конвертерах MP4 в ТВ-формат для Windows или Mac. Чтобы иметь возможность воспроизводить MP4 на телевизоре Samsung, настоятельно рекомендуется использовать пресеты для конкретных устройств, которые присутствуют в Wondershare UniConverter.
Самостоятельный ремонт в данном случае чреват появлением новых поломок, поэтому если вы столкнулись с подобной проблемой — смело вызывайте специалиста сервисного центра «Аккуратный дом». Компания осуществляет ремонт телевизоров Samsung, LG, Sony, Philips и многих других на дому у клиента. Мы работаем на территории г. Санкт-Петербург и г. Москва без выходных и праздников с 8:00 до 23:00. Оставить заявку можно по телефону или онлайн.


Причины неисправности
- Возможно, телевизор не воспроизводит видео из-за того, что в данной серии или линейке не предусмотрена опция проигрывания роликов через внешний носитель данных. USB-порт в некоторых ТВ предназначается только для ручного обновления программного обеспечения.
- Формат файла не читается программой. Эта неисправность — самая распространенная. Единственный выход — конвертация видеофайла в любое из читаемых телевизором расширений, например — из MKV в MP4.
- Устарела программная «начинка». В данном случае нужно заново прошить TV и обновить его софт. Это можно сделать самостоятельно, скачав утилиту с официальным ПО для вашего устройства с официального сайта производителя, либо в сервис центре. Второй вариант предпочтительнее, так как мастер дает гарантию на результат и отсутствие возможных программных ошибок.
- Иногда производители телевизионного оборудования устанавливают аппаратные ограничения для некоторых форматов медиафайлов. К примеру, некоторые устройства LG, Sony и Philips не читают видео с расширением AVI, если его размер превышает полтора гигабайта.
Устаревание техники
Как правило, у актуальных моделей домашних TV нет проблем с «узнаваемостью» флешек, внешних жестких дисков. Если телевизор явно устарел (выпущен ранее 2009 года), могут возникнуть следующие проблемы:
- тип файловой системы накопителя не поддерживается аппаратом;
- у флешки, жесткого диска слишком большой объем памяти;
- ролики имеют слишком большую продолжительность (более 3 часов);
- имя файла слишком длинное;
- имя файла содержит символы, которые ТВ не может отобразить;
- тип файлов на носителе не поддерживается «начинкой» ТВ.
Способы устранения неполадок
Стандартным решением любой проблемы программного характера является конвертирование видеофайла в формат, который поддерживается вашим телевизором, но на это требуется время и минимальные познания в компьютерах. Кроме того, если телевизор не читает видео, может помочь обновление прошивки ПО вашего устройства до актуальной версии.
На некоторых моделях есть функция воспроизведения мультимедиа через USB из отладочного меню. Впрочем, копаться в нем самостоятельно не стоит, если только вы не владеете специальными навыками сервисного обслуживания цифровой техники. Любое непрофессиональное вмешательство в цифровую «начинку» телевизора рискует обернуться новыми сбоями в работе агрегата.
Если ваш телевизор не показывает видео в форматах AVI, MKV, MOV и другие форматы видео, обратитесь за помощью в сервисный центр: опытные специалисты выявят природу неисправности, осуществят ремонт непосредственно у вас на дому и проведут ликбез по особенностям эксплуатации телевизоров.
Читайте также:



