Тачпад не работает при нажатии клавиш на клавиатуре
Вопрос от пользователя
Здравствуйте Александр!
На моем стареньком ноутбуке ASUS X750 перестал работать тачпад (устройство не ронял, не переустанавливал ОС, в настройки не лазил. ).
Я за ним редко работаю, он последнее время просто лежал (разрядился даже) — тут я его подключил, чтобы скопировать документы, и заметил, что с тачпадом "труба".
В общем-то, не редкая ситуация для ноутбуков самых разных марок (чаще всего проблема встречается на устройствах HP, ASUS и Dell). Типичными причинами являются сбои в настройках ПО при подключении мышки, либо некорректно-работающие драйвера.
Важно!
1) Для облегчения взаимодействия с ноутбуком вместо тачпада можно подключить (хотя бы на время) обычную USB-мышь.
2) Также можно воспользоваться кнопками и сочетаниями на клавиатуре: Win, ↑, ↓, →, ←, TAB, Enter, Shift+F10/Shift+Fn+F10.
Что делать с неработающим тачпадом
Перезагрузка, и пере-подключение тачпада
И так, первый совет банален — перезагрузите ноутбук (прим.: при перезагрузке происходит вновь инициализация всех устройств и ряд ошибок просто будет устранен на этапе загрузки ОС. ) .
Далее попробуйте включить тачпад — обычно, для этого требуется зажать кнопку Fn и нажать одну из функциональных клавиш:

Варианты включения тачпада на ноутбуках разных марок (ASUS и HP)
Примечание : кстати, некоторые пользователи отмечают, что совместно с Fn на их ноутбуках нужно зажимать кнопку Ctrl! (сам не встречал такие модельки ноутбуков)
Настройки ОС Windows 10 и свойства мыши
Если у вас установлена ОС Windows 10 — обязательно откройте ее параметры (сочетание кнопок Win+i) и перепроверьте вкладку "Устройства/Сенсорная панель" .
В ней можно откл./вкл. тачпад, отрегулировать скорость курсора, задать режим работы параллельно с мышкой и пр.

Раздел устройства / сенсорная панель / Windows 10

Панель управления - мышь
Обычно, в ней есть опции для его вкл./откл., режим отображения значков и характер поведения при подключении к USB-порту мыши.
Совет: попробуйте нажать по кнопке "Включить тачпад" (если она активна), и снять галочку с откл. тачпада при подключении мыши.

Отключение тачпада при подключении мыши
Отсутствие драйвера
Тачпад может не работать в виду отсутствия драйвера в системе (обычно, такое бывает после переустановки ОС, операций восстановления, обновлении драйверов и т.д.).
Несмотря на то, что новая ОС Windows 10 (обычно) всегда автоматически ставит "свои" драйвера при подключении любых устройств к системе — они не всегда корректно работают, да и к тому же у них нет панели управления в настройках мыши (которые я приводил чуть выше) .

Официальный сайт Lenovo - ищем драйвер для тачпада

Мыши и иные указывающие устройства - диспетчер устройств

Драйвер на видеокарту установлен (слева), драйвера нет (справа)
Тачпад может быть отключен в BIOS/UEFI
В некоторых версиях BIOS/UEFI могут быть спец. настройки, позволяющие отключить тачпад (кстати, как раз-таки подобное стало встречаться в ноутбуках от ASUS и ACER).
Обычно, подобные опции находятся в разделе "Advanced" (расширенное).
В моем примере ниже (ноутбук ASUS) необходимо было перевести устройство Internal Pointing Device (это и есть тачпад) в режим Enabled (т.е. включено) . После сохранения настроек (клавиша F10) и перезагрузки ноутбука - тачпад начал работать!
Internal Pointing Device — это тачпад (Enabled - значит, что включено!)
Разумеется, в зависимости от модели ноутбука и версии BIOS — ваше меню может несколько отличаться от моего примера. Как бы там ни было, просмотрите, нет ли у вас устройства с названием ". pointing. " (или ". Touchpad").
Если сохранилась инструкция по эксплуатации — возможно, в ней есть расшифровка всех параметров вашей версии BIOS/UEFI.
Отключаем службу сенсорной клавиатуры
Эта рекомендация актуальна для устройств с сенсорным экраном.
В ряде случаев из-за некорректной работы службы сенсорной клавиатуры тачпад может быть недоступным - и поэтому стоит попробовать отключить ее (это, конечно, "костыль", но как временная мера - почему нет?!) .
Сделать это можно так:
- нажать Win+R;
- в появившееся окно "Выполнить" ввести msconfig и нажать Enter.

Далее перейти во вкладку "Services/Службы" , найти "Tablet PC Input Service" , снять с нее галочку и нажать OK. Разумеется, согласиться на перезагрузку ноутбука.

Tablet PC Input Service - снимаем галочку, сохраняем настройки и перезагружаем ПК
Если вы решили вопрос как-то иначе — чиркните в комментариях хоть пару слов (заранее благодарю).
Наверняка вы уже попытались перезагрузить ноутбук для решения проблемы, но если ещё нет — обязательно попробуйте. Поскольку тачпад не работает, придётся воспользоваться мышкой или нажать кнопку питания и с помощью стрелок на клавиатуре выбрать «Перезагрузить» в появившемся меню.
2. Отключите мышку
Часто тачпад автоматически выключается при подключении проводной или беспроводной мышки. Таким образом исключаются ложные срабатывания, когда вы задеваете ладонями панель при наборе текста. Попробуйте отключить внешнее устройство, и, возможно, панель заработает.
3. Очистите тачпад
Со временем поверхность тачпада загрязняется пылью, потом и жиром, который есть даже на чистых пальцах. Не говоря уже о ситуациях, когда вы что‑то проливаете на ноутбук или вблизи него. В таком случае панель теряет свою чувствительность и курсор перемещается медленно или рывками.
4. Убедитесь, что тачпад не отключён
Как уже упоминалось выше, сенсорные панели имеют функцию отключения. И чаще всего тачпад не работает просто потому, что его случайно деактивировали в настройках или с помощью сочетания клавиш. Поэтому, прежде чем искать более серьёзные причины, для начала нужно проверить, включена ли панель. Делается это разными способами.
Воспользуйтесь горячими клавишами
Почти на всех ноутбуках есть специальное сочетание, которое отключает и, соответственно, включает тачпад. Обычно это одна из функциональных кнопок в верхнем ряду, которую нужно нажать вместе с клавишей Fn. Правда, есть и исключения, но о них чуть позже.
В зависимости от производителя сочетания отличаются. Вот самые распространённые из них:
Если у вас ноутбук другого производителя или указанные шорткаты не работают, внимательно осмотрите верхний ряд клавиш. Нужная обычно обознается зачёркнутой иконкой тачпада. Найдите и нажмите её вместе с клавишей Fn. Но не перестарайтесь, нажимая всё подряд: остальные кнопки тоже отвечают за отключение других функций. Например, работы дисплея или Wi‑Fi.
В некоторых моделях для активации сенсорной панели используется небольшая кнопка на ней. Например, в ноутбуках HP — это выемка в уголке тачпада, которой нужно дважды коснуться для включения или отключения. Иногда такие кнопки даже имеют светодиодный индикатор.
Проверьте настройки системы
Тачпад можно случайно отключить и в системных настройках. Откройте соответствующий раздел и убедитесь, что он активен. В Windows для этого откройте «Параметры» → «Устройства» → «Сенсорная панель» и проверьте, включён ли одноимённый тумблер. Если хотите, чтобы тачпад работал одновременно с мышью, поставьте галочку напротив пункта «Не отключать сенсорную панель при подключении мыши».
В Linux нужную опцию можно найти в меню «Параметры» → «Мышь и сенсорная панель». Перейдите на вкладку «Сенсорная панель» и убедитесь, что тумблер «Включить сенсорную панель» активен.
В macOS встроенный трекпад нельзя отключать. Можно лишь задать функцию выключения при использовании мыши. Если вам нужно, чтобы работало и то, и другое, откройте «Настройки» → «Универсальный доступ», выберите в боковой панели «Мышь и трекпад» и убедитесь, что не активна опция «Отключить трекпад, когда подключена внешняя мышь или беспроводной трекпад».
Проверьте настройки BIOS
Если вы или кто‑то копался в настройках BIOS перед тем, как перестал работать тачпад, есть вероятность, что его случайно отключили там. А поскольку оборудование неактивно, система попросту не видит его.
Для входа в BIOS нужно при включении ноутбука нажать и удерживать клавишу Delete или F2, пока не откроется меню. В компьютерах некоторых производителей могут использоваться другие клавиши для входа — узнать, какие именно, можно в этой статье.
Кадр: VService / YouTube
Пункт в настройках, отвечающий за включение тачпада, как правило, находится в разделе Advanced или Advanced Settings и называется Internal Pointing Device. Найдите и выберите его с помощью стрелок клавиатуры и убедитесь, что опция имеет статус Enabled. Если напротив неё стоит Disabled — нажмите Enter, а в открывшемся меню выберите Enabled и снова нажмите ввод. Останется применить изменения и перезагрузить компьютер, нажав клавиши F10 и Enter.
5. Переустановите драйвер
Если тачпад точно включён, но по‑прежнему не работает, возможно, причина в драйвере, который повреждён или не установлен. В Windows откройте через поиск «Диспетчер устройств», найти в списке раздел «Мыши и иные указывающие устройства» и выберите его. Здесь должен отображаться тачпад, обычно под именем Synaptics TouchPad или TouchPad, и название производителя. Иногда вместо этого показывается просто «HID‑совместимая мышь».
Дважды кликните по устройству, чтобы открыть окно с подробной информацией. Перейдите на вкладку «Драйвер» и нажмите «Обновить драйвер». Если не поможет, попробуйте нажать «Удалить устройство», а затем установить драйвер заново. Его можно скачать с сайта производителя ноутбука или взять с диска с ПО, который шёл в комплекте с компьютером.
В Linux нужно открыть «Терминал» и ввести команду sudo apt update для обновления пакетов, а затем — sudo apt install xserver‑xorg‑input‑synaptics , чтобы установить драйвера тачпада. Если они уже установлены, но неполадки всё равно есть, можно попробовать переустановить драйвер с помощью команды sudo apt install —reinstall xserver‑xorg‑input‑synaptics и перезагрузить компьютер по завершении процесса.
В macOS проблемы драйверов как таковой нет, поскольку поддержка всего необходимого оборудования уже включена в ОС.
6. Обратитесь в сервисный центр
В случаях, когда ничего из вышеперечисленного не помогло, остаётся лишь обратиться к специалистам. Особенно если тачпад перестал работать не просто так, а после падения ноутбука или попадания внутрь него жидкости. Всё это может вызвать нарушение контакта шлейфа тачпада, его окисление или повреждение разъёма.
Проблема с тачпадом может произойти на любом ноутбуке, при этом она распространена и случается довольно часто. С этим сталкиваются пользователи Asus, Acer, Lenovo и HP, при этом причины могут быть совершенно разные. В статье можно найти ответы на то, почему происходит такая поломка и как это решить самостоятельно.
Почему не работает тачпад на ноутбуке?
Причин подобной поломки может быть довольно много. Это может быть повреждение шлейфа, загрязнение панели, программные ошибки и даже воздействие вирусов на систему. Все зависит от того, как проявляет себя проблема и на что жалуется пользовать. Тачпад может вовсе не реагировать на касания, работать с задержками и рывками, а могут просто не отвечать быстрые жесты. В целом выделяют такие основные причины поломки.
Грязь на сенсорной панели
Жалобы могут возникать как в системе Windows 7, так и Windows 10, практически каждый пользователь ноутбука сталкивался с проблемами подобного характера. При этом не все знают, что делать, когда не работает клавиатура и тачпад, а самостоятельное вмешательство порой может еще больше навредить. Если не реагирует прокрутка или другие быстрые жесты, то проблему можно решить программным способом. Когда сенсор плохо работает или вообще не отвечает на прикосновения, но при этом не помогают настройки системы, то следует обратиться к профессионалам.
Ниже представлены самые распространенные причины того, почему не работает тачпад на ноутбуке и даны рекомендации, что в этих ситуациях следует сделать. Если у вас некорректно работает сенсорная панель, то попробуйте воспользоватся этими советами.
Что делать, если перестал работать тачпад?
Следует всегда помнить о том, что без достаточного опыта, не все манипуляции следует проводить самостоятельно. Если есть возможность обратиться к хорошим специалистам, то следует воспользоваться этим шансом. Хорошая новость в том, что в большинстве случаев, помогают именно простые манипуляции, которые можно выполнить самостоятельно.
Решение 1: включить сенсорную панель клавишами

Самой простой и банальной причиной проблемы является отключение сенсорной панели клавишами на клавиатуре. В любой модели ноутбука можно зажать одну или 2 клавиши, после чего тачпад будет выключен. Пользователь может сделать это случайно и не заметить первоначальной причины. Необходимо повторить процедуру, чтобы сенсор снова заработал и вы смогли снова управлять мышкой.
- Acer – Fn + F7.
- Samsung – Fn + F5.
- Sony – Fn + F1.
- Toshiba – Fn + F5.
- Lenovo – Fn + F8 и Fn + F5.
- Dell – Fn + F5.
- Asus – Fn + F9.
Если после выбора соответствующей команды на клавиатуре тачпад заработал, то проблема решена и вам не стоит больше беспокоиться. Если неисправности остались, то следует дальше изучать список решений.
Решение 2: активировать панель в настройках Windows 7, 10
Второй распространенной причиной поломки является отключение тачпада в системе Windows. Это может сделать сам пользователь и даже не заметить, но порой причиной становятся вирусы, сторонние приложения. Устанавливая любое программное обеспечение есть риск того, что оно выполнит свою настройку системы и тем самым выключит тачпад. Особенно если речь идет об подключении сторонней проводной или беспроводной мышки, которая загружает и устанавливает свои драйвера.
Чтобы активировать панель в Windows 7, необходимо потратить несколько минут своего времени:
- Изначально перейти в «Пуск» и потом выбрать «Панель управления».
- В этом окошке находим пункт под названием «Мышь», следует войти в него.
- В верхней части окна выбрать «Параметры». На этой вкладке вы будете видеть название своего тачпада, здесь же можно включить или отключить его.
Если речь идет о новой Windows, то здесь все немного проще:
- Выбрать «Пуск», а в левой нижней части нажать на шестеренку и войти в параметры.
- В левой части есть список доступных разделов, там необходимо найти «Сенсорная панель».
- Войдя в этот пункт, вы сможете включать и выключать панель. Если такого пункта в параметрах нет, то этом может говорить о проблемах со шлейфом подключения.

Решение 3: установить или обновить драйвера

Сенсорная панель в ноутбуке является отдельным физическим устройством. Для того, чтобы все комплектующие взаимодействовали между собой, производители разрабатывает драйвера. Этот элемент является программным обеспечением, который обучает систему правильно распознавать сигналы от устройства. Тачпад имеет свой драйвер, в большинстве случаев он устанавливается автоматически, но если происходят сбои или они устаревают, то возникают проблемы.
Чтобы установить или обновить драйвер, необходимо перейти на сайт производителя своего ноутбука. В разделе «Поддержка и ПО» следует ввести модель и выбрать операционную систему. После этого перед вами откроется список всех доступных драйверов, в разделе тачпада необходимо найти самую новую версию и загрузить ее. Установка стандартная и не вызовет проблем даже у новичка. После установки драйвера необходимо перезагрузить ноутбук и проверить работу панели.
Решение 4: устранение конфликтов с другими драйверами мыши
Часто для более комфортной работы с ноутбуком пользователи подключают собственную мышь. Она может быть проводной или беспроводной, но для операционной системы это всегда новое устройство, для которого нужны драйвера. В большинстве случаев используются стандартный системный софт и подключение мышки не вызывает никаких проблем. Но если устройство многофункциональное, то оно устанавливает свое программное обеспечение. На мышке могут быть дополнительные клавиши для более эффективного взаимодействия с файлами. Чаще всего сложные драйвера и программы устанавливаются для игровых моделей.
Решение 5: очистить сенсор от грязи
Для того, чтобы сенсорная панель корректно реагировала на касания, ей нужен хороший контакт с пальцем. Ноутбук является портативным устройством, он часто оказывается там, где ему быть не стоило бы. В результате на сенсорном слое появляется грязь, которая негативно отражается на качестве контакта пальца. Проявляет себя эта проблема медленными передвижениями на экране, подергиваниями, частыми зависаниями. В определенный момент панель попросту теряет контакт с пальцем, а мышка на экране останавливается. Чтобы решить эту проблему, необходимо произвести очистку.

Этот процесс следует выполнять специальными влажными салфетками. Не стоит использовать тряпку или классические средства для очистки рук. Лучшие использовать салфетки на спиртовой основе. Нельзя применять острые и металлические предметы, повреждение сенсорного слоя создаст еще больше проблем.
Решение 6: включение тачпада через BIOS
BIOS – это базовая система ввода-вывода, именно она провоцирует запуск операционной системы, может контролировать работу всех аппаратных частей ноутбука, в том числе и тачпада. Если производился сброс BIOS или произошел сбой, то панель может попросту быть выключена в настройках. Неопытному пользователю может показаться, что процедура такого включения очень сложная, но, на самом деле, все намного проще. Не обязательно обращаться к специалистам, чтобы произвести такую манипуляцию с настройками.
Изначально необходимо зайти в сам BIOS. Для этого во время включения ноутбука необходимо нажимать клавиши входа в базовую систему настроек. В большинстве случаев это Delete или F2, но также может быть кнопка F8 и ESC, все зависит от производителя ноутбука. После входа в настройки следует перейти стрелками на вкладку «Advanced», а там найти пункт «Internal Pointing Device». Чтобы включить тачпад следует перевести значение в «Enabled». После этого нажмите клавишу F10 и потом Y, чтобы изменения сохранились и ноутбук перезагрузился уже с ними.

Если ничего не помогает
Если вы попробовали все способы выше, но тачпад на ноутбуке так и не работает, то проблема может быть аппаратного характера. В этом случае следует обратиться в сервисный центр, там точно определят, почему не работает панель, и найдут оптимальный способ решения. Без достаточного опыта и знаний не стоит пытаться выполнить ремонт самостоятельно, даже простая разборка ноутбука может стать причиной травматизма или же основанием для полного списания техники.
Также следует подумать о том, когда перестал работать тачпад, и что до этого происходило. Если все работало исправно и без претензий, но после установки игры, программного обеспечения или обновления драйверов начались проблемы, то вероятно причина именно в этих действиях. Из-за драйверов, часто не работают кнопки тачпада и сама панель, после добавления некоторых программ сенсор попросту отключается в системе. Необходимо вернуть назад все изменения, удалить установленный софт или обновленные драйвера. Также стоит разобраться, как включить панель, если она была отключена программным образом.
Несколько пользователей ноутбуков / ультрабуков обращались к нам с вопросами, заметив, что их сенсорная панель перестает работать, пока они держат клавишу клавиатуры. Подтверждено, что проблема возникает в Windows 7, Windows 8.1 и Windows 10. Похоже, что эта проблема не относится к конкретному производителю (сообщается, что она возникает в моделях HP, ASUS, Dell и Lenovo).

Сенсорная панель перестает работать, пока нажата клавиша клавиатуры
Что приводит к тому, что сенсорная панель перестает работать, пока нажата клавиша?
Мы проанализировали эту конкретную проблему, принимая во внимание различные пользовательские отчеты и стратегии исправления, которые обычно используются для решения этой проблемы. Как выясняется, есть несколько различных потенциальных преступников, которые, как известно, могут вызвать эту проблему:
Если вы в настоящее время ищете руководство, которое решит эту проблему, эта статья предоставит вам несколько различных шагов по устранению неполадок. Ниже вы найдете набор методов, которые обычно эффективны при решении проблем, связанных с остановкой сенсорной панели при нажатии клавиши. Каждое из возможных исправлений, приведенных ниже, подтверждается как минимум одним пользователем.
Для достижения наилучших результатов мы рекомендуем вам следовать инструкциям в том порядке, в котором они представлены, поскольку мы упорядочили их по эффективности и сложности. Если вы найдете какие-либо методы, которые не подходят для вашей текущей ситуации, пропустите их и переходите к следующим ниже. В конце концов, вы должны найти метод, который решит проблему для вас, независимо от виновника, который его вызывает.
Метод 1: Отключение Palmcheck (если применимо)
Как сообщают некоторые затронутые пользователи, вы сможете решить проблему с сенсорной панелью, если отключите PalmCheck в настройках сенсорной панели. Эта процедура кажется успешной для ноутбуков HP. Если вы окажетесь в том же сценарии, вы сможете решить проблему, открыв настройки Synaptics LuxPad и отключив Palmcheck.
Замечания: Если этот сценарий не применим к вашей текущей ситуации, перейдите к следующему способу ниже.
Вот краткое руководство по отключению Palmcheck для сенсорной панели HP:
- Нажмите Windows ключ + R открыть Бежать коробка. Далее введите «мс-настройка: mousetouchpadИ нажмите Войти открыть свой Настройки сенсорной панели от настройки приложение.
Доступ к мыши Меню сенсорной панели в Windows 10 - В следующем меню выберите вкладку «Сенсорная панель» в вертикальном меню справа, затем перейдите на правую панель и нажмите Дополнительные настройки (под Связанные настройки).
Доступ к дополнительным настройкам вашей сенсорной панели - Как только вы попадете в меню свойств мыши, выберите Настройки устройства вкладку, затем нажмите на PalmCheck (или PalmCheck Enhanced).
Примечание. В зависимости от драйвера сенсорной панели вам может потребоваться Настройки (выберите Synaptics LuxPad) -> ACM с расширенными возможностями Palmcheck -> Palmcheck - Как только вы прибудете на Настройки Palmcheck меню, поле, связанное с Включить Palmcheck или отключите ползунок (в зависимости от того, какой драйвер вы используете). Затем нажмите на Применять сохранить изменения.
Обеспечение того, что Palmcheck отключен - Перезагрузите компьютер и проверьте, решена ли проблема после завершения следующей последовательности запуска.
Если вы все еще сталкиваетесь с той же проблемой, перейдите к следующему способу ниже.
Способ 2. Отключение задержки сенсорной панели (если применимо)
Несколько затронутых пользователей сообщили, что они решили эту проблему после того, как они изменили свои настройки сенсорной панели, чтобы не использовать какие-либо Задержка. В конечном итоге Microsoft поняла, что это вызывает проблемы у многих пользователей сенсорной панели, поэтому они решили удалить настройку, начав с Обновление создателей.
Если вы еще не установили обновление Creators, вы сможете решить эту проблему, просто обновив до последней доступной версии Windows 10. Вот краткое руководство по этому:
- Нажмите Windows ключ + R открыть Бежать диалоговое окно. Затем введите «мс-настройка: WindowsUpdateИ нажмите Войти открыть вкладку Центра обновления Windows настройки приложение.
Открытие экрана Центра обновления Windows - Как только вы попадете туда, нажмите на Проверьте наличие обновлений, затем следуйте инструкциям на экране, чтобы установить все ожидающие обновления, пока вы не будете в курсе.
Установка каждого ожидающего обновления Windows - Перезагрузите компьютер и посмотрите, решена ли проблема с сенсорной панелью.
Если у вас нет обновленных создателей, и вы не собираетесь обновлять их в ближайшее время, вы все равно можете использовать старые настройки для решения проблем с сенсорной панелью. Вот как это сделать:
- Нажмите Windows ключ + R открыть Бежать диалоговое окно. Затем введите «мс-настройка: mousetouchpad» внутри Бежать коробка и нажмите Войти открыть мышь Сенсорная панель меню настройки приложение.
Доступ к мыши Меню сенсорной панели в Windows 10 - На следующем экране перейдите на правую панель и прокрутите вниз до сенсорной панели. Как только вы попадете туда, разверните раскрывающееся меню, связанное с ним, и установите его Без задержки (всегда включен).
Обеспечение того, чтобы тачпад не был настроен на развертывание любой задержки - После внесения изменений перезагрузите компьютер и посмотрите, будет ли проблема решена при следующем запуске.
Если та же проблема все еще возникает, перейдите к следующему способу ниже.
Способ 3: использование редактора реестра для отключения значения DisableWhenType (если применимо)
Если вы столкнулись с проблемой с драйвером Elantech, скорее всего, проблема вызвана определенным значением реестра, которое называется DisableWhenType_Enable. Несколько затронутых пользователей сообщили, что им удалось решить проблему с помощью редактора реестра, чтобы изменить это значение, чтобы оно не отключалось ни при каких условиях.
Это исправление было подтверждено в Windows 7 и Windows 10. Вот краткое руководство по использованию редактора реестра для изменения значения DisableWhenType_Enable:
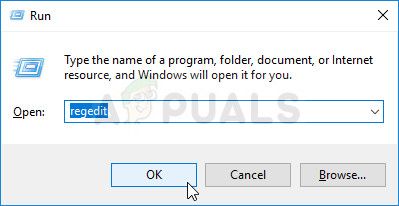
- Нажмите Windows ключ + R открыть диалоговое окно «Выполнить». Затем введите «Regedit» и нажмите Войти открыть Редактор реестра инструмент. По подсказке UAC (контроль учетных записей пользователей) подскажите, нажмите да предоставить доступ администратора.
Запуск редактора реестра - Когда вы окажетесь в редакторе реестра, используйте левую панель, чтобы перейти к следующему местоположению:
Замечания: Вы можете ускорить процесс, вставив местоположение прямо в панель навигации и нажав Войти.
Если та же проблема все еще возникает, перейдите к следующему способу ниже.
Способ 4: переустановка драйвера Synaptics (если применимо)
Если вы не используете Windows 10, один из способов, описанных выше, должен был решить проблему к настоящему времени. Но если вы используете Windows 10 с драйвером тачпада Synaptics, вам нужно выбрать другой маршрут. Несколько пострадавших пользователей сообщили, что им удалось решить проблему, отключив беспроводную карту, удалив драйвер Synaptics, а затем переустановив последнюю версию с официального сайта производителя.
Вот краткое руководство о том, как это сделать:
- Начните с выключения беспроводной карты. Для этого нажмите значок беспроводной сети в правом нижнем углу экрана, затем щелкните поле, связанное с Wi-Fi, чтобы отключить беспроводную карту.
Отключение беспроводной карты - Когда беспроводная карта отключена, нажмите Windows ключ + R открыть Бежать диалоговое окно. Затем введите «Appwiz.cpl» и ударил Войти открыть Программы и особенности окно.
Введите appwiz.cpl и нажмите Enter, чтобы открыть страницу установленных программ - Как только вы внутри Программы и особенности, прокрутите список установленных приложений и найдите драйвер Synaptics. Когда вы увидите его, щелкните по нему правой кнопкой мыши и выберите Удаление.
Удаление драйвера Synaptics - Следуйте инструкциям на экране для завершения удаления. После удаления драйвера синапса перезагрузите компьютер.
- После завершения следующей последовательности запуска перейдите по этой ссылке (Вот) и загрузите последнюю версию драйвера Synaptics. По завершении загрузки дважды щелкните исполняемый файл и следуйте инструкциям на экране для завершения установки. После установки драйвера перезагрузите компьютер, если вам не предлагается делать это автоматически.
Загрузка последней версии драйвера Synaptics - После завершения следующей последовательности запуска выключите беспроводную карту (используя значок на панели задач) и посмотрите, была ли проблема решена.
Метод 5: Создание Reg-файла, который удаляет пользовательские настройки Synaptics
Если вы используете Windows 10 с драйвером Synaptics, скорее всего, вы сможете решить эту проблему, создав файл .reg с возможностью сброса настроек пользователя, связанных с сенсорной панелью, до значений по умолчанию.
Этот reg-файл по существу переопределяет значение реестра, связанное с драйвером Synaptics. Эта процедура намного быстрее, чем вносить изменения вручную (через редактор реестра).
Замечания: Помните, что этот метод не будет эффективным, если вы используете драйвер тачпада, отличный от драйвера Synaptics.
Несколько пострадавших пользователей сообщили, что после создания этого reg-файла, его запуска и перезагрузки компьютера сенсорная панель больше не работала со сбоями при нажатии клавиши клавиатуры. Вот краткое руководство по созданию необходимого файла .reg:
Читайте также:


