Как увеличить скорость мышки на клавиатуре
Небольшая заметка в блог, вызванная, мягко говоря, недоумением после очередной (это важно) просьбы закупить (выдать, поменять) новую мышку в связи с тем, что текущая слишком быстренькая, слишком медленная, не совсем точная, " я ей не могу потыкать правильно " (с) и прочее прочее.
Объясняю раз и навсегда простую, банальную, донельзя элементарную вещь, про которую многие почему-то забывают, не помнят, не хотят знать и/или что-либо еще.
Скорость многострадальной мышки/курсора/стрелочки регулируется не только и не столько кнопочкой на её корпусе (условно аппаратно), столько и сколько настройками (условно программно). И это самое "программно", существует в системе, пожалуй, еще с Windows 95 .
Настройка скорости движения, двойного клика, колёсика и других параметров мыши
Настройки мыши/курсора/стрелочки живут по " Пуск - Настройка - Панель управления - Мелкие значки (справа) - Мышь " или " Пуск - Выполнить " (или сразу строка поиска-выполнения в некоторых версиях Пуска) или " Win + R " на клавиатуре и последующем вводе команды:
После чего, что логично, нажать в OK или Enter на клавиатуре или еще чего-нибудь такое этакое.
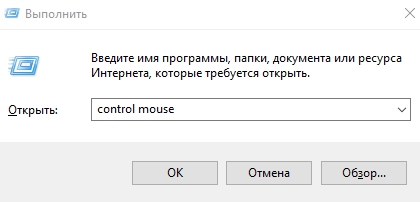
В результате, так или иначе, откроется нечто вроде такого замечательного окна:
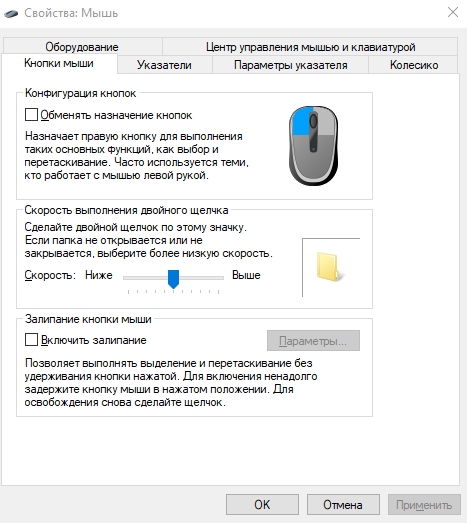
Где, на первой вкладке, можно радостно настроить назначение кнопок (поменять под левшу например или подшутить над правшой), настроить скорость выполнения двойного щелчка (если Вы вообще этим пользуетесь), включить залипание и прочее прочее.
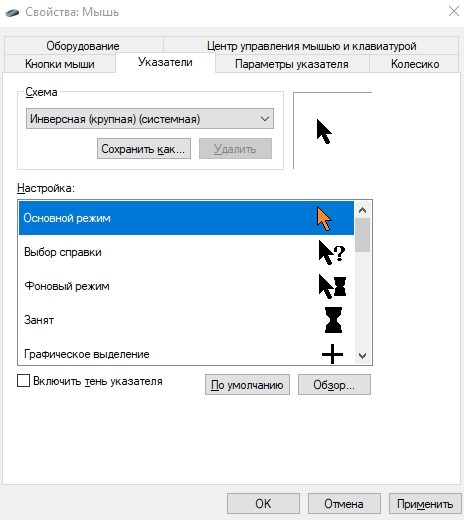
На вкладке с указателями можно радостно настроить указатели на каждый случай жизни, поставить свои, чужие, заменить одни на другие и многое многое такое (см.скриншот выше).
На вкладке с параметрами указателя таки задать скорость движения мыши/курсора/стрелочки, включить повышенную точность, запилить столь модный в 90-х след указателя (попробуйте, если никогда не видели, - это доставит Вам несколько приятных минут) или даже включить поиск курсора по клавише CTRL (пиу-пиу).
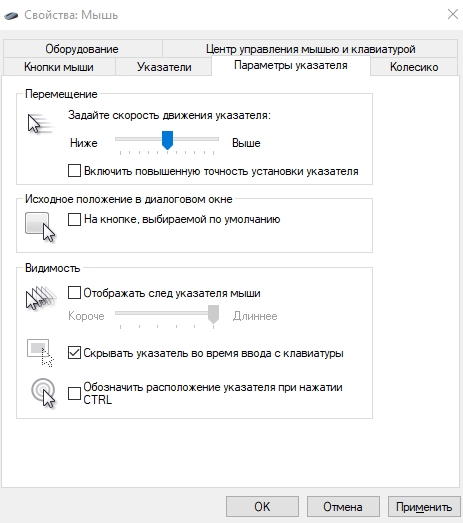
А там, где настройки колесика, собственно, можно задать параметры колёсика. Да-да, никаких сверх супер-программ для этого не надо и можно легко задать на сколько строк (или сразу на экран) будет прокручивать колесо мыши вертикально или, если у Вашей мыши есть таковая возможность, даже горизонтально.
Ну и там, заняться драйверами, доп.настройками и всем остальным.
Послесловие
В двух словах как-то так. Я понимаю, что это банально, скучно и всем наверное известно, но что-то меня последний раз этот вопрос, мягко говоря, разочаровал.
А так.. Вдруг кто-то забыл и кому-то пригодится. Те же 90 -ые вспомнить :)
Такие дела.
Включив управление указателем с клавиатуры, вы можете перемещать указатель мыши с помощью цифровой клавиатуры.
Как включить управление указателем с клавиатуры

Откройте Центр простоты. Для этого нажмите кнопку "Пуск" панели управления,выберите "Удобство доступа" и "Центр.
Выберите элемент Облегчение работы с мышью.
В разделе Управлять мышью с помощью клавиатуры установите флажок Включить управление указателем с клавиатуры.
Управление указателем с клавиатуры
Включив управление указателем с клавиатуры, вы можете перемещать указатель мыши с помощью цифровой клавиатуры.
Чтобы переместить указатель мыши
Выбор кнопки мыши
Прежде чем выбирать элементы на экране с помощью клавиатуры, необходимо выбрать активную кнопку мыши: левую, правую или обе.
Выбрать левую кнопку мыши
Выбрать обе кнопки
Выбрать правую кнопку мыши
Примечание: Выбранная кнопка мыши будет оставаться активной, пока вы не выберите другую кнопку.
Выбор элементов с помощью клавиатуры
После того как вы выбрали кнопку, вы можете выбирать элементы на экране.
Выбрав левую кнопку мыши в качестве активной, наведите указатель на элемент и нажмите клавишу с цифрой 5
Щелкнуть элемент правой кнопкой мыши
Выбрав правую кнопку мыши в качестве активной, наведите указатель на элемент и нажмите клавишу с цифрой 5
Дважды щелкнуть элемент
Выбрав левую кнопку мыши в качестве активной, наведите указатель на элемент и нажмите клавишу со знаком "плюс" (+)
Перетаскивание элементов с помощью клавиатуры
Чтобы нажимать, удерживать и отпускать активную кнопку мыши, можно использовать цифровую клавиатуру Это полезная функция, если требуется перетащить элемент.
Наведите указатель на элемент и нажмите клавишу с цифрой 0
Наведите указатель на место, куда необходимо переместить элемент, и нажмите десятичную точку (.)
Чтобы нажимать, удерживать и отпускать активную кнопку мыши, можно использовать цифровую клавиатуру Это полезная функция, если требуется перетащить элемент.
Чтобы изменить такие параметры, как скорость перемещения указателя и звуковое оповещение о включении управления указателем с клавиатуры, в Центре специальных возможностей, в разделе Управлять мышью с помощью клавиатуры, выберите элемент Настройка управления указателем.
Освободи Себя мышь является ключевым компонентом для хорошей производительности в играх, хорошей цели, а также для того, чтобы мышь правильно реагировала и низкой задержкой необходимо для достижения победы. Однако бывают случаи, когда пользователи могут заметить, что мышь работает «медленно» в том смысле, что курсор не перемещается одновременно с движения мыши , признак того, что у нас плохая задержка, поэтому в этой статье мы расскажем вам, что вы можете с этим поделать.
Хотя в этом уроке мы будем говорить о задержке мыши как о техническом параметре, на самом деле мы больше говорим о «ощущении задержки», которое мы можем испытывать много раз и которое, иногда, на самом деле не связано с задержкой мышь. само оборудование, но другие нарушения, которые вызывают такое ощущение. Посмотрим на это поподробнее.

Что такое задержка мыши и что вызывает ощущение задержки
Термин «отставание» используется на сленге ПК для описания ситуации, в которой проходит необычно долгое время между тем, когда мы выполняем действие, и оно выполняется, например, когда мы перемещаем мышь или щелкаем ею, и это действие отображается на экране. экран. Эмпирически это тоже латентность, но чтобы понять друг друга, мы объясним это с помощью этого сравнения.

- Высокая задержка в играх : Многие пользователи сообщают, что их мышь тормозит только во время игры, но не на рабочем столе. Если это произойдет, скорее всего, проблема связана не с мышью, а с программным обеспечением.
- Заикание на мышке : это может нанести большой ущерб производительности, поскольку в результате мы видим, как движение указателя дергается, и это обычно вызвано графиком.
- Курсор замирает и не двигается: если у вас такое случается, скорее всего, вина в том, что процессор больше себя не отдает.
- Отставание беспроводной мыши : это может быть связано с помехами сигнала, но это легко решаемо.
- Задержка ввода мыши : это ощущение задержки, которое мы объяснили выше и которое увеличивает задержку между нажатием кнопки или движением и отображением на экране.
Что делать, если у вас лагает мышь
Первое, что вам следует сделать, это проверить, связана ли проблема с вашей мышью или с вашим компьютером и его программным обеспечением, и вы можете легко проверить это, подключив мышь к другому ПК и проверив, происходит ли то же самое, а также подключив другой мышь в ваш компьютер. и делаем то же самое. Если то же самое происходит, значит, с мышью все в порядке, но если то же самое происходит снова с другой мышью, проблема связана с вашим компьютером, а не с мышью. Убедитесь, что мыши подключены к одному и тому же USB-порту, и если произойдет то же самое, попробуйте другой USB чтобы узнать, связана ли проблема с портом.

С другой стороны, рекомендуется обновить драйвер мыши, по крайней мере, общий драйвер операционной системы. Для этого щелкните правой кнопкой мыши кнопку «Пуск» и выберите «Диспетчер устройств». В открывшемся окне отобразите «Мыши и другие указывающие устройства» и найдите свою мышь (если ее собственное имя не отображается, как на следующем снимке экрана, сделайте это с помощью «HID-совместимой мыши».
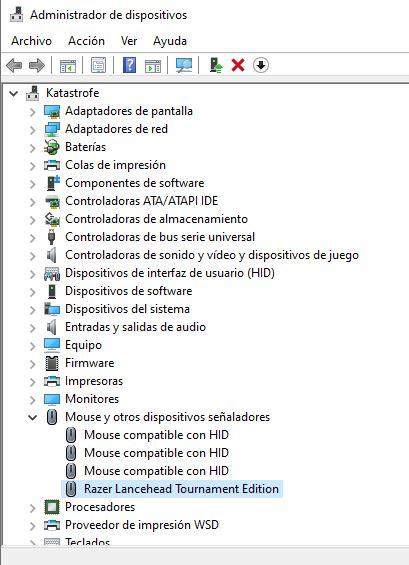
Как только устройство будет обнаружено, просто щелкните по нему правой кнопкой мыши и выберите опцию «Обновить драйвер». Появится мастер, который проведет вас в процессе поиска и установки драйвера, для которого вы должны выбрать первую опцию: Автоматический поиск драйверов. Обо всем остальном позаботится система.
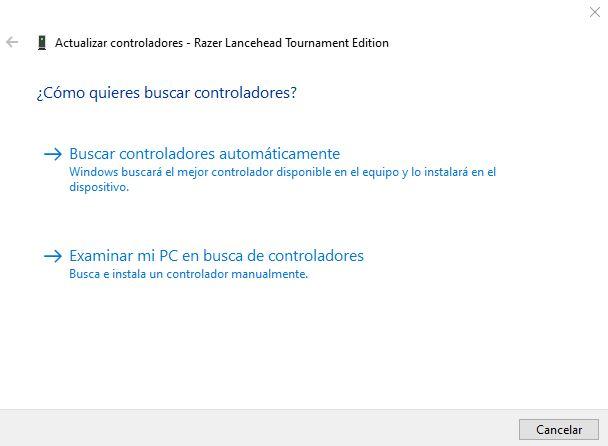
Еще одна вещь, которую вы можете сделать в отношении программного обеспечения, - это отключить опцию «Прокручивать неактивные окна» в Windows 10. Эта опция позволяет вам использовать прокрутку мыши в окнах, отличных от того, которое вы выбрали, просто наведя на него указатель мыши. И, как ни странно, это процесс, который вызывает нагрузку на CPU / ЦЕНТРАЛЬНЫЙ ПРОЦЕССОР и может вызвать увеличение задержки мыши.
Для этого щелкните левой кнопкой мыши по кнопке «Пуск» и выберите «Настройки» (значок шестеренки). Затем выберите «Устройства», а слева - «Мышь». Вы увидите опцию внизу.
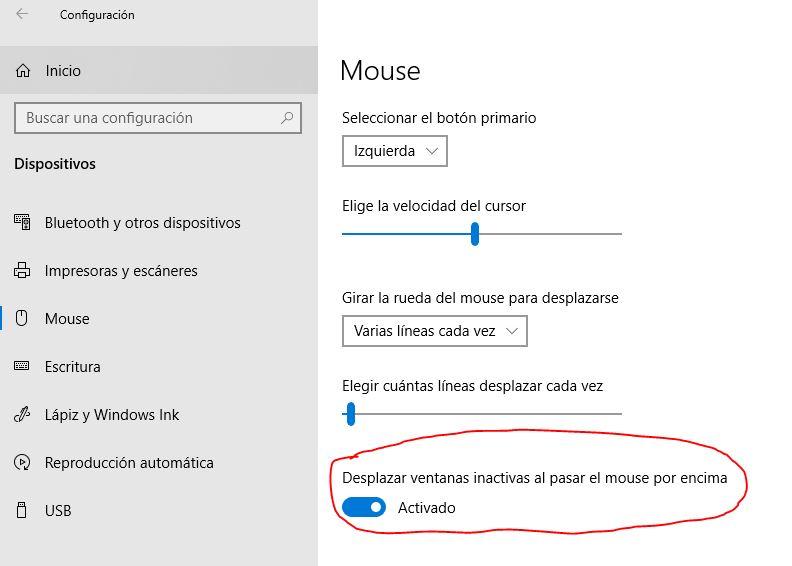
Остерегайтесь программного обеспечения
- Realtek HD Audio Manager.
- Компонент NVIDIA High Definition Audio.
Чтобы остановить эти процессы, щелкните правой кнопкой мыши пустое место на панели запуска и выберите «Диспетчер задач». Выберите вкладку «Процессы» и найдите вышеупомянутые процессы; щелкните их правой кнопкой мыши и выберите «Завершить задачу» или выберите их левой кнопкой и нажмите кнопку «Завершить задачу», расположенную в правом нижнем углу экрана.

Наконец, также было обнаружено, что Кортана, Microsoftпомощник, вызывает большую задержку в мыши, поэтому стоит попробовать отключить его, если он у вас был активен. Для этого щелкните левой кнопкой мыши кнопку Cortana на панели задач, а затем выберите параметр «Настройки» (значок шестеренки). Затем перейдите на вкладку «Поговорите с Кортаной» и убедитесь, что все параметры отключены.

После этого попробуйте еще раз, чтобы увидеть, продолжаете ли вы испытывать высокую задержку мыши или, наоборот, какое-либо из этих действий повысило ее производительность.

В данной статье показаны действия, с помощью которых можно изменить скорость движения указателя (курсора) мыши в операционной системе Windows 7, 8.1 и 10.
Большинство пользователей используют настройки мыши по умолчанию, но также есть пользователи которые имеют различные предпочтения относительно того, как быстро их указатель мыши движется по экрану, когда они перемещают мышь.
Например, настройка скорости перемещения указателя мыши особенно актуальна когда вы играете в различные игры. Также при подключении к компьютеру другой мыши, скорость может стать быстрее или медленнее той к которой вы привыкли.
При необходимости можно уменьшить или увеличить скорость движения указателя мыши.
Как изменить скорость движения указателя мыши используя классические настройки

Чтобы изменить скорость движения указателя мыши, нажмите на клавиатуре сочетание клавиш + R, в окне Выполнить введите (скопируйте и вставьте) main.cpl и нажмите кнопку OK.

В открывшемся окне "Свойства: Мышь", выберите вкладку Параметры указателя , и в разделе "Перемещение" с помощью ползунка Задайте скорость движения указателя: отрегулируйте скорость указателя и нажмите кнопку OK.

Как изменить скорость движения указателя мыши в приложении «Параметры Windows»
Данная настройка доступна в операционной системе Windows 10 начиная со сборки 18963 и выше.
Чтобы изменить скорость движения указателя мыши, нажмите на панели задач кнопку Пуск и далее выберите Параметры или нажмите сочетание клавиш + I.

В открывшемся окне «Параметры» выберите Устройства.

Затем выберите вкладку Мышь, и в правой части окна с помощью ползунка Скорость курсора отрегулируйте скорость перемещения указателя мыши (влево - медленнее или вправо - быстрее).

Используя рассмотренные выше действия, можно изменить скорость движения указателя (курсора) мыши в операционной системе Windows 7, 8.1 и 10.
Читайте также:


